Программа для подключения bluetooth гарнитуры к компьютеру
Приложения для беспроводных наушников
Качественная работа девайсов очень часто зависит от используемого программного обеспечения. И беспроводные наушники здесь не исключение. Крупнейшими и наиболее популярными источниками управляющих программ являются 2 виртуальных стора: Play Market (или через Google Assistant) и App Store. Попробуем проанализировать различные приложения для гаджетов на разной платформе с тем, чтобы попытаться выбрать лучший вариант.
Принципиальная разница между софтом до сих пор проходит по линии открытого и закрытого принципа программной архитектуры. В этом плане следует отдельно рассматривать приложения для беспроводных наушников, созданные для работы на платформе Андроид (продукция, представленная на Play Market), а также предназначенные для iPhone (имеющиеся в App Store).

Приложения для Android
Bluetooth Audio Widget Battery FREE.
Приложение позволяет управлять блютуз аудио-устройствами буквально в одно касание. Если гарнитура поддерживает передачу параметров, то с помощью рассматриваемой программы можно отслеживать также и уровень заряда в батареях Bluetooth-наушников. Интерфейс здесь не просто доступный – он прост настолько, что с ним совладает даже человек, никогда в жизни не пользовавшийся никаким софтом. С помощью Виджет можно: прослушивать композиции на смартфоне, а также слушать интернет-радио. По сути, используя все возможности аппарата можно воспроизводить звукоряд абсолютно с любого устройства.
Droidpods — Airpods for Android APK.
Данная простая и эргономичная прикладная утилита помогает следить за уровнем заряженности аккумуляторов Bluetooth-наушников с экрана телефона Android. В случае, когда Droidpods активировано, программа на смартфоне находится в уведомлениях и не закрывает экран. Пользовательский интерфейс здесь весьма простой:
- Если один из наушников имеет в аккумуляторе заряд, меньше критического уровня (10%), то в наушник посылается сигнал, а на экран поступает видео-уведомление.
- Приложение всегда висит в лотке уведомлений и всегда есть возможность его остановить при выдаче более расширенного оповещения. Также есть возможность отключить функцию Bluetooth с целью экономии энергии (если наушники не используются). Также Droidpods не показывает неактивные наушники – в уведомлении будет присутствовать только активный девайс.
Droidpods способствует более эффективному использованию расхода аккумуляторов беспроводных наушников. Благодаря данному программному обеспечению, время работы гарнитуры увеличивается до 4 часов в режиме 40% от максимальной мощности.
Mono Bluetooth Router.
Управляющая программа позволяет производить звуковое воспроизведение звуковых композиций через беспроводные стерео-наушники или же монофоническую гарнитуру. С Mono Bluetooth Router становится возможным:
- прослушивать подкасты и радио по интернет-трансляции;
- воспроизводить треки, содержащиеся в памяти смартфона;
- получать звуковые уведомления GPS и другие, не влияющие на качество воспроизведения композиций, сигналы.
Кроме того, Mono Bluetooth Router позволяет:
- автоматически восстанавливать звук после его прерывания телефонным вызовом;
- воспроизводить треки на беспроводных гарнитурах, которые не поддерживают A2DP профайл;
- восстанавливать уровень чувствительности звука после использования сторонних программ;
Качество bluetooth-звука указывается в строке состояния. Приложение адаптировано к Android 2.2 и выше (на Android 4.0 утилита объективно будет работать быстрее). Увы, софт не в состоянии улучшить качество звука сверх того, на что рассчитано «железо» — сами наушники. В этой связи нельзя не сказать о возможных проблемах:
- радио на FM-частотах не принимается;
- для Samsung Galaxy S2 не функционирует встроенный музыкальный плеер (следует использовать WinAPM;
- для Samsung Galaxy S3 звуковое зашумление с микрофона поступает на динамики гарнитуры. Получается, что музыкальное воспроизведение будет «пачкаться» шумовым фоном.
Последнее приложение рекомендуется корпорацией Sony Mobile Communications, как лидирующее в профильном сегменте рынка.
Поиск и инсталляция драйверов для Bluetooth-наушников

Сейчас все большую популярность набирают беспроводные наушники не только у пользователей мобильных устройств, но и у обладателей компьютеров. Они гораздо удобнее, ведь нет ограничений по длине кабеля, а сами провода не создают неудобств. Однако такие девайсы, как и большинство периферии, требует наличия установленных драйверов. Найти и добавить их в операционную систему можно разными методами, о чем мы и хотим поговорить в рамках данной статьи.
Ищем и устанавливаем драйверы для Blueooth-наушников
Многие Bluetooth-наушники не нуждаются в установке дополнительного программного обеспечения, поскольку разработчики его не предоставляют. Единственное условие нормальной работы — наличие драйвера для блютуз-адаптера. Детальнее об этом читайте в другой нашей статье по следующей ссылке. Сегодня мы затронем тему инсталляции драйверов к определенному классу оборудования на примере игровых наушников Logitech G930.
Способ 1: Страница поддержки от разработчиков
Драйвер для наушников типа Logitech G930 или моделей от Razer, A4Tech представлен в виде расширенного программного обеспечения, которое позволяет осуществлять максимально гибкую настройку девайса. Сейчас производители отказываются от предоставления дисков с таким ПО в комплектации с устройством, а предлагают скачать его бесплатно с официального сайта, что и мы советуем сделать.
- Перейдите на официальный сайт, введя ссылку в адресной строке или же воспользуйтесь удобным поисковиком. Там раскройте меню.

Выберите раздел «Поддержка».

В поисковой строке начните вводить необходимую модель наушников и отыщите подходящий вариант в отобразившихся результатах.


Переместитесь к категории «Файлы для загрузки».

Укажите свою версию операционной системы, чтобы получить совместимое приложение.

Не забудьте и определить разрядность Виндовс перед нажатием на кнопку «Загрузить».


Ждите окончания распаковки файлов для установки.

Укажите удобный язык интерфейса, а после кликните на «Next».

Подтвердите условия лицензионного соглашения и начните инсталляцию.

При отображении окна с Мастером установки девайса следуйте отобразившимся инструкциям.

Не забывайте, что приведенные выше инструкции были рассмотрены на примере сайта и приложения от компании Logitech. При использовании устройств от других производителей строение веб-страниц и интерфейс ПО может отличаться, однако принцип действий всегда остается примерно таким же.
Способ 2: Специализированный софт
Обычно пользователи прибегают к взаимодействию со сторонними приложениями при необходимости массовой инсталляции драйверов или для облегчения поиска. Такое решение может быть полезно и в случае с рассматриваемым периферийным оборудованием. Его надо предварительно подключить, а потом уже запускать сканирование в ПО. Развернутые обзоры на представителей подобного рода софта читайте в отдельном нашем материале далее.
Если вы никогда не слышали о таком методе выполнения поставленной задачи и возникают трудности при запуске программ для установки драйверов, советуем ознакомиться с руководством по управлению в DriverPack Solution. Принцип работы в нем схож с аналогами, поэтому даже если выбор падет на другое ПО, понять алгоритм его функционирования уже будет проще.

Способ 3: ID Bluetooth-наушников
Bluetooth-наушники ничем не отличаются от других периферийных и встроенных устройств в плане взаимодействия программного обеспечения с ОС. Осуществляется оно корректно благодаря определению девайса системой, а позволяет сделать это присвоенный уникальный идентификатор. Обычный юзер может использовать этот код в своих целях, введя его на специальном онлайн-сервисе, который и предоставит совместимые драйверы. Подробные инструкции по исполнению этого метода вы найдете в статье от другого нашего автора далее.
Способ 4: Встроенный инструмент поиска драйверов Windows
Мы поставили этот вариант на последнее место в сегодняшней статье, поскольку он редко является эффективным при использовании беспроводных наушников, однако имеет право на существование. Скорее всего, стандартное средство Виндовс не найдет и не скачает фирменное ПО, но оно может загрузить стандартный драйвер, необходимый для нормальной работы устройства.

Выше вы были ознакомлены с доступными методами поиска и инсталляции ПО к беспроводным наушникам разных марок и моделей. Осталось только выбрать удобный и следовать приведенным инструкциям.
Отблагодарите автора, поделитесь статьей в социальных сетях.

 Здесь можно скачать драйвера блютуз на стационарный компьютер, ноутбук и нетбук с целью организации беспроводного соединения для связи ПК с другими устройствами, используя встроенный аппаратный блютуз-модуль или подключаемый через доступный USB-порт блютуз-адаптер типа флешки. Позитивная оценка пользователей в отзывах и комментариях в социальных сетях, на специализированных форумах и других ресурсах в сети Интернет, а также рекомендации, как правильно скачать Bluetooth драйвер бесплатно для Windows 10, 8.1, 8, 7, Vista, XP на сайте programmywindows.com приветствуется. Постоянная ссылка: programmywindows.com/ru/drivers/bt
Здесь можно скачать драйвера блютуз на стационарный компьютер, ноутбук и нетбук с целью организации беспроводного соединения для связи ПК с другими устройствами, используя встроенный аппаратный блютуз-модуль или подключаемый через доступный USB-порт блютуз-адаптер типа флешки. Позитивная оценка пользователей в отзывах и комментариях в социальных сетях, на специализированных форумах и других ресурсах в сети Интернет, а также рекомендации, как правильно скачать Bluetooth драйвер бесплатно для Windows 10, 8.1, 8, 7, Vista, XP на сайте programmywindows.com приветствуется. Постоянная ссылка: programmywindows.com/ru/drivers/bt
Общее понятие о технологии Bluetooth
При необходимости соединить ПК с каким либо гаджетом по протоколу блютуз, есть смысл Broadcom драйверы Bluetooth скачать бесплатно для Виндовс XP, Vista, 7, 8, 8.1, 10 и поставить на свой комп, ноут или нетбук. Данная технология позволяет подключать к персональному компьютеру весь спектр периферийных устройств и оборудования с соответствующим беспроводным протоколом передачи информации и пользоваться как единоразово, так и постоянно. Из подключаемых устройств чаще всего используются планшеты, смартфоны, мобильные телефоны, цифровые фото и видеокамеры, беспроводные наушники, колонки, Bluetooth гарнитуры для ПК, блютуз гарнитуры для телефона, громкая связь в автомобиль, мыши, джойстики, клавиатуры, факсы, принтеры, сканеры, GPS-приемники, OBD2 ELM327 Bluetooth адаптер для диагностирования автомобилей и другое. Несколько Bluetooth-устройств, работающих в сети, называются piconet (пикосеть). Стандартно поддерживается как сочетания point-to-point, так и point-to-multipoint. Перед парингом (pairing), на всех активных сторонах нужно ввести PIN-код. Пассивное «железо» обладает встроенным PIN-кодом.
Среди преимуществ данной технологии стоит особо выделить такие достоинства:
— оперативные поиск и подключение устройств,
— низкое потребление энергии,
— стойкость к радио помехам,
— трансфер данных параллельно,
— высококачественная трансляция голоса,
— 128-bit AES-шифр для защиты данных.
Bluetooth транслируется на русский язык как «синий зуб». Технологию разрабатывали с 1994 года корпорация Эриксон, а с 1998 к ней присоединились АйБиЭм, Интел, Моторола, Нокия и Тошиба, образовав Bluetooth SIG. На сегодня кроме блютуза широкое распространение получили такие непроводные заменители кабелей RS-232, как инфракрасная связь IrDA и локальные радиосети Wi-Fi.


Блютуз адаптер и сеть
BT-адаптер — это обычно USB-устройство, которое обеспечивает связь одного ПК с другими ПК и прочими устройствами по типу локальной сети с возможностью передачи данных между ними. Такими данными могут быть, например, видео записи и фотографии с мобильного, мелодии, документы, электронные книги и другое. Также БТ-соединение подойдет для подключения к Интернету, к примеру, по 3G или GPRS, используя модемные возможности мобилки. Блютуз сети функционируют в нелицензируемом в большинстве стран диапазоне радио частот от 2.4 до 2.485 Ггц, где функционируют Wi-Fi, радио телефоны и выделяют сопутствующее излучение микроволновки, научное и медоборудование. В последних спецификациях Wireless personal area network, WPAN дальность блютуз сетей повышена до 100 метров, а данные передаются со скоростью 3 Мбит/с. Самый мощный Host XR от компании AIRcable бьет на 30 км. Сфера применения не имеет ограничений: от привычных всем смартфонов, гарнитур, GPS-навигаторов до авто OBD2 ELM327 Bluetooth диагностического сканера и датчиков, используемых в науке, спорте, медицине.
Как включить блютуз, закачать и установить ПО
Перед началом инсталляции обязательно нужно убедиться, что оборудование работает: подключить рабочий USB-адаптер или активировать модуль Bluetooth в БИОСе ноутбука. После того, как пользователь смог бесплатно скачать блютуз драйверы с данной страницы сайта programmywindows.com на русском языке и начал установку, настраивать ничего не придется. Установка занимает некоторое время, иногда приходится ждать в зависимости от оборудования. При запуске Bluetooth программа автоматически производит диагностику оборудования и анализ возможности организации беспроводного соединения, определяет параметры периферийного устройства. Блютуз оборудование на ПК не всегда работает идеально, поэтому рекомендуем в BT-окружении искать компьютер с проверенного планшета или смартфона.
Как включить блютуз, если есть проблемы
Если наблюдается проблема с установкой драйверов, то вариантов решения проблемы два. Первое — проверить работоспособность самого БТ-устройства, например, не горит индикатор, компьютер его не определяет и не показывает в списке оборудования. Второе — убедиться в исправности USB-порта, подключив к нему любое другое устройство, например, флешку. Если USB-порт исправен, то стоит протестировать на данном компьютере заведомо рабочий BT-адаптер.
Как правило, установленные один раз Bluetooth драйвера для передачи данных работают без проблем даже при смене адаптера. Достаточно один раз ПО Броадком блютуз скачать на компьютер с операционной системой Microsoft Windows 10, 8.1, 8, 7, Vista, XP и корректно инсталлировать. Переустановка или обновление универсальных драйверов блютуз обычно не требуется, поскольку спецификация технологии предполагает расширенную аппаратную совместимость.
Подключение Bluetooth-наушников Windows 7 x64
Добрый вечер Пикабу.
Прошу помощи в одном вопросе, над которым бьюсь уже четвертый день. Четыре дня назад я решил переустанвить Windows с 10-й на 7-ю. Все шло гладко, Windows встала как положено, приступил к установке драйверов. Скачал, установил, вроде бы всё отлично, но как только я решил воспользоваться наушниками, возникли проблемы. Наушники сопряглись с ноутбуком но не подключаются. В течении 4-х дней продолжались танцы с бубном, чтение форумов и просмотра «полезных» видео на эту тему в ютубе, я пришел к выводу, что «На этом наши полномочия, ВСЁ». Проблема заключается в том, что:
1. Я никогда ранее не пользовался блютуз гарнитурой/наушниками на Вин 7.
2. Как я понял после сопряжения нужно выбрать режим в котором будут работать наушники (скрин ниже), но при выборе режима ничего не происходит.
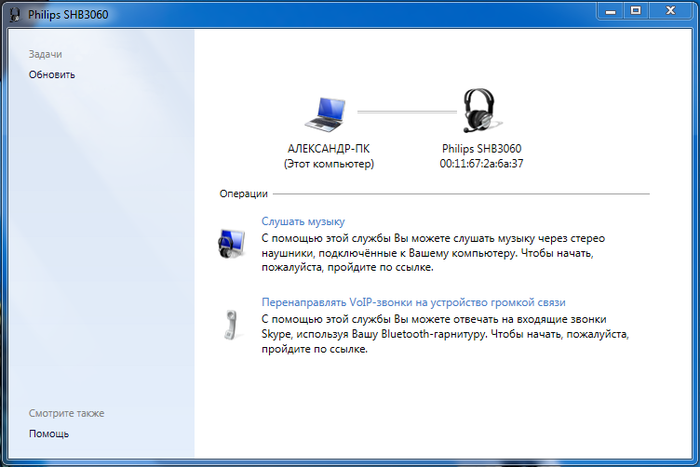
Может кто сталкивался с подобным или знает как решить эту проблему.
Можно ли к компьютеру подключить блютуз наушники Виндовс 7 — 10 с адаптером и без?
Приобретение наушников с Bluetooth ещё не значит, что настроить их подключение к компьютеру будет простым. Но пошаговые варианты, в предоставленных инструкциях, помогут вам разобраться с этой задачей.
 Как подключить блютуз наушники к компьютеру
Как подключить блютуз наушники к компьютеру
Что следует знать при подключении Bluetooth наушников к ПК
На компьютере следует произвести сопряжение модуля Bluetooth с беспроводным модулем связи, установленным в наушниках. В ноутбуках и планшетах аппаратное устройство Bluetooth встроено, а как быть с компьютерами в которых его нет. Его требуется приобрести, купить, а перед этим ознакомьтесь с радиусом действия.
Существует два варианта адаптера:
- PCI модуль устанавливается, непосредственно, на материнскую плату. В магазинах есть много вариантов от компактных, с минимальными функциями, до крупногабаритных, имеющих большой набор возможностей со встроенными Wi Fi маршрутизаторами антеннами для приёма и передачи данных. Для этих модулей требуется не занятое место в материнской плате с PCI портом.
 PCI модуль устанавливается в материнскую плату
PCI модуль устанавливается в материнскую плату - Внешний адаптер, подключаемый к USB портам на системном блоке, имеет меньше функций, чем PCI адаптер описанный выше, и скорость для передачи информации слабее. Но есть одно преимущество — для его подключения к компьютеру, нет необходимости разбирать системный блок, а всего лишь нужно модуль вставить в USB порт на передней или задней панели системного блока. Вид такого адаптера напоминает мини-флешку.
 Модуль подключается в USB порт
Модуль подключается в USB порт
Как подключить наушники с Bluetooth к ноутбуку
Для начала запустите блютуз на ноутбуке. Обратите внимание на клавиатуру вашего девайса. Если есть значок в виде Wi-Fi, тогда нажмите «Fn+клавишу с этим значком».
- Щелкните два раза кнопкой мыши на появившемся в трее ярлыке Bluetooth.
- Если вы раньше не использовали подключения через Bluetooth, тогда откроется пустое окно. Щёлкните на наушниках переключатель, который управляет беспроводным подключением.
- Произведётся сопряжение компьютера с устройством и на экране появится гарнитура с Bluetooth. Щёлкните по найденному объекту. После сопряжения устройств, появился искомый объект
- Начнётся установка драйверов. После этого в окне появится оповещение об успешном добавление устройства на компьютер. Нажмите на значок Bluetooth правым кликом мыши и выберите пункт «Устройство воспроизведения». Открываем «Устройства воспроизведения»
- Откроется окно в котором теперь можно увидеть подключенные наушники, а чтобы их активировать нажмите на пункт «Включить». Выбираем пункт «Включить»
Примечание! Не спешите предпринимать какие-либо действия на компьютере. Дайте подгрузиться сопряжению двух устройств.
После активации наушников на ПК через Bluetooth, вы также можете в параметре «Устройство воспроизведения» отключить рабочие динамики ноутбука.
Отключаем динамики на ноутбуке
Таким способом вы сможете в дальнейшем прослушивать аудио звуки на ноутбуке через Bluetooth наушники.
Как подключить наушники на Windows 7
Если вы уже приобрели необходимое оборудование для подключения наушников с блютузом к ПК, тогда выполните простые шаги из инструкции ниже.
- Чтобы попасть в «Панель управления», вызовите окно «Выполнить». Скопируйте или пропишите команду в строке «control». Нажмите Enter. В окне «Выполнить» вводим команду, чтобы вызвать «Панель управления»
- В «Панели управления выберите просмотр параметров «Категория» и в параметре «Оборудование и звук» выберите пункт «Добавление устройства». В «Оборудование и звук» выбираем «Добавление устройства»
- Во время процесса выполнения поиска на подключаемых наушниках нажмите кнопку с изображением Bluetooth. Выполняется поиск устройств с поддержкой Bluetooth Включаем блютуз на наушниках Ожидайте некоторое время, пока адаптер компьютера найдёт и оповестит о найденном оборудовании.
- Выберите подключенную гарнитуру и воспользуйтесь кнопкой «Далее».
Выбираем найденное устройство и нажимаем «Далее»
На компьютере, желательно чтобы был включен интернет, так как к подключаемой гарнитуре будет производиться установка драйверов.
Производится установка драйверов к подключенной гарнитуре
После их установки можете проверить звук в наушниках, запустив какое-либо аудио приложение и дальше использовать Bluetooth наушники по своему назначению.
 PCI модуль устанавливается в материнскую плату
PCI модуль устанавливается в материнскую плату




