Программа для проверки производительности компьютера Windows 10
Как узнать индекс производительности компьютера на Windows 10

В Windows 7 все пользователи могли оценить производительность своего компьютера по разным параметрам, узнать оценку основных компонентов и вывести итоговое значение. С приходом Windows 8 эта функция была убрана из привычного раздела сведений о системе, не вернули ее и в Windows 10. Несмотря на это, есть сразу несколько способов узнать оценку своей конфигурации ПК.
Просмотр индекса производительности ПК на Windows 10
Оценка производительности позволяет быстро оценить эффективность своей рабочей машины и узнать, насколько хорошо взаимодействует между собой программная и аппаратная составляющие. При проверке замеряется скорость работы каждого оцениваемого элемента, а баллы выставляются с учетом того, что 9.9 — максимально возможный показатель.
Итоговая оценка при этом не является средней — ей соответствует балл самого медленного компонента. Например, если ваш жесткий диск работает хуже всего и получает оценку 4.2, значит общий индекс тоже будет 4.2, несмотря на то, что все остальные компоненты могут получить показатель существенно выше.
Перед началом оценки системы лучше закрыть все ресурсоемкие программы. Это обеспечит получение корректных результатов.
Способ 1: Специальная утилита
Поскольку прежний интерфейс оценки производительности недоступен, пользователю, желающему получить наглядный результат, придется прибегнуть к сторонним программным решениям. Мы будем использовать проверенную и безопасную Winaero WEI Tool от отечественного автора. Утилита не имеет дополнительных функций и не нуждается в установке. После запуска вы получите окно с интерфейсом, приближенным к встроенному в Windows 7 инструменту индекса производительности.
- Скачайте архив и распакуйте его.


После непродолжительного ожидания вы увидите окно с оценкой. Если на Windows 10 этот инструмент запускался раньше, то вместо ожидания мгновенно отобразится последний результат без ожидания.

- «Processor» — Процессор. Оценка ставится на основе количества возможных вычислений в секунду.
- «Memory (RAM)» — Оперативная память. Оценка аналогична предыдущей — за количество операций доступа к памяти в секунду.
- «Desktop graphics» — Графика. Оценивается производительность рабочего стола (как компонента «Графика» в целом, а не узкого понятия «Рабочий стол» с ярлыками и обоями, как мы привыкли понимать).
- «Graphics» — Графика для игр. Вычисляется производительность видеокарты и ее параметров для игр и работы с 3D-объектами в частности.
- «Primary hard drive» — Основной жесткий диск. Определяется скорость обмена данными с системным жестким диском. Дополнительные подключенные HDD в учет не берутся.

В правой части есть кнопка повторного запуска проверки, требующая от учетной записи полномочий администратора. Вы также можете запустить эту программу с правами администратора, кликнув по EXE-файлу правой кнопкой мыши и выбрав из контекстного меню соответствующий пункт. Обычно это имеет смысл только после замены одного из комплектующих, иначе вы получите такой же результат, что и был в прошлый раз.

Способ 2: PowerShell
В «десятке» все же осталась возможность измерить производительность своего ПК и даже с более подробными сведениями, однако такая функция доступна только через «PowerShell». Для нее есть две команды, позволяющие узнать лишь необходимые сведения (результаты) и получить полный log обо всех производимых процедурах при измерении индекса и цифровых значениях скоростей каждого компонента. Если перед вами не стоит цели разобраться в деталях проверки, ограничьтесь использованием первого способа статьи или получением быстрых результатов в PowerShell.
Только результаты
Быстрый и легкий метод получения той же самой информации, что и в Способе 1, но в виде текстовой сводки.
- Откройте PowerShell с правами администратора, написав это название в «Пуск» или через альтернативное меню, запускаемое правой кнопкой мыши.

Впишите команду Get-CimInstance Win32_WinSAT и нажмите Enter.

Результаты здесь максимально просты и даже не наделены описанием. Более подробно о принципе проверки каждого из них написано в Способе 1.

- «CPUScore» — Процессор.
- «D3DScore» — Индекс 3D-графики, в том числе и для игр.
- «DiskScore» — Оценка работы системного HDD.
- «GraphicsScore» — Графика т.н. рабочего стола.
- «MemoryScore» — Оценка оперативной памяти.
- «WinSPRLevel» — Общая оценка системы, измеряемая по самому низкому показателю.
Остальные два параметра особого значения не имеют.
Подробный log тестирования
Данный вариант самый долгий, но позволяет получить максимально подробный лог-файл о выполненном тестировании, что будет полезно узкому кругу людей. Для обычных пользователей здесь будет полезным разве что сам блок с оценками. Кстати, эту же процедуру вы можете запускать и в «Командной строке».
- Откройте инструмент с правами администратора удобным для вас вариантом, упомянутым чуть выше.
- Впишите следующую команду: winsat formal –restart clean и нажмите Enter.

Дождитесь окончания работы «Средства оценки системы Windows». Это занимает пару минут.

Теперь окно можно закрыть и отправиться за получением логов проверки. Для этого скопируйте следующий путь, вставьте его в адресную строку Проводника Windows и перейдите по нему: C:WindowsPerformanceWinSATDataStore

Сортируем файлы по дате изменения и находим в списке XML-документ с названием «Formal.Assessment (Recent).WinSAT». Перед этим именем должна стоять сегодняшняя дата. Открываем его — данный формат поддерживают все популярные браузеры и обычный текстовый редактор «Блокнот».

Открываем поисковое поле клавишами Ctrl + F и пишем туда без кавычек «WinSPR». В этом разделе вы и увидите все оценки, которых, как можно заметить, больше, чем в Способе 1, но по своей сути они просто не сгруппированы по компонентам.

- «SystemScore» — Общая оценка производительности. Начисляется так же по самому меньшему значению.
- «MemoryScore» — Оперативная память (RAM).
- «CpuScore» — Процессор.
«CPUSubAggScore» — Дополнительный параметр, по которому оценивается скорость процессора. - «VideoEncodeScore» — Оценка скорости кодирования видео.
«GraphicsScore» — Индекс графической составляющей ПК.
«Dx9SubScore» — Отдельный индекс производительности DirectX 9.
«Dx10SubScore» — Отдельный индекс производительности DirectX 10.
«GamingScore» — Графика для игр и 3D. - «DiskScore» — Основной рабочий жесткий диск, на который установлена Windows.
Мы рассмотрели все доступные способы просмотра индекса производительности ПК в Windows 10. Они обладают разной информативностью и сложностью использования, но в любом случае предоставляют вам одинаковые результаты проверки. Благодаря им вы сможете быстро выявить слабое звено в конфигурации ПК и попытаться наладить его функционирование доступными способами.
Отблагодарите автора, поделитесь статьей в социальных сетях.
ExperienceIndexOK – оценка производительности Windows 10 и 8
Как просто было узнать производительность Windows в семёрке? Заглянули в свойства системы – и сразу оценили по цифрам слабое звено и определили общую производительность системы.
В дальнейших версиях Windows, разработчики из Microsoft решили, что пользователям 8-ки и 10-ки такая информация ни к чему.
За определение индекса производительности в Windows 7 отвечает системная утилита WinSAT.exe. В «десятке», как ни странно, утилита находится на прежнем месте. Единственное, чего лишилась утилита, это графической оболочки для вывода результатов, всё остальное осталось рабочим.
Разработчик софта Nenad Hrg, разработал небольшое приложение, для визуализации данных, полученных при помощи утилиты WinSAT.exe.
Индекс производительности windows
ExperienceIndexOK – небольшая портативная утилита для оценки производительности вашего компьютера. Запускаем и получаем результаты производительности по десятибалльной шкале для процессора, оперативной памяти, видеокарты и жёсткого диска. При этом общий рейтинг устанавливается по наименьшему показателю.
Дополнительные возможности утилиты – кнопки быстрого перехода к привычным (из прошлых Windows систем) полезным системным программам: диспетчер задач, свойства системы, информация о системе, оптимизация дисков, управление компьютером, управление дисками.
В меню «LNG» можно выбрать язык интерфейса, русский присутствует.
Если вы использовали различные утилиты для отключения шпионских модулей и оптимизации настроек в Windows 10, то утилита ExperienceIndexOK может не работать на вашей системе!
Оценка производительности Windows
Если вы не хотите ничего скачивать, можете запускать WinSAT в командной строке. Читать результат в таком виде будет не совсем удобно, но зато в нём больше полезной информации.
Запустите командную строку от имени администратора. Для этого нажмите Win+X и в появившемся меню выберите пункт «Командная строка (администратор)». Далее введите команду «winsat formal», нажмите «enter» и дождитесь результатов работы утилиты.
WSAT — определение индекса производительности в Windows 10
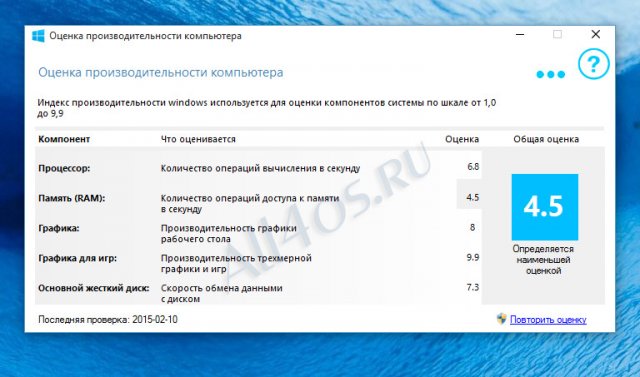
Утилита позволяет провести оценку производительности компьютера в новой ОС Windows 10. Наверняка пользователи, обновившиеся с седьмой версии окон, были несколько расстроены пропажей данной возможности. Программа WSAT представляет собой привычный графический интерфейс, который отображает результаты анализа железа ПК и показывает текущую производительность в Windows 10. Как и прежде, оценка проводится на основе данных центрального процессора, оперативной памяти, видео памяти и жесткого диска. Благодаря программе можно как и раньше померятся силой своего ПК с друзьями и быстро оценить железо компьютера.
Что характерно, WSAT не засоряет систему, т. к. не требует установки, достаточно запустить exe-файл и дождаться результатов анализа. Утилита не имеет дополнительных настроек и уже переведена на русский язык. Кстати, программу можно использоваться не только на Win 10, но и на уже устаревших — 8 и 8.1.
Скачать WSAT бесплатно можно по ссылкам расположенным ниже:
Топ программ для мониторинга и диагностики ПК в Windows 10
В этой статье мы рассмотрим, на наш взгляд, лучшие приложения для мониторинга состояния систем персонального компьютера .
Функциональные возможности любого устройства напрямую зависят от их физического состояния. Это касается как всего компьютера в целом, так и отдельно взятых комплектующих. Сложно понять, что та или иная деталь готовится выйти из строя просто по звуку или внешнему виду девайса. Часто проблема кроется гораздо глубже.

Рассмотрим для примера жесткий диск. Всем известно, что его физическое повреждение легко идентифицировать по странным звукам во время работы. Это может быть треск, свист или просто непонятный шум. Тем не менее в некоторых ситуациях HDD может буквально сыпаться на глазах, а звуков при этом не издавать. Именно для избежания неожиданных поломок и был разработан специальный софт.
Содержание статьи:
В чем польза мониторинга состояния ПК
Мониторинговые программы позволяют пользователям в режиме реального времени следить за состоянием систем персонального компьютера. Эта информация практически со 100% вероятностью позволит вам предупредить возникновение той или иной поломки.
Основные комплектующие, подлежащие мониторингу
Параметров большое количество, но есть ли среди них те на которые стоит обратить особое внимание? Мы считаем, что наиболее важными комплектующими в этом списке являются центральный процессор, графическая карта и хранилище данных. Прочие девайсы не так подвержены возможным повреждениям, как вышеописанные.
Рекомендации — важные параметры вашего ПК
Инструменты мониторинга внутренних систем компьютера
Большинство приложений, предлагающих мониторинг комплектующих, придется качать из интернета. К сожалению, разработчики Windows пока не создали программы, способной избавить нас от этой необходимости. Тем не менее, есть некоторые системные приложения, которые могут дать базовую информацию о ПК.

Средство диагностики DirectX
Средство диагностики DirectX — это простая системная программа, осуществляющая проверку системы, видео, звука и аппаратуры ввода. Здесь вы найдете полную информацию обо всех подключенных к компьютеру устройствах.. Главный минус приложения — вы можете увидеть только активные девайсы, но не их состояние.
Запустить средство диагностики DirectX можно следующим образом:
1. Откройте утилиту Выполнить с помощью комбинации клавиш Windows + R.
2. Введите команду dxdiag и нажмите клавишу Enter.
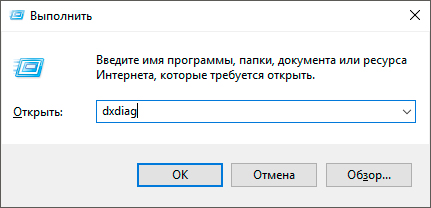
3. Перед вами появится окно программы. При желании, вы можете сохранить полученную информацию путем нажатия клавиши Сохранить все сведения.
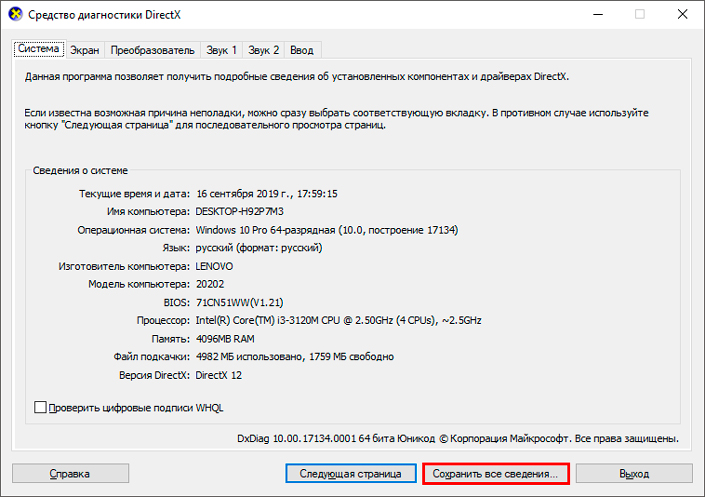
4. Укажите директорию в которой нужно сохранить файл. По умолчанию он именуется DxDiag.txt.
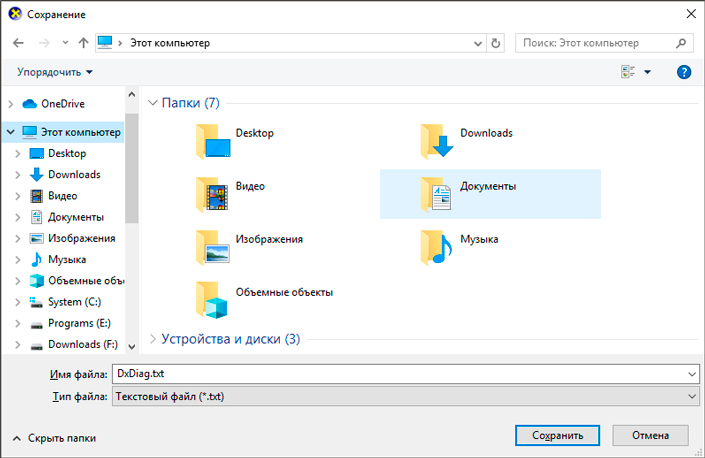
На наш взгляд, одним из самых полезных элементов данного приложения является параметр отображающий текущую версию BIOS. Он пригодится пользователям, заинтересованным в его обновлении.
Сведения о системе
Сведения о системе — это встроенная в операционную систему Windows утилита, предназначенная для отображения полного списка подключенных к компьютеру устройств. Дополнительной возможностью софта является сканирование установленного программного обеспечения, драйверов и настроек интернета.
Как открыть утилиту “Сведения о системе”.
1. Откройте утилиту Выполнить с помощью комбинации клавиш Windows + R.
2. Введите команду msinfo32 и нажмите клавишу Enter.
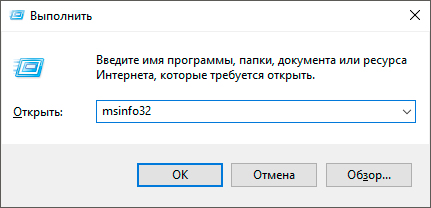
В открывшемся окне вы можете найти следующие типы доступной информации:
- Аппаратные ресурсы.
- Компоненты.
- Программная среда.
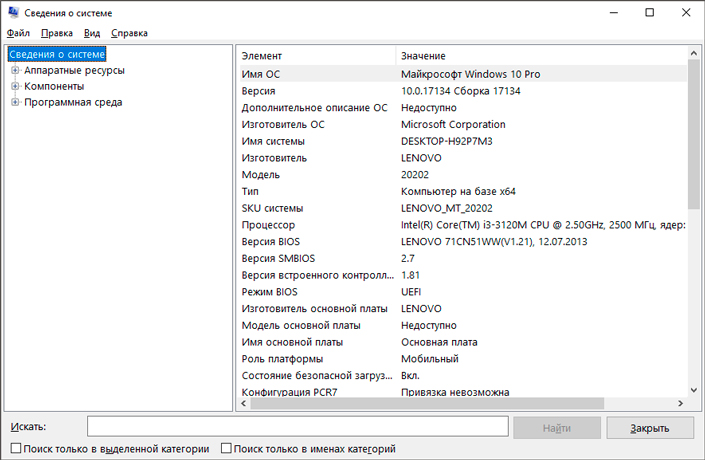
Каждый раздел содержит в себе другие подразделы, отвечающие за мониторинг даже незначительных комплектующих, таких как “USB”, “Печать” и “Модем”.
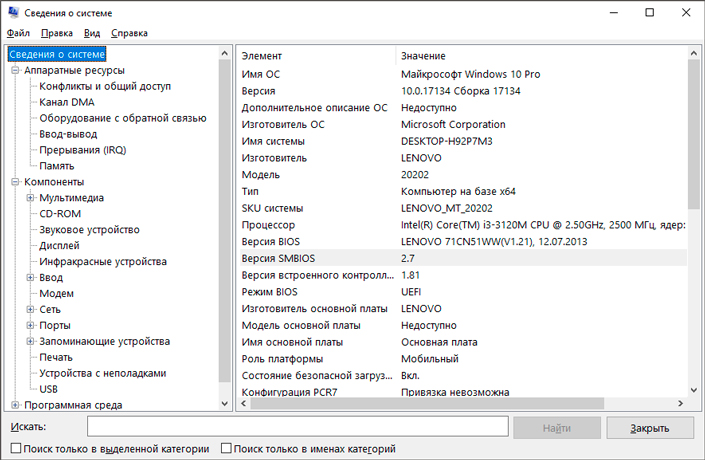
Выберите нужный параметр и проверьте состояние интересующей вас аппаратуры.
Диспетчер задач
Диспетчер задач — это системная утилита, ответственная за отображение всех активных процессов компьютера. С помощью нее вы можете управлять процессами, следить за быстродействием компьютера, подключением к сети и рядом других важных нюансов.
1. Воспользуйтесь комбинацией клавиш Ctrl + Alt + Delete, чтобы открыть меню Windows.
2. Запустите Диспетчер задач. Обычно утилита расположена в самом низу списка.
Альтернативный способ запуска: комбинация клавиш Ctrl + Shift + Esc. Не самая удобная, но позволяет открыть диспетчер моментально без совершения дополнительных действий.
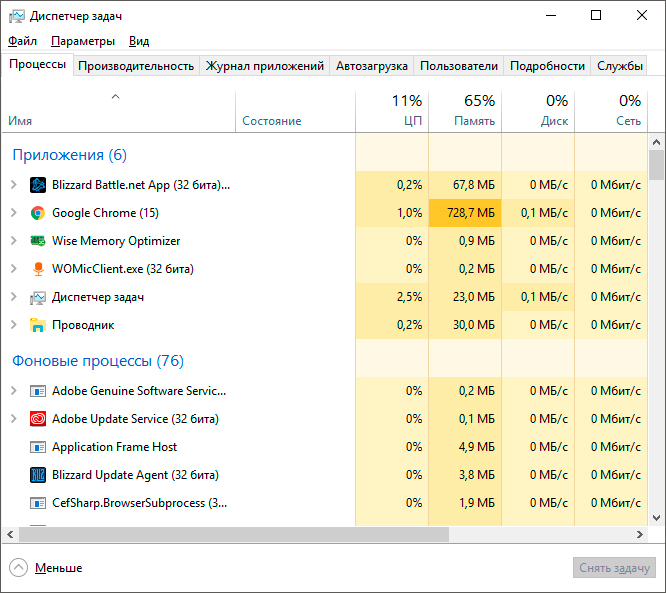
Как проверить состояние компьютера с помощью диспетчера задач:
1. Откройте Диспетчер задач.
2. Перейдите в раздел Производительность.
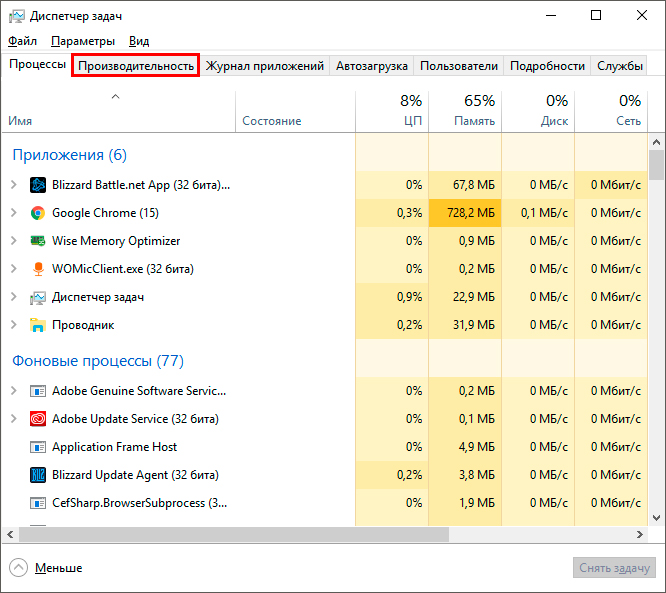
3. Окно Производительность позволит вам в режиме реального времени отслеживать работу центрального процессора, оперативной памяти, жесткого диска, интернета и ряда других модулей ПК.
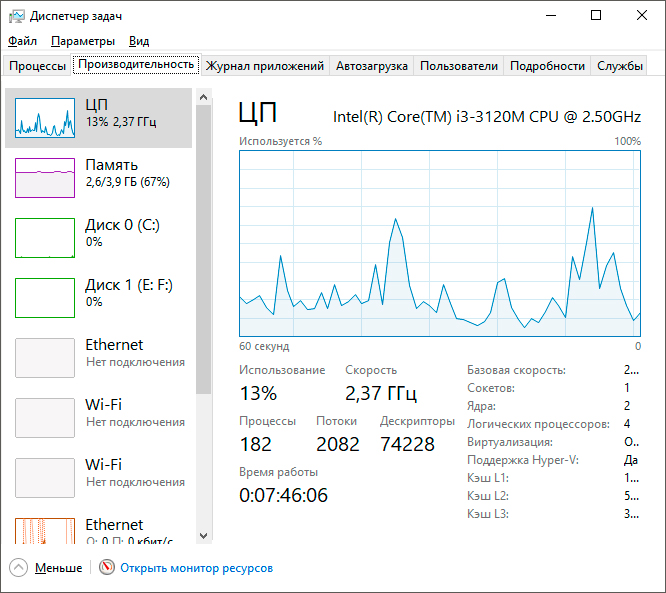
Приложение Speccy
Speccy — одно из универсальных сторонних приложений для мониторинга состояния компьютера. Отличительной особенностью программы является возможность контроля жесткого диска с помощью S.M.A.R.T. анализа. Кроме того Speccy позволяет следить за температурой центрального процессора и видеокарты, что позволяет предупредить возникновение перегрева.
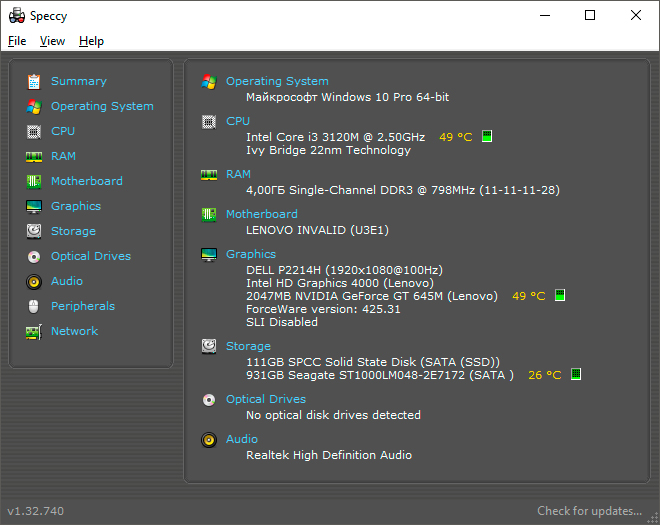
Наличие всех нужных базовых функций делает программу чрезвычайно полезной как в домашних, так и в рабочих условиях.
Доступный функционал Speccy:
- Summary.
Обобщенная информация обо всех установленных комплектующих. - Operating System.
Здесь отображается системная информация такая как версия ОС, платформа на которой она установлена, дата установки, статус антивируса и др. - CPU.
Отображает информацию о центральном процессоре компьютера. Позволяет увидеть количество имеющихся ядер, производителя, частоту устройства, температуру и прочую информацию. - RAM.
Отображает количество слотов памяти, тип подключения, частоту и загруженность в режиме реального времени. - Motherboard.
Предоставляет подробную информацию об установленной материнской памяти, включая модель, версию, бренд и тип подключения. - Graphics.
Состояние графической карты и монитора. Позволяет увидеть модель, частоту работы устройства, частоту обновления монитора и другую полезную информацию. - Storage.
Предоставляет подробный S.M.A.R.T. анализ диска, позволяющий определить его текущее состояние и предупредить сбой в работе в результате повреждения кластеров. - Optical Device.
Информация о подключенных оптических устройствах. - Peripherals.
Информация о подключенной периферии (компьютерная мышь, клавиатура и т.д.). - Network.
Информация о состоянии сети.
Широкий функционал Speccy и простота его интерфейса позволяют с легкостью мониторить состояние компьютера не нагружая себя дополнительной теорией о компьютерном железе.
Программа AIDA64
AIDA64 — одна из лучших программ для мониторинга состояния компьютера. Она позволяет не только увидеть информацию о комплектующих, но и дает возможность протестировать их. Например, с помощью одного из тестов, вы можете проверить чтение из памяти, запись в нее, копирование и задержку памяти.
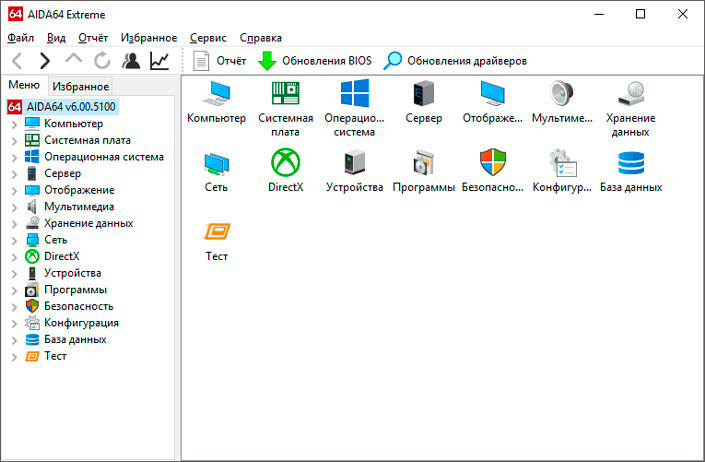
AIDA64 собирает в себе все лучшие функции мониторинговых программ и отображает:
- Компьютер.
Здесь вы найдете всю информацию о ПК, включая датчики температур. - Системная плата.
Получите информацию о материнской плате, SPD, чипсете, BIOS и ACPI. - Операционная система.
Вся информация об установленной операционной системе. В список входят активные процессы, системные драйверы, службы, файлы АХ, DLL, сертификаты и время работы ОС. - Сервер.
Раздел, ответственный за пользовательскую информацию, безопасность и общие ресурсы. - Отображение.
Отвечает за мониторинг видео-составляющей компьютера. Вы можете увидеть состояние OpenGL, GPGPU, Mantle, Vulkan, шрифтов и других элементов. - Мультимедиа.
Отслеживайте информацию об аудио-комплектующих, драйверах, видео и аудио кодеках. - Хранение данных.
Получите подробную информацию о хранилище данных. Доступен S.M.A.R.T. анализ диска. - Сеть.
Мониторинг состояния подключения. Начиная от базовых параметров “Интернет” на компьютере, заканчивая настройкой маршрутизатора и сетевых ресурсов. - DirectX.
Проверьте состояние DirectX, видео и звука. - Устройства.
Раздел, позволяющий проверить состояние всех подключенных к компьютеру устройств. - Программы.
Узнайте какие приложения задействованы в автозагрузке, проверьте установленные программы и лицензии к ним. - Безопасность.
Проверьте состояние антивируса Windows и то насколько ваш компьютер в безопасности относительно угроз из интернета. - Конфигурация.
Мониторинг текущих настроек Windows. - База данных.
Содержит информацию об установленных на компьютер драйверах и их источниках. - Тест.
Раздел позволяющий запустить тесты компьютерных комплектующих: чтение из памяти, запись в память, копирование в памяти, задержка в памяти и др.
Как вы видите, функционал программы действительно очень широк и при желании проверить абсолютно каждый элемент операционной системы, может уйти не один час. Именно поэтому AIDA64 является одним из самых популярных приложений для мониторинга состояния ПК.
Какой инструмент выбрать для диагностики ПК в реальном времени в Windows 10
Существует большое количество программ, нацеленных на слежение за состоянием компьютера. Некоторые из них отличаются только интерфейсом, а некоторые и по функционалу. Тем не менее не существует единственно верного выбора. Если вы хотите иметь базовое представление о жизни своего ПК, вам вполне хватит программы Speccy, если же хотите иметь подробный отчет о каждой детали — AIDA64. Выберите лучшее для себя приложение и наслаждайтесь работой за ПК без единого сбоя!
Надеемся, статья оказалась для вас полезной и помогла определиться в выборе программы для мониторинга состояния вашего компьютера.
Похожие статьи про восстановление данных:

Полезные программы для вашего ПК в 2019 году
После установки операционной системы первое что приходит в голову большинства пользователей — .

Как определить состояние жесткого диска — атрибуты S.M.A.R.T
В этой статье мы рассмотрим S.M.A.R.T.-атрибуты жесткого диска, по которым вы легко сможете определи.

Топ 5 программ по восстановлению данных на ПК
Потеря данных на ПК — ситуация, рассказом о которой уже сложно кого-либо удивить. Все дело в т.
Индекс производительности Windows 10
Пользователи, обновившиеся до новой ОС, особенно если обновление происходило с семерки, интересуются: а где посмотреть индекс производительности Windows 10 (тот, который в цифрах показывает оценку до 9.9 для разных подсистем компьютера). В свойствах системы эта информация теперь отсутствует.
Тем не менее, функции подсчета индекса производительности никуда не делись, и возможность просмотреть эту информацию в Windows 10 остается, причем как вручную, без использования любых сторонних программ, так и с помощью нескольких бесплатных утилит, одна из которых (самая чистая от любого стороннего ПО) также будет продемонстрирована ниже.
Просмотр индекса производительности с помощью командной строки
Первый способ узнать индекс производительности Windows 10 заключается в принудительном запуске процесса оценки системы и в дальнейшем просмотре отчета о выполненной проверки. Осуществляется это в несколько простых шагов.
Запустите командную строку от имени администратора (проще всего это сделать через правый клик по кнопке «Пуск», либо, если в контекстном меню нет командной строки, начните вводить «Командная строка» в поиске на панели задач, затем нажмите по результату правой кнопкой мыши и выберите пункт Запустить от имени администратора).
После чего введите команду
winsat formal -restart clean
и нажмите Enter.
Команда запустит оценку производительности, которая может продлиться несколько минут. По завершении проверки, закройте командную строку (оценку производительности можно запустить и в PowerShell).
Следующий шаг — просмотреть полученные результаты. Для этого можно поступить одним из следующих способов.
Первый метод (не самый простой): зайдите в папку C: Windows Performance WinSAT DataStore и откройте файл с именем Formal.Assessment (Recent).WinSAT.xml (в начале имени будет также указана дата). По умолчанию, файл откроется в одном из браузеров. Если этого не произойдет, можно открыть и обычным блокнотом.
После открытия, найдите в файле раздел, начинающийся с имени WinSPR (проще всего воспользоваться поиском, нажав Ctrl + F). Все, находящееся в этом разделе и есть информация об индексе производительности системы.
Второй способ — просто запустить Windows PowerShell (можно начать вводить PowerShell в поиске на панели задач, потом открыть найденный результат) и ввести команду Get-CimInstance Win32_WinSAT (после чего нажать Enter). В результате вы получите всю основную информацию по производительности в окне PowerShell, а итоговый индекс производительности, вычисляемый по наименьшему значению, будет указан в поле WinSPRLevel.
И еще один способ, которые не дает полной информации о производительности отдельных компонентов системы, но показывает общую оценку производительности системы Windows 10:
- Нажмите клавиши Win+R на клавиатуре и введите shell:games в окно «Выполнить» (после чего нажмите Enter).
Откроется окно Игры, в котором будет указан индекс производительности.
Как видите, просмотреть данную информацию очень легко, не прибегая к каким-либо сторонним инструментам. И, в общем-то, может быть полезно для быстрого анализа производительности компьютера или ноутбука в случаях, когда на него ничего нельзя устанавливать (например, при покупке).
Winaero WEI tool
Бесплатная программа для просмотра индекса производительности Winaero WEI Tool совместима с Windows 10, не требует установки и не содержит в себе (во всяком случае на момент написания этой статьи) никакого дополнительного ПО. Скачать программу можно с официального сайта http://winaero.com/download.php?view.79
После запуска программы, вы увидите привычное вам представление индекса производительности Windows 10, информация для которого берется из файла, о котором шла речь в предыдущем способе. При необходимости, нажав в программе «Re-run the assessment», вы можете перезапустить оценку производительности системы для обновления данных в программе.
Как узнать индекс производительности Windows 10 — видео инструкция
В завершение — видео с двумя описанными способами получить оценку производительности системы в Windows 10 и необходимыми пояснениями.
И еще одна деталь: индекс производительности, высчитываемый Windows 10 — достаточно условная вещь. А если говорить о ноутбуках с медленными HDD, то почти всегда он будет ограничен именно скоростью жесткого диска, в то время как все комплектующие могут быть топовыми, а производительность в играх — завидной (в этом случае имеет смысл подумать об SSD, либо просто не обращать внимания на оценку).





