Программа для снятия блокировки с флешки
Флешка пишет диск защищен от записи
 Извиняюсь за заголовок, но именно так задают вопрос, когда при действиях с USB флешкой или SD картой памяти Windows сообщает об ошибке «Диск защищен от записи. Снимите защиту или воспользуйтесь другим диском» (The disk is write-protected). В этой инструкции покажу несколько способов снять защиту с флешки или карты памяти и расскажу, откуда она берется.
Извиняюсь за заголовок, но именно так задают вопрос, когда при действиях с USB флешкой или SD картой памяти Windows сообщает об ошибке «Диск защищен от записи. Снимите защиту или воспользуйтесь другим диском» (The disk is write-protected). В этой инструкции покажу несколько способов снять защиту с флешки или карты памяти и расскажу, откуда она берется.
Отмечу, что в разных случаях сообщение о том, что диск защищен от записи может появляться по разным причинам — часто по причине настроек Windows, но иногда — из-за испорченной флешки. Коснусь всех вариантов и соответствующих им методов снятия защиты в Windows 10, 8.1 или Windows 7. Если что-то оказалось не совсем понятным, то внизу статьи есть видео, в котором продемонстрированы почти все способы исправить ошибку.
Примечания: бывают USB флешки, на которых есть физический переключатель защиты от записи, обычно подписанный Lock или с изображением замка (проверьте и передвиньте, а еще он иногда ломается и не переключается обратно).

Если под флешкой, защищенной от записи подразумевается SD карта памяти или карта MicroSD, подключаемая через переходник на формат SD, обратите внимание на два нюанса:
- Карты памяти SD и переходники с MicroSD на SD имеют сбоку небольшой переключатель: одно из его положений — защита от записи, второе — запись разрешена.
- Нередко этот переключатель ломается, в результате мы можем получить постоянную защиту от записи, независимо от положения «рычажка». Это легко решается заменой адаптера, если дело в нем и сложнее в случае с полноформатной картой памяти SD.
Убираем защиту от записи с USB в редакторе реестра Windows

Для первого способа исправить ошибку потребуется редактор реестра:
- Для его запуска вы можете нажать клавиши Windows + R на клавиатуре и ввести regedit, после чего нажать Enter.
- В левой части редактора реестра вы увидите структуру разделов редакторе реестра, найдите раздел Учтите, что этого пункта может и не быть, тогда читаем дальше
- Если этот раздел присутствует, то выберите его и посмотрите в правой части редактора реестра, есть ли там параметр с именем WriteProtect и значением 1 (именно это значение может вызывать ошибку Диск защищен от записи). Если он есть, то кликните по нему дважды и в поле «Значение» введите 0 (ноль). После чего сохраните изменения, закройте редактор реестра, извлеките флешку и перезагрузите компьютер. Проверьте, была ли исправлена ошибка.

- Если такого раздела нет, то кликните правой кнопкой мыши по разделу, находящемуся на уровень выше (Control) и выберите «Создать раздел». Назовите его StorageDevicePolicies и выберите его.

- Затем кликните правой кнопкой мыши в пустой области справа и выберите пункт «Параметр DWORD32» (даже для x64 Windows). Назовите его WriteProtect и оставьте значение равным 0. Также, как и в предыдущем случае, закройте редактор реестра, извлеките USB накопитель и перезагрузите компьютер. После чего можно проверить, сохранилась ли ошибка.
Дополнительно, проверьте 2 раздела реестра
По умолчанию такой раздел отсутствует в реестре (и, если у вас его нет — значит дело не в нем). При наличии раздела RemovableStorageDevices, обратите внимание на вложенный подраздел и содержащиеся в нем Deny_Write, Deny_Read, Denya_Execute, при значении этих параметров равному 1, они запрещают запись, чтение и выполнение со съемных накопителей.

Удалите такие параметры — это должно снять защиту от записи. Перезапустите компьютер (может оказаться достаточным отключить и заново подключить флешку): проблема с защитой флешки от записи должна быть решена.
Как убрать защиту от записи в командной строке
Еще один способ, который может помочь убрать ошибку USB диска, который вдруг показывает ошибку при записи — снять защиту в командной строке.
Для этого проделайте следующие действия:
- Запустите командную строку от имени администратора (В Windows 10 это проще всего сделать через поиск в панели задач, в Windows 8.1 — используя меню правого клика по кнопке Пуск, в Windows 7 — через правый клик по командной строке в меню Пуск).
- В командной строке введите diskpart и нажмите Enter. Затем введите команду list disk и в списке дисков найдите свою флешку, вам потребуется ее номер. Введите по порядку следующие команды, нажимая Enter после каждой.
- select disk N (где N номер флешки из предыдущего шага)
- attributes disk clear readonly
- exit
Закройте командную строку, отключите и заново подключите флешку, затем попробуйте произвести какие-либо действия с флешкой, например, отформатировать ее или записать какую-либо информацию, чтобы проверить, исчезла ли ошибка.
Диск защищен от записи — решение для флешек Transcend, Kingston, Silicon Power и других
Многие производители USB накопителей выпускают собственные утилиты для исправления ошибок с флешками и картами памяти. Часто они срабатывают и в рассматриваемом нами случае, позволяя снять защиту. Подробно обо всех таких утилитах: Программы для ремонта флешки.
Видео инструкция
Ниже — видео по данной ошибке, в которой показаны все описанные выше способы. Возможно, она сможет вам помочь разобраться с проблемой.
Надеюсь, один из подходов помог вам в решении проблемы. Если же нет, рекомендую также проверить вашу флешку на другом компьютере или ноутбуке: это позволит определить, является ли защита от записи следствием параметров системы или же виноват сам накопитель.
А вдруг и это будет интересно:
Почему бы не подписаться?
Рассылка новых, иногда интересных и полезных, материалов сайта remontka.pro. Никакой рекламы и бесплатная компьютерная помощь подписчикам от автора. Другие способы подписки (ВК, Одноклассники, Телеграм, Facebook, Twitter, Youtube, Яндекс.Дзен)
27.12.2019 в 11:42
Спасибо большое, думал уже за новой флешкой идти. Помогла прога JetFlash Online
27.12.2019 в 15:08
Благодарю. Сразу помогло.
31.12.2019 в 23:04
Доброго времени суток.
А флешку eToken можно очистить и дальше использовать как накопитель
01.01.2020 в 10:30
Здравствуйте. Насколько мне известно, для большинства таких накопителей — нет, не получится.
14.01.2020 в 09:19
Добрый день помогите снять защиту с флешки ваши способы все перепробовал не помагает. флешка smartbuy 32 gb
14.01.2020 в 10:20
Здравствуйте. Если важных данных нет, то можно еще попробовать «программы для ремонта флешки» — https://remontka.pro/usb-repair-software/
Примечание: после отправки комментария он не появляется на странице сразу. Всё в порядке — ваше сообщение получено. Ответы на комментарии и их публикация выполняются ежедневно днём, иногда чаще. Возвращайтесь.
Простые способы как снять защиту от записи с флешки
 Нередки случаи, когда при необходимости внести какую-либо информацию на флешку вдруг на экране компьютера возникает надпись «диск защищён от записи». В такой ситуации нет нужды паниковать. Существуют специальные программы для снятия защиты с флешки. Но для начала немного проясним вопрос для чего вообще ставится такая защита и почему её надо устанавливать.
Нередки случаи, когда при необходимости внести какую-либо информацию на флешку вдруг на экране компьютера возникает надпись «диск защищён от записи». В такой ситуации нет нужды паниковать. Существуют специальные программы для снятия защиты с флешки. Но для начала немного проясним вопрос для чего вообще ставится такая защита и почему её надо устанавливать.
Защита от записи — зачем она?
Современный мир невозможно представить себе без интернета. Его польза для общества несомненна. Однако, без ложки дёгтя не обошлось. «Мировая паутина» кишит разнообразными вирусами, которые проникают буквально в любую щель. Usb-носители не исключение, информацию на них нужно защищать. И вот для того чтобы защитить флешку от копирования вирусных файлов, производители устанавливают на неё защиту от записи. Но это не единственное объяснения. Ваш флеш накопитель может среагировать не только на вирусы, но и быть переполненным, например. Или это может быть сбой в самой флешке.
Теперь переходим непосредственно к тому, как снять защиту от записи с флешки. Есть три главных способа снятия защиты: программный, аппаратный и с помощью внутренних средств Windows.
Аппаратный способ снятия защиты от записи с usb-накопителя
 Способ этот очень прост. Хорошо осмотрите свою флешку или микро sd. Сбоку должен находиться небольшой тумблер. Над ним изображён открытый замок или надпись lock. Это и есть переключатель, отключающий защиту от записи. Чтобы разблокировать флешку передвиньте тумблер и готово. Защита снята. К сожалению, такой тумблер имеется далеко не на всех моделях флеш-памяти и микро sd.
Способ этот очень прост. Хорошо осмотрите свою флешку или микро sd. Сбоку должен находиться небольшой тумблер. Над ним изображён открытый замок или надпись lock. Это и есть переключатель, отключающий защиту от записи. Чтобы разблокировать флешку передвиньте тумблер и готово. Защита снята. К сожалению, такой тумблер имеется далеко не на всех моделях флеш-памяти и микро sd.
Снятие защиты от записи с помощью программ
Снятие защиты с помощью программ позволяет сохранить на накопителе всю имеющуюся там информацию. Рассмотрим несколько программ.
Программа HP USB Disk Storage Format Tool
Может работать практически с любой usb-флешкой. Достаточно скачать программу из интернета и запустить exe файл. Установки программа не требует. Затем вставляете вашу флешку в usb-порт и программа сама определяет все её параметры. Вам остаётся лишь выбрать между типами файловой системы и надавить кнопку «начать». Эта программа позволяет снять защиту от записи и с флешек микро sd.
Программа JetFlash Recovery Tool
Эта программа работает только с usb-флешками определённых фирм. Это Jet Flash, A-DATA и Transcend. Пройдя несколько этапов установки, вы сможете начать работать с программой.
Программа Apacer Repair
Этот софт распознает только флеш-накопители фирмы Apacer.
Если ваша флешка именно этой фирмы, скачивайте программу и пользуйтесь.
Программа AlcorMP
 Одна из самых простых и действенных программ для устранения такого рода проблем. Скачивается архивом, который нужно будет предварительно распаковать. В распакованном архиве выбираете exe-файл и устанавливаете программу на свой компьютер. Правда, эта программа распознает не все флешки, а только работающие на контроллере Alcor MP. Обратите внимание на название флешки в строке. Если оно чёрного цвета, все в порядке можете приступать к работе. Если же надпись красная, увы, ничего не получиться.
Одна из самых простых и действенных программ для устранения такого рода проблем. Скачивается архивом, который нужно будет предварительно распаковать. В распакованном архиве выбираете exe-файл и устанавливаете программу на свой компьютер. Правда, эта программа распознает не все флешки, а только работающие на контроллере Alcor MP. Обратите внимание на название флешки в строке. Если оно чёрного цвета, все в порядке можете приступать к работе. Если же надпись красная, увы, ничего не получиться.
При запуске всех этих программ требуются права администратора. Для того чтобы их получить, один раз кликните на программный ярлык. Появится контекстное меню. Там найдите «Запуск от имени администратора» и выберите его.
Перед тем как использовать вышеперечисленные программы, попробуйте провести предварительные действия.
- Причина того, что ваш накопитель не хочет писать информацию может быть его завирусованность. Просканируйте флешку антивирусной программой. Если будут обнаружены вирусы, удалите их.
- Если у вас два usb порта, переставьте флешку в другой порт. Иногда это помогает и вся информация прекрасно пишется со второго порта.
- Попробуйте перезагрузить компьютер. Порой причиной неполадок в usb накопителе могут быть сбои в системе.
Если все описанные действия не имели никакого результата, стоит прибегнуть к помощи программ. Но помните, вся информация, записанная на вашей флешке, будет при этом удалена.
Снятие защиты с флешки при помощи внутренних ресурсов компьютера
Как снять защиту в regedit
Чтобы зайти в редактор реестра, в меню «Пуск» в строке поиска набираем regedit латинскими буквами. Когда в поле поиска появиться пиктограмма regedit, щёлкните по ней правой клавишей мыши. В появившемся меню выбираем «Запуск от имени администратора».
Затем находим папку под названием StorageDevicePolicies. Она находится в HKEY_LOCAL_MACHINESYSTEMCurrentControlSetControl.
 Если таковой не имеется, придётся создавать вручную. Для этого нужно кликнуть правой кнопкой мыши по папке Control и выбрать «Создать», затем «Раздел». Новый раздел назовите StorageDevicePolicies. Кликните на вновь созданном разделе правой клавишей мыши. Выбрать нужно «Создать» и «Параметр DWORD (32 бита)». Назовите выбранный параметр WriteProtect. Кликните на WriteProtect правой кнопкой мыши и нажмите на «Изменить». В появившемся окошке в строке значений поставьте 0 и нажмите «Ввод».
Если таковой не имеется, придётся создавать вручную. Для этого нужно кликнуть правой кнопкой мыши по папке Control и выбрать «Создать», затем «Раздел». Новый раздел назовите StorageDevicePolicies. Кликните на вновь созданном разделе правой клавишей мыши. Выбрать нужно «Создать» и «Параметр DWORD (32 бита)». Назовите выбранный параметр WriteProtect. Кликните на WriteProtect правой кнопкой мыши и нажмите на «Изменить». В появившемся окошке в строке значений поставьте 0 и нажмите «Ввод».
После перезагрузки компьютера, проблема с защитой от записи будет устранена.
Снятие защиты с помощью утилиты Discpart
Заходим в меню «Пуск» и в поисковике набираем cmd. Жмем на правую кнопку мыши и запускаем от имени администратора. Набираем команды discpart и list disk. После ввода каждой команды жмите Enter. Появится список, в котором следует определить номер вашего usb-накопителя. После выбора нужного диска кнопкой select, удаляем атрибуты, разрешающие только чтение «attributes disk clear readonly».
 Мера радикальная, так как после того как флешка будет отформатирована, все данные с неё удалятся. Так что подумайте хорошо, прежде чем отформатировать свой флеш-накопитель. Форматируется usb-флешка очень легко. Заходим в «Мой компьютер» и отыскиваем там значок вашей флешки. Давим на правую клавишу мыши и в открывшемся меню выбираем «Отформатировать». В открывшемся окошке нажимаем «Начать форматирование». Проблема будет устранена, делать что-то ещё не будет необходимости. Таким же образом можно отформатировать и микро sd.
Мера радикальная, так как после того как флешка будет отформатирована, все данные с неё удалятся. Так что подумайте хорошо, прежде чем отформатировать свой флеш-накопитель. Форматируется usb-флешка очень легко. Заходим в «Мой компьютер» и отыскиваем там значок вашей флешки. Давим на правую клавишу мыши и в открывшемся меню выбираем «Отформатировать». В открывшемся окошке нажимаем «Начать форматирование». Проблема будет устранена, делать что-то ещё не будет необходимости. Таким же образом можно отформатировать и микро sd.
Снять защиту от записи с флеш-накопителя совсем несложно. Главное помнить, что при этом может удалиться нужная вам информация.
Диск защищен от записи — Как снять защиту с флешки
Иногда бывают случаи, что невозможно отформатировать USB-флешку или SD-карту, перенести или записать на них данные. Система Windows выдает сообщение об ошибке «Диск защищен от записи. Снимите защиту или воспользуйтесь другим диском«. Многие устройства идут с рычажком блокировки на самой флешке. Удостоверьтесь, что сам рычажок на SD-карте или флешке установлен в положение «разблокирован«. К сожалению, в некоторых случаях, устройства могут быть повреждены физически, что приведет к покупке нового. Если вы уверенны, что у вас все в порядке: разблокирован рычажок, устройство не подвергалась физическим ударам, тогда рассмотрим способы реанимирования накопителей и постараемся снять защиту от записи с флешки и SD-карт памяти.
Как снять защиту от записи с SD-карты, флешки или диска
Ошибка, когда SD карта, флешка или диск защищены от записи, может быть техническая и ничего уже не поможет. Но бывает много случаев, когда вредоносное ПО может изменить параметры в реестре и заблокировать тем самым форматирование флешки. Также воспользуемся специальными утилитами от производителей флешек, которые помогут исправить ошибку, если она является обычным программным сбоем.
Примечание: Если есть физический блокиратор от форматирования, то первым делом проверьте рычажок на флешке или SD карте памяти, скорее всего он заблокирован.

1. С помощью реестра
Нажмите сочетание кнопок Win+R и введите regedit, чтобы войти в редактор реестра.
Перейдите по пути:
- HKEY_LOCAL_MACHINESYSTEMCurrentControlSetControlStorageDevicePolicies
Если у вас нет параметра StorageDevicePolicies, то создайте раздел с именем StorageDevicePolicies, нажав правой кнопкой мыши на папке Contorl. Если же есть значение, то смотрите ниже, какие параметры должны быть.

Перейдите в созданную папку StorageDevicePolicies, выделите её, и с право нажмите на пустом поле правой кнопкой мыши и Создать > Параметр DWORD (32 бита). Напишите новому параметру имя WriteProtect, далее нажмите по нему два раза мышкой, чтобы открыть свойства, и присвойте значение 0. Перезагрузите ПК и проверьте, выдает ли вам ошибку, что диск защищен от записи. Если данный метод не помог, то двигаемся дальше.
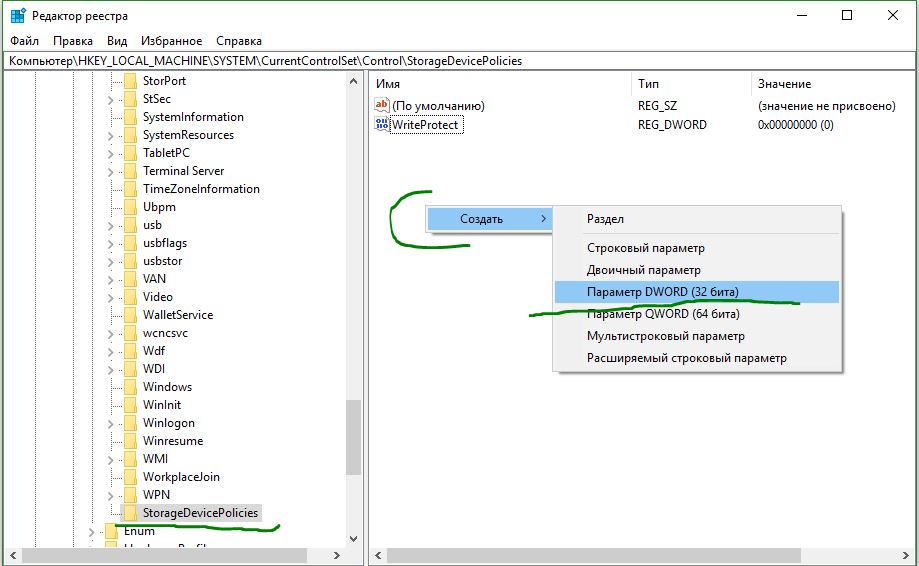
2. С помощью CMD
Вставьте флшеку или SD-карту памяти в USB-порт компьютера и запустите командную строку от имени администратора.

Введите следующие команды:
- diskpart — запуск инструмента по работе с дисками.
- list disk — показывает какие диски подключены к компьютеру. Флешка в моем случае располагается Диск 1 размеров 7640 Мбайт.
- select disk 1 — где 1 это номер диска, который показан выше. Диск 1 в моем случае эта флешка.
- attributes disk clear readonly — очищаем атрибуты флешки.
- clean — очищаем флешку.
- create partition primary — создаем раздел.
- format fs=fat32 — форматируем в FAT32. (Вы можете поменять fat32 на ntfs, если используете флешку только на системах windows.)
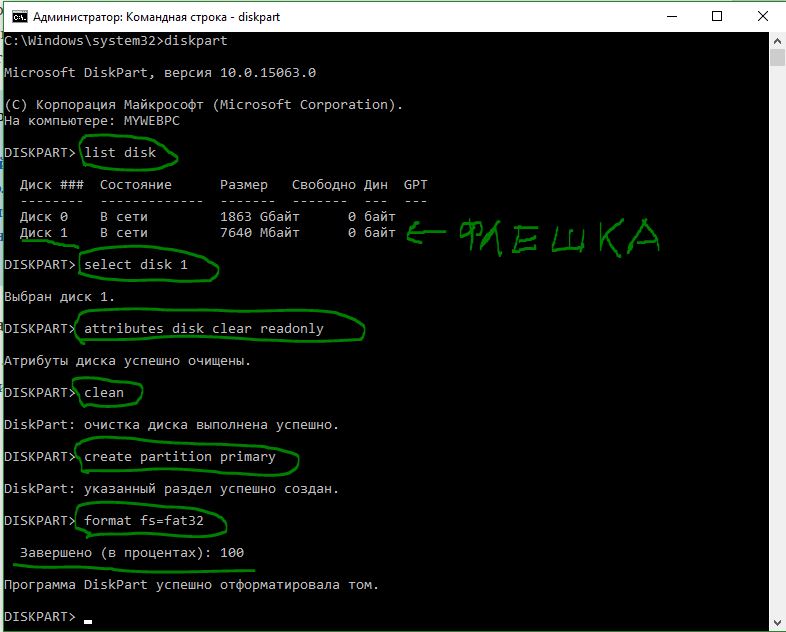
3. С помощью групповой политики
Нажмите win+r и наберите в строке gpedit.msc.

Перейдите по следующим путям: Конфигурация компьютера > Административные шаблоны > Система > Доступ к съемным запоминающим устройствам. С право найдите пункты «Съемные диски» и отключите, нажав два раза по нужной строке — запись, чтение, выполнение, если включено.
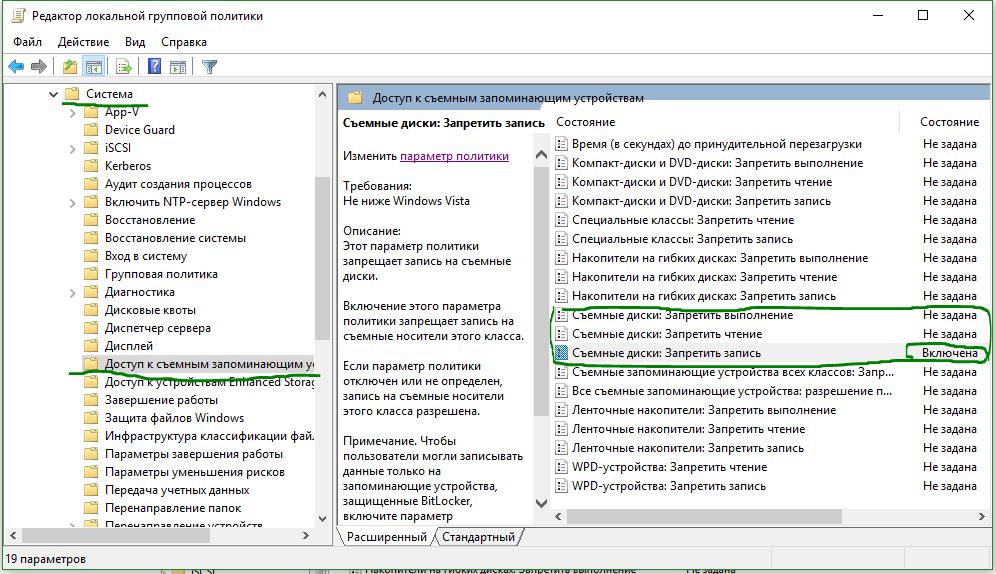
4. С помощью программ
Брендовые производители флешек выпускают специальные программы. Некоторые программы могут помочь вам снять защиту от записи, когда диск защищен.
USB флешка как снять защиту от записи для работы с флешь картой 7 вариантов

Добрый день, друзья. USB флешка снимите защиту от записи. Флешь карта является одним из наиболее замечательных гаджетов для сохранения личных данный. Многие пользователи считают её лучшей помощницей в работе. Она помогает передавать данные прямо в вашем кармане. Когда же люди думают о безопасном методе сохранности различного софта с файлами, то в этом случае часто применяют специализированные программы.
Данные программы необходимы, чтобы защитить диск от копирования, удаления информации или его чтения, без внесения различного кода. Если вы не применяли подобный софт, но во время подсоединения флешки в ПК увидели сообщение: «Флешь карта защищена от записи», впадать в панику не стоит. Нужно поразмыслить, из-за чего появилась подобная надпись и применить варианты, которые я предлагаю в данной статье.

Флешка Windows 10 как снять защиту причины
Ваш съёмный накопитель может быть заблокирован по целому ряду причин. Давайте рассмотрим основные из них:
- Флешь карта может быть элементарно неисправна;
- Ваша система настроена неверно. Например, одна из программ запретила ОС вносить изменения на флешку;
- Съёмный накопитель заряжен вредоносным ПО;
- У многих флешек есть переключатель. Его бегунок может быть поставлен в неверное положение;
- На вашей системе нет драйвера, который отвечает и распознаёт съёмные гаджеты;
- Входы USB ПК сломаны;
- Вы неправильно используете данный носитель. Например, съёмный диск запрещено вытаскивать, если на него происходит запись, или с него удаляются программы.
Разумеется, я привёл не все причины, а только часть из них, которые способствуют появлению подобной защиты вашей флешь карты.
Как снять защиту с флешки рабочие методы
В интернете довольно много различных методов, как можно снять защиту с накопителя. При этом, есть как аппаратные методы, так и с помощью стороннего софта. Что интересно, многие авторы сообщают, что его вариант является самым рабочим.
Итак, давайте рассмотрим семь наиболее функциональных методов снятия подобной защиты со съёмного диска. Данные варианты прошли проверку и подтверждение приличным числом людей.
Командная строка Windows
- Итак, первым делом производим запуск командной строки, и одновременно нажимаем кнопочки Win + R. У нас открывается окно «Выполнить». В данное окошко нужно ввести «cmd»;

- Далее, у нас появляется окошко самой этой строки;
- Итак, в этом окне нужно вставить сочетание: Diskpart после этого жмём «Ввод»;

- Итак, теперь у нас появилось окошко управления дисками;

- Чтобы продолжить наши намерения вводим «list disk», нажимаем «Ввод»;

- У нас открывается перечень, из которого мы определяем номер нужной нам флешки, смотря по ёмкости памяти. У нас данным диском является №5 на 8Гб. для того, чтобы выбрать диск вводим сочетание select disk и № нашего носителя. У нас он равен 5;

- Далее, вслед за этим нам нужно ввести следующее сочетание, которое поможет нам снять защиту со всех элементов, во время открытия каковых появлялась надпись «Только для чтения». Итак, вводим: attributes disk clear readonly

- После того, как элементы накопителя мы очистили, завершаем функционирование данной программы, нажав «Ввод»;
Закрывая программу, необходимо проверить диск на его функциональность. Убедившись, что диск отлично работает, можно его применять далее.
Проверяем флешку на вредительское ПО
Проверка флешки на вирусное присутствие относится к эффективным методам. Чтобы это сделать, зайдём в ваш антивирус, выберем нужную флешку и кликнем по клавише «Сканировать». Ваше антивирусное ПО начнёт сканирование нужного вам носителя.
Вам предстоит немножко подождать, и вы увидите результат анализа. После этого, вредительское ПО вносим в «Карантин» или удаляем. Если у вас нет антивируса, устанавливаем одноразовое ПО Dr.Web Curelt и проверяем этой замечательной программой ваш носитель.
Вполне возможно, что съёмный диск имеет защиту от различных записей и изменений внедрения вируса. Этот метод не только может решить проблему, но и удалить вредителей с ПК.
Кнопка включения на флешке
Часть флешек на своём корпусе имеют кнопочку включить/выключить. Обязательно осмотрите флешь карту на предмет подобной кнопки. Если она имеется, переведите её в положение «Включить».

Проводим форматирование
Очень часто, чтобы флешка заработала, компьютер предлагает её отформатировать. Это один из лучших методов. Но, не стоит забывать, что после данной процедуры вся информация с флешки будет удалена.
- Итак, в проводнике выбираем нужный диск, и правой клавишей выбираем в ниспадающем меню «Форматировать»;

- Файловую систему выбираем «Fat32», способ «быстрое»:

- После этого, начнётся сам процесс. По завершению, компьютер сможет работать с флешкой.
Групповая политика Виндовс
Очень может быть, что на данном носителе ограничили права групповой политике. Если его убрать, флешка может заработать. Итак, нажимаем Win+R. В строку вводим gpedit.msc и жмём Ок. 
У нас откроется локальная групповая политика Windows. После её задействования, нам нужно пройтись по следующим командам:
- Конфигурация компьютера;
- Административные шаблоны;
- Система;
- Доступ к съемным запоминающим устройствам;

- Итак, нам нужно перейти по строке «Съемные диски: запретить чтение»;

- Затем 2 раза кликнем по этой строчке;
- У нас открывается окошко, где нам нужно выбрать «Отключить». После этого нажимаем кнопку «Применить», далее Ок;

Сделав эту операцию, вы с лёгкостью уберёте запрет на редактирование флешки.
Софт, устраняющий ошибки флешь карты
Если методы, приведённые мной, выше не дали нужного действия, воспользуемся сторонним софтом. Итак, рассмотрим следующий софт:
JetFlash Recovery Tool – данный софт бесплатен. Он в основном предназначен для флешек компаний A-Data и Transcend. В данной программе есть функция, как убрать ошибку чтения с записью, или просто «Разблокировка».
Скачать JetFlash Recovery Tool…
Итак, после скачивания, нужно установить программу. После появления ярлыка, вставляем носитель в разъём и в программе нажимаем «Старт».

У нас начинается процесс устранения сбоя флешки. Когда данный процесс закончится, проверяем носитель на работоспособность.

Apacer Repair – данная программа создана под носители, созданных компанией Apacer Technology Inc. Также, её можно использовать и для флешь карт других производителей. Возможности данной программы позволяют убрать ошибку записи на флешку. Итак, скачиваем софт с сайта http://flashboot.ru/files/file/147/
После инсталляции, программа предложит отформатировать носитель. Кликнув по кнопке «Format», начнётся данный процесс, и вы забудете про эту проблему. Не стоит забывать, с флешки будет удалена вся информация. Но зато она начнёт функционировать.
Отсутствие драйверов

Если флешка не запускается из-за старых драйверов, предлагаю установить программу DriverHub. Как правильно пользоваться данной программой обновления драйверов, я написал подробную статью поэтому повторяться не стану. Просто проходим по ссылке и изучаем, как правильно пользоваться программой DriverHub.
Вывод: — проблема «USB флешка снимите защиту от записи» решаема несколькими методами. Выбираем тот, который вам больше подходит и запускаем данный носитель. Всех с наступившем Новым 2020 годом!
Как снять защиту с флешки или карты памяти
Семь способов решить проблему, которая может возникнуть в самый неподходящий момент.
Когда USB-флешка или карта памяти защищены от записи, можно только просматривать и копировать файлы с носителя. Записать данные или удалить их с диска, как и отформатировать его, не получится.
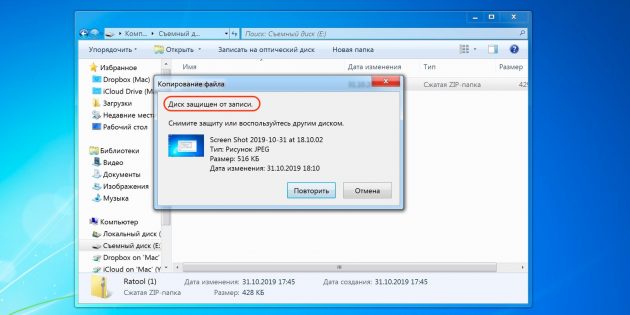
Исправить эту ошибку можно, отключив блокировку записи одним из следующих способов.
1. Проверьте физический переключатель
На корпусе SD-карт и некоторых USB-накопителей может быть переключатель, который активирует физическую защиту от записи. Даже зная о его предназначении, пользователи иногда забывают об этой детали, из-за чего испытывают трудности.
Если на вашей флешке есть такой переключатель, отсоедините её от системы и сдвиньте рычажок так, чтобы он не находился в положении Lock. После этого повторите попытку записи.
2. Убедитесь, что на диске есть свободное место
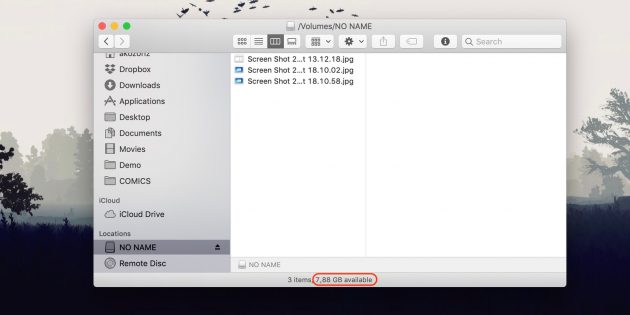
Если на флешке не хватает места для копирования файлов, то система обычно сообщает об этом прямым текстом. Но иногда вместо стандартного сообщения компьютер пишет, что флешка защищена от записи.
На всякий случай посмотрите свободный объём накопителя и, если его недостаточно для записи новых данных или просто слишком мало, удалите с флешки лишние файлы. После этого снова попробуйте записать на неё нужную информацию.
3. Просканируйте флешку с помощью антивируса
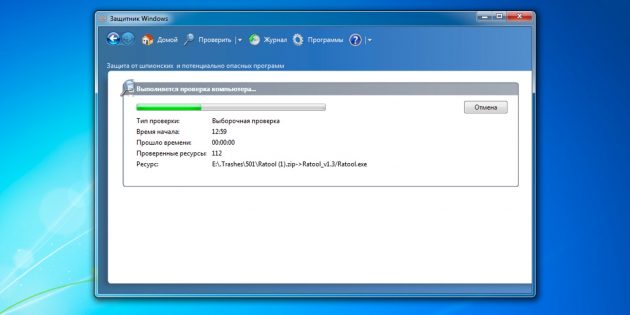
Ошибки, связанные с защитой от записи, могут быть результатом работы вредоносных программ. Проверьте накопитель — а лучше и весь компьютер — с помощью антивируса. Возможно, это решит проблему с флешкой.
4. Отключите защиту от записи в системном реестре (Windows)
Если защита включилась в результате программного сбоя или изменения настроек Windows, вам может помочь редактор реестра. Чтобы открыть его, нажмите Win + R, введите в поле команду regedit и кликните ОК.
С помощью боковой панели перейдите в каталог: HKEY_LOCAL_MACHINESYSTEMCurrentControlSetControlStorageDevicePolicies. Когда увидите параметр WriteProtect, откройте его двойным щелчком мыши и убедитесь, что его значение равно нулю. Если необходимо, измените его и нажмите ОК.
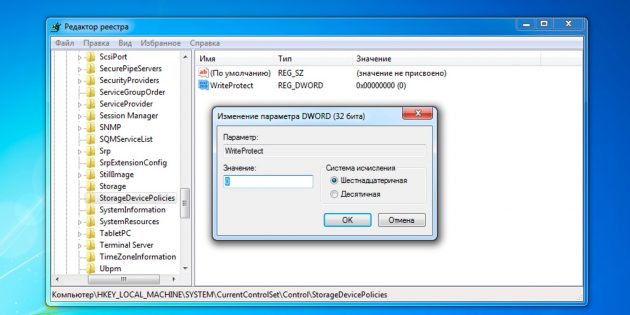
Если в системе отсутствует каталог StorageDevicePolicies, создайте его сами: кликните правой кнопкой мыши по разделу Control, выберите «Создать» → «Раздел» и назовите его StorageDevicePolicies.
Если отсутствует параметр WriteProtect, вы можете добавить и его. Кликните правой кнопкой мыши по разделу StorageDevicePolicies и выберите «Создать» → «Параметр DWORD (32 бита)» и назовите его WriteProtect. Затем откройте его и убедитесь, что значение параметра равняется нулю.
5. Отключите защиту от записи в командной строке (Windows)
Защиту также можно деактивировать с помощью командной строки. Чтобы открыть её, наберите в поиске по системе cmd, кликните по найденному элементу правой кнопкой мыши и выберите «Запуск от имени администратора».
- В появившемся окне введите команду diskpart и нажмите Enter.
- Затем введите list disk и снова — Enter.
- Когда откроется таблица дисков, определите по размеру, какой из них является вашей флешкой, и запомните его номер.
- Введите команду sele disk [номер вашей флешки] (указывается цифра без квадратных скобок) и нажмите Enter.
- Затем attributes disk clear readonly и опять — Enter.
После этого защита от записи должна быть снята и флешка заработает как надо.
6. Проверьте флешку в «Дисковой утилите» (macOS)
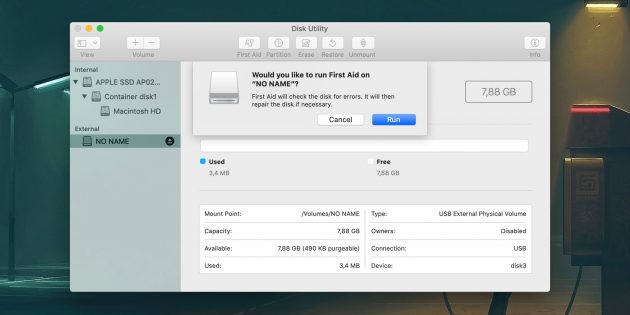
Сообщение о защите от записи на Mac может быть вызвано программным сбоем на флешке. В таком случае стоит проверить накопитель с помощью «Дисковой утилиты». Откройте её в разделе Finder → «Программы» → «Утилиты».
На боковой панели выберите проблемную флешку. Затем нажмите в верхнем меню «Первая помощь» и кликните «Запустить». Если система найдёт ошибки на накопителе, то попробует восстановить его.
7. Отформатируйте накопитель
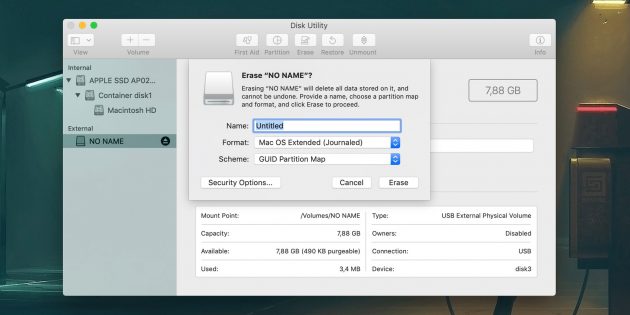
Если ни одно из перечисленных действий не помогает, попробуйте отформатировать флешку с помощью встроенных средств или сторонних утилит. Это сотрёт с неё всё содержимое, но вы можете предварительно скопировать важные данные с накопителя на компьютер.
Если не удастся отформатировать диск, возможно, придётся восстановить флешку, используя специальные утилиты от производителей.








