Программа ringtones для iphone как пользоваться
Инструкция по загрузке рингтонов в iPhone. iTunes
Любимые мелодии для рингтона на iPhone будут актуальны всегда. Владельцы телефонов зачастую хотят слышать на звонке знакомый, не успевший надоесть сигнал, но не понимают, что для этого нужно. Предлагаем простой алгоритм, объясняющий, как поставить рингтон через iTunes, если вы работаете с обновленной версией.

Купив iPhone, вы сразу можете выбрать музыку для входящих звонков. При этом необязательно обзаводиться Apple ID. Первое, что нужно сделать для скачивания треков – зарегистрироваться в iTunes. Это медиаплеер, разработанный компанией Apple для поиска, прослушивания и закачивания музыки и фильмов. Работа в программе происходит на компьютере посредством использования USB-кабеля.
Мы предлагаем подробную инструкцию, состоящую из двух частей. Перед началом установки необходимо уточнить одну деталь: возможна ли ручная обработка музыки на вашем устройстве? Для этого подключите его к ПК и выберите в iTunes вкладку «Обзор». В «Параметрах» поставьте галочку напротив функции «Обрабатывать видео и музыку вручную».

Создание рингтона на iPhone через iTunes
Для того чтобы закачать рингтон на айфон, первым делом нужно выбрать желаемый трек. Заранее найдите аудиозапись в формате MP3, которая будет звучать во время входящего звонка. Желательно скачать громкую, ритмичную мелодию, которая быстро привлечет внимание.
Начинаем работу с программой iTunes. Вам предстоит выполнить восемь простых шагов, с которыми справится даже любитель, далекий от техники.
- Выбрать раздел «Музыка».
- Перейти в подраздел «Песни».
- Выбрать необходимую мелодию.
- Перетащить ее в медиатеку, используя кнопку мыши.
- Установить рекомендуемую длительность мелодии.
- Выделить файл.
- Конвертировать мелодию.
- Изменить формат.
Рассмотрим каждый шаг подробно. Если раздел «Музыка» найти довольно просто, то «Песни» отыскать сложнее. Этот подраздел находится на левой боковой панели, которая у некоторых пользователей отсутствует. На самом деле, она просто бывает спрятана. Вызывают ее при помощи сочетания клавиш Ctrl + S и последующего перехода в меню.

Теперь находим в компьютере нужный трек и перемещаем в медиатеку, захватив файл кнопкой мыши.
Чтобы начать создание рингтона, жмем на выбранную мелодию той же кнопкой мыши. Выплывает окошко, в котором теперь нужно выбрать пункт «Сведения». Открывается ряд подробностей о файле, среди которых нас интересуют «Параметры». В параметрах можно выбрать длительность мелодии, указав ее начало и завершение. Так как рекомендуется трек длительностью 30 секунд, выбираем начало 00:00, а конец 00:30. Подтверждаем свой выбор, нажав на ОК.
Почему именно 30 секунд? Дело в том, что это самое оптимальное время, которое требуется для звонка. Кроме того, если указать более высокую продолжительность песни, программа не позволит установить ее на звонок. Вы увидите фразу:
Далее файл надо выделить. Для этого жмем на него кнопкой мыши. В результате аудиозапись подсвечивается синим цветом, и открывается новый ряд возможностей. Выбираем первую же вкладку, которая называется «Файл». Мелодию требуется конвертировать и создать другую версию. Цепочка действий выглядит так:
- «Файл»
- «Конвертировать»
- «Создать версию в формате AAC»

Кстати, раньше процесс конвертирования был гораздо легче – достаточно было нажать правую кнопку мыши на файле. В поздних версиях эту функцию запрятали подальше, тем самым усложнив ситуацию.
Спустя мгновение получаем нужный нам 30-секундный файл под тем же названием. Снова используем правую кнопку мыши уже для того, чтобы увидеть его в Windows. Для этого выбираем соответствующую строку: «Показать в проводнике Windows». Если вы являетесь пользователем Mac OS, Windows заменяется на Finder.
Следующее наше действие – изменение формата трека. Как мы помним, на данный момент он записан в формате M4A, а нужно M4R. Существуют некоторые особенности переименования формата, но в общем случае нужно нажать правую кнопку мыши и просто выбрать необходимое действие – «Переименовать».
Многим неудобно устанавливать рингтоны с помощью мудреного iTunes, и пользователи выбирают другие пути. Например:
- специальное приложение Audiko;
- программа iRinger и одноименный онлайн-сервис.
Вторая часть инструкции посвящена синхронизации будущего рингтона.
Установка рингтона на iPhone
В принципе, мы практически сделали все для того, чтобы установить мелодию на входящий вызов iPhone. У нас есть 30-секундная мелодия в необходимом формате, осталось лишь синхронизировать ее.
Захватываем нужный файл мышью и перетаскиваем непосредственно в программу iTunes. Небольшой совет: перед тем как перемещать аудиозапись, поместите её в отдельную папку. Возможно, в будущем этот файл понадобится снова, и найти его станет проще.
Обратите внимание, что в iTunes 12.7 возможности «Править меню» уже нет. Перенос файл осуществляется с помощью мышки.

Если в разделе «Звуки» находится 30-секундный файл, значит, все шаги выполнены верно. Иногда сбои бывают и при четком выполнении инструкции. Например, в Mac OS перемещению файла помешал одноименный трек в разделе «Песни». В этом случае его пришлось удалить. Однако удаляя рингтон, не забудьте выбрать действие «Оставить файл».
Другая причина того, что файла нет в папке, кроется в выбранной вами аудиозаписи. Попробуйте проделать те же самые действия с другой аудиозаписью. Можно поискать рингтон при помощи иных программ и сервисов, о которых мы говорили ранее.
В случае если с файлом все в порядке, можно начинать установку рингтона на iPhone. Предлагаем следующий алгоритм действий:
- Найти USB-кабель и подключить устройство к компьютеру.
- Зайти в iTunes, где найти значок iPhone и нажать на него.
- В боковой панели, находящейся слева прямо под иконкой телефона найти раздел «Звуки».
- Отметить функцию «Синхронизировать звуки» галочкой.
- Выбрать «Все звуки».
- Найти внизу программы слово «Синхронизировать» и кликнуть на него.(Иногда написано «Применить»).

Существуют и альтернативные методы синхронизации. Некоторые владельцы айфонов используют для этой цели полезную программу iFunBox. Далее остается только немного подождать, пока файл запишется в iPhone. Затем нужно зайти в настройки устройства, где в «Звуках» будет находиться желаемый аудиофайл.
В дополнение к установленной на звонок песне интересно будет настроить вспышки, сопровождающие каждый входящий вызов. Эта интересная возможность получила название LED-вспышки для предупреждения. Скорее всего, функция разработана для людей с ограничениями слуха, да и в темноте отыскать телефон станет намного проще. Чтобы включить вспышку, нужно зайти в основные настройки, выбрать универсальный доступ, где и находится нужная функция.
Как сделать частичную копию iPhone и создать рингтон в одном приложении4
С этого года Apple прекратит поддержку iTunes в привычном для нас виде — в компании считают, что в эпоху беспроводных технологий и «облаков» полноценный инструмент для трансфера данных с iPhone на компьютер (и наоборот) по проводу просто не нужен. Доля правды, конечно, в этом есть, но бывают ситуации, когда выполнить те или иные задачи проще с помощью кабеля.
Например, если у вас в iCloud закончилось место, и вы хотите быстро перенести все данные с iPhone на компьютер; или просто сделать резервную копию, чтобы не платить за лишние гигабайты в «облаке», которые вам не сказать, что так сильно нужны. Или хочется самому сделать рингтон из любимого трека. В новой версии приложения AnyTrans 8 доступны эти и многие другие функции, причем от каждого этапа вас отделяет не больше 1-2 кликов (что заметно проще, чем в том же iTunes).
Чтобы создать резервную копию, достаточно скачать iPhone Manager и перейти в соответствующий раздел приложения AnyTrans — Backup Manager. Здесь на выбор доступно три действия — полная резервная копия, частичная или восстановление айфона из существующего бэкапа.
Также можно настроить копирование «по воздуху». Первый раз потребуется подключить iPhone к компьютеру, в дальнейшем резервная копия будет создаваться автоматически, если оба устройства находятся в одной сети Wi-Fi.
Функциональность раздела с резервным копированием не ограничивается только этим. Так, можно настроить отложенное создание бэкапов — например, через три дня.
Если полное резервное копирование не требуется, всегда можно сохранить самые важные файлы. Для этого перемещаемся в соседний раздел приложения (Device Manager) и переходим к списку категорий — аудио, видео, фото, контакты и так далее.
Все сделано настолько просто, что для перемещения файлов достаточно перетащить их на компьютер или просто скачать. Это касается не только фото и аудио, но и даже сообщений. Аналогичным образом можно, наоборот, перенести данные с компьютера на iPhone.
Раздел Phone Switcher позволяет перенести информацию между двумя iPhone. Подключаем к компьютеру два iPhone и немного ждем, пока приложение проанализирует информацию на каждом из них. На следующем этапе выбираем, какие устройства объединять.
Начнется процесс объединения, который займет от пары минут до часа — в зависимости от того, сколько информации вы хотите перенести. В результате получим один iPhone, где собрана информация сразу с двух смартфонов, при этом никакие данные не теряются. При помощи AnyTrans можно не только объединить два устройства, но и клонировать одно из них на другое, с полной заменой информации на последнем.
Название «менеджер рингтонов» говорит само за себя — этот раздел приложения используется для создания рингтона для iPhone из любой мелодии. На выбор предлагается загрузить аудио файл с компьютера, библиотеки iTunes, интернет-ресурса (можно просто вставить ссылку) или самого iPhone. Достаточно перетащить любимый трек в окно программы, после чего вам будет доступен инструмент редактирования рингтона — можно укоротить его так, как захочется. После этого сохраните рингтон на компьютер или сразу отправьте на iPhone, если смартфон подключен.
В новой версии AnyTrans действительно получило масштабное обновление. В обновленном интерфейсе стало еще проще разобраться, при этом остались главные преимущества: легкость использования, высокая скорость работы, встроенный инструмент для скачивания приложений, менеджер рингтонов и домашнего экрана.
Приложение полезное и многофункциональное, стоит потраченных денег. Впрочем, можно и бесплатной версией обойтись, правда будут доступны не все функции. Скачать можно как для Mac, так и для Windows по ссылке ниже.
Название: AnyTrans 8
Издатель/разработчик: iMobie Inc
Цена: Бесплатно
Встроенные покупки: Да
Совместимость: Windows, OS X
Ссылка: Установить
Как поставить рингтон на Айфон
Компания Apple держит чёткую позицию в борьбе с распространением пиратской музыки на своих гаджетах, поэтому установить рингтон “официально” можно только создав его из купленного трека в магазине iTunes. Но поменять рингтон на Айфоне, можно воспользовавшись и сторонними программами и дополнительными функциями. Рассмотрим несколько способов смены музыкального сопровождения звонка.
Содержание:
Как установить рингтон на Айфон через Айтюнс
Создать рингтон, а также поставить песню на звонок Iphone проще всего, воспользовавшись программой Айтюнс. Для этого программное обеспечение должно быть заранее установлено на ваш компьютер или ноутбук. В зависимости от версии Айтюнс будет отличаться процесс создания и установки на гаджет рингтона. Рассмотрим оба варианта для устаревшего и нового ПО:
- Установите программу на своё компьютерное устройство. В версии iTunes 12+ перед началом создания мелодии на Iphone, сначала нужно убедиться, что поставлена галочка напротив строки “Обрабатывать музыку и видео вручную”. Найти это поле можно, открыв программу и выбрав категорию “Обзор”.
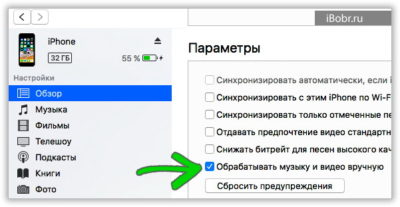
- Перетащите медиафайл или медиафайлы из которых вы будете “пилить” рингтон в медиатеку. Для этого перейдите во вкладку “Файл”, а далее в категорию “Добавить файл в медиатеку”.
- Теперь нужно выбрать правой кнопкой мыши конкретную музыкальную композицию для использования на звонке.
- Выберите пункт “Информация” или “Сведения” в версии iTunes 10+.
- В появившемся окне, а конкретнее в верхней панели, нажмите категорию “Параметры”.
- Теперь на вашем экране должно появится окно с возможностью выбрать временной отрезок проигрываемой композиции. Рингтон на Айфон не должен превышать временной размер более 30-40 секунд, поэтому вы должны заранее определиться с кусочком музыкальной композиции и выберите лучший участок проигрывания во время звонка. Но он, как писалось выше, не должен быть длиннее 30-40 секунд.
- Теперь в окне с возможностью выбрать временной отрезок, нужно поставить галочку рядом со словом “Старт” и написать время начала композиции. То же самое сделать и с категорией “Стоп” — поставьте галочку и напишите время окончания музыкального отрезка.

- Сохраните внесённые изменения.
- После этого нужно снова нажать правой кнопкой мыши на выбранной композиции и выбрать строку “Конвертировать в формат ААС”. В более новых версиях iTunes нужно сначала выбрать строку конвертировать, откроется ещё одно небольшое меню, где уже и нужно выбрать “Конвертировать в формат ААС”
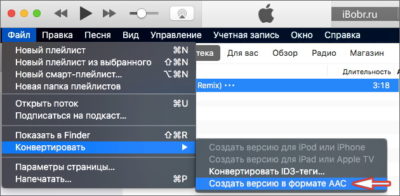
- После этого действия в списке медиафайлов появится ваш 30 секундный музыкальный отрывок. На него также требуется нажать правой кнопкой мыши и выбрать показать в “Finder” или “Windows Explorer”. Откроется окно, где находится нужный нам файл, но в другом формате — m4a, а вам нужен формат m4ar. В новой версии Айтюнс вам будет предложена возможность показать трек в “Finder” для MacOs или показать через проводник Windows.
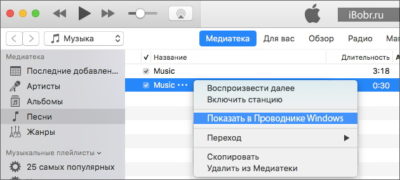
- Чтобы изменить формат файла, нужно в ОС Windows перейти в “Панель управления” через меню “Пуск”. Далее найдите строку “Параметры папок”, а в верхней панели открывшегося окна, выберите категорию “Вид”. Ближе к низу найдите строку “Скрывать расширения для зарегистрированных типов файлов” и снимите галочку с неё. Дальше сохраните изменения.
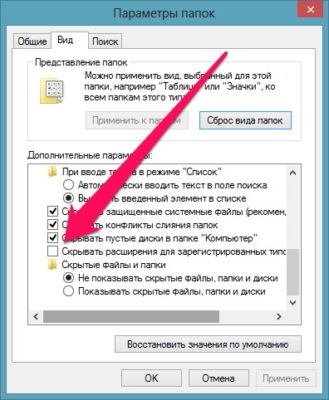
- Теперь можно приступить к переименованию типа файла m4a в m4ar. Для этого нажмите правой кнопкой мыши на файле, выберите строку “Переименовать” и нужный формат файла.
- Перетащите медиафайл m4ar с будущим рингтоном в любое удобное для вас место на компьютере.
- Наконец приступаем к решению вопроса, как установить рингтон на Айфон через Айтюнс. Этот процесс зависит от установленной версии iTunes:
- Для версии 10 и ниже. Подключите Айфон к компьютеру. Теперь перетащите свой рингтон в папку Айтюнс под названием “Рингтон”, которая находится в разделе “Звуки”. Теперь поставьте галочку напротив “Синхронизировать рингтоны”, подтвердите свои действия с помощью активной кнопки “Применить”. После процесса синхронизации, уже в самом гаджете зайдите в категорию Звуки/Рингтоны и установите созданный вами трек вместо стандартного звука звонка.
- В версиях Айтюнс от 10 до 12.6 папка “Звуки” скрыта, поэтому придётся немного покопаться. Есть несколько способов сделать папку видимой. Например, нажмите правой кнопкой мыши на меню Айтюнс и выберите категорию “Править меню”, а дальше поставьте галочку напротив пункта “Звуки”, и в появившуюся папку перенесите свой медиафайл.

Так же открыть скрытую папку “Звуки” можно, если пройти в Айтюнс по директории “Правка-Настройки-Основные” и поставить галочку напротив “Звуки”. Если в появившуюся папку нельзя стандартно перетащить трек, а также не работает копирование через мышь, тогда попробуйте скопировать и вставить музыкальный файл с помощью сочетаний клавиш: “Ctr+V”/“Ctr+C”. Теперь подключите Айфон, выполните синхронизацию и перенесите файл на гаджет.
- В версиях iTunes 12.7 нужно сначала подключить Iphone, как только запустится процесс синхронизации, перетащите файл с треком в раздел устройства и подкатегорию Айфон или скопируйте сочетанием клавиш “Ctr+V”/“Ctr+C” в эту же категорию. Теперь возьмите свой гаджет, зайдите в раздел Настройки-Звуки-Рингтон и сделайте свой трек мелодией звонка на Айфон.
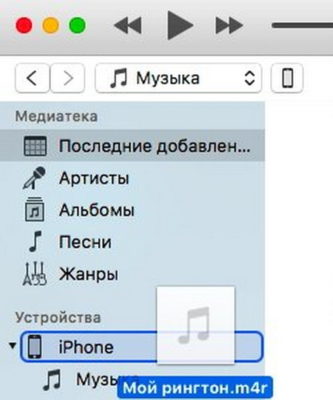
Ничего сложного в установке нового рингтона на гаджет от Apple, хотя, конечно, придётся повозиться. Возможно, быстрее это можно сделать с помощью сторонних программ.
Программа для быстрой смены мелодии на Айфон
Одна из программ, которая позволяет быстро перетягивать любые файлы на устройство Apple — Waltr. Устанавливать её можно на компьютеры и ноутбуки, а также другие портативные устройства, которые работают на основе ОС Windows и MacOS. Очень простое в обращении приложение.
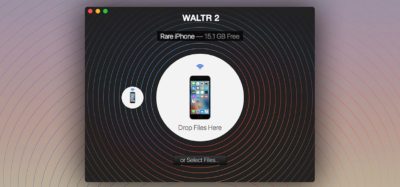
Просто установите ПО на свой гаджет, подключите Iphone, дождитесь, пока программа обнаружит устройство и можете перетаскивать любой файл. В случае трека для рингтона, не забывайте, что он должен быть не более 30-40 секунд.
Закачать рингтон на Айфон через приложение GarageBand
Удобное приложение, которое не требует использование других гаджетов, кроме вашего девайса. Скачать и установить приложение можно, воспользовавшись App Store, к тому же оно бесплатное.
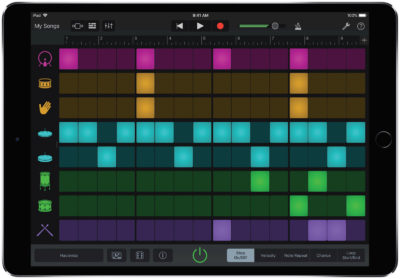
В его функции входит возможность обработать любой файл и установить его в качестве мелодии на звонок Iphone. Трек для будущего рингтона вы можете скачать бесплатно или использовать уже имеющиеся на вашем девайсе.
Как поставить свой рингтон на Айфон с помощью программы MobiMover
Приложение MobiMover — это альтернатива десктопной версии программы Айтюнс. Адекватно работает при установке, как на компьютере и ноутбуки с ОС Windows, так и с MacOs. Предназначена для обмена файлами между компьютерными устройствами и Айфон. В приложении можно обрабатывать медиафайлы, обрезать до нужного размера, перетаскивать на Iphone.
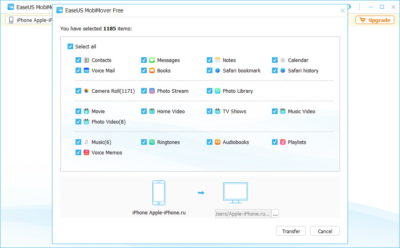
Приложение iTools от китайских разработчиков
Ничего удивительного, что китайские разработчики постарались создать продукт, который будет не хуже, чем Айтюнс. Так появилось приложение iTools, которое по функциональности не уступает оригинальному. К тому же некоторые пользователи утверждают, что эта программа более понятна для использования.
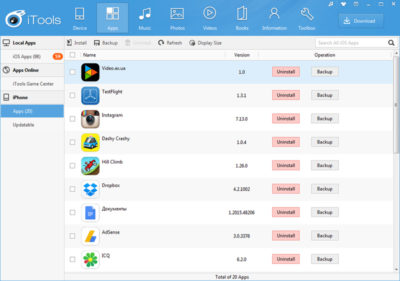
Пользоваться программой для создания рингтона и загрузки на Айфон очень просто: загрузите нужный аудиофайл в категорию “Музыка”-”Системные звуки” при подключенном гаджете. Синхронизация происходит автоматически и уже через минуты, трек будет на вашем девайсе.
Приложение Softorino YouTube Converter 2
Платное приложение Softorino YouTube Converter 2, которое создано специально для конвертации и загрузки рингтонов на Айфон, а также позволяет загружать видео с YouTube, Vimeo и Instagram и ещё 62 веб-ресурсов.

В этом приложении вы можете загружать музыкальную композицию, обрабатывать её, обрезать до нужного вам размера и, естественно, передавать на ваш гаджет, автоматически синхронизируя. Проверить программу на работоспособность бесплатно, можно только в течение 24 часов, далее придётся заплатить около 20 у.е.
Как создать рингтон сразу на iPhone

Владельцы iPhone знают о том, что если вы хотите сделать рингтон из песни, то добро пожаловать в нелюбимый многими iTunes. Однако теперь можно обойтись без него, более того — вообще без компьютера.
Для этого нам понадобится две вещи: нужный трек, загруженный в iCloud Drive, и бесплатная программа GarageBand из App Store. Откройте в программе вкладку Аудиорекордер, и нажмите на Инструмент:
Теперь отключите метроном и перейдите к звуковым дорожкам:
В открывшемся окне нажмите на значок петли:
На открывшейся странице переходим на вкладку Аудиофайлы, нажимаем на «Импортировать из iCloud Drive», после чего выбираем там нужный файл. Должно получиться так:
Теперь просто нажмите на трек и начните его перетягивать — откроется экран с дорожками, нам нужно перетянуть трек в начало первой дорожки. Должно получиться так:
Теперь трек можно обрезать, добавить эффекты, добавить еще один трек, чтобы они звучали вместе — в общем, простор для творчества. После этого нажмите на треугольник слева вверху > Мои песни:
Теперь нужно сделать трек рингтоном. Для этого нажимаем справа вверху на «Выбрать», выбираем свой трек и нажимаем слева вверху на «Поделиться»:
Теперь во всплывшем окне просто нажмите на Рингтон, и трек им станет:
iRinger как пользоваться
Не всем владельцам iPhone нравятся мелодии, представленные в стандартном списке гаджета. Поэтому многие задумывались над вопросом. Как создать и установить рингтон? Поможет в этом простая бесплатная программа iRinger. Рассмотрим, как в ней создать мелодию для вызова.
Что это такое
Рингтон — это мелодия, используемая на телефоне вместо входящего звонка. Создается из отрывка песни. Существует много форматов звуковых файлов: MP3, WAV, WMA, OGG. У мобильной продукции Apple не все так просто. Эти форматы нельзя использовать в качестве сигнала входящего вызова. Рингтон для iPhone может быть только формата M4R. С ним работают не все программы. Вам поможет простейшая утилита iRinger.
Утилита устанавливается на ПК и из музыкального файла создает рингтон для iPhone. Это удобная замена программы iTunes, работа с которой вызывает сложности у начинающих пользователей. Скачать бесплатно программу для компьютера можно с официального сайта по этой ссылке . После загрузки запускаем инсталляционный «exe» файл, приступаем к созданию. Ничего устанавливать не нужно.
Особенности
Утилита способна извлечь аудио из видео файла. Располагает коллекцией звуковых эффектов. Настраивает продолжительность трека, его громкость. Готовый рингтон загружается на ваш гаджет.
Преимущества
- Работает со всеми версиями iPhone;
- Простой интерфейс. Разберутся даже начинающие пользователи;
- Распространяется бесплатно;
- Выбор части записи;
- Указание длинны аудио, громкости;
- Усиление, приглушение звука;
- Преобразование файлов Audio CD;
- Подойдет для windows 10 и более ранних версий.
Пользователи Mac OS X не смогут работать с этой утилитой. Нет официальной версии на русском.
Как пользоваться
Загрузив программу откроется ее главное окно с тремя кнопками:
- Import;
- Prewiew;
- Export.

Укажите источник где берете мелодию. Нажмите кнопку «Import». Утилита предлагает загрузить ее с: ПК, YouTube, планшета и audio CD. 
Далее нажимаем кнопку «Export» (ноты). Появится гистограмма трека. По ней ориентируйтесь при обрезке мелодии. Используйте ползунок «Length». Перемещая его, определите время звучания. 
Под ним расположен ползунок «Fade», чтобы создать затухание в начале или конце мелодии. Маркер «In» используйте, чтобы приглушить звук вначале трека, а «Out» — в конце. 
Кликнув по значку где нарисованы ноты, отмечаем опцию «Export Tone», открываем вкладку «iOS Direct». Чтобы запустить экспорт, нажмите «Go». 
Онлайн сервисы
Если нет желания разбираться с программой. Используйте специализированные сервисы. Принцип работы простой:
- Загрузите файл;
- Укажите отрезок для рингтона;
- Нажмите кнопку старт.
Через 2-3 минуты готовый рингтон загрузите на ПК или смартфон.
Рассмотрим на примере сервиса расположенного по адресу: http://ringer.org/ru/ . Нажав кнопку «Загрузить», выберите мелодию. 
Двигая маркеры, вырежьте ненужное, установите громкость, выберите что это будет для iPhone (формат M4R) и сохраните. 
Используя iRinger вы быстро создадите мелодию для вашего устройства. Достаточно выбрать нужный трек или фрагмент, задать продолжительность, уровень громкости. Скачивайте утилиту только с официального источника. Помните о безопасности. Рекомендую загрузить эту утилиту всем владельцам iPhone.






