Просмотр картинок программа Windows 10
Как включить старый просмотр фотографий в Windows 10
В Windows 10 файлы изображений по умолчанию открываются в новом приложении «Фотографии», которое может быть несколько непривычным, а на мой взгляд оно и хуже предыдущей стандартной программы для этих целей «Средство просмотра фотографий Windows».
При этом, в настройках приложений по умолчанию в Windows 10 старый вариант просмотра фотографий отсутствует, равно как и найти отдельный exe файл для него не представляется возможным. Тем не менее, возможность сделать так, чтобы фото и картинки открывались в старом варианте «Просмотр фотографий Windows» (как в Windows 7 и 8.1) можно, и ниже — о том, как это сделать. См. также: Лучшие бесплатные программы для просмотра фото и управления изображениями.
Делаем средство просмотра фотографий Windows программой по умолчанию для изображений

Средство просмотра фотографий Windows реализовано в библиотеке photoviewer.dll (который никуда не делся), а не в отдельном исполняемом exe файле. И, для того, чтобы его можно было назначать используемым по умолчанию, потребуется добавить некоторые ключи в реестр (которые были в ОС раньше, но нет в Windows 10).
Для этого вам потребуется запустить блокнот, после чего скопировать в него код, представленный ниже, который будет использоваться для добавления соответствующих записей в реестр.
После этого в блокноте выберите файл — сохранить как, а в окне сохранения в поле «Тип файла» выберите «Все файлы» и сохраните ваш файл с любым именем и расширением «.reg».

После сохранения, кликните по данному файлу правой кнопкой мыши и выберите в контекстном меню пункт «Слияние» (в большинстве случаев работает и простой двойной клик по файлу).

Подтвердите согласие с добавлением сведений в реестр на запрос об этом. Готово, сразу после сообщения о том, что данные были успешно добавлены в реестр, приложение «Просмотр фотографий Windows» будет доступно для использования.
Для того, чтобы после проделанных действий установить стандартный просмотр фотографий в качестве используемого по умолчанию, кликните правой кнопкой мыши по изображению и выберите «Открыть с помощью» — «Выбрать другое приложение».

В окне выбора приложения, нажмите «Еще приложения», после чего выберите «Просмотр фотографий Windows» и отметьте пункт «Всегда использовать это приложение для открытия файлов». Нажмите Ок.

К сожалению, для каждого типа файлов изображений эту процедуру потребуется повторить, а изменить сопоставление типов файлов в параметрах приложений по умолчанию (во «Все параметры» Windows 10) все так же не получится.
Примечание: если сделать всё описываемое вручную для вас сложно, можно использовать стороннюю бесплатную утилиту Winaero Tweaker, чтобы включить старый просмотр фотографий в Windows 10.
А вдруг и это будет интересно:
Почему бы не подписаться?
Рассылка новых, иногда интересных и полезных, материалов сайта remontka.pro. Никакой рекламы и бесплатная компьютерная помощь подписчикам от автора. Другие способы подписки (ВК, Одноклассники, Телеграм, Facebook, Twitter, Youtube, Яндекс.Дзен)
21.12.2018 в 13:03
Спасибо большое от души всё работает
27.12.2018 в 07:13
Инсайдерка 19H1, средство просмотра появилось, но не применяется как программа по умолчанию
24.06.2019 в 09:27
Необходимо вручную поменять привязку к файлам .jpg, .jpeg и .png. тогда и в настройках программа по умолчанию понравится.
P.S. спасибо автору. Просто и доступно. Даже с уровнем знаний пользователя лайфхак годный.
03.01.2019 в 11:54
Спасибо, все быстро и просто!
04.01.2019 в 10:48
Спасибо большое! Долго мучился с этой проблемой, файл реестра помог!
08.02.2019 в 12:48
в 1809 его вырезали полностью, так что уже не поможет(
24.06.2019 в 09:28
05.07.2019 в 12:10
У меня версия Windows 10 1809, сборка ОС 17763.593. Ничего не вырезали. Сделал всё по инструкции и теперь нужные мне типы фото открываюстя в стандартном просмотрщике.
26.02.2019 в 19:04
10.03.2019 в 05:53
Спасибо, добрый человек.)
04.04.2019 в 08:07
Отлично, всё получилось, работает. Спасибо большое.
17.04.2019 в 10:24
спасибо,что вы помогаете чайникам) . так все понятно, много чего смогла настроить по вашим статьям Дмитрий)
17.04.2019 в 10:50
Спасибо за отзыв!
17.04.2019 в 11:10
Огромное спасибо! Понятно даже для меня! Все получилось! Подписываюсь на вас! Удачи!
26.04.2019 в 13:47
Спасибо большое! Без этого просмотрщика, как без рук. Вообще ваш сайт выручает всегда.
09.05.2019 в 17:37
Спасибо. От души.
20.06.2019 в 11:19
Спасибо, очень помогло)
23.06.2019 в 11:13
Огромное спасибо, помогли!!
12.09.2019 в 20:55
Супер всё получилось но чует моё сердце Микрософт в одном из обновлений выпилит дллку 
13.09.2019 в 09:50
Если они не забыли о ней)) А то у меня ощущение такое, что пока они городят новое, старое где-то в дебрях кода теряется и к нему им некогда возвращаться)
08.10.2019 в 16:11
Добрый день думаю лучше будет такой вариант как представлен на
(ссылка) этом сайте
09.10.2019 в 15:01
Здравствуйте.
На указанном вами сайте присутствует:
1. Тот же способ что и у меня.
2. Возможность скачать готовый рег-файл для способа 1.
3. Возможность скачать утилиту неизвестного разработчика, которая автоматом поправит реестр.
Я у себя не размещаю скачивания готовых reg и bat и прочих файлов в принципе (т.к. вы не можете их проверить) и программ неясного происхождения. Потому у меня лишь вот этот метод — вручную.
23.10.2019 в 13:10
Спасибо! Windows 10 Домашняя, Версия 10.0.18362 Все отлично!
Как вернуть программу для просмотра фотографий из Windows 7 в Windows 10

В Windows 10 стандартное приложения для показа изображений изменилось. Дизайн стал более современным, тёмным и упрощённым. Но существуют способы, позволяющие вернуть старую программу просмотра фотографий из Windows 7.
Возвращение стандартного просмотра фотографий
Старая программа, работающая с изображениями и фотографиями разных форматов, была заменена, но не удалена из системы. Поэтому, изменив настройки Windows одним из нижеописанных способов, вы получите привычное окно. При этом вернуть современную программу «Фотографии», используемую по умолчанию в Windows 10, можно будет в любой момент.
 В Windows 10 можно вернуть «Просмотр фотографий» из Windows 7
В Windows 10 можно вернуть «Просмотр фотографий» из Windows 7
Внесение изменений в реестр
В первую очередь необходимо изменить параметры реестра так, чтобы привычное приложение из Windows 7 стало доступным. Для этого необходимо скачать файл Registry_commands с набором команд, автоматически меняющих определённые настройки реестра:
- Запустив его, выдайте разрешение на внесение изменений.
 Подтверждаем редактирование реестра
Подтверждаем редактирование реестра - Через небольшой промежуток времени появится уведомление, сообщающее об успешном завершении операции.
 Об успешном завершении операции сообщит уведомление
Об успешном завершении операции сообщит уведомление
Теперь приложение «Просмотр фотографий» разблокировано, осталось установить его в роли программы по умолчанию одним из нижеописанных методов.
Если по каким-то причинам данный способ не принёс результата, то есть старое приложение не стало доступным, используйте методы-аналоги «Настройка через PowerShell» и «Настройка через Winaero Tweaker». Также ниже будут описаны приложения от сторонних разработчиков. Возможно, они вам понравятся больше, чем старая или современная программа от Microsoft.
Использование контекстного меню
Самый простой способ — использовать возможности быстрого доступа «Проводника»:
- Найдя любую картинку в «Проводнике», кликните по ней правой клавишей мыши и выберите «Открыть с помощью» — «Выбрать другое приложение».
 Выбираем функцию «Выбрать другое приложение»
Выбираем функцию «Выбрать другое приложение» - Развернётся список программ, способных работать с картинками. Укажите, что хотите использовать «Просмотр фотографий Windows», и поставьте галочку, подтверждающую использование этого приложения для всех остальных снимков данного формата.
 Выбираем из списка «Просмотр фотографий Windows» и ставим галочку
Выбираем из списка «Просмотр фотографий Windows» и ставим галочку
Готово, благодаря установленной галочке все изображения будут открываться именно в старом приложении. Учтите, если вы открывали файл формата .jpeg, то приложение по умолчанию применится только для остальных файлов данного формата, а для картинок в расширении .png придётся повторить вышеописанные действия снова.
Изменение параметров
Если предыдущий метод по каким-то причинам не сработал, выполните следующие шаги:
- Разверните параметры компьютера.
 Открываем приложение «Параметры»
Открываем приложение «Параметры» - Раскройте блок «Приложения».
 Открываем раздел «Приложения»
Открываем раздел «Приложения» - Перейдите к настройкам приложений по умолчанию и в списке отыщите пункт «Просмотр фотографий». В нём выбрана программа «Фотографии», кликните по её иконке и выберите из появившегося списка приложение «Просмотр фотографий».
 Устанавливаем приложение «Просмотр фотографий» по умолчанию
Устанавливаем приложение «Просмотр фотографий» по умолчанию
Готово, теперь все изображения будут открываться с помощью «Просмотр фотографий», пока вы снова не установите приложение «Фотографии» в настройках компьютера.
Видео: как вернуть «Просмотр фотографий» в Windows 10
Настройка через PowerShell
- Используя системную поисковую строку, отыщите по названию и откройте приложение PowerShell.
 Открываем программу PowerShell
Открываем программу PowerShell - Скачайте файл PowerShell_commands и скопируйте из него все команды в окно PowerShell. Переносите их все одновременно. Их выполнение приведёт к тому, что программа «Просмотр фотографий» разблокируется для всех форматов, в которых хранятся изображения (.png, .jpeg и т. д.).
 Копируем и выполняем все команды в PowerShell
Копируем и выполняем все команды в PowerShell
Если хотите разрешить использование старой программы отображения только для определённых форматов, то самостоятельно выберите из списка подходящие команды. После того как выполнение команд завершится, вернитесь к инструкциям «Использование контекстного меню» и «Изменение параметров», чтобы установить приложение «Просмотр фотографий» в качестве программы по умолчанию.
Настройка через Winaero Tweaker
Winaero Tweaker — приложение по настройке Windows 10, которое можно скачать бесплатно с официального сайта разработчика. С помощью него можно изменить огромное количество параметров системы, нажав пару кнопок. Программа также умеет возвращать привычное окно отображения фотографий:
- Запустив Winaero Tweaker, перейдите к пункту Get Classic Apps и выберите первый подпункт Activate Windows Photo View.
- Оказавшись в нём, кликните по кнопке Activate Windows Photo View. Готово, теперь все картинки будут открываться в программе «Просмотр фотографий». Если же этого не происходит, измените приложение по умолчанию самостоятельно, используя вышеописанные методы «Использование контекстного меню» и «Изменение параметров».
 Нажимаем кнопку Activate Windows Photo View
Нажимаем кнопку Activate Windows Photo View
Сторонние приложения для просмотра фотографий
Установив приложение из данного списка, вы получите новую программу для просмотра фотографий. Практически все сторонние утилиты отличаются от стандартных более широким спектром предлагаемых настроек. Но основное их отличие заключается в дизайне, так как именно он является основополагающим фактором удобства в просмотре чего-либо.
Программа позволяет совершать все стандартные действия с фотоснимком: увеличивать и уменьшать его, поворачивать и обрезать. Помимо этого, на открытой картинке можно рисовать, писать, применять инструменты «Ластик» и «Заливка». Имеется возможность выделить определённый участок снимка и скопировать его.
Скачать программу можно с официального сайта. Имеется версия и для 32-битной, и для 64-битной системы.
Picasa — приложение от компании Google, поддержка которого на данный момент прекращена (вместо него развивается сервис «Google Фото»). Но скачать его с неофициальных сайтов и использовать можно до сих пор, хоть и без поддержки синхронизации фотографий на разных устройствах. Удобство приложения заключается в том, что в окне программы имеется встроенный проводник, благодаря которому можно найти другой снимок, не возвращаясь к стандартному «Проводнику» Windows.
 Приложение Picasa разработано Google
Приложение Picasa разработано Google
FastStone Image Viewer
Приложение похоже на предыдущее тем, что также имеет встроенный проводник. Открытую фотографию можно отредактировать на примитивном уровне, так как профессиональных инструментов для монтажа нет. С официального сайта можно скачать установочный файл бесплатно.
 В FastStone Image Viewer есть встроенный проводник
В FastStone Image Viewer есть встроенный проводник
Видео: как пользоваться FastStone Image Viewer
Carambis PhotoTrip
Особенность приложения заключается в том, что оно позволяет создавать папки для фотографий, разбивая их по группам. Вам не придётся перемещать снимки в проводнике, ведь собрать все нужные картинки можно будет прямо в Carambis PhotoTrip. В приложении также есть встроенный редактор, позволяющий изменить цвет, яркость и другие параметры снимка. Скачать программу можно также с официального сайта.
 В приложении есть встроенный редактор и разбивка по папкам
В приложении есть встроенный редактор и разбивка по папкам
Приложение XnView умеет не только показывать изображения, но и изменять их формат. У него имеется встроенный проводник, благодаря которому можно легко найти нужные файлы. В настройках программы можно указать методы сортировки и отображения снимков. Скачать программу можно с официального сайта.
 В XnView много настроек и есть возможность преобразования формата
В XnView много настроек и есть возможность преобразования формата
Видео: как пользоваться XnView
Профессиональная программа для просмотра фотографий. В ней находится огромное количество настроек, с помощью которых вы сможете изменить внешний вид, свойства приложения и снимков под себя. На официальном сайте есть две версии: платная (89,95$) и бесплатная (пробная).
Заменить новое приложение для просмотра картинок от Microsoft на привычное старое можно при помощи редактирования реестра, выполнения команд в PowerShell или стороннего приложения Winaero Tweaker. Также можно загрузить стороннюю утилиту и использовать её вместо стандартных вариантов.
Просмотр изображений
Лучший рейтинг популярных программ для просмотра изображений для ПК
Самые популярные софт для просмотра изображений скачать бесплатно для windows 7, 8, 10
Студия Эффектов скачать бесплатно полную версию
Студия Эффектов – передовое приложение для мгновенной обработки фотографий.

Программа создает потрясающие фотоснимки с разнообразными спецэффектами, улучшает фото в один клик, сохраняет созданные работы в TIFF, BMP, PNG, GIF, JPG или сразу выводит на печать с возможностью предварительной настройки печати.
Universal Viewer скачать бесплатно русская версия
Universal Viewer – универсальное средство с функциями для просмотра текстовых, графических, аудио, видео и веб-файлов.

Передовая качественная программа позволяет читать множество различных форматов, включая более 40 форматов изображений, около 200 мультимедийных, txt, pdf, djvu, веб-страницы и материал из пакета MS Office. Для работы с этими объектами необходима инсталляция дополнительных плагинов (реализована поддержка всех плагинов Total Commander).
Imagine Viewer скачать бесплатно русская версия
Imagine Viewer – быстрый удобный просмотрщик и редактор изображений всех современных форматов.
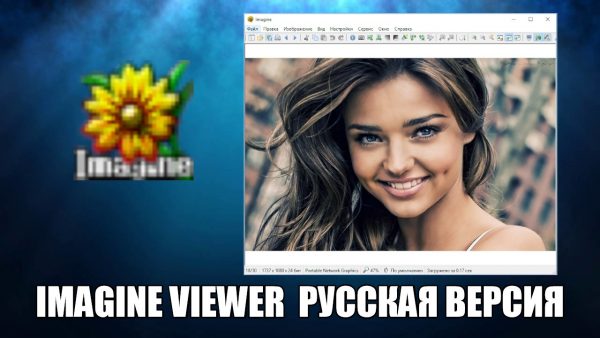
Комфортный и многофункциональный Имаджин Вивер совокупил в себе возможности для редактуры и просмотра фотоснимков, рисунков и изображений. Имеет удобный интерфейс с интегрированным деревом каталогов Виндовс.
Simply Slideshow скачать бесплатно последняя версия
Simply Slideshow – удобное приложение для отображения фотографий и рисунков в слайд-шоу режиме.

Компактный, но достаточно функциональный Симпли станет отличной заменой стандартным скринсейверам и позволит запускать слайды из снимков и картинок в удобном порядке, из разных папок, с разной скоростью и позицией при отображении.
Movavi Photo Manager скачать бесплатно русская версия
Movavi Photo Manager – качественное приложение для создания фотоальбомов и организации удобного управления фотоархивами.

Фотоменеджер имеет готовые алгоритмы для проведения автоматической каталогизации любых ваших фотоснимков и все необходимые инструменты для комфортного управления фотоматериалом любого формата.

Nero Kwik Media скачать бесплатно на русском языке
Nero Kwik Media – бесплатный качественный менеджер мультимедиа и фотографий с мощным набором инструментов для записи дисков.

Рассматриваемый нами медиа сервис поможет пользователю быстро и легко каталогизировать мультимедийный контент, отыскивать, воспроизводить и передавать файлы, записывать данные на диски и покупать лицензионные материалы.
Zoner Photo Studio скачать бесплатно на русском языке
Zoner Photo Studio – качественное приложение для просмотра и редактуры изображений и цифровых фотографий.

Продукт совокупил в себе функции удобного просмотрщика и мощного редактора, работающего практически со всеми форматами. Реализована возможность создания шаблонов открыток и календарей, пакетная обработка и публикация готовых работ в соц. сети.
Light Image Resizer скачать бесплатно на русском
Light Image Resizer – бесплатный софт для изменения размеров графических картинок и фотографий, а также конвертации их в различные форматы.

Рассматриваемый нами конвертер поможет быстро и качественно изменить размер изображения и преобразовать его в нужный формат. Реализована поддержка tiff, jpeg, bmp, gif, png, raw, форматов цифровых камер и многих других.
Carambis PhotoTrip скачать бесплатно на русском языке
Carambis PhotoTrip – интересное приложение для создания домашней и онлайн галереи фотоснимков.

Высокоскоростная утилита с впечатляющим функционалом для создания необыкновенной фототеки станет отличным инструментарием и помощником в добавлении и обработке снимков, применении к ним GPS-треков и фильтров, а также публикации в популярные социалки.
STDU Viewer скачать бесплатно на русском языке
STDU Viewer – бесплатное приложение для просмотра и чтения документов различных форматов.

«Читалка» открывает DjVu, PSD, TCR, PDF, DCX, Comic Book Archive, PCX, XPS, FB2 и многие другие форматы, может просматривать одновременно несколько документов, отправляет на печать материал и выполняет еще большое количество полезных опций, некоторыми из которых не обладают даже платные аналоги.
Как вернуть старый просмотр фотографий в Windows 10

Многие пользователи при ознакомлении с новой ОС от Microsoft обнаружили, что просмотр фотографий Windows 10 осуществляется через программу «Фотографии». А ведь в Windows 8 Microsoft предлагался выбор между средством просмотра фото и инструментом «Фотографии».
Зачем разработчики избавили пользователей возможности просматривать распространенные графические форматы посредством более удобной и функциональной программы?
Многие пользователи Windows 10 начинают искать более подходящие для себя сторонние продукты, зная, что «Средство просмотра фотографий» работает только с форматами TIFF и TIF. Потому сегодня рассмотрим, каким образом добавить этот инструмент в раздел «Приложения по умолчанию» и диалог «Открыть с помощью», где изначально программа отсутствует.
Воспользуемся редактором реестра
1. Вызываем редактор реестра, выполнив команду «regedit» в поисковой строке или текстовой строчке командного интерпретатора «Win+R».
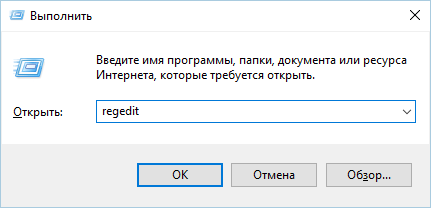
2. Переходим по адресу HKLM/SOFTWARE/Microsoft/Windows Photo Viewer/Capabilities/FileAssociations.
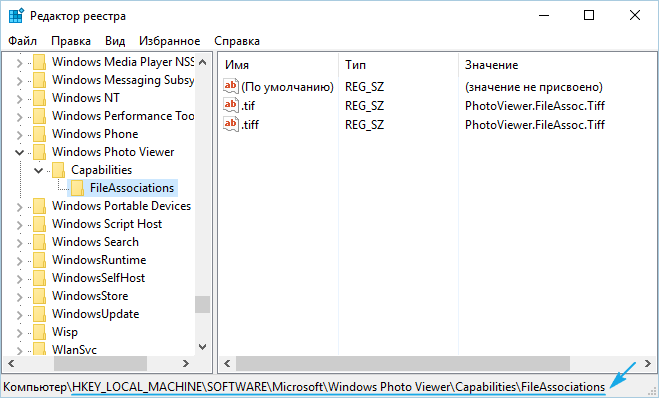
Здесь увидите пару параметров с названием форматов изображений, которые позволено открывать при помощи средства просмотра фото.
3. Посредством правой кнопки вызываем контекстное меню свободной части пространства правого фрейма окна и выбираем создание строкового параметра (REG_SZ).
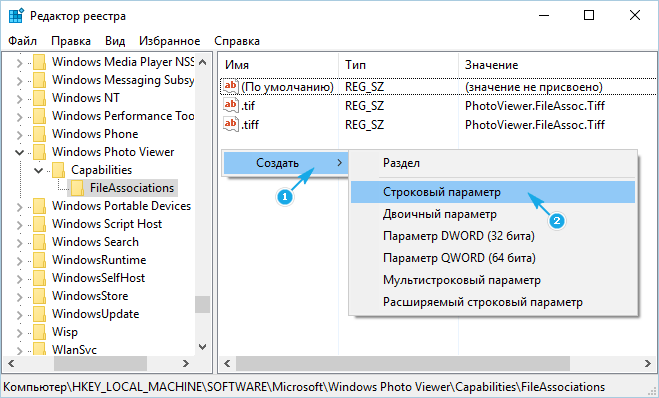
4. Вводим его имя как «.jpeg», а в качестве значения задаем «PhotoViewer.FileAssoc.Tiff».
Все те же операции проделываем для остальных форматов (.jpg, .gif, .png), которые хотите открывать через более удобный инструмент визуализации изображений.
5. Вызываем «Параметры» посредством Win+i.
6. Переходим в «Система» → «Приложения по умолчанию».
7. Переходим по ссылке «Задать значения по умолчанию…», расположенной внизу окна.
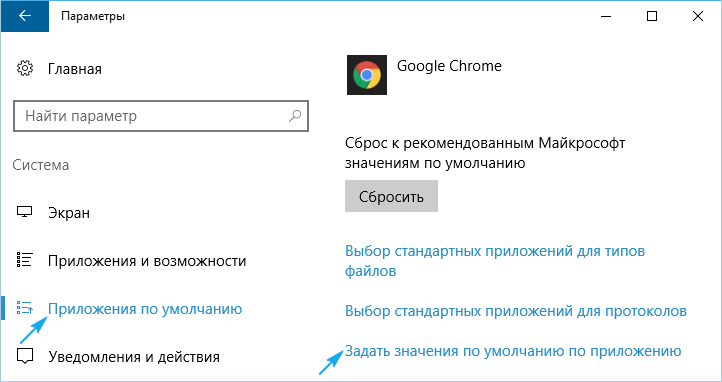
8. В левом фрейме со списком программ нажимаем по «Средство просмотра фотографий», затем — по пиктограмме с надписью: «Выбрать значения по умолчанию для программы».
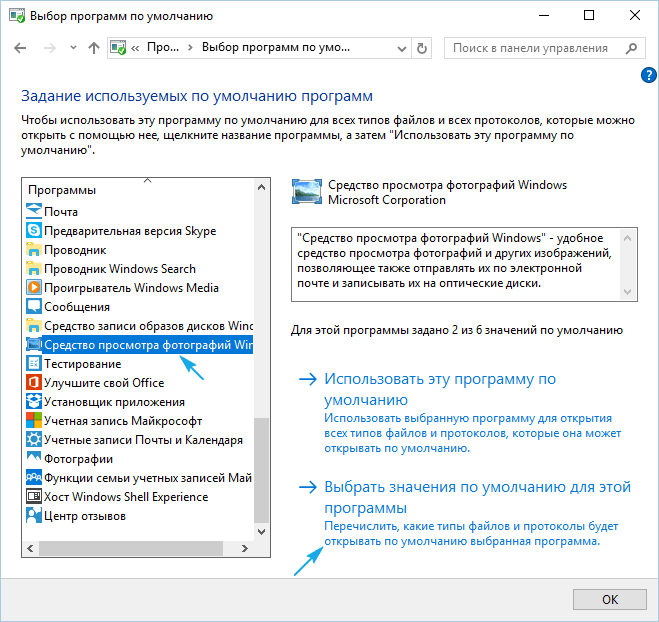
9. Проставляем флажки возле требуемых форматов.
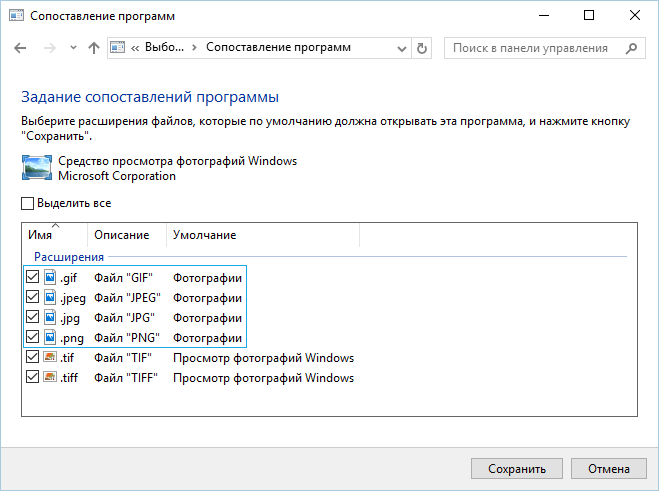
10. Жмем «Сохранить».
11. Вызываем пункт контекстного меню «Открыть с помощью» на одном из выбранных форматов изображений.
Появится пункт «Просмотр фотографий Windows».
12. Указываем инструмент как средство открытия изображений по умолчанию.
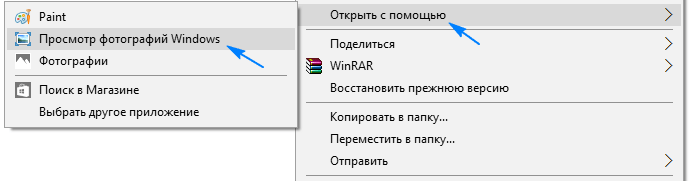
Альтернативный метод
Для новичков, которые не желают копаться в дебрях хранилища настроек Windows 10, рекомендуется воспользоваться утилитой WinAero Tweaker.
- После запуска приложения перемещаемся на последний пункт доступных твиков «Windows Accessories».
- Жмём по кнопке «Activate Windows Photo Viewer».
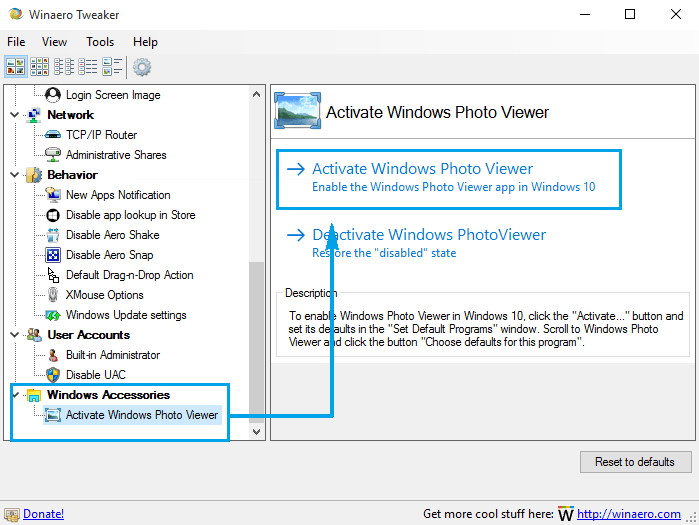
Результат будет аналогичным в обоих случаях.
Стандартный просмотр изображений windows 10
Здравствуйте посетители моего блога, сегодня речь пойдет о том, как в windows 10 вернуть стандартное приложение для просмотра картинок и фотографии, которое присутствовало в ранних версиях.

Основной причиной является отсутствие записи данного приложения в реестре системы и нам придется их создавать о чем и пойдет речь дальше .
Существует 2 способа активации:
Создание записи в реестре
Для начала Вам нужно вызвать редактор реестра, для этого правой клавишей мыши нажимаете на меню «Пуск» и в списке выбираем команду «Выполнить»

вводим команду «regedit»

теперь у нас открылся реестр и дальше идем по следующему пути
HKEY_LOCAL_MACHINESOFTWAREMicrosoftWindows Photo ViewerCapabilitiesFileAssociations
Можете поступить проще и вставить данный путь в верхнюю адресную строку и вы сразу попадете в нужный раздел, чем тратить время на поиск нужных папок раздела.

Теперь создаем новый файл с именем «.jpeg» для этого правой клавишей мыши выбираем Создать > Строковый параметр и сразу вводите имя файла реестра «jpeg».
Нажимаем правой клавишей мыши по созданному файлу и выбираем «изменить»

В нижней строке в поле «значение» вписываем или копируете отсюда «PhotoViewer.FileAssoc.Tiff» и сохраняете.

Для остальных форматов (png, gif, bmp) проделываете такую же процедуру.
Внимание! Для обновления 1709 данная информация может быть неактуальной! Решение для данной версии читайте ниже.
Скачивание готового Reg файла
Просто скачиваем архив с готовым файлом, скачать вы можете его здесь или тут для более обновленной версии.
Запускаете его и файл автоматически внесет себя в базу реестра.
Теперь вам нужно зайти в параметры системы для активации приложения, нажимаете пуск > параметры

Выбираете раздел «Приложения»

В списке слева «Приложения по умолчанию»

Нажимаете на опцию «Просмотр фотографии» и тут отобразится список программ для просмотра изображений, среди которых у Вас должно появится стандартное средство просмотра фотографий Windows.

Поскольку для windows регулярно выходят обновления настройки активации могут изменяться. Если у вас возникнут проблемы пишите в комментарии, будет искать решение под каждое обновление.
С Уважением, Артём Захаров!
Читайте также другие интересные статьи:
комментариев 13
Любовь
12.11.2018 @ 13:46
Здравствуйте, Артем!
Большое спасибо Вам за статью.
У меня стоит Windows 10, версия 1803.
То базовое приложение, которое я теперь могу использовать, меня совершенно не устраивает. Пытались вернуть старое приложение по Вашим рекомендациям, но оно не попадает в список приложений.
Артем, если возможно, напишите, пожалуйста, есть ли шанс вернуть эту программу на компьютер?
Как вариант, меня бы устроила программа Microsoft Office Picure Manager, если бы можно было сделать ее программой по умолчанию для всех файлов этого типа. Но когда открываю фото с помощью этой программы, галочка не помогает сделать ее по умолчанию, и надо для каждого снимка отдельно нажимать — открыть с помощью — Microsoft Office Picure Manager.
Буду благодарна за ответ.
С уважением, Любовь.
Здравствуйте, Любовь! Спасибо за хороший отзыв, но хотел еще уточнить, скачивание готового Reg файла я так понимаю тоже не помогло?
Любовь
14.11.2018 @ 10:18
Здравствуйте, Артем!
Да, делали именно так, как Вы рекомендовали, скачали Reg файл, не помогло.
Любовь
18.11.2018 @ 13:20
Артем, огромное Вам спасибо за помощь!
Всё получилось, теперь у меня именно тот формат, который нужен!
Желаю Вам успехов во всем!
С уважением, Любовь.
KV
01.04.2019 @ 13:11
Спасибо за инструкцию 
А то в десятке эта стандартная прога жутко убога и неудобна
Сергей
08.05.2019 @ 06:48
Все бы не чего, но если у меня на компе нет админских прав, и админ не хочет устанавливать этот реестр, как быть? Помогите!
Тут только ввести пароль админа, по-другому никак.
александр
28.06.2019 @ 12:20
Здравствуйте. Скачал фото с компа (Вин7, 32). На другом ПК (Вин10, 64) они не открываются. В реестре все прописано, приложения соответствуют. Фото, которые были скачаны на новый ПК открываются без проблем. Что делать? Спасибо.
Здравствуйте! А вы эту версию пробовали устанавливать? https://yadi.sk/d/Rs5MFnTA99M9EA
Виталий
01.10.2019 @ 13:51
Доброго дня. На неделе прошло обновление и теперь те REG файлы не дают нужного эффекта. как быть?
 Подтверждаем редактирование реестра
Подтверждаем редактирование реестра Об успешном завершении операции сообщит уведомление
Об успешном завершении операции сообщит уведомление Выбираем функцию «Выбрать другое приложение»
Выбираем функцию «Выбрать другое приложение» Выбираем из списка «Просмотр фотографий Windows» и ставим галочку
Выбираем из списка «Просмотр фотографий Windows» и ставим галочку Открываем приложение «Параметры»
Открываем приложение «Параметры» Открываем раздел «Приложения»
Открываем раздел «Приложения» Устанавливаем приложение «Просмотр фотографий» по умолчанию
Устанавливаем приложение «Просмотр фотографий» по умолчанию Открываем программу PowerShell
Открываем программу PowerShell Копируем и выполняем все команды в PowerShell
Копируем и выполняем все команды в PowerShell Нажимаем кнопку Activate Windows Photo View
Нажимаем кнопку Activate Windows Photo View




