Рекавери не видит прошивку на сд карте
Что делать если ClockworkMod не видит флешку?
 Неделю назад я приобрел для себя простенький телефончик, а точнее сказать смартфон Билайн Смарт 2, он же ZTE V811. Покрутив его в руках пару дней и немного познакомившись с новым андроидом 4.4.2 KitKat я понял что дело это тухлое. Отсутствие возможности переносить приложения на SD карту и не функционирование некоторых жизненно важных приложений, без прав суперпользователя, сразу подтолкнули меня установить ClockworkMod и обязательно получить Root!
Неделю назад я приобрел для себя простенький телефончик, а точнее сказать смартфон Билайн Смарт 2, он же ZTE V811. Покрутив его в руках пару дней и немного познакомившись с новым андроидом 4.4.2 KitKat я понял что дело это тухлое. Отсутствие возможности переносить приложения на SD карту и не функционирование некоторых жизненно важных приложений, без прав суперпользователя, сразу подтолкнули меня установить ClockworkMod и обязательно получить Root!
Как получить Root на Билайн Смарт 2 (ZTE V811) и установить на него ClockworkMod это отдельная тема, а сегодня речь пойдет о другом…
Ближе к делу:
Сначала мне было необходимо получит Root права. Я закинул Zip архив с обновлением на флешку, запустил телефон в Recovery меню и уже было собрался установить обновление, как ClockworkMod сообщил мне что не может смонтировать внешнюю SD карту (E: Can’t mount /external_sd/).
Я решил отложить решение этой проблемы на некоторое время. В итоге закинул архив на внутреннюю память, и с нее обновил телефон.
Через несколько дней, когда я уже установил все нужные мне приложения и мне понадобилось сделать бэкап всей прошивки, я снова вернулся к нашим баранам
Вместо карты памяти что у меня была на 32Gb я вставил другую, на 2Gb. Карта прекрасно смонтировалась и на нее записался бэкап. Обе карты в системе FAT32, что необходимо для работы с ClockworkMod, разница лишь в размере кластера.
Я подумал что 32Gb слишком большой объем и поэтому Recovery не может ее смонтировать. Но как оказалось, вся загвоздка была в самой системе Windows и ее расхождениями со стандартами форматирования.
Решение проблемы:
Для правильного форматирования карты памяти нам потребуется бесплатная программа SD Formatter либо ее продолжение SD Card Formatter.


Данная программа в отличии от стандартного форматирования Windows форматирует в соответствии с спецификацией флэш карт SD/SDHC/SDXC.
Начиная с 5-ой версии SD Formatter имеет название SD Card Formatter и отличается интерфейсом, настройками (более упрощенными) и поддержкой Windows 10.
Не важно полное форматирование вы выбрали или быстрое. После обработки SD карты этой программой все работает отлично. На официальном сайте присутствует также версия для Mac OS. Описание и системные требования внутри архива.
Igor «Walker» Shastitko
Блог о мобильных устройствах, технологиях и путешествиях: обзоры, тестирования, тренинги и путевые заметки…
Как восстановить «сдохшую» microSD, SD или USB, которая не хочет форматироваться 
Итак, работала себе в камере microSD, SD или флешка, а потом раз – и ошибка… А попытка отформатировать на ПК выдает ошибку “Windows was unable to complete the format” ?
UPDATE: Ответы на наиболее часто задаваемые в комментах вопросы, что делать, если флешка все равно не форматируется:
Поскольку и у меня в камере “вылетела” карточка microSD с описанными выше симптомами – она отказывалась форматироваться различными утилитами, в “обычном” форматировании Windows показывала “ту самую” ошибку “Windows was unable to complete the format” ?
Восстановить такую microSD, или SD, или обычную USB-флешку с такими симптомами очень просто (если, конечно, она не сдохла физически). Смотрите данное видео и/или – тот же набор команд описан ниже…
Если еще что-то сломается – обязательно сделаю обзор, как починить Или как почистить – например, смотрите это видео – Как правильно очистить место на системном диске Windows (C:) и ничего не сломать .
Подписывайтесь на мой YouTube-канал iWalker2000 – просто кликните сюда .
Эмиграция для ИТ-профессионалов в Европу! Оформление ВНЖ в Словакии, возможность работы со всеми странами ЕС, открытие фирм, ЧП с соответствующими видами деятельности, оформление документов для членов семьи . Быстро, качественно, дешево и абсолютно легально ВНЖ в Словакии. Подробности процесса получения ВНЖ/ПМЖ/гражданства в Евросоюзе – www.slovakiago.com
Не упустите свой шанс жить и работать в Евросоюзе! ПОТОРОПИТЕСЬ, пока еще Европа принимает граждан СНГ и дает возможность получить ВНЖ, ПМЖ и гражданство ЕС.
Другие обзоры Windows 10:
Аndroid не видит карту памяти
Способы решения проблемы
- Перезагрузка смартфона. Этот способ идет под номер «1», так он универсален и рекомендуется при любых проблемах с мобильными устройствами. Возможно, с картой памяти все в порядке, и система просто дала сбой. Если это так, проблема решится после старта. Если же нет, идем дальше.

«Перезагрузка» (в переносном смысле этого слова) MicroSD. Вытяните флешку и проверьте (протрите) контакты. Карта памяти могла просто отойти и поэтому не читаться.

Проверка флеш-памяти. Вставьте MicroSD в другое устройство, если оно есть, чтобы проверить работоспособность. Если на другом смартфоне память читается, значит, проблему нужно искать в первом устройстве. А если наоборот, флешка также не обнаружена, значит, проблема в ней.
Как отформатировать флеш-память:

- вставьте MicroSD в card reader;
- на ноутбуке карта памяти должна отобразиться (может быть неотформатированной);
- кликните на MicroSD;
- нажмите форматирование;

файловая система обязательно должна быть FAT32;

Если и форматирование ничего не дало, а со смартфоном все в порядке, значит, флеш-память физически неисправна. В этом случае поможет только ремонт.

Проблемы с внутренней памятью
Если мобильное устройство не хочет видеть внутреннюю память Андроид, возможно, проблема кроется в операционной системе. Если вы случайно или по незнанию удалили системный файл, произошел сбой, который и приводит к этой ошибке. Особенно это актуально для мобильных устройств с Root-доступом.
Первым делом попробуйте сделать простую перезагрузку смартфона. Если не помогло, зайдем в recovery mode. Рекавери — это специальный режим для мобильных устройств на платформе Андроид, предназначенный для восстановления, установки обновлений, сброса настроек до заводских (при которых стирается вся пользовательская информация).
Работа в режиме Recovery
- для каждого устройства существует своя комбинация клавиш для входа в специальный режим;
- когда откроется меню Рекавери, кликните на пункт Wіpe cache partіtіon (очищение кэша);
Как установить прошивку на Андроид с SD-карты

Как установить прошивку на Андроид
Ваш гаджет «глючит»? Постоянно виснет? Пока откроется меню можно успеть позавтракать? Что же делать? Вам поможет прошивка!
Она «освежает мозги» гаджету, обновляет их, помогает решить проблемы медлительности и «глюков».
Виды прошивки:
1. Стоковая — оригинальная, официальная версия прошивки. У нее есть гарантия, и она 100% не содержит вирусов. При ее установке сохранится возможность автообновления системы.
2. Кастовая — неоригинальные версии, выпущенные не разработчиками, а обычными самоучками. Иногда она даже лучше стоковой, так как в ней могут быть исправлены различные ошибки оригинальной версии.
- Прежде чем прошить устройство, создайте резервную копию данных. Это можно сделать в настройках Андроида, пункт «восстановление и сброс». В случае неудачной прошивки резервная копия поможет вам вернуться к тому моменту, с которого начали.
- Чтобы установить прошивку с SD-карты на Андроид, сначала нужно ее скачать и сохранить на эту карту в формате «.zip», причем в корневом
каталоге, т.е. не в какой-то папке, а так, чтобы когда вы открыли содержимое карты, сразу же увидели прошивку.
- Скачайте приложение Rom Manager с Play Маркета. Откройте его и нажмите «Recovery Setup». Затем нажмите «ClockworkMod Recovery» и выберите из предложенного списка свою модель телефона / планшета. Начнется установка, в процессе которой программа затребует права суперпользователя. Если у вас их нет, в интернете полно лазеек на этот счет, воспользуйтесь одной из них. По окончании приложение оповестит вас об удачной установке.
- Проверьте уровень заряда аккумулятора. Его должно хватить на весь процесс установки, который может занять да 45 мин.
Как установить прошивку на Андроид с SD-карты
1. Зайдите в систему восстановления. Для этого на выключенном телфоне / планшете одновременно зажмите клавишу увеличения громкости и кнопку включения. Все управление в этой системе осуществляется кнопками регулировки громкости и кнопкой «назад».
2. Последовательно выбираем пункты: «Wipe data» > «Wipe partition» > «Wipe cache» > «Wipe dalvik cache» > «Install zip.».
3. Начнется установка прошивки. Длится от 20 до 45 мин.
4. После ее завершения потребуется перезапуск устройства, который запускается в этой же системе восстановления. Для этого выберите пункт «Reboot system now».
В случае неудачной установки прошивки, попробуйте установить ее заново, но прежде вернитесь к начальному состоянию. Для этого вы и делали резервную копию.
Снова запустите систему восстановления, пункт «Backup and restore». После возврата к исходному состоянию, повторите действия по установке прошивки.
Начав, вы поймете, что все не так сложно, как кажется. Вооружайтесь нашими инструкциями и вперед!
Как прошивать «Андроид» через «Рекавери»: пошаговое руководство
Что делать, если смартфон на «Андроиде» вдруг начал зависать и вести себя так, будто захотел пожить своей жизнью? Как перепрошить «Андроид»? Этим вопросом задаются многие пользователи современных гаджетов различных брендов – от топовых «Самсунгов» и «Сони» до набирающих ныне популярность китайских «Сяоми» (чаще в разговорной речи – «Ксиаоми») и «Мейзу».
Возможные пути решения проблем
Одним из самых простых советов будет сброс настроек устройства на заводские. Ведь в данном случае не потребуется никакого стороннего вмешательства – все настройки и сбросы делаются на программном уровне. Но такой трюк сработает только в том случае, если сбои в работе смартфона вызваны лишь программным обеспечением и забитой памятью. После сброса настроек, а в частых случаях и затирания контента, аппарат включается как новый.

Но существуют случаи, когда в файловую систему устройства проникают вредоносные программы, другими словами – вирусы. Эти «паразиты» способны вмешаться в ключевые файлы, отвечающие за восстановление и сброс операционной системы «Андроид», изменять их и в некоторых случаях даже удалять. Вот тут-то и начинаются основные проблемы, ведь единственным верным решением будет перепрошивка смартфона. Ниже описан основной способ прошивки устройств некоторых производителей и ответ на главный вопрос: «Как прошивать «Андроид» через «Рекавери»?»
Что такое «Рекавери» и с чем его едят
Многие сразу сдают позиции и выкидывают белый флаг, спеша обратиться в сервисные центры. Но любой опытный пользователь скажет, что делать этого не стоит. Ведь можно сохранить себе лишние нервы и денежные средства, всего лишь последовав простым шагам из данной инструкции.
«Рекавери» – это программное обеспечение смартфона на базе ОС «Андроид», являющееся чем-то вроде «БИОСа» на ПК. То есть с помощью «Рекавери» можно делать полный сброс смартфона на заводские настройки, также можно устанавливать обновления операционной системы и просто прошивать. При покупке в магазине пользователь чаще всего получает устройство с заводским «Рекавери»-меню, которое немного ограничено в функционале и не даст возможности успешно прошить операционную систему.
Если же говорить о «кастомном» (в переводе с английского custom – «сделанный на заказ») «Рекавери», то оно позволит уже более полноценно «общаться» с системой телефона, делать резервные копии прошивок и восстанавливать их, а также делать более полноценный и глубокий сброс устройства.
Как войти в «Рекавери»
Чтобы прошить устройство через «Рекавери», нужно сначала попасть в это самое меню. Сделать это проще простого, тем более что на многих устройствах комбинация входа абсолютно одинаковая. Итак, в случае если у смартфона есть физическая центральная кнопка или кнопка «Домой» (чаще всего встречается у старых аппаратов «Самсунг» и «ЭлДжи», но возможно появление и в более современных устройствах), нужно на выключенном гаджете зажать кнопки «Домой» и «Громкость +», после чего, не отпуская их, нажать на кнопку питания.

Устройство включится в нужном режиме. В случае наличия более современного аппарата без физической кнопки «Домой» нужно повторить процесс, описанный выше, но используя только кнопку «Громкость +» и кнопку питания. Если желаемый результат не был достигнут, стоит обратиться к расширенному списку способов входа в меню «Рекавери» для разных производителей.
Что еще понадобится
Для того чтобы понять, как перепрошить «Андроид», изначально нужно скачать прошивку для своего устройства. Чаще всего файлы прошивок прячутся от общего обозрения в целях безопасности и сохранности данных фирмы-производителя. Именно поэтому рядовые пользователи создают резервные копии своих операционных систем и из них формируют базы данных стоковых прошивок, ссылки на которые можно найти на специализированных сайтах. Именно сам файл прошивки, находящийся в архиве с расширением *.zip, и понадобится, чтобы осознать, как восстановить «Андроид» через «Рекавери».
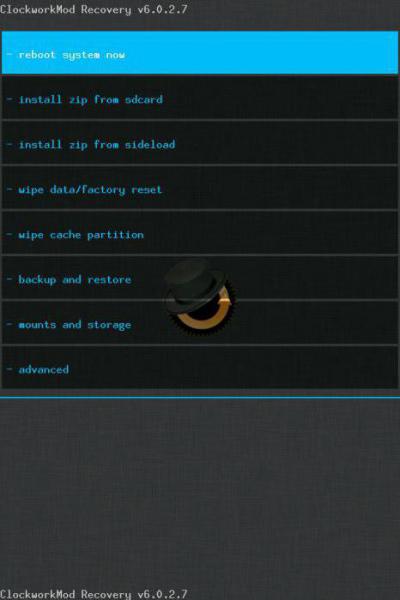
Бывают и моменты, когда старая стоковая прошивка надоела, и хочется чего-то нового. Именно поэтому всегда находятся умельцы, которые создают кастомные прошивки, «вырезая» из них лишнее или, наоборот, добавляя что-то новое. В таких случаях не получится воспользоваться стандартным «Рекавери», и тут на помощь приходят те самые кастомные CWM Recovery (ClockWorkMod Recovery) или TWRP (TeamWin Recovery Project).
Установка CWM Recovery или TWRP
Не обязательно устанавливать «Рекавери» на «Андроид» через компьютер, чаще всего, наоборот, проще воспользоваться стоковым. Всё, что нужно сделать, так это скачать необходимый файл, опять же находящийся в архиве с расширением *.zip, и поместить его на внешнюю флеш-карту смартфона.
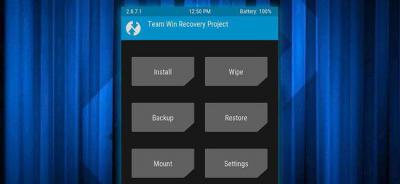
После этого, зайдя в стоковое «Рекавери», нужно выбрать пункт «Apply update from external storage» и в открывшемся списке выбрать тот самый файл с кастомным «Рекавери». После подтверждения выбора начнется процесс установки, после которого устройство предложит перезагрузиться. Процесс завершен.
Как прошивать «Андроид» через «Рекавери»
Переходя непосредственно к процессу установки самой прошивки, хочется сказать, что все неофициальные файлы операционной системы «Андроид», созданные непосредственно пользователями тех или иных устройств, должны устанавливаться на свой страх и риск. Если же всё-таки решение установить неродную версию ПО принято, стоит убедиться, что прошивка «написана» именно для того телефона, который планируется перепрошивать.
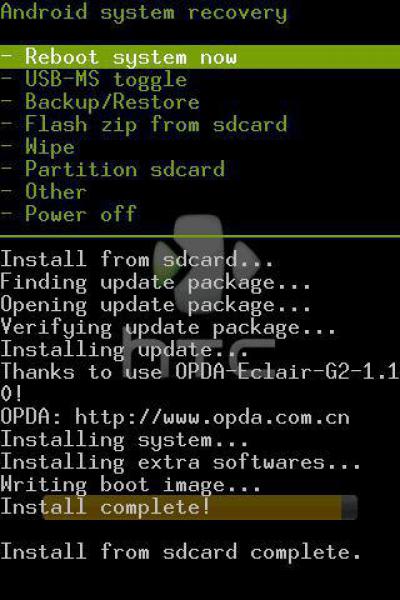
Если речь идет о стоковой прошивке, то не стоит заморачиваться установкой CWM Recovery или TWRP. Все манипуляции, которые необходимо сделать, ограничиваются скачиванием заводского файла прошивки и помещением его на внешнюю карту памяти. После этого процесс аналогичен установке кастомного «Рекавери». То есть нужно зайти в стоковое «Рекавери»-меню, выбрать пункт «Apply update from external storage», затем указать непосредственно файл прошивки и подтвердить действие. После того как процесс завершен, необходимо сделать еще один шаг, который поможет избежать зависаний и «глюков» при включении и работе устройства. Сразу по окончании прошивки нужно выбрать пункт меню «Wipe data/factory reset» и подтвердить действие. Этим самым очистится информация о предыдущем программном обеспечении и файлах, которые присутствовали на устройстве до процесса прошивки.
По окончании этих действий необходимо выбрать пункт меню «Reboot system now». Устройство перезагрузится и начнется процесс настройки смартфона «с нуля». В случае если процесс включения затягивается и «висит» логотип устройства, стоит вспомнить, был ли выполнен пункт сброса настроек после перепрошивки.
Кастомные версии «Андроида»
Как прошивать «Андроид» через «Рекавери», в принципе, понятно. Осталось разобраться, что делать с версиями ОС, написанными непосредственно пользователями устройств. Ответ прост: процесс нужно повторить, произведя те же манипуляции в кастомном «Рекавери». Единственным отличием будет то, что сам файл прошивки теперь можно поместить не только на внешнюю карту памяти, но и на внутреннюю память устройства. Это добавляет удобства в том случае, если флеш-карта попросту отсутствует. В этом случае придется выбрать пункт «Apply update from internal storage».

Также стоит отметить, что в CWM Recovery и в TWRP пункт «Wipe data/factory reset» заменен на два отдельных друг от друга пункта: «Wipe data» и «Wipe cache». После того как установить «Андроид» через «Рекавери» (а именно – кастомную версию) получилось, в модифицированном меню ClockWorkMod или TeamWin нужно выбрать подпункт «Wipe Dalvik cache», что существенно повысит шансы успешного включения устройства с новой операционной системой.
Восстановление стоковой прошивки
В случае если кастомная прошивка не понравилась или не прижилась, всегда есть возможность вернуть все на свои места. Многие задаются вопросом: «Как восстановить «Андроид» через «Рекавери», а именно – стоковую версию?» Ответ кроется в пункте выше. Грубо говоря, возвращение всего на круги своя происходит тем же образом, что и проведение изначальных изменений.

Все, что нужно сделать, это скачать прошивку от производителя на флеш-карту или внутреннюю память, затем выбрать соответствующий пункт меню «Рекавери» и сделать полный сброс настроек/контента. В принципе, ничего сложного.
Рекомендации
Кажется, что понять, как прошивать «Андроид» через «Рекавери», не так и сложно. Но в случае если какие-то пункты непонятны, или нет уверенности в своих познаниях, лучше не стоит связываться с подобными процессами. Но даже если что-то не получится, всегда можно сделать восстановление прошивки устройства через соответствующий пункт меню. Главное, перед тем как прошивать «Андроид» через «Рекавери», сделать резервную копию. Для этого понадобится именно кастомное «Рекавери» и чуточку терпения, ведь процесс бэкапа прошивки занимает немало времени.
В случае если что-то пошло не так, всегда можно обратиться к знающим людям. По крайней мере в авторизованном сервисном центре обязательно помогут. Главное — не унывать и уверенно идти вперед. Только так можно достичь каких-либо результатов. Удачи в перепрошвке!
