Apple ID деактивирован что делать
«Apple ID заблокирован из соображений безопасности»: возвращаем доступ к аккаунту

Поскольку Apple ID хранит много конфиденциальной информации пользователя, данный аккаунт нуждается в серьезной защите, которая не допустит попадания данных в чужие руки. Одним из последствий срабатывания защиты является сообщение «Ваш Apple ID заблокирован по соображениям безопасности».
Устраняем блокировку Apple ID по соображениям безопасности
Подобное сообщение при работе с любым устройством, подключенным к Apple ID, может возникнуть в результате многократного неправильного ввода пароля или дачи неверных ответов на контрольные вопросы вами или иным лицом.
Способ 1: процедура восстановления пароля
Прежде всего, если подобное сообщение возникло по вашей вине, то есть, именно вы неправильно указывали пароль, вам потребуется выполнить процедуру его восстановления, которая включает в себя сброс текущего пароля и задание нового. Более детально о данной процедуре рассказывалось ранее на нашем сайте.

Способ 2: использование устройства, ранее подключенного к Apple ID
Если у вас имеется Apple-устройство, которое внезапно показывает на экране сообщение о том, что идентификатор Эппл Айди был заблокирован из соображений безопасности, это может говорить о том, что иной человек, знающий ваш электронный адрес от Apple ID, пытается подобрать к вашему аккаунту пароль, но все попытки пока увенчались неудачей, поскольку аккаунт был заблокирован.
- Когда на экране вашего устройства будет отображаться сообщение «Apple ID заблокирован», чуть ниже тапните по кнопке «Разблокировать учетную запись».
- На экране отобразится окно с доступными способами разблокировки: «Разблокировать с помощью e-mail» и «Ответить на контрольные вопросы».
- Если вы выберите первый пункт, вам потребуется пройти к своему почтовому ящику, где вас уже будет ждать входящее письмо от Apple со ссылкой на разблокировку аккаунта. Если же вы выбрали контрольные вопросы, на экране отобразятся два вопроса из трех, на которые вам следует дать только правильные ответы.
- После того, как процедура восстановления будет окончена, обязательно смените пароль от вашего профиля Эппл Айди.

Способ 3: обращение в службу поддержки Apple
Альтернативный способ получения доступа к аккаунту Apple ID – это обращение в службу поддержки.
- Пройдите по этой URL-ссылке на страницу службы помощи Apple и в блоке «Специалисты Apple» сделайте выбор пункта «Получение помощи».

В следующем окне откройте раздел «Apple ID».


Выберите пункт «Поговорить со службой поддержки Apple сейчас» в случае, если сейчас у вас есть возможность обратиться к специалисту. Если в данный момент такой возможности нет, соответственно, пройдите к пункту «Позвонить в службу поддержки Apple позже».


Это все способы, которые позволяют устранить «блокировку по соображениям безопасности» и вернуть возможность работы с Apple ID.
Отблагодарите автора, поделитесь статьей в социальных сетях.
Что делать, если заблокирован Apple ID?
Apple ID — учётная запись пользователя в сервисах и программах Apple. Компания серьёзно относится к безопасности своих клиентов, поэтому блокирует аккаунт при малейшей подозрительной активности. Поводов для блокировки может быть много, поэтому под удар попадают не только злоумышленники, но и простые пользователи. О том, с помощью каких способов можно разблокировать Apple ID, читайте в нашей статье.
Почему заблокирован Apple ID — возможные причины
Известны три причины блокировки аккаунта.
Пароль был введён неверно несколько раз
Кто-то пытался войти в учётную запись и несколько раз неверно ввёл пароль. В таких случаях блокировка аккаунта оправдана: если дать пользователям возможность подбирать забытые пароли, мошенники могут этим воспользоваться. Если вы забыли пароль, не пытайтесь подобрать его десять раз, попробуйте его восстановить.
Подозрительная активность
Apple, как и любая другая компания, пользуется размытыми формулировками типа «подозрительная активность» или «блокировка из соображений безопасности». И тем не менее есть точные критерии, по которым определяют подозрительную активность. Наиболее частые причины блокировки:
- Нарушение правил пользования. Чаще всего — ведение общего аккаунта на нескольких пользователей. Это приносит выгоду для пользователей и убытки для Apple, потому и блокируют.
- Постоянные попытки вернуть деньги за купленные приложения и контент. Apple даёт своим пользователям возможность вернуть деньги, если купленная игра или программа не оправдали ожиданий покупателя. Но злоупотребление этим правом расценивается как мошенничество.
- Частая смена платёжных данных и оплата с разных банковских карт тоже выглядит подозрительно в глазах Apple, потому что редкий пользователь вдруг начнёт постоянно менять реквизиты. Если такое происходит, то аккаунт, скорее всего, был взломан.
Взлом аккаунта
Алгоритмы в Apple отточены годами, поэтому наибольшая часть блокировок оправдана. Apple ID считается надёжной и безопасной, но взламывают и её. К счастью пользователей, сотрудники Apple научились определять и вовремя блокировать взломанную учётную запись. Из-за жёстких мер иногда страдают пользователи, но такова цена безопасности и сохранности ваших платёжных данных.
Как разблокировать Apple ID?
Чтобы разблокировать учётную запись, необходимо восстановить пароль Apple ID через электронную почту, что была указана при регистрации. Это стандартная процедура, на почту придёт письмо с инструкцией для смены пароля. Точно так же инструкции могут быть высланы на другую электронную почту, если вы указали её как альтернативную.
При регистрации в Apple ID пользователь выбирает секретные вопросы и записывает ответы на них. Пароль можно восстановить, ответив на эти вопросы и указав дату рождения, которая была указана при регистрации.
Если так случилось, что восстановить пароль по почте или секретным вопросам невозможно, Apple предусматривает ещё один способ — обратиться в службу поддержки.
Телефоны службы поддержки Apple в России:
- +7 (495) 580–95–57 (с 9:00 до 20:00 в рабочие дни).
- 8 800 333–51–73 (с 9:00 до 21:00 в рабочие дни).
Сотрудники службы поддержки Apple попросят вас ответить на несколько вопросов для подтверждения вашей личности. Если ваша учётная запись используется для iCloud на одном из устройств, то вам вышлют проверочный код, который нужно назвать по телефону. Также понадобятся чеки или другие документы, доказывающее, что вы являетесь владельцем устройства и учётной записи.
Как обойти Activation Lock?
Начиная с iOS 7.0 Apple добавили функцию Activation Lock, которая полностью блокирует устройство и требует войти в учётную запись. Функция активируется, если пользователь попытается отключить функцию «Найти iPhone», выйдет из iCloud либо обновит устройство. Без Apple ID и пароля нельзя сделать ничего, даже после обновления, стирания данных и перепрошивки аппарат будет заблокирован. И если вы не сможете восстановить пароль от Apple ID, то ваш телефон или планшет превратится в кусок железа.
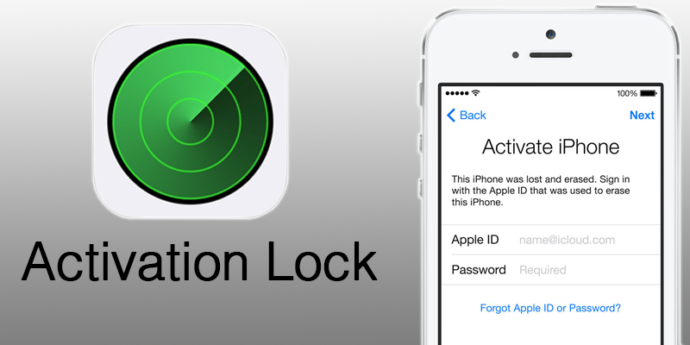 iPhone полностью блокируется до тех пор, пока пользователь не авторизуется под своей учёткой
iPhone полностью блокируется до тех пор, пока пользователь не авторизуется под своей учёткой
С одной стороны, это нововведение сделало бесполезной кражу iPhone и iPad, но с другой, жертвами столь жёсткой меры стали и добропорядочные пользователи. Однако есть способ обойти Activation Lock, но действует он не для всех устройств. На данный момент работает для следующих устройств: iPhone 4, iPad 2 WiFi/WiFi+3G, iPad 3 WiFi, iPad 4 WiFi, iPad mini WiFi/Retina WiFi, Air WiFi без 3G-модуля, iPod всех поколений.
Обратите внимание! Ваши действия могут противоречить политике Apple. Будьте готовы принять эту ответственность.
- Загрузить последнюю версию программы iTunes c официального сайта Apple: www.apple.com/itunes и установить её.
- Изменить файл hosts. Если вы обладатель Windows, то нужно сделать системные файлы/папки видимыми: для этого нужно зайти в «Панель управления», затем в «Свойства папки», далее открыть вкладку «Вид» и поставить галочки на «Отображать скрытые файл и папки» и «Отображать системные файлы», нажать кнопку «Применить». Затем нужно открыть папку по адресу C:Windowssystem32driversetc. В этой папке находится файл hosts. Откройте его с помощью текстового редактора Блокнот.
Теперь под всеми строками добавьте строку «107.170.72.61 albert.apple.com» и перезагрузите компьютер. - Если у вас Mac: откройте Finder, в левом верхнем углу выберете «Переход», затем «Переход к папке» и впишите в появившуюся строчку «/etc/». Затем найдите файл hosts, скопируйте его на рабочий стол, не закрывая /etc/, и откройте его.
Внизу допишите строку «107.170.72.61 albert.apple.com»
В /etc/ скопируйте изменённый файл. Перезапустите iTunes. - Откройте iTunes, подключите устройство. Возможно, что iTunes создаст диалоговое окно, закройте его, нажав «Продолжить». Подождите, на экране появится сообщение о сервисах геолокации. Если в iTunes появится ошибка «doulCi Server Security: You are a victim of one of scamming websites, or maybe not! Please use www.merruk.com to get free doulCi authorized service», то зайдите на сайт www.merruk.com, в поле «Enter the text below» введите текст с картинки под этим полем. Затем отключите устройство от компьютера и снова подключите.
- Если вы всё сделали правильно, устройство активируется, и вы сможете пользоваться им.
Видео: как обойти активацию на Apple-устройствах
Видео: недостатки в iOS 7, которые позволяют украсть Apple ID (на английском)
К сожалению, часто подобными советами пользуются и мошенники. Важно понимать, какие риски существуют. Сотрудник немецкой компании Security Research Labs Бен Шлабс показал брешь в системе безопасности Apple и в Find my iPhone, сняв видео, в котором рассказывает, как преступник может обойти блокировку.
Как защитить Apple ID от блокировки и взлома?
Схемы мошенников
Для начала рассмотрим методы, которыми пользуются мошенники для взлома учётных записей Apple ID. Помимо использования платёжных данных, злоумышленники прибегают и к шантажу. Если получить доступ к Apple ID, то возможно заблокировать любое устройство, привязанное к аккаунту. А за разблокировку требуют деньги. Итак, каким же образом пароль может быть украден?
Так как логины и пароли учётных записей хранятся в памяти компьютера, то злоумышленники могут найти их с помощью компьютерных вирусов. Особенно опасны браузерные вирусы, так как часто пользователи разрешают браузерам запоминать их учётные данные для различных сайтов, среди которых может быть и почтовый сервис. Если мошенник получит доступ к электронной почте, то получит доступ и к паролям от всех сервисов, на которых пользователь регистрировался.
Пароль может быть украден с помощью «фишинговых» сайтов, которые визуально представляют собой копию какого-либо сервиса. Например, iTunes Store. Если на таком сайте вы зайдёте в свою учётную запись, логин и пароль тут же будут сохранены и отправлены мошеннику.
«Фишинг» — вид интернет-мошенничества, цель которого — получение конфиденциальных данных пользователей, например, логинов и паролей.
Ещё одна популярная схема — общие аккаунты. Пользователям предлагают выгодное, казалось бы, предложение: недорого приобрести аккаунт, на котором уже куплено множество приложений, игр, фильмов, музыки, и всем этим можно пользоваться бесплатно, нужно только войти в эту учётную запись на своём устройстве. Незнающие люди соглашаются, хотя это и запрещено правилами Apple. Но когда пользователь залогинится под купленным аккаунтом, мошенник меняет пароль Apple ID и с помощью функции Find My Phone включает Activation Lock. Устройство блокируется, а с пользователя требуют деньги за разблокировку.
Способы защиты от взлома
Есть несколько общих советов:
- Используйте сложные пароли. Придумайте такой пароль, который содержал бы цифры, большие и маленькие буквы и специальные символы. Не используйте короткие пароли, они легко подбираются. Например, вместо password используйте Gm@1l_Pa$$w0rd.
- Не используйте один и тот же пароль (либо пароли, связанные по смыслу) на разных сервисах. Особенно это касается электронной почты.
- Время от времени меняйте пароли.
- Не сообщайте свой пароль третьим лицам. Сотрудники службы поддержки Apple (как и любых других компаний) не нуждаются в вашем пароле и никогда не попросят вас предоставить его.
- Не пользуйтесь чужими аккаунтами.
- Чтобы защититься от «фишинга», всегда проверяйте адрес сайта, перед тем как вводить свой пароль для входа в учётную запись. К примеру, адрес iTunse Store itunes.apple.com. Если вместо этого в браузерной строке значится itunes.apple1.com, или itunes.appple.com, то сайт создан мошенниками.
- Пользуйтесь антивирусными программами на своём компьютере.
- Если на вашем устройстве был сделан JailBreak (процедура, позволяющая получить доступ к файловой системе iPhone, iPad или iPod), то не устанавливайте подозрительных приложений из Cydia. В AppStore каждая программа проверятся, в Cydia может попасть что угодно.
- Если покупаете устройство Apple с рук, убедитесь, что на устройстве не активирована функция Find my iPhone.
Истории пользователей: кто сталкивался с проблемой и как её решили
История общения со службой поддержки:
Оставил заявку на звонок через сайт Apple. Мне позвонили 2 раза. Звонили из Ирландии, но русские ребята, выяснил вот что:
На письма отвечают от одного до двух дней, важно указать номер дела и приложить доказательства покупки. Если телефон куплен в России, то нужен чек официального представителя Apple, так как служба поддержки проверяет фирму с чека и если фирма не является официальным представителем Apple, то сотрудник либо пишет, что покупка не подтверждена, либо просто не отвечает. То есть там проверяют на законность покупки устройства. Если купили через интернет-магазин, с рук и т.д., то обслуживать вас откажутся. А ещё: ребята с телефона — это только первый уровень поддержки, снимают блокировку совсем другие люди, причём они будут с вами общаться на английском языке, главное, всё грамотно говорить.
iWarlocki
http://4pda.ru/forum/index.php?showtopic=473599
Всех приветствую! Рассказываю свою историю. Купил с рук iphone 4s, в комплекте только сам телефон и зарядка.
На нём уже стояла OS 7.0.2. Т.к. в телефоне было много хлама, решил все стереть и поставить OS 7.0.4. При активации вылезла привязка к ID прошлого хозяина, который удачно пропал. Iphone’ом раньше не пользовался и всех тонкостей привязки ID к телефону не знал, иначе всё проверил бы при покупке. Полез в интернет и узнал, что я такой не один. Прочитав всю ветку по данной проблеме, решил приступить к действиям.
Первое, что я сделал: заказал звонок службы поддержки Apple. Пообщавшись с мужчиной и рассказав ему мою историю, понял, что поможет мне только чек. Пробив телефон на платном чекере http://sndeep.info (принимают Paypal), узнал дату продажи и что куплен он был в Нидерландах у сотового оператора. Чек решил делать с нуля, т.к. нигде образца не нашёл, основное, что указал: название организации, телефон, адрес, web-адрес, дату продажи, марку телефона, серийный номер и IMEI, плюс всякой лабуды, чтобы было похоже на чек (на подобие нашего ИНН, ID кассового аппарата, кода транзакции и номера чека).
Все это я делал в обычном ворде, подбирал шрифт, похожий на тот, который мы видим в обычных кассовых чеках. Потом я взял старый чек от какого-то магазина и на обратной стороне при помощи лазерного принтера напечатал свой. Так как чековая бумага с одной стороны термическая, то у меня на одной стороне получился чёрный чек, а на другой тот, который я сделал сам.
Получившийся чек я сфотографировал с пониженным качеством, чтобы обязательно всё читалось, но при увеличении искажалось. Написав письмо на английском языке (шаблонное, якобы перепрошил на iOS 7, а тут мне неизвестный ID запрашивает), отправил на почту eu_eng_purchase_validation@apple.com, также в теме письма и в самом письме указал номер моего первичного обращения, который мне присвоили при разговоре с мужчиной из поддержки Apple. Через два дня я получил письмо с ответом: After reviewing the provided documentation, we unlocked the product. После этого я стал полноценным пользователем продукции Apple. И напоследок несколько советов: если не хотите отказа, обязательно делайте хорошие чеки, а также распечатывайте их и фотографируйте, не используйте тупо шаблон и фотошоп, я думаю похожих чеков им приходят тонны.
t2012
http://4pda.ru/forum/index.php?showtopic=473599
Проблема с блокировкой Apple ID возникает у многих пользователей, но чаще всего решить её можно официально, с помощью службы поддержки Apple. Однако есть ситуации, в которых служба поддержки не может вам помочь. Например, если вы купили устройство с рук, а когда устройство заблокировалось, не смогли найти продавца. Впрочем, даже в таких случаях ещё не всё потеряно, и есть способы обойти блокировку Activation Lock.
Как временно деактивировать Apple ID
Когда-нибудь вам может понадобиться временно деактивировать свою учётную запись Apple ID. Это можно сделать на сайте Apple, посвящённом Данным и конфиденциальности. Ниже мы расскажем, как это делается.
Как деактивировать Apple ID
В начале 2018 года Apple добавила возможность запрашивать свои персональные данные, которые хранит компания. Кроме того, появилась функция, позволяющая полностью удалить свой Apple ID. Временная деактивация учётной записи происходит практически так же.
1) Войдите в свою учётную запись Apple ID на этом сайте.
2) На карточке Деактивация учётной записи нажмите Начать.
На открывшейся странице будет описано, что произойдёт после деактивации Apple ID. У вас не будет доступа к своим покупкам iTunes, iBooks и App Store, а также данным в iCloud, включая фотографии, видео и документы. Кроме того, вы не сможете использовать сервисы Apple Pay, iMessage, FaceTime и Найти iPhone.
Деактивация учётной записи не отменит заказы в Apple Store и работы по ремонту. Однако все запланированные встречи с сотрудниками Apple Store будут отменены, а все открытые обращения в Apple Care будут закрыты без возможности восстановления и недоступны после удаления учетной записи.
Если Вы участвуете в программе обновления iPhone, необходимо продолжать вносить платежи за свое устройство.
Apple также рекомендует сохранить локальную или резервную копию своих данных, выйти из учётной записи на сайтах и в приложениях, а также отменить свои активные подписки.
3) Перед отправкой запроса на деактивацию учётной записи вам нужно выбрать причину деактивации.
4) После этого нажмите Продолжить.
Если всё в порядке, учётная запись будет деактивирована. В ином случае, вы увидите сообщение о том, что для завершения процесса нужно связаться с Apple. Это касается учётных записей с семейным доступом.
Когда вы захотите активировать свою учётную запись, зайдите на этот же сайт и войдите в свой Apple ID. Затем следуйте инструкциям на экране.
Apple упростила процесс деактивации учётных записей, однако перед тем, как деактивировать свою, советуем подумать дважды.
Не пропускайте новости Apple – подписывайтесь на наш Telegram-канал, а также на YouTube-канал.
Оцените статью (Оцените)
Apple ID Apple.com сбросить пароль — Инструкция
Когда вы логинитесь в iCloud на новом девайсе или скачиваете что-то из iTunes (App Store), вам необходим код для входа в Эпл ID для выполнения указанных операций. Если вы по каким-то причинам забыли (или изначально не знали) его, вам понадобится осуществить процедуру сброса, реализуемую несколькими способами. Ниже мы представим инструкцию, каким образом можно сбросить пароль от AppleID на официальном ресурсе Apple.com. А также разберём, что делать при появлении сообщения о деактивации учетной записи.
Сброс пароля AppleID или iCloud с помощью e-mail или вопросов безопасности
Если для вашего аккаунта отключена двухфакторная идентификация, вам понадобится использовать ваш е-мейл адрес или контрольные вопросы для смены пароля.
- Запустите iforgot.apple.com;
- Введите e-mail вашего Apple ID и кликните на «Продолжить»;
- Выберите «Мне необходимо сбросить пароль», после чего вновь выберите «Продолжить»;
- Выберите « Сброс по е-мейл » или альтернативный « Ответить на контрольные вопросы »;

Выберите один из альтернативных вариантов
Процедура удаления данных по е-мейл осуществляется следующим образом:
- Вы получите на ваш электронный адрес письмо от Apple с темой «Сброс пароля»;
- Нажмите в нём на «Сбросить пароль»;

Кликните на «Сбросить пароль»
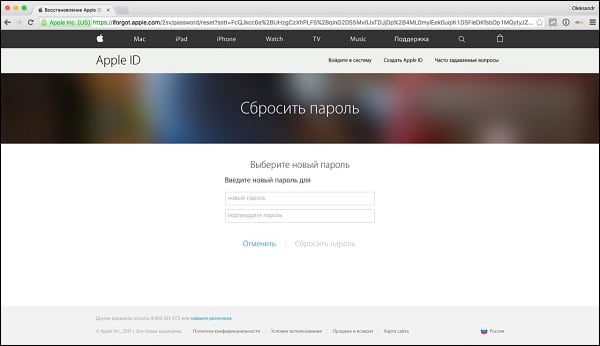
Дважды введите новый пароль, после чего выберите «Сбросить пароль»
Если вы выбрали удаление при помощи контрольных вопросов:
- Вам будет необходимо проверить день вашего рождения, после чего нажать на «Продолжить»;
- Ответьте на два контрольных вопроса и вновь выберите «Продолжить»;
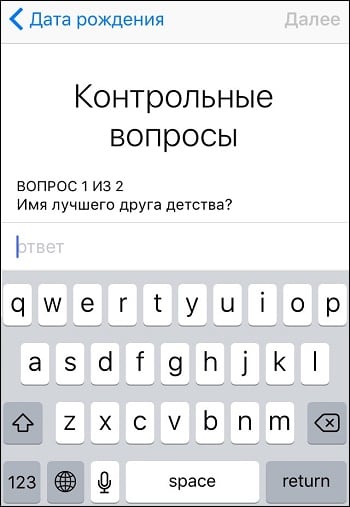
Ответьте на предложенные контрольные вопросы
После выполнения указанных процедур вы сможете выполнить reset password от вашего Apple ID.
Инструкция по удалению данных c помощью двухфакторной идентификации
Если на ваших устройствах включена двухфакторная идентификация, для сброса заданного пароля от Apple ID на ресурсе apple.com вам понадобится следующий порядок действий:
- Запустите iforgot.apple.com с помощью любого веб-браузера;
- Введите ваш e-mail от Apple ID и нажмите на «Продолжить»;
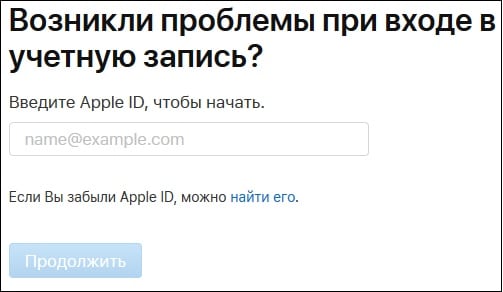
Введите ваш Эпл ID и нажмите продолжить
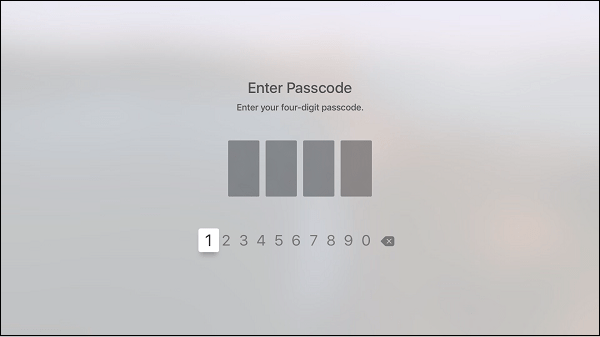
Введите passcode вашего девайса
Как найти Apple ID если вы его забыли
Компания Apple готова вам помочь в ситуации, когда вы забыли ваши данные для входа.
- Перейдите на iforgot.apple.com в любом браузере;
- Тапните на «Можно найти его» под полем ввода e-mail;

Выберите «Найти его»
Введите ваше имя и фамилию, и обратный электронный адрес. Убедитесь, что вы использовали полное имя ассоциированное с вашим Эпл ID. Нажмите на «Далее»;
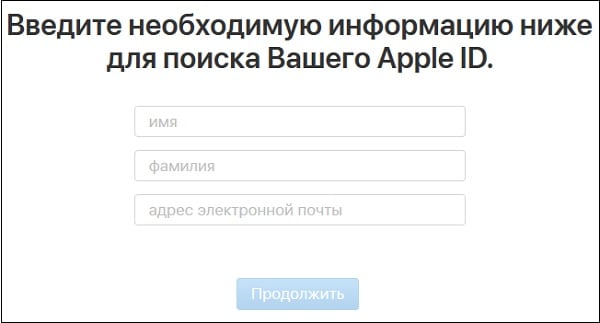
Введите данные для поиска Эпл ID
Инструкция по сбросу пароля на Mac
Чтобы сбросить собственный пароль от аккаунта Apple ID в OS X выполните следующее:
- В меню «Системные настройки» выберите «iCloud», после чего кликните на «Забыли Apple ID или пароль»;
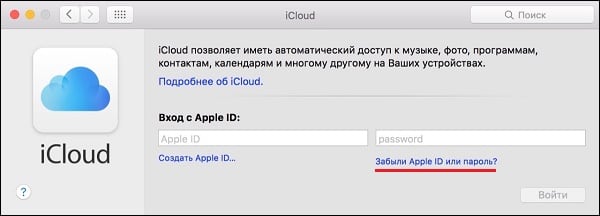
Кликните на «Забыли Эпл ID»
Обращение в службу поддержки на Apple.com
Если все перечисленные варианты окажутся не эффективными, рекомендуем обратиться в техподдержку Эпл. Выполните следующее:
- Перейдите на apple.com ;
- Сверху справа кликните на «Support»;
- На открывшейся странице кликните единожды на строку поиска, и в открывшемся перечне быстрых ссылок кликните на «Apple ID Account Page»;
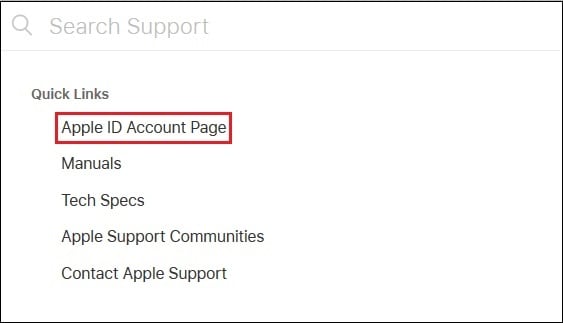
Выберите указанную опцию
Затем выберите опцию «Обращение в службу поддержки Apple»;

Обратитесь в техподдержку Эпл
Что делать, если Apple ID деактивирован
В некоторых случаях пользоваться продуктов Apple может столкнуться с сообщением « Аккаунт деактивирован в целях безопасности », и дальнейшим предложением сбросить пароль на сайте applied.apple.com. Обычно деактивация происходит в ситуации, когда пользователь несколько раз неверно вводил данные, и система посчитала подобное вторжение небезопасным. Также подобная дисфункция может возникнуть в случае, когда Apple ID долгое время (полгода и более) не использовался пользователем.
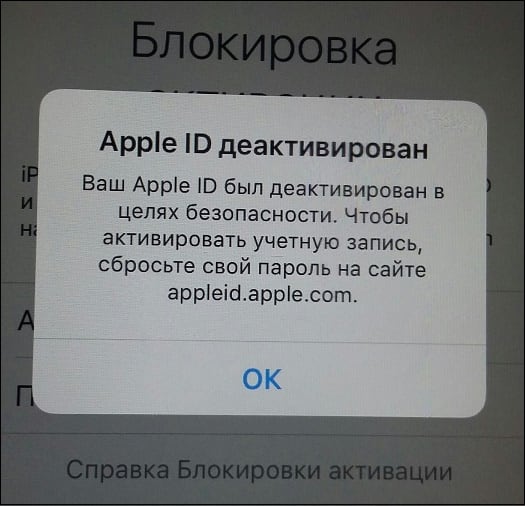
Сообщение о деактивации Apple ID
Если переход по ссылке не может выполняться по различным причинам, рекомендую обратиться в службу поддержки Эпл по отмеченным в данном материале адресам. Подтвердите, что ваш гаджет принадлежит вам законно (понадобятся товарный чек, фото коробки и другие соответствующие документы), после чего специалисты службы поддержки восстановят доступ к вашему девайсу.
Заключение
Выше мы привели инструкцию того, каким образом можно сбросить пароль от AppleID с помощью официального сайта Apple com. Наиболее простым и удобным способом является удаление данных через e-mail, что позволит быстро сменить пароль и далее пользоваться функционалом гаджета. Если же перечисленные способы оказались неэффективны, обратитесь в техподдержку Эпл. Специалисты компании вам обязательно помогут, хотя скорость ответов нельзя занести им в актив.
Apple id деактивирован в целях безопасности что делать видео
Двухфакторная аутентификация-это дополнительный уровень безопасности для вашего Apple ID предназначен, чтобы убедиться, что вы единственный человек, кто может получить доступ к вашей учетной записи, даже если кто-то знает ваш пароль.
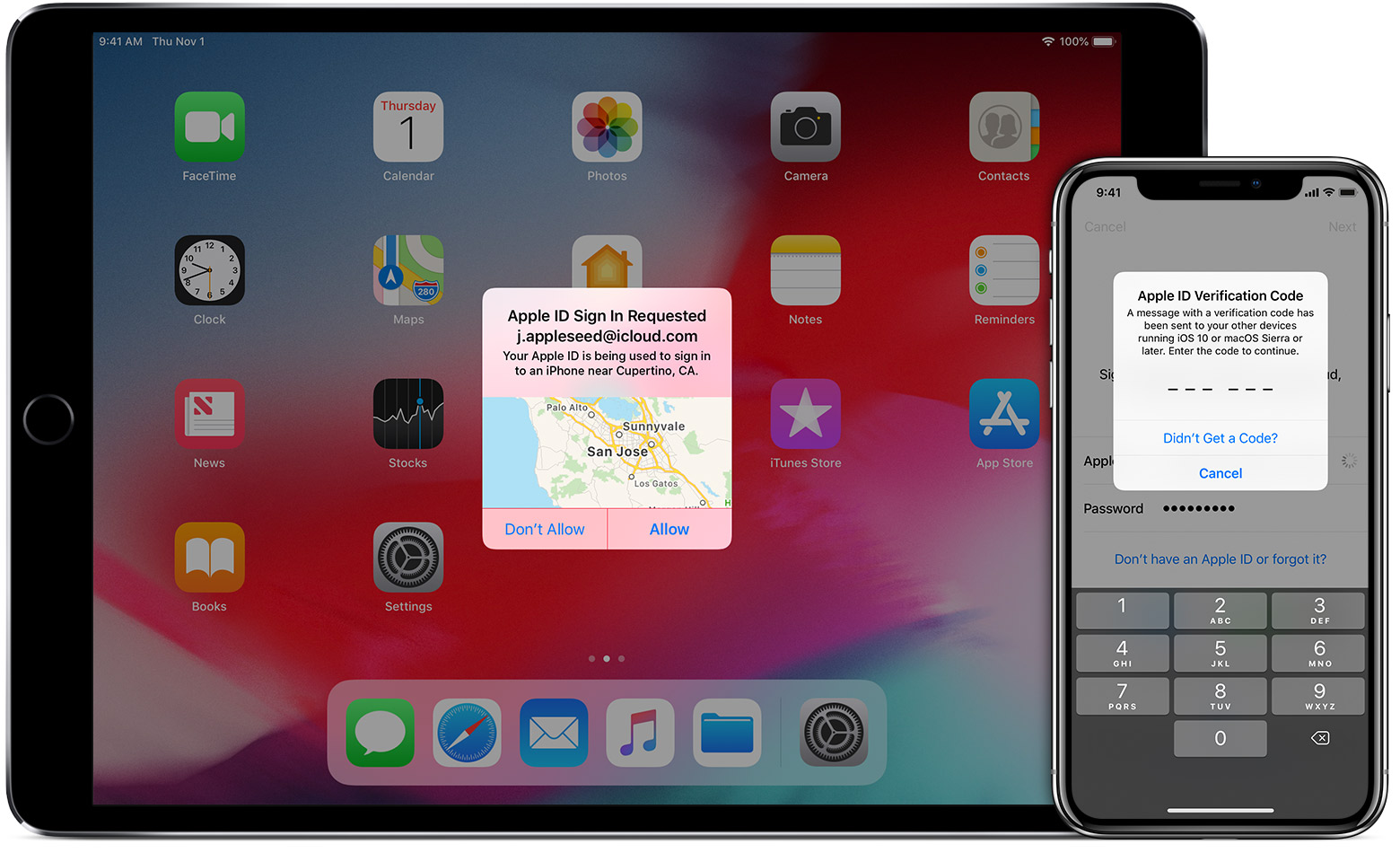
Как это работает
С помощью двухфакторной проверки подлинности вашей учетной записи могут быть доступны только на устройствах, которым Вы доверяете, таких как iPhone, iPad или Mac. Когда вы хотите войти в новый аппарат впервые, вам необходимо обеспечить две вещи—свой пароль и шестизначный код подтверждения, который автоматически отображается на всех одобренных вами устройствах. Введя код, вы подтверждаете, что Вы доверяете новое устройство. Например, если у вас есть iPhone и войдите в свою учетную запись в первый раз на недавно приобрели Mac, вам будет предложено ввести свой пароль и код подтверждения, который автоматически отображаться на вашем iPhone.
Потому что пароль уже не достаточно получить доступ к вашему аккаунту, двухфакторной аутентификации существенно повышают безопасность Вашего логина и всю личную информацию, которую вы храните с Apple.
После того как вошли в систему, вы не будет предложено для кода проверки на этом устройстве опять же, если вы не полностью выйти, стереть данные с устройства или необходимости сменить пароль по соображениям безопасности. Когда вы входите в систему на веб-сайте, вы можете выбрать, чтобы доверить свой браузер, так что вы не будет предложено ввести проверочный код в следующий раз, когда вы входите в с этого компьютера.
Доверенные устройства
Доверенное устройство-это iPhone, iPad или iPod touch с iOS 9 и выше или Mac с OS X Эль-Капитан и позже, что вы уже вошли в систему с помощью двухфакторной проверки подлинности. Это устройство мы знаем, за вами и которые могут быть использованы для подтверждения вашей личности, отображая код подтверждения от Apple, когда вы входите в систему на другом устройстве или в браузере.
Надежные телефоны
Доверенный номер телефона-это номер, который может использоваться для получения кодов подтверждения по СМС или автоматическим телефонным звонком. Вы должны проверить, по крайней мере, один доверенный номер телефона, чтобы записаться на двухфакторную аутентификацию.
Вы должны также рассмотреть возможность проверки дополнительный номер телефона вы можете получить доступ, например, домашнего телефона, или номер, который используется член семьи или близкий друг. Вы можете использовать этот номер, если вы временно не можете открыть ваш основной номер или на ваших собственных устройствах.
Коды подтверждения
Проверочный код-это временный код, отправленных на доверенные устройства или номер телефона, когда вы входите в новое устройство или браузер с вашего идентификатора Apple. Вы можете также получить код подтверждения от настроек вашего доверенного устройства.
Код подтверждения отличается от устройства код ввести для разблокировки вашего iPhone, iPad или iPod.

Настроить двухфакторную аутентификацию для вашего идентификатора Apple
Двухфакторной аутентификации в iCloud и iTunes пользователей как минимум с одним устройством, которое использует последние iOS или ОС macOS. Узнать больше.
Вы можете выполните следующие действия на вашем iPhone, iPad или iPod touch, чтобы включить двухфакторную аутентификацию.

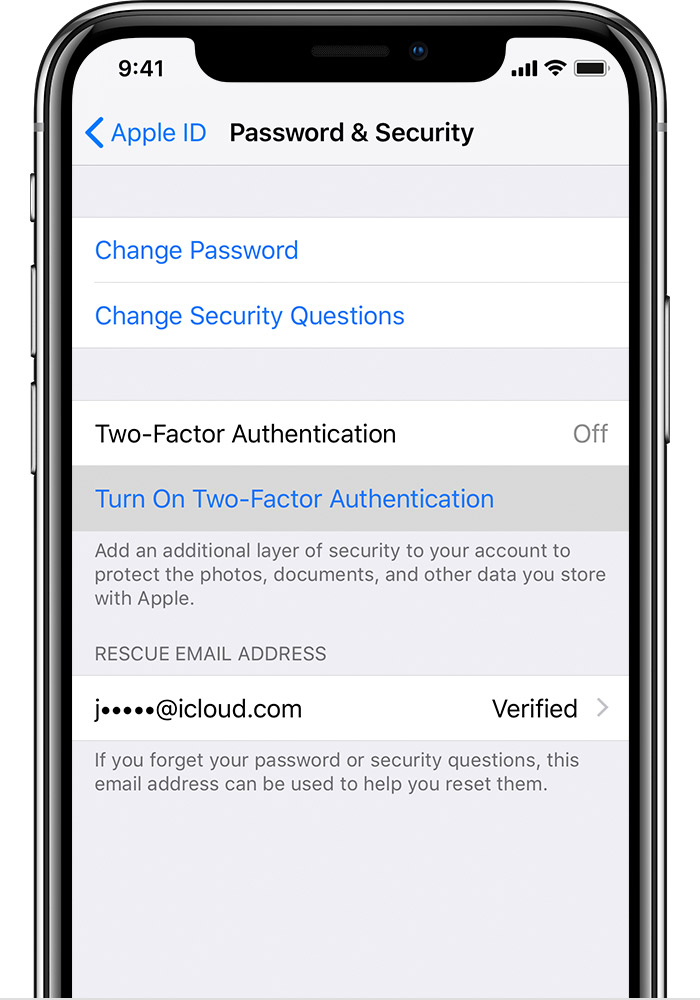
Включите двухфакторную аутентификацию в настройках
Если вы используете iOS 10.3 или более поздней версии:
- Перейдите в Настройки > [ваше имя] > Пароль и безопасность.
- Включение Двухфакторной Проверки Подлинности.
- Коснитесь Продолжить.
Если вы используете iOS 10.2 или более ранней версии:
- Перейдите в «Настройки» > iCloud.
- Нажмите на свой идентификатор Apple > «пароль и безопасность».
- Включение Двухфакторной Проверки Подлинности.
- Коснитесь Продолжить.
Вас могут попросить ответить на ваш Apple ID вопросы безопасности.

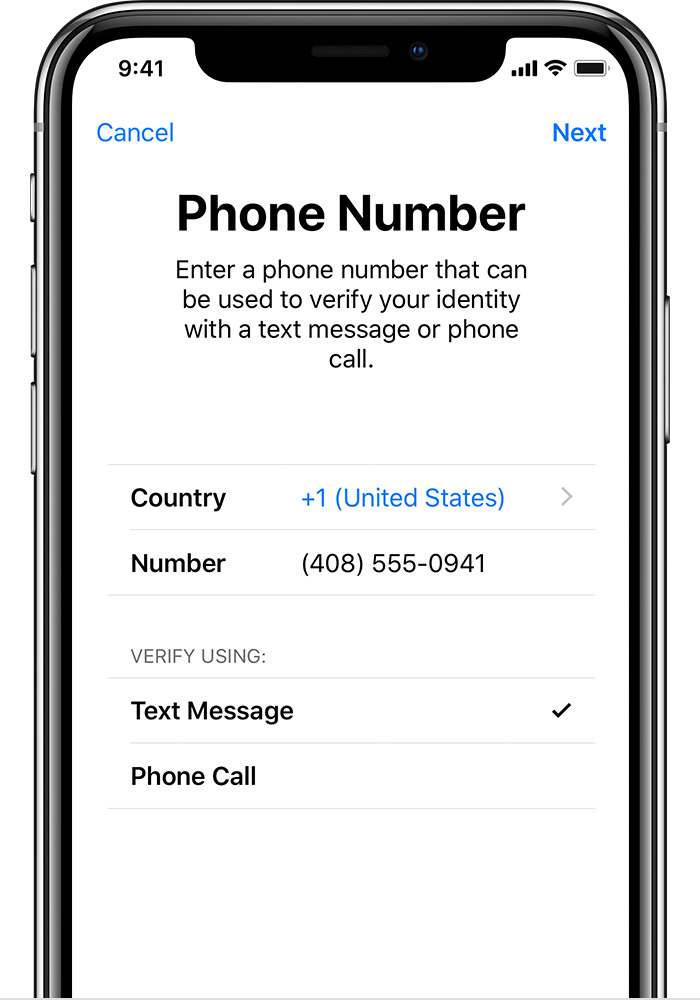
Введите и подтвердите ваш доверенный номер телефона
Введите номер телефона, на который вы хотите получать коды подтверждения при входе в систему. Вы можете выбрать, чтобы получить код по тексту сообщения или автоматическим телефонным звонком.
Когда вы нажмете далее, Apple отправляет код подтверждения на номер телефона, который вы указали.
Введите код подтверждения, чтобы подтвердить свой номер телефона и включить двухфакторную аутентификацию.

Выполните следующие действия на вашем Mac с OS X Эль-Капитан или поздно:
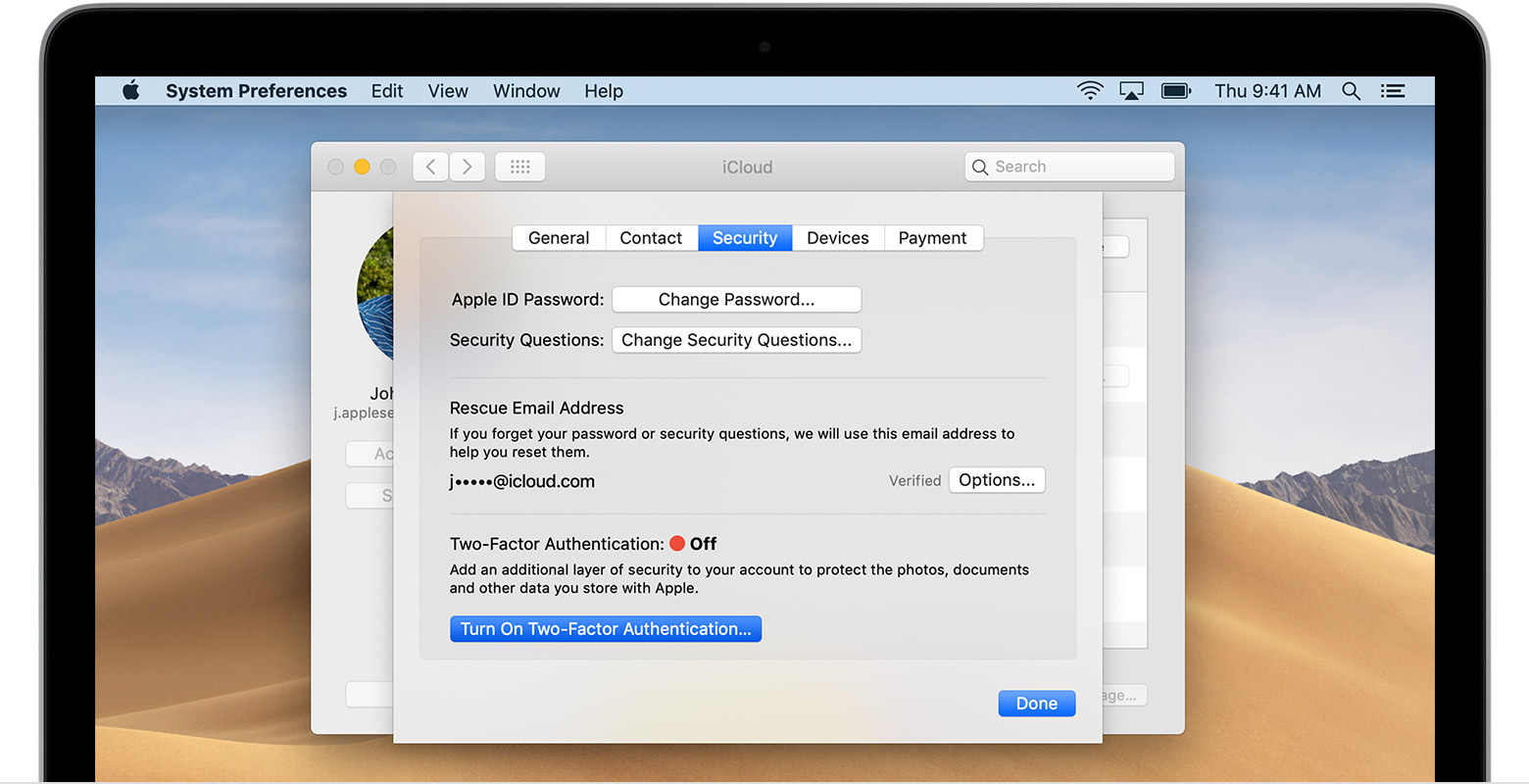
- Зайдите в Apple () меню > Система «Настройки» > iCloud > «учетная запись».
- Нажмите Кнопку Безопасность.
- Нажмите Кнопку Включения Двухфакторной Аутентификации.
Некоторые идентификаторы Apple создала для iOS или macOS 10.3 10.12.4 и позже защищены двухфакторной проверки подлинности по умолчанию. В этом случае, вы видите, что двухфакторная аутентификация включена.
Если вы уже используете двухэтапную проверку, и хотите обновить, выключить его, затем включить двухфакторную аутентификацию.
Если ваш аккаунт не претендовать на двухфакторную аутентификацию, вы все еще можете использовать двухэтапную проверку для защиты вашей информации.

Что нужно помнить, когда вы используете двухфакторную аутентификацию
Двухэтапная аутентификация значительно повышает безопасность вашего идентификатора Apple. После того, как вы включите его, войдите в свой аккаунт, требует пароль и доступ к доверенным устройствам или доверенный номер телефона. Чтобы сохранить вашу учетную запись как можно более безопасным, и помочь гарантировать, что вы никогда не потеряете доступ, есть несколько простых правил, которым вы должны следовать:
- Запомните свой идентификатор Apple пароль.
- Использовать пароль устройства на всех ваших устройствах.
- Сохранить ваши доверенные телефон(ы) до даты.
- Сохранить ваши доверенные устройства в физически безопасном месте.

Управлять своим счетом
Вы можете управлять ваши доверенные телефонные номера, надежных устройств, и другие сведения учетной записи от Apple, идентификатор учетной записи.
Сохранить ваши доверенные номера телефона до даты
Чтобы использовать двухфакторную аутентификацию, вам нужно хотя бы один доверенный номер телефона, где вы можете получать коды подтверждения. Рассмотреть возможность проверки дополнительная доверенный номер телефона другой номер телефона. Если ваш iPhone является вашим единственным доверенным устройством и оно отсутствует или поврежден, вы не сможете получать коды подтверждения, необходимых для доступа к учетной записи.
Вы можете обновить ваши доверенные телефонные номера, когда вы выполните следующие действия:
- Перейти к Apple ID страницы учетной записи.
- Войдите в свой идентификатор Apple.
- Перейти к разделу безопасность и нажмите кнопку Редактировать.
Если вы хотите добавить номер телефона, нажмите кнопку Добавить Доверенный номер телефона и введите номер телефона. Выбрать проверить номер, с помощью текстового сообщения или автоматическим телефонным звонком, и нажмите кнопку Продолжить. Чтобы удалить доверенный номер телефона, нажмите кнопку  рядом с номером телефона, который вы хотите удалить.
рядом с номером телефона, который вы хотите удалить.
Просматривать и управлять ваши доверенные устройства
Вы можете просматривать и управлять списком ваших доверенных устройств в разделе Устройства вашего идентификатора Apple учетной записи.
- Перейти к Apple ID страницы учетной записи.
- Войдите в свой идентификатор Apple.
- Перейдите в раздел Устройства.
Списке устройств показывает устройства, которые вы в настоящее время вошли в свой идентификатор Apple. Выберите устройство, чтобы посмотреть модель, серийный номер и другую полезную информацию, в том числе, является ли устройство является надежным и может быть использован для получения идентификационных кодов верификации Apple.
Вы также можете удалить доверенные устройства. Удаление доверенного устройства будет гарантировать, что он больше не может отображать коды подтверждения и доступ к iCloud и других служб Apple на устройства, блокируется, пока вы снова войдите в систему с помощью двухфакторной проверки подлинности. Если вам нужно найти или стереть устройство, прежде чем вы удалите его из вашего доверенного список устройств, вы можете использовать «Найти мой iPhone».
Создать приложение-пароли
С помощью двухфакторной проверки подлинности, вам нужен пароль приложения для входа в свой аккаунт, используя сторонние приложения и сервисы, такие как электронная почта, контакты и календарь приложений не предусмотрено Apple. Выполните следующие действия, чтобы создать пароль приложения:
- Войдите в свой идентификатор Apple учетной записи.
- Нажмите кнопку Создать пароль ниже приложение-специальные пароли.
- Следуйте инструкциям на вашем экране.
После создания приложения пароль, введите или вставьте его в поле пароль приложения, как обычно.





