Apply update from cache что это значит
Apply Update From ADB

В переводе на русский apply update from adb означает “применить обновление от adb”, то есть выбрав данную команду вы производите обновление OS Android. Как известно, обновление системы андроид устанавливают через recovery в телефоне или через соответствующую каждому производителю специальную программу для прошивки с ПК. При этом, мало кому известно об установке пакетов с применением ADB. Зачем это нужно, вы узнаете из данной статьи.
Что значит apply update from adb
В режиме «восстановления» на смартфоне или планшете доступны несколько команд для применения системных обновлений. Если у вас имеется файл обновления прошивки, то с учетом расположения пакета используется следующая команда:
- apply update from adb cache (файл берется из кэша)
- apply update from adb external storage (файл берется с внешнего накопителя)
- apply update from adb (обновление с компьютера)
В стандартном режиме «восстановления» предлагается выбрать файл из кэша, если обновление скачано системой. Так же можно выбрать на внешнем накопителе, либо установить обновление через ADB, если пакет находится на компьютере.
Обычно обновления устанавливаются через встроенную в систему программу. Пользователь проверяет наличие пакета на сервере производителя и скачивает ее при необходимости. Дальнейший процесс установки происходит в автоматическом режиме, без участия владельца. При этом иногда такой метод не работает.
Компании выдают обновление «порционно» на определенных рынках, что позволяет снизить нагрузку на сервер. Иногда обновление отзывают, реже встроенная программа отказывается принимать обновление. Чаще ручная установка используется нетерпеливыми владельцами, что первыми хотят протестировать новый «пакет» обновлений.
Инструкция по установке обновления через ADB
Важно! Минимальный заряд батареи для установки небольших пакетов – 50%. Для крупных обновлений рекомендуется зарядить аккумулятор на 75-100%.
- Скачайте архив с обновлением в формате ZIP. Переименуйте пакет в «ota» или «update».
- В настройках телефона, откройте раздел для разработчиков, где активируйте «отладку по USB».
- Подключите аппарат к компьютеру, где настроена работа ADB. Необходим кабель с поддержкой передачи данных.
- В контекстном меню, с учетом зажатой кнопки Shift, вызовите окно команд.
- Переведите телефон в режим восстановления командой adb reboot recovery.
- Подтвердите действие, если на экране мобильного устройства появится запрос на использование USB отладки.
- В меню recovery выберите пункт «apply update from adb», для применения обновления через ADB. Для навигации используются кнопки громкости, клавиша питания – подтверждение действия.
- Далее на компьютере введите adb sideload (путь к архиву на ПК) ota.zip.
- По завершению установки, воспользуйтесь перезагрузкой смартфона из recovery – reboot system now. Или командой adb reboot на ПК.
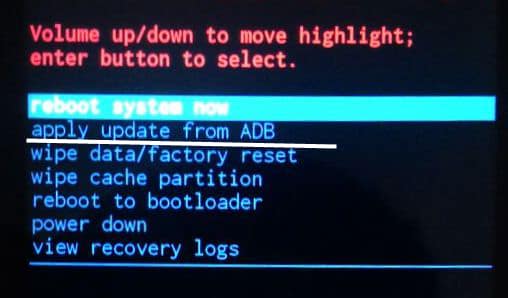
Команда apply update from adb используется для установки системного обновления. Такой способ пригодится, когда остальные методы не подходят в данный момент. Например, нет возможности поместить архив на телефон. Так же стоит отметить простоту установки пакета. Если же вам сложно использовать ADB, тогда воспользуйтесь ADB Run, где команды внесены в программу, что упрощает взаимодействие.
Нашли ошибку или не точность? Напишите об этом в комментариях, а так же добавьте исправление.
Статья была Вам полезна?
Поставьте оценку — поддержите проект!
(1 оценок, среднее: 5,00 из 5)
Apply update from ADB – обновляем Android-смартфон
«Apply update from ADB» доступно в режиме Recovery, включая стоковые, CWM и TWRP рекавери. Прежде всего нужно убедиться, что смартфон может загрузиться в этом режиме. Функция используется во многих ситуациях, таких как:
- Android не может получить доступ к системному ланчеру, но может войти в режим рекавери.
- Телефон запускается с неизвестными системными проблемами.
- Android заблокирован и не позволяет выполнять дальнейшие операции с другими инструментами/приложениями с помощью ПК.
- OS недоступна в определённой стране или области.
- Версия Android уже выпущена, но ещё недоступна в определённой стране или регионе.
- Не хотите принудительно запускать ПЗУ, что может привести к потере данных.
- Просто используется как один из способов прошить ROM (загрузить другую версию ОС).

Использование Apply update from ADB для обновления смартфона.
Что значит Apply update from ADB
Android Debug Bridge – это мощная программа командной строки, позволяющая пользователям обмениваться данными с гаджетом, например, с телефоном Android. Команда активизирует различные действия девайса, такие как установка приложений или их отладка. Это клиент-серверная программа, которая включает в себя три компонента:
- Клиент, который отправляет команды. Клиент работает на ПК. Можно вызвать клиента из терминала командной строки, выполнив команду ADB.
- Приложение, которое запускает команды на девайсе. Оно запускается как фоновый процесс на каждом гаджете.
- Сервер, который управляет связью между клиентом и гаджетом. Сервер работает как фоновый процесс на ПК.
Чтобы использовать опцию Apply update from ADB, в качестве программы на свой компьютер вы должны сначала загрузить Android Debug Bridge.
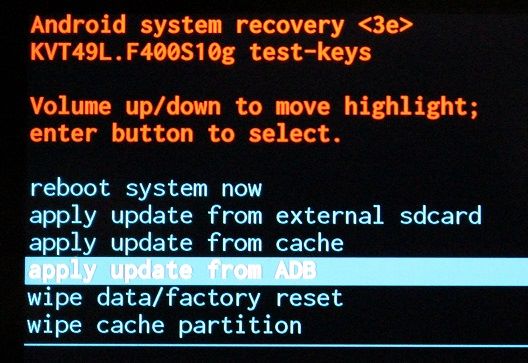
Что такое ADB Sideload
Apply update from ADB, или «Sideload» – это технический термин, похожий на команду «upload/download». Однако он обычно относится к процессу передачи данных между мобильным телефоном и компьютером. Как уже упоминалось выше, это программа, и вам нужно будет «загрузить её» с ПК на телефон Android, чтобы завершить процесс обновления. По сравнению с другими способами такого подхода Sideload имеет несколько преимуществ:
- Нет платы за беспроводную передачу данных.
- Контент может быть оптимизирован для каждого мобильного устройства.
- Отсутствуют географические ограничения и покрытие сети.
- Содержимое не передаётся в сеть и может быть сохранено на мобильном устройстве.
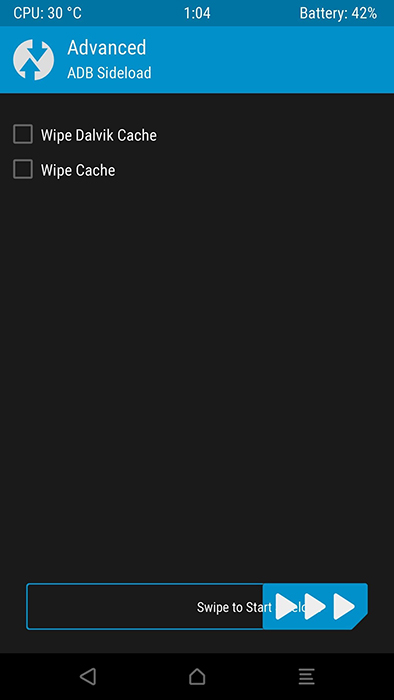
Инструкция по установке обновления через ADB
Перед тем, как двигаться дальше:
- Убедитесь, что Android-устройство заряжено более чем на 60%.
- Убедитесь, что вы включили отладку через USB на вашем Android.
- Установите драйверы устройств на ПК и убедитесь, что ваше устройство может быть обнаружено.
- Загрузите нужный файл update.zip с доверенных сайтов, таких как порталы производителей смартфонов, на ваш компьютер.
- Загрузите пакет Android SDK на свой компьютер.
Далее загрузите Platform-Tools на свой компьютер и распакуйте zip.file. Следуйте нашей инструкции, чтобы не возникло никаких проблем. В папке имеется довольно много файлов. Вы будете использовать только эти четыре элемента:
Подключите Android к компьютеру с помощью USB-кабеля, включите USB-отладку на Android и убедитесь, что ваш телефон обнаружен компьютером. В распакованной папке зажмите клавишу «Shift», а затем щёлкните правой кнопкой мыши. Теперь выберите «Открыть командную строку». Откроется окно командной строки. Введите команду «adb devices», чтобы проверить, правильно ли установлен и совместим ли компонент с ПК. Если вы получите серийный номер, за которым следует «устройство», это означает, что сервер работает правильно. Переместите файл update.zip, предварительно загруженный в папку Platform-tools.
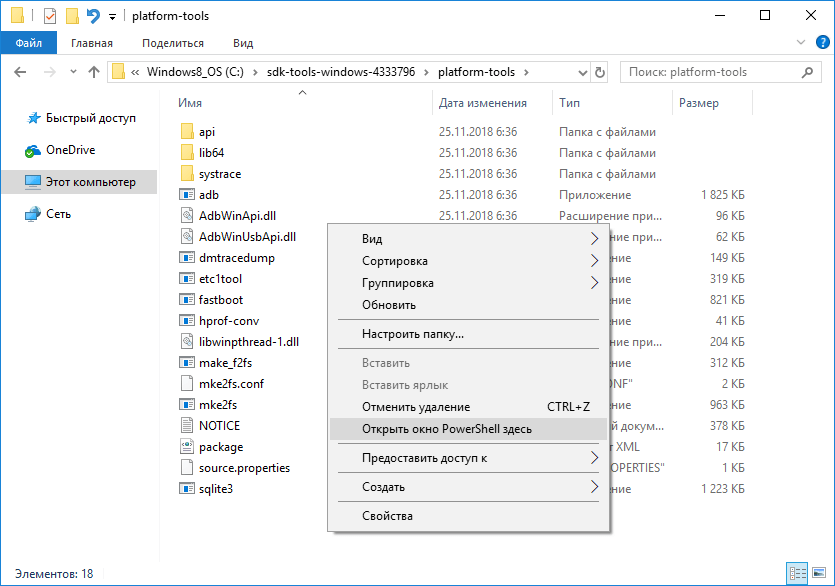
Теперь вы должны загрузить свой Android в режим восстановления. Для этого выключите гаджет, а затем включите его с зажатой клавишей увеличения или уменьшения громкости. Используйте клавиши громкости, чтобы выбрать опцию «Apply update from ADB» и подтвердите выбор кнопкой «Питание». На компьютере в окне командной строки введите «adb sideload имя файла прошивки», затем zip.file будет отправлен на ваш Android.
Например: adb sideload sample.zip
Теперь ваш Android откроет и проверит update.zip. Затем zip.file будет загружен на вашем Android. Процесс займёт довольно много времени, поэтому не отключайте гаджет и не выключайте компьютер, иначе рискуете получить «кирпич». Когда процесс завершится, вы увидите что-то вроде «Install from ADB complete». Готово!
Как пользоваться android system recovery 3e – инструкция по командам
Привет, просвятите как пользоваться режимом Android System Recovery 3e, там такое огромное меню, что половина пунктов не понятна.

Рекавери (оно же меню восстановления) — это отдельная небольшая операционная система, обладающая минимумом функций и работающая независимо от основной. Различают стоковое и кастомное рекавери. Первое — «родное», второе модифицированное и улучшенное, его надо устанавливать самостоятельно.
Из кастомных наиболее распространенные — CWM и TWRP, они поддерживаются большинством устройств.
Для входа в рекавери на андроид надо:
- обязательно зарядить батарею на 80—90%;
- выключить устройство;
- одновременно зажать кнопки «вкл/выкл», регулирования громкости «громче», иногда еще кнопку «домой» (зависит от модели);
- подождать пока не появится значок производителя;
- отпустить, появится меню рекавери.
Для перемещения по нему используется каретка регулирования громкости — «громче» вверх, «тише» вниз. Чтобы зайти в подпункт надо нажать кнопку «вкл/выкл» или «домой».
Возвращение в предыдущее меню в осуществляется пунктом «go back». После выбора любой команды появляется список с подпунктами «no» и один «yes», который нужно нажать для запуска. 
Количество пунктов зависит от android system recovery. Инструкция по использованию такая:
- «reboot system now» — перезагрузка, через него можно выйти из android system recovery, в зависимости от устройства, меню может содержать этот пункт в разделе «power menu»;
- «wipe data/factory reset» — сброс к заводским настройкам, удаление всей информации с устройства, после чего смартфон будет как после покупки;
- «wipe cache partition» — этот пункт отвечает за удаление кэша системы и приложений, то есть очистку ненужных файлов;
- «install from sdcard» — установка заархивированных файлов с флешки.

Некоторые пункты имеют дополнительные подпункты, поэтому расскажу о каждом из них. Раздел «backup and restore»:
- «backup» — создается резервная копия операционной системы, которая сохраняется на флешке;
- «restore» — установка бэкапа, открыв пункт, появится список прошивок;
- «advanced restore» — восстановление части операционной системы, команда работает с теми же разделами, что и следующая функция.

С пунктом «mounts and storage» нужно быть очень осторожным, так как он может вывести устройство из строя. Его используют для форматирования — безвозвратного удаления всей информации и монтирования, то есть подключения к системе. Этот пункт работает со следующими разделами:
- «mount /system» — системный;
- «unmount /data» — для хранения информации пользователя;
- «mount /sd-ext» — монтирование части операционной системы на флешку для расширения возможностей;
- «unmount /cache» — кэш, временные файлы;
«mount /sdcard» — sd-карта.

Команда «format» работает с теме же разделами, но только очищает все содержимое. Применение этого пункта к «system» или «data» убьет смартфон.
В рекавери есть подменю «advanced», которое включает в себя дополнительные возможности. Вот их список:
- «reboot recovery» — перезагрузка в рекавери;
- «wipe dalvik cache» — чистка ненужных файлов далвик машины, в которой запускаются программы на телефоне;
- «wipe battery stat» — очистка информации об использовании аккумулятора;
- «restart adb» — загрузка в режим adb, который нужен для управления устройством через командную строку с ПК;
- «fix permissions» — команда возвращает права файлов к первоначальному состоянию.
Что такое Recovery на Android и для чего оно нужно?
Устройства с операционной системой Андроид оснащены большим количеством полезных функций и инструментов. К их числу относится меню Recovery, о котором наверняка наслышаны многие владельцы смартфонов и планшетов. О том, что представляет собой Рекавери на Android, какие у него возможности и как в него войти, мы и поговорим.
Что такое Рекавери на Андроиде?
Recovery mode переводится как «режим восстановления», и в самом названии отражена его основная функция — он предназначен для устранения различных неполадок, справиться с которыми не удается стандартными методами. Меню Рекавери дает возможность производить манипуляции с ОС Андроид и системными файлами, когда на телефоне произошел программный сбой. Если гаджет работает некорректно и причина не в аппаратной части, то решить проблему помогает именно Recovery mode.
Рекавери можно сравнить с BIOS на компьютере. Вход в него является альтернативой обычному запуску устройства, меню имеет упрощенный интерфейс и строго ограниченный функционал, поэтому в данном режиме телефон невосприимчив к воздействию вирусов и другого вредоносного ПО.
На заметку: если программное обеспечение на вашем гаджете устарело, узнайте, как прошить Андроид самостоятельно.
Возможности меню Рекавери на Android
Прежде чем перейти к возможностям Рекавери, следует отметить, что оно бывает двух типов:
- Stock — Recovery, установленное производителем гаджета. Стандартное меню, имеет ограниченный набор функций. Работает только с официальными прошивками.
- Custom — неофициальное пользовательское Рекавери, которое сохраняется на телефон как отдельная программа и заменяет собой стоковую версию. Имеет более обширный функционал и позволяет устанавливать неофициальные прошивки на Android.
Основные функции стандартного (stock) Recovery mode:
- обновление и сброс прошивки;
- установка дополнений для системного ПО;
- сброс настроек на Андроиде до заводских;
- обновление программного обеспечения с сохранением пользовательских данных;
- перезагрузка устройства в обычном режиме.
Неофициальные custom Рекавери, помимо стандартных функций, позволяют владельцу смартфона:
- создавать резервные копии прошивки, системы и ее отдельных частей;
- чистить раздел cache, включая кеш виртуальной машины Dalvik;
- устанавливать права доступа к папкам и файлам;
- форматировать и создавать разделы на SD-карте;
- сбрасывать статистику работы аккумулятора;
- восстанавливать систему из ранее созданных резервных копий;
- отключать и монтировать разделы Android для применения разных патчей;
- подключать смартфон к компьютеру через USB как съемный накопитель и т.д.
Наиболее популярные программы custom Recovery — TWRP и CWM. Их можно скачать бесплатно через Play Market, но для правильной работы кастомных модификаций необходимы root права.
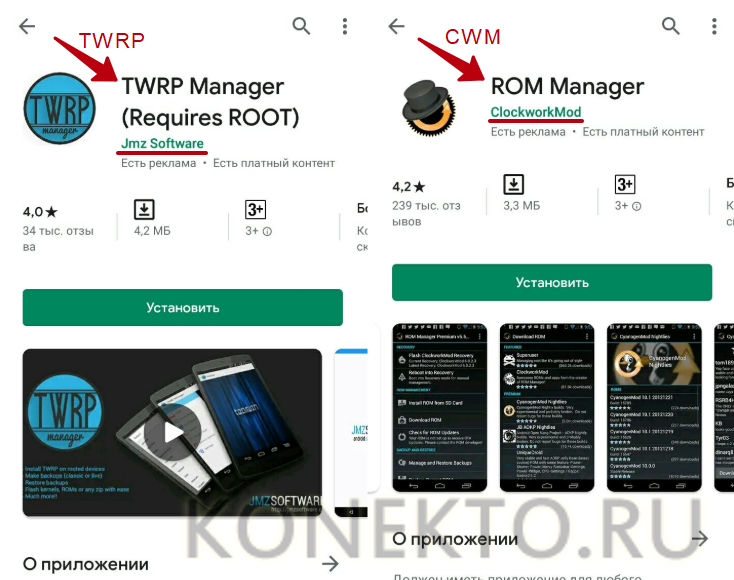
Как зайти в Рекавери-меню на Андроиде?
Чтобы войти в меню Рекавери на Android, необходимо сначала выключить устройство. После этого понадобится запустить смартфон, удерживая одновременно определенные кнопки. На разных моделях комбинация для входа в Recovery отличается, но общий список сводится к нескольким вариантам:
- кнопка питания («Power») + клавиша громкости вверх/вниз (либо оба регулятора сразу) — самый распространенный способ, он подходит для большинства Андроидов;

- кнопка питания + клавиша «Home»;

- «Power» + «Home» + регулятор громкости (вверх или вниз) — чаще всего эта комбинация встречается на смартфонах Samsung.
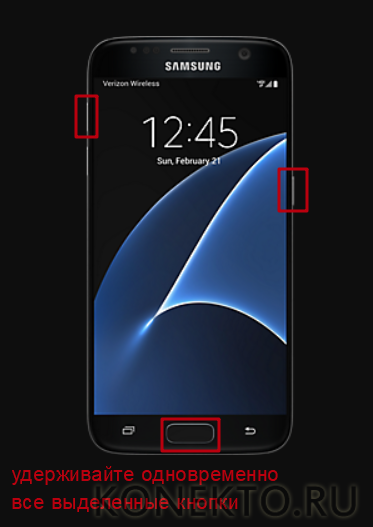
На некоторых устройствах входу в Рекавери предшествует меню выбора режима запуска, где нужно указать подходящий вариант среди опций «Normal Boot», «Fastboot» и «Recovery».
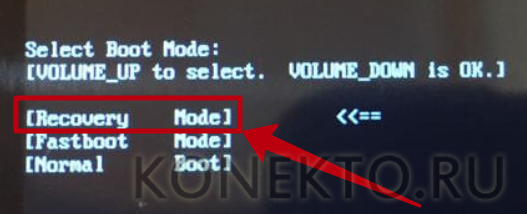
На заметку: узнайте, как получить рут-права на Андроид, чтобы иметь возможность изменять системные файлы смартфона.
Расшифровка названий режимов Recovery
Чтобы режим Рекавери был универсальным и понятным для всех пользователей, на большинстве устройств он выполнен на английском языке. У каждого смартфона могут быть свои отличительные черты, но разработчики стремятся к тому, чтобы владелец гаджета без проблем разобрался с предоставленным функционалом.
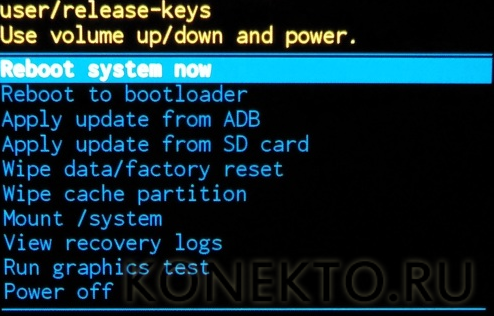
Как расшифровываются основные названия пунктов в меню:
- Reboot system now — стандартная перезагрузка телефона.
- Reboot to bootloader — перезапуск устройства в режиме загрузчика операционной системы.
- Apply update from ADB — установка обновления через инструмент командной строки Android Debug Bridge.
- Install ZIP (Apply update from SD card) — распаковка и инсталляция архива с карты памяти. С помощью этой функции осуществляется обновление прошивки.
- Wipe data/Factory Reset — очистка системного раздела «/data» и сброс настроек до заводских. Помогает восстановить корректную работу устройства, но ведет к удалению пользовательских параметров, мультимедийных файлов, приложений, контактов и т.д.
- Wipe Cache Partition — очистка раздела «/cache», где хранятся временные данные программ и операционной системы.
- Backup and Restore — резервное копирование и восстановление ОС Android из предыдущих копий.
- Mount /system — монтирование и форматирование отдельных разделов системы.
- View recovery logs — просмотр отчетов о восстановлении.
- Run graphics test — запуск графического теста.
- Power off — выключение устройства.
На заметку: узнайте, как установить Плей Маркет на Андроид, если у вас на телефоне нет магазина приложений по умолчанию.
Подводим итоги
Recovery mode — это режим восстановления операционной системы Android. Используя специальное меню, владелец смартфона может сбросить настройки до заводских, выполнить резервное копирование, обновить версию прошивки. Чтобы зайти в Рекавери, требуется выключить устройство и запустить его, удерживая одновременно кнопку питания и регулятор увеличения громкости на корпусе.
Что означает apply update from sdcard. Используем полезное приложение
Clockwordmod — что это такое. Инструкция по CWM recovery . В данной статье вы узнаете как пользоваться данным меню Recovery, какие пункты за что отвечают и как прошить с помощью данного Recovery свой Андроид.
В прошлой статье мы рассматривали как зайти в меню Recovery . В этой статье научитесь использовать и понимать какие пункты за что отвечают.
Дополнительные статьи про CWM :
Для чего необходим CWM
- Устанавливать прошивки, патчи, фиксы
- Форматировать отдельные разделы
- Использовать смартфон как флешку не включая его
- Создавать образы системы (резервные копии) и восстанавливаться с них
- Разблокировать графический ключ Android , если вдруг его забыли
- Другие функции в зависимости от используемого устройства (устанавливать 2 прошивки, твики ядра)
В начале разберем стандартное меню Recovery, так как оно проще и поставляется изначально.
Стандартное Recovery

reboot system now [ребут систем ноу] — перезагрузить Android смарфон или планшет.
apply update from externel storage [эплай апдейт фром экстернал сторедж] — установить обновление или прошивку с внешней карты памяти.
wipe data/factory reset [вайп дата/фектори ресет] — сброс к заводским настройкам и удаление установленных программ и их данных (но не картинок, видео и мелодий).
wipe cache partition [вайп кеш партишон] — сброс временных данных программ.
apply update from cache [эплай апдейт фром кеш] — установить обновление с кеш.
На этом возможности стандартного Recovery законченны. Переходим к кастомному Clockwordmod или как его коротко называют CWM.
Инструкция Clockwordmod (CWM)
Главное меню CWM

Состоит из пунктов:
apply update from sdcard — установить update.zip (обновление, прошивка) с карты памяти
wipe data/factory reset — полный сброс данных
wipe cache partition — очистка кеша
install zip from sdcard — установить обновление или прошивку из zip файла
backup and restore — создание резервной копии и восстановление
mount and storage — монтирование и накопитель
advanced — дополнительные функции
power off — выключение
+++Go back+++ — возвращение в предыдущие меню

install zip from sdcard состоит из:

mount and storage состоит из:

advanced состоит из пунктов:

Во всех пунктов меню Recovery необходимо подтверждать свои действия выбирая пункт YES

Как выполнить правильно WIPE (сброс настроек)
Пример — прошивка файла архива-обновления (ZIP)
(update.zip, Update-SuperSu.zip, root.zip и другие)
Для старых CWM





Android — популярная операционная система для смартфонов и планшетов. Как и любая другая ОС, она требует чистки памяти, ресетирования, а также восстановления некоторых приложений и элементов. В операционке телефона уже заложена программа для выполнения данных функций. Речь идет о меню Android System Recovery 3e. В инструкции содержится ее описание, а также информация о том, как пользоваться приложением.
Меню Recovery Android (перевод: восстановление Андроид) — БИОС (BIOS) смартфона или планшета. То есть это базовая система ввода-вывода, которая работает даже при повреждении основной ОС, а потому освоить использование Рекавери очень важно. Даже если установлены другие приложения для очистки памяти мобильного устройства, а также его восстановления, в случае повреждения базовых элементов системы восстановить устройство вы сможете только при помощи этой функции.
BIOS меню включает огромное количество пунктов и дает возможность как обновить смартфон, так и исправить ошибки в работе устройства, сбросить настройки до заводских и т. д. Однако для многих пользователей проблемой станет то, что интерфейс системы Рековери полностью на английском языке. Поэтому важно знать , как включить БИОС, а также изучить инструкцию, как пользоваться System Recovery.
Как включить режим БИОС
Первая трудность, с которой столкнутся многие пользователь, — как войти в режим БИОС. На большинстве устройств, например, Samsung, Lenovo, Nokia, в Recovery Mode нужно зайти через одновременное нажатие и удерживание клавиш включения и громкости устройства.
Для того чтобы войти в режим БИОС, необходимо выключить смартфон или планшет, после чего нажать и удерживать указанные кнопки. На некоторых устройствах перейти в Рековери меню можно только когда аппарат подключен к зарядке. После зажатия клавиш на экране должен появится лого производителя аппарата. Когда это произойдет, можно отпустить кнопки. Через несколько секунд должно появиться меню БИОСа.
Что касается кнопок включения режима, то преимущественно нужно зажимать клавишу увеличения громкости, но на некоторых устройствах может использоваться уменьшение громкости либо же обе кнопки. В старых моделях смартфонов иногда нужно удерживать клавишу включения и кнопку «Домой».

Если ни один из предложенных вариантов не сработал, то необходимо изучить инструкцию к аппарату. Обычно нестандартные способы включения режима BIOS встречаются только в непопулярных моделях смартфонов, а также устройствах китайского производства. Все современные аппараты известных производителей изготавливаются по определенным стандартам, а потому способ включения и работы с System Recovery на них будет подобным.
Основные функции
Через меню БИОС можно произвести множество действий с устройством. Обычно меню Android System Recovery состоит из 9 разделов, включающих подпункты. Рассмотрим основные из них с переводом на русский язык.
Reboot now — одна из основных команд, которая позволяет произвести перезагрузку устройства без дополнительных действий. Этот пункт не делится на подразделы. Выполняя команду, смартфон перезагрузится без каких-либо изменений в работе системы.

Install from SD-card — один из крупных разделов меню БИОС, который включает 5 команд.

Основной задачей является CWM (Clockwork Mod) — установка необходимых пакетов с произвольным именем файла. Главные функции CWM:
- установка кастомных (официальных и неофициальных) прошивок и ядер;
- дополнения и исправление ошибок в работе ОС, установка заводских обновлений;
- создание полноценной резервной копии текущей прошивки аппарата;
- восстановление системы с предыдущей резервной копии.
В этом разделе Рекавери меню Андроид на русском можно увидеть несколько команд. Каждая из них позволяет выполнить одну из вышеперечисленных функций:
- choose zip from SD-card — установка пакета с карты памяти;
- check md5sum of a file — проверка хеш-сумм файла;
- apply/sdcard/update.zip — инсталляция CWM-пакета в корневую папку update. zip из каталога карты памяти;
- toggle sigrature verification — верификация подписи пакета Clockwork Mod для проверки подлинности его содержимого, данная функция по умолчанию выключена;
- toggle sclipt assert — проверка соответствия скрипта настройкам аппарата, необходимо выполнять перед прошивкой устройства.
Toggle usb storage — режим позволяет подключить карту памяти к смартфону, чтобы использовать устройство в качестве USB-накопителя для ПК или ноутбука.
Wipe (Format) — раздел, предназначенный для Wipe. Можно как полностью сбросить данные, так и удалить только некоторые файлы, например, кеш, отформатировать определенный раздел устройства.

Рассмотрим основные опции данной функции:
- Wipe data (может еще называться factory reset) — опция, позволяющая сресетировать смартфон в based (базовые) заводские настройки;
- Wipe cashe — функция для форматирования раздела с кэшем;
- Format system — опция, позволяющая полностью удалить систему, то есть происходит форматирование всех системных файлов и ресетирование установленной прошивки.
Backup (restore) — раздел, где можно произвести резервное копирование прошивки и восстановить систему. Для создания резервных копий основных разделов ПО используется функция backup. Если выбрать опцию restore, это позволит восстановить систему из созданных ранее резервных копий. Разделы Advanced Restore и Advanced Backup рассчитаны на более продвинутых пользователей, так как позволяют произвести выборочное резервное копирование и восстановление главных разделов ПО.
EXT3 — 4EXT — раздел, позволяющий конвертировать систему, а также ее отдельные элементы из EXT3 в EXT 4 и обратно.
Mouts|strage — функция, предназначенная для монтирования и размонтирования разделов системы. Благодаря этой опции можно совершать операции со следующими разделами: cache, data, sdcard, а также system.
Advanced — раздел с расширенными настройками, который включает в себя различные не классифицируемые функции. Опция Advanced включает в себя такие пункты:





