Avscanner ini что это
Comodo AV Scanner

Comodo AV Scanner — бесплатный антивирусный онлайн сканер, который позволяет выяснить, заражен ли компьютер вирусами и шпионским ПО.
Содержание
Возможности
- Обнаруживает вирусы, шпионское ПО, троянские программы и другое вредоносное ПО.
- Эвристический анализ находит ранее неизвестные угрозы.
- Постоянно обновляемые вирусные определения.
- Выполняет углубленное сканирование жесткого диска и файлов на компьютере.
Отправка подозрительных файлов
Существует два способа для отправки подозрительных файлов на анализ в вир. лаб. интерфейсе приложения Comodo Internet Security или Comodo AntiVirus Зайти на вкладку «MISCELLANEOUS»(разное), нажать «Submit Suspicious Files»(отправить подозрительные файлы на проверку), выбрать файл или папку с подозрительными файлами и нажать «Apply»(применить).
AntiSpam | AntiVirus | AV Scanner | BackUp | BoClean | Disk Encryption | EasyVPN | Firewall | Internet Security | iVault | Memory Firewall | SecureEmail | System Cleaner | Verification Engine
Wikimedia Foundation . 2010 .
Смотреть что такое «Comodo AV Scanner» в других словарях:
Comodo Group — Comodo Group, Inc Type Private company Industry Computer security, Internet security Founded 1998 Headqu … Wikipedia
Comodo — У этого термина существуют и другие значения, см. Комодо (значения). Comodo Group, Inc Тип Частная компания Год основания … Википедия
Comodo Internet Security — version 5.8 Pro on Windows 7 … Wikipedia
Comodo SecureEmail — Скриншот версии 2.0.0.0 Разработчик ОС Windows XP/Vista Версия 2.0.0.0 … Википедия
Comodo Disk Encryption — Скриншот версии 1.2.65021.129 Разработчик Comodo Group ОС Windows Server 2003/Windows 2000/ … Википедия
Comodo EasyVPN — Скриншот версии 1.0.65297.58 Разработчик Comodo Group ОС Windows XP/Vista Версия 1.0.65297.58 Лицензия … Википедия
Comodo Memory Firewall — Разработчик ОС Windows XP/Vista Версия 2.0 Лицензия Сайт … Википедия
Comodo Instant Malware Analysis — (CIMA) система онлайн анализа подозрительных исполняемых файлов. После проведения анализа, пользователю выдаётся вся информация о файле и его действиях. Если файл является подозрительным, то пользователю сообщается об этом. Принцип работы… … Википедия
Antivirenprogramm — Ein Antivirenprogramm (auch Virenscanner oder Virenschutz genannt, Abkürzung: AV) ist eine Software, die bekannte Computerviren, Computerwürmer und Trojanische Pferde aufspürt, blockiert und gegebenenfalls beseitigt. Inhaltsverzeichnis 1… … Deutsch Wikipedia
BitDefender — Тип Антивирусная программа Разработчик Компания SOFTWIN Опе … Википедия
Avscanner ini что это

© Solvusoft Corporation 2011-2020. All Rights Reserved.
Этот сайт использует куки-файлы. Продолжая просмотр, вы соглашаетесь с использованием нами куки-файлов в порядке, описанном в нашей Политике конфиденциальности. Я согласен(на)
Файлы Desktop.ini: что это такое и можно ли от них избавиться?
Многие пользователи, работающие с компьютерами на основе Windows, иногда замечают появление нескольких файлов Desktop.ini на рабочем столе. Многих это, мягко говоря, удивляет, если не сказать больше. В этом случае стоит остановиться подробнее на том, каковы причины появления на рабочем пространстве файлов Desktop.ini. Что это за объекты, далее будет рассмотрено более подробно. Но сразу хочется предупредить всех пользователей, что таких файлов в рабочей зоне может быть несколько (это нормальное явление).
Файлы Desktop.ini: что это?
Для начала стоит остановиться на том, что представляют собой сами файлы, имеющие такое расширение. Многие пользователи после появления таких объектов на рабочем столе начинают паниковать, ошибочно считая их вирусами или последствиями их воздействия на компьютерную систему. Это не так.

INI-файлы в любой операционной системе Windows представляют собой настройки конфигурации. Обратите внимание на расширение: INI обозначает инициализацию – Initialization. То есть в свободной рабочей области отображаются именно настройки параметров некоторых задействованных в данный момент программ или системных процессов, хотя, по идее, их видно быть не должно, поскольку обычно системная конфигурация и ее настройки скрыты от глаз пользователя. Иногда настройки могут относиться именно к изменению отображения рабочей области экрана при запуске какого-то приложения.
Почему файлы появляются на рабочем столе?
Так почему же тогда пользователь видит несколько файлов Desktop.ini? Что это за объекты, и зачем они нужны? Пугаться не стоит. Хотите вы этого или нет, но данные объекты присутствуют на рабочем столе постоянно. Просто при стандартных установках они не отображаются. По всей видимости, если такие файлы видны, пользователь изменял настройки отображения скрытых или защищенных системных объектов.
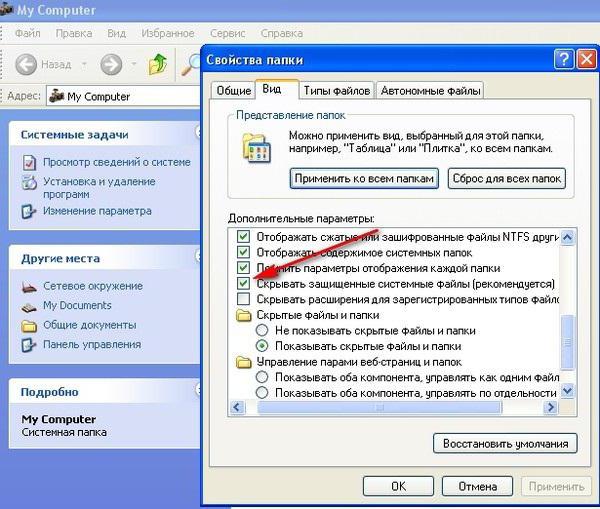
В этом случае нужно вызвать самый обычный «Проводник», использовать меню «Вид» и проверить параметры отображения вышеуказанных системных файлов (не скрытых файлов и папок, а именно защищенных объектов). Если в параметрах не стоит галочка, ее нужно просто поставить, после чего рабочий стол предстанет перед пользователем без этих файлов.
Содержание файлов
Но не спешите скрывать эти объекты. Дело в том, что такие типы файлов иногда могут содержать очень важную информацию, касающуюся настроек некоторых программ.
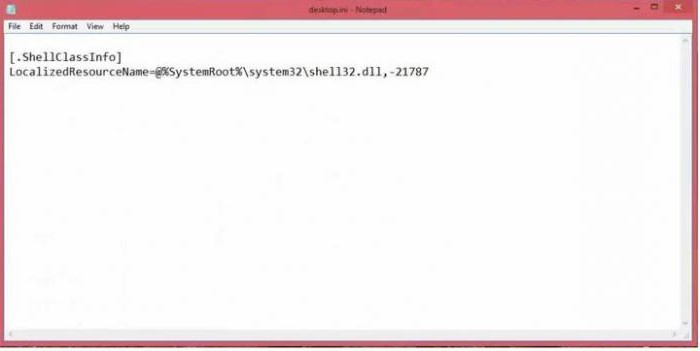
Если разобраться, на десктопе открыть файл можно довольно просто, используя для этого стандартный «Блокнот», который имеется в любой версии Windows. Можно использовать меню правого клика с выбором строки «Открыть с помощью…» либо же просто вызвать основное приложение и произвести открытие через основное файловое меню.
Теперь посмотрите на содержимое. Как правило, там есть всего две строки. Первая относится к инициализации класса Shell, вторая указывает на используемую при настройке конфигурации динамическую библиотеку DLL, которая, как правило, располагается в системной директории System32.
Desktop.ini (Windows 7): стоит ли удалять файлы?
Многие пользователи совершенно естественно задаются вопросом, связанным с удалением данных объектов: «А стоит ли это делать?».
В принципе, удалять такие конфигураторы не рекомендуется, хотя даже в этом случае ничего особого критичного с системой не произойдет. Другое дело, что «слетят» некоторые пользовательские настройки, причем в самый неподходящий момент. Но это просто последствия неосторожного обращения с INI-файлами. Намного проще и безопаснее изменить атрибуты файлов, чтобы они не были видны в рабочей области.
Вопросы применения атрибутов
Само собой разумеется, что такие типы файлов, как и все остальные, можно скрыть. Для этого в самом простом случае поступить нужно так:
- через меню ПКМ на файле вызываем раздел «Свойства»;
- на вкладке общих параметров в разделе атрибутов отмечаем галочкой пункт «Скрытый»;
- сохраняем изменения (кнопка «Применить» или сразу «OK»).
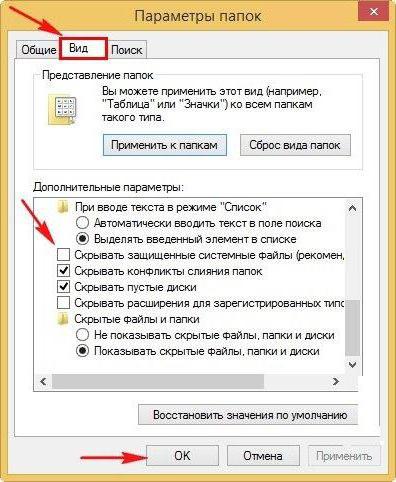
Но это еще не все. Теперь нужно войти в «Проводник», использовать меню «Вид» и в появившемся списке установить запрет на показ защищенных системных файлов. Только после этого на рабочем столе от них и следа не останется.
Дополнительные сведения
Таковы файлы Desktop.ini. Что это за объекты, наверняка, вам уже ясно. Напоследок остается только один вопрос: «К какой именно конфигурации относятся эти файлы?». В большинстве случаев пользователь имеет дело с обычными фоновыми процессами работы самой операционной системы. Однако не будем исключать и тот вариант, что какая-то пользовательская программа по умолчанию сохраняет собственные настройки именно на рабочем столе. При сокрытии файлов ничего страшного не произойдет. Приложение изначально предусматривает обращение к такому конфигуратору, невзирая даже на то, что он может иметь атрибут скрытого. А вот удалять подобные файлы не стоит. Мало ли что может случиться? Имейте в виду, что некоторые программы придется переустанавливать заново. А если «слетит» серьезный софт, то на настройку может уйти достаточно много времени.
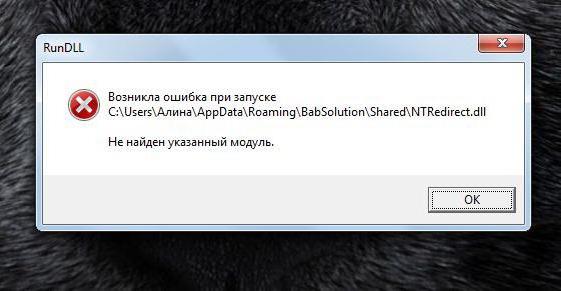
Кроме того, отдельно стоит обратить внимание и на тот момент, что связанные приложения или используемые библиотеки в некоторых случаях могут перестать загружаться в оперативную память в автоматическом режиме, который был предусмотрен в конфигураторе (даже при старте основной программы). Потом в лучшем случае приложение или программный пакет придется переустанавливать, что тоже может занять драгоценное время.
Итак, можно сделать вывод, что такие файлы лучше скрыть, а не удалять. Никакого влияния на скорость системы в плане использования оперативной памяти или нагрузки на центральный процессор они не оказывают.
Как удалить антивирус eScan с компьютера
Удаление антивируса eScan через Панель управления
Откройте панель управления Windows и выберите меню «Удаление программ», Установка и удаление программ» или «Программы и компоненты». Найдите в списке антивирус eScan и удалите его, следуя указаниям в окне Мастера удаления.
Подтвердите удаление антивируса eScan:

Дождитесь завершения удаление:

Дождавшись сообщения об успешном удаление eScan, закройте его и перезагрузите компьютер:

Примечание. Если антивирус eScan был защищён паролем, то для его удаления необходимо будет ввести установленный пароль:

Если вы не помните свой пароль от антивируса, удаление будет возможно только с помощью официальной утилиты для сброса пароля «eScan Password Reset Tool».
Удаление антивируса eScan с помощью утилит eScan Removal Tool и eScan Password Reset Tool
Разработчики антивирусных продуктов eScan (компания MicroWorld Technologies Inc.) выпустили две утилиты для решения возможных проблем, связанных с работой программ eScan.
- Утилита «eScan Removal Tool» — предназначена для полного удаления программ eScan с компьютера;
- Утилита «eScan Password Reset Tool» — предназначена для отключения забытого вами пароля eScan.
 Скачать утилиты удаления eScan
Скачать утилиты удаления eScan
Если вы не можете удалить антивирус eScan с компьютера стандартным способом, используйте утилиту деинсталляции «eScan Removal Tool». Эта утилита удаляет все файлы, драйвера и записи реестра, оставленные антивирусом.
Запустите утилиту (файл esremove.exe) и подтвердите полное удаление антивируса eScan:

Для завершения удаления, потребуется перезапуск системы. Нажмите «OK» и перезагрузите компьютер:

После перезагрузки, антивирус будет полностью удалён.
Примечание. Если настройки антивируса eScan были защищены паролем, то перед удалением, вам будет необходимо ввести установленный пароль:

Если вы не помните пароль, то вы можете отключить его, используя утилиту «eScan Password Reset Tool». Запустите утилиту (файл eSreset.exe) и подтвердите сброс пароля антивируса eScan:

Если пароль отключён, вы увидите сообщение «The eScan Password has been reset»:

Примечание. Если утилита не обнаружит установленных версий антивируса eScan, работа утилиты будет прекращена, и вы увидите сообщение «eScan not found on this PC»:

В этом случае, если вы уверены, что антивирус не был полностью удалён из системы, вам необходимо скачать и заново установить антивирус eScan? и затем попытаться повторить процедуру удаления.
File: scanner.ini
Location of scanner.ini and Associated Malware
Check whether scanner.ini is present in the following locations:
scanner.ini file locations that are Windows version independent:
- C:Program FilesSuperScanscanner.ini
If you find scanner.ini file in any of these locations, your computer is very likely to be infected with the following malware:
- You can check if scanner.ini is associated with the malware listed above by running a Exterminate It! Free Scan.
- You can easily remove all the files listed above with Exterminate It! Antimalware.
Different Variations of scanner.ini File ^
Why Is It Important to Remove Malware Files? ^
It is imperative that you delete malware-associated files as soon as possible because they can be used — or are already being used — to inflict serious damage on your PC, including:
- Disrupting the normal functioning of the operating system or rendering it completely useless.
- Hijacking valuable private information (credit card numbers, passwords, PIN codes, etc.)
- Directing all your Web searches to the same unwanted or malicious sites.
- Dramatically slowing down your computer.
- Gaining total control of your PC to spread viruses and trojans and send out spam.
How to Remove scanner.ini ^
- To enable deleting the scanner.ini file, terminate the associated process in the Task Manager as follows:
- Right-click in the Windows taskbar (a bar that appears along the bottom of the Windows screen) and select Task Manager on the menu.
- In the Tasks Manager window, click the Processes tab.
- On the Processes tab, select scanner.ini and click End Process.
- Using your file explorer, browse to the file using the paths listed in Location of scanner.ini and Associated Malware.
- Select the file and press SHIFT+Delete on the keyboard.
- Click Yes in the confirm deletion dialog box.
- Repeat steps 2-4 for each location listed in Location of scanner.ini and Associated Malware.
- The deletion of scanner.ini will fail if it is locked; that is, it is in use by some application (Windows will display a corresponding message). For instructions on deleting locked files, see Deleting Locked Files.
- The deletion of scanner.ini will fail if your Windows uses the NT File System (NTFS) and you have no write rights for the file. Request your system administrator to grant you write rights for the file.
Deleting Locked Files ^
You can delete locked files with the RemoveOnReboot utility. You can install the RemoveOnReboot utility from here.
After you delete a locked file, you need to delete all the references to the file in Windows registry.
To delete a locked file:
- Right-click on the file and select Send To -> Remove on Next Reboot on the menu.
- Restart your computer.





