Bootmgr is missing что делать Windows XP
Как устранить ошибку BOOTMGR is missing, что делать если она появляется

Она возникает при проблемах с операционкой, в виду ее отсутствия или повреждения. Причиной возникновения неполадок является неправильно выключенный компьютер. Это может повлечь за собой повреждением файлов, несущих ответственность за загрузку windows. Также источником трудностей в работе с компьютером может быть влияние вредоносных программ или изменение некоторых разделов в основном меню Биоса пользователем.Сервис таким образом выдает сигналы угрозы при ее активации нелицензионной версией, когда файл bootmgr оригинальный заменяется на нелегальный.
Если при загрузке windows появляется ошибка bootmgr is missing то нужно зайти в главное меню биоса и проверить правильность выбора загрузочного устройства.
Запустить компьютер и решить проблему с загрузочными файлами можно с использованием установочного носителя и без него, в зависимости от источника возникновения неполадок.
Ошибку BOOTMGR is missing: восстанавливаем систему
Самым простым способом исправить bootmgr is missing и устранить проблемы с загрузкой компьютера является возобновление функций Windows при помощи установочного носителя, что можно осуществить несколькими способами:
- с загрузочным диском Live CD с утилитой восстановления системы;
- корректировкой настроек в Биосе;
- с помощью команд в командной строке
Для этого его следует поместить установочный диск в дисковод и перезагрузить компьютерную технику.
NTLDR is missing в Windows XP , bootmgr is missing Windows 7
NTLDR is missing при загрузке Windows XP или bootmgr is missing при загрузке Windows 7
Вы включили компьютер, но при загрузке windows XP пишет NTLDR is missing и не загружается либо не загружается Windows 7 с ошибкой bootmgr is missing . Не стоит паниковать. Обычно проблема достаточно просто решаема.

Разберемся, что значит надпись ntldr is missing (в Windows 7 ошибка bootmgr is missing ). Сообщение обозначает, что загрузчик Windows (файл ntldr или bootmgr ) не найден. Загрузчик — это программа, которая первая загружается в оперативную память и управляет дальнейшей загрузкой операционной системы. Естественно, если загрузчик не найден, то ни о какой дальнейшей загрузки ОС не может идти и речи и компьютер предлагает просто перезагрузиться, нажав клавиши Ctrl+Alt+Del.
Файлы ntldr и ntdetect.com должны находиться в корневой папке диска, с которого идет загрузка windows XP (диск С:). Если его там нет, то появляется эта ошибка.
В Windows 7 загрузчик bootmgr может располагаться как на разделе с операционной системой (диск С), так и на специальном скрытом разделе, который создается при установке Windows 7 и который является активным (то есть загрузка ОС начинается с него).
bootmgr is missing и NTLDR is missing — причины ошибки
1) Причиной того, что загрузчик Windows отсутствует на диске, могут быть прежде всего логические ошибки в файловой системе. Эти ошибки могут появиться, например, после некорректного выключения компьютера или после его зависания, а также в следствии повреждения самого жесткого диска.
2) Также причиной этой ошибки может быть банальное удаление файла самим пользователем либо вирусом.
3) Еще одна причина — смена активного раздела диска. Файлы ntldr и ntdetect.com ( Windows XP ) или bootmgr (Windows 7) должны находиться на активном разделе диска, иначе они не будут найдены.
4) Также нередко данная ошибка случается после того, как был сжат загрузочный диск, то есть диск С.
5) Причиной повреждения файла ntldr и bootmgr может служить физическое повреждение жесткого диска (битые сектора или bad block’ и).
NTLDR is missing — как исправить
Для устранения ошибки понадобится загрузочный диск ERD Commander (образ диска можно скачать здесь, а в этой статье читайте: как записать образ на CD-диск) и архив, содержащий файлы ntldr и ntdetect.com: здесь.
Если у вас нет дисковода, можно сделать загрузочную USB-флешку ERD Commander. Архив с файлами нужно распаковать на флешку, чтобы потом можно было скопировать на системный жесткий диск.
Теперь я расскажу что делать, если вы получили сообщение NTLDR is missing
1) Прежде всего необходимо проверить диск на наличие логических ошибок в файловой системе.
Загружаем компьютер с загрузочного диска или флешки ERD Commander. Выбираем версию ERD Commander для своей версии Windows . Некоторое время после начала загрузки экран будет черным — не пугайтесь, так и должно быть. Судить о том что загрузка идет можно по активности дисковода или флешки. Затем появится диалоговое окно с предложением подключиться к сети в фоновом режиме. Нажмите кнопку Skip Network Connection (в ERD 6.5 нужно нажать кнопку Нет), чтобы пропустить этот этап. Если появится предложение перераспределить буквы дисков как в ОС, согласитесь, нажав Да.
В следующем окне выберите свою операционную систему и нажмите ОК.
Теперь необходимо открыть окно командной строки. Для этого зайдите в меню Пуск (Start) — Command Prompt (в ERD Commander для Windows 7 выберите пункт Командная строка)

В командной строке введите команду chkdsk c: /f для проверки диска C: и нажмите Enter Если появится сообщение, как на рисунке ниже, нажмите y (yes), затем Enter

Начнется процесс проверки, после чего будет выведен отчет.

Обратите внимание на пункт in bad sectors , показывающий количество нечитаемых секторов на жестком диске. Если этот параметр отличается от 0, я рекомендую попробовать восстановить нечитаемые сектора с помощью специализированных программ или заменить жесткий диск. После того, как ошибки на диске исправлены, попробуйте загрузить Windows в обычном режиме. Во многих случаях проделанных операций достаточно для восстановления загрузки Windows XP .
Если после проделанного все равно появляется ошибка NTLDR is missing или BOTMGR is missing переходите к следующему шагу.
2) Проверьте наличие файлов NTLDR и NTDETECT.COM на системном диске
Для Windows 7 этот шаг не всегда актуален, так зачастую загрузчик находится на специальном скрытом разделе и удалить его не представляется возможным. Поэтому для Windows 7 этот шаг можно пропустить.
Проверьте, есть ли файлы ntldr и ntdetect.com в корневой папке диска С:. Для этого загрузите ERD Commander и запустите Проводник (Start — Explorer) и проверьте наличие этих файлов.

Даже если файлы ntldr и ntdetect.com присутствуют на диске С:, лучше их заменить файлами из архива Ntldr_ntdetect.zip
Выделите файлы, которые необходимо скопировать, и кликните правой кнопкой мыши. В контекстном меню выберите Copy to .
В появившемся окне необходимо указать путь назначения для копируемых файлов. Выберите диск С и нажмите ОК.

Если файлы уже существовали, появится окно с вопросом о замене файла. Нажмите Yes , чтобы заменить существующий файл тем, который копируете.
Теперь попробуйте перезагрузить компьютер. Если и это не помогло, переходите к третьему пункту.
3) Убедитесь, что раздел диска, на котором установлена Windows XP активный
W indows может загружаться только в том случае, если загрузчик ntldr или bootmgr расположен на активном разделе. Следует проверить, не стал ли раздел случайно неактивным.
В этом поможет программа Acronis Disk Director. Образ загрузочного диска можно скачать здесь. Запишите образ на диск и загрузитесь с него.
В появившемся меню диска выберите Acronis Disk Director 11 Advanced.
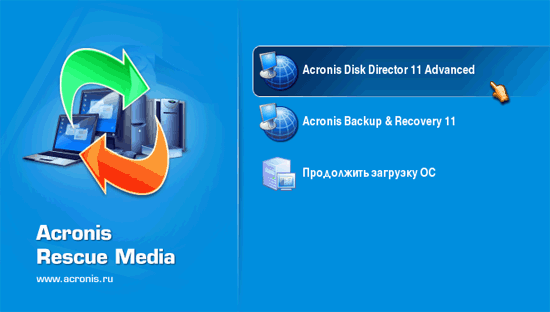
Теперь запустите консоль управление (Работать с текущей машиной)
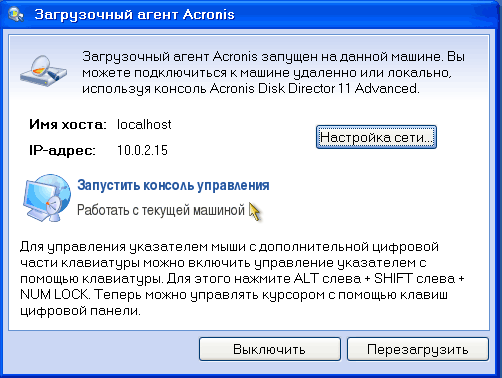
Диск (С:) (или тот на котором установлена Windows, если она стоит не на диске С) должен быть активным. В статусе раздела должна стоять надпись Активный (на рисунке ниже подчеркнуто), а на графическом изображении раздела должен стоять красный флажок. Для Windows 7 активным должен быть скрытый раздел размером 100 Мб в начале диска, если он существует.

Если диск с загрузчиком неактивный, то причина появления ошибки NTLDR is missing в Windows XP и BOOTMGR is missing в Windows 7 именно в этом. Необходимо сделать диск (С:) или скрытый системный раздел (в случае его существования) активным. Для этого щелкните правой кнопкой на локльный том (С:) и в появившемся контекстном меню выберите Отметить как активный.
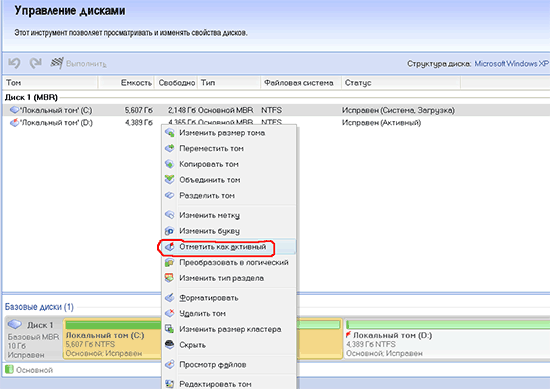
Появится окно предупреждения о том, что это может повлиять на загрузку операционной системы. Нажмите ОК.

Теперь нужно, чтобы программа выполнила запланированные операции и сделала диск (С:) активным. Для этого нажмите на кнопку Применить запланированные операции.

Появится окно, где будут написаны операции, которые будут выполняться. Нажмите Продолжить.

После выполнения всех операций нажмите кнопку Закрыть.
Затем закройте основное окно Управление дисками и нажмите кнопку Перезагрузить.
Попробуйте загрузить компьютер в обычном режиме. Windows должна загрузиться нормально.
Ошибка Bootmgr Is Missing: причины и решения
В статье разбираем типичные причины возникновения ошибки Bootmgr Is Missing и варианты лечения.
Что такое Bootmgr?
Bootmgr – программа-менеджер последовательной загрузки операционной системы Windows. Был представлен впервые в Windows Vista и пришёл на смену менеджеру загрузки NTLDR в предыдущих версиях системы. Его задача – считывать данные конфигурации загрузки и отобразить список операционных систем в специальном предварительном меню. Именно благодаря ему вы и видите первое окно со списком систем на чёрном фоне. За ним подтягивается winload.exe и т.д. Его типичное расположение: тот диск, где лежит ваша Windows или..
Где Bootmgr находится?
Это уже не просто какой-то текстовый файл, как было в Windows XP (его задачу исполнял boot.ini), а целая малая база данных, по структуре напоминающая реестр системы. При установке на отформатированный жёсткий диск Windows сама резервирует себе место (обычно несколько сотен мегабайт), куда файл благополучно и прописывается. Если вы откроете консоль управления дисками, то легко обнаружите (если он есть): Windows помечает его как Зарезервировано системой и иногда вообще не присваивает ему никакой буквы (так безопаснее):
диск зарезервирован, однако и буква присвоена
а вот так диск выглядит у большинства пользователей
Как видите, он уже без буквы, так что в проводнике отображаться не будет.
Однако после некоторых манипуляций с установкой-переустановкой нередко проживает в корневой папке Windows, откуда его лучше не переносить. Система сразу ему присваивает атрибуты Скрытый и Системный, ограничиваются права на пользование файлом, так что по умолчанию пользователь его не видит:
Что будет, если bootmgr удалить?
Ну, а как вы думаете? Утилита winload.exe потеряет связь с реальностью и будет терпеливо ждать данных для загрузки. Иногда это сопровождается чёрным экраном:
Но часто система честно предупреждает пользователя, что файла просто нет:
BOOTMGR is missing
У неё существует две разновидности, которые ничем друг от друга не отличаются:
“BOOTMGR is missing
Press Ctrl Alt Del to restart”
BOOTMGR is missing
Press any key to restart
Чтобы планомерно удалить файл bootmgr, необходимы определённые навыки и придётся пройти ряд шагов. Смотрите (повторять не советую!):
- в консоли Управления дисками присвойте зарезервированному диску любую литеру (если файл лежит в корневой папке Windows, можете эти пункты пропустить)
- он сразу объявится в проводнике:
- однако при попытке вмешаться в его существование, файл закономерно ссылается на недостаточность прав с вашей стороны:
- без проблем, пройдём процедуру смены прав.
bootmgr – Свойства – вкладка Безопасность – Дополнительно:
- Жмём пару раз ОК-и и выходим на окно Свойства bootmgr. Жмите Изменить, в списке пользователей выберите свою учётку и выставляйте максимум прав, устанавливая галочки по всем пунктам:
всё готово – можно удалять
bootmgr is действительно missing
Перезагружаем систему – сталкиваемся с проблемой Bootmgr Is Missing …
ОБРАТИТЕ ВНИМАНИЕ
Будьте осторожны при проведении манипуляций с файлом. Как видите по рисункам сверху, зарезервированный диск имеет в своём составе не только файл bootmgr. Так что появление различных ошибок на экране может служить причиной не только повреждением самого файла, но и повреждениями диска или порядка загрузки! Однако это послужит и вам в качестве отправной точки по поиску реальной проблемы.
Bootmgr Is Missing: причины появления
Как вы поняли из ваше описанного, причин несколько:
- побита системные файлы на жёстком диске из-за появления плохих секторов
- опять же бэд секторы диска, но причина – механическая неисправность
- проблемы в BIOS
- проблемы – внимание – с оперативной памятью (я столкнулся единожды)
- Начнём с самого простого. До включения компьютера вынимаем все накопители, подключённые к портам. Любая флешка с простым набором фильмов и музыки способна “отвлечь” BIOS на себя, которая примется искать там загрузочный файл. Так что сразу исключим эту проблему сразу.
- Загрузочный диск с Windows вам в помощь. Идеальный вариант – именно тот, с какого система и была установлена. Если не уверены, будьте готовы найти подходящий образ системы. Его можно официально скачать с серверов Microsoft (версии Windows XP там нет) с помощью вот утилиты:
- Последовательность действий изложена в рисунках поэтапно. Вам нужно только выставить загрузку с диска и вперёд:
нажмите, чтобы увеличить
Внимательный пользователь заметит на секунду появившееся фоном окно консоли с запущенной bcdedit.exe, которая просто-напросто заново воссоздаст отсутствующий файл bootmgr. Обычно она этим и занимается при работе с ошибкой bootmgr is missing. И неважно, повреждёны файлы в загрузочной записи или их просто нет – это самый действенный вариант как избавиться от ошибки. Главное – чтобы окно Параметров смогло обнаружить все копии Windows.
У этого способа есть несколько вариаций. Один из них – если после окна с требованием перезагрузки (см. выше) ошибка не исчезает – самостоятельно удалить файл (два местоположения вам уже известны), сначала попав в систему с помощью Live DVD диска, например, Hiren’s LiveCD, а потом уже повторить вышеописанную процедуру. Диск с системой можно будет легко обнаружить, ибо, если у вас будут проблемы с контроллером, что куда более серьёзно, ошибка будет иметь вид:
No bootable device hit any key
Так что в нашем случае советы “сбрось настройки BIOS, проверь шлейфы”, если ничего лишнего из USB не торчит, фактически теряют смысл. Есть малая вероятность того, что часть информации будет потеряна из-за неисправного шлейфа, но я не встречался с таким ни разу.
КСТАТИ
С проблемой bootmgr is missing диск Hiren’s справляется и самостоятельно.
- Иногда причиной появления ошибки является смена активного диска. Этого не произойдёт, если система при загрузке сначала обращается именно к тому, что зарезервирован. Однако, если bootmgr до того хранился на том же диске, где и все папки Windows, и при всём том у вас несколько томов, вполне вероятно, что диски просто поменялись ролями. И как итог:
Ваша задача проверить это. У вас несколько вариантов также, но придётся поработать с командной консолью. Как вы вызовите командную строку – с помощью загрузочного Windows или Hiren’s – ваш выбор. Такая функция есть в загрузочном диске (можно и через диск от Hiren – только получится как “в Москву через Китай” – так что идём кратчайшим путём):
ну, или по-русски:
К слову сказать, средство восстановления загрузочного диска с этим МОЖЕТ справляться ещё быстрее, моментально определяя неправильную последовательность в дисках, выдавая вот это окно:
Остаётся следовать советам менеджера и нажать на кнопку. Однако так происходит не всегда. Но у нас в запасе несколько инструментов. Вот первый. В консоли попробуйте вызвать утилиту bootrec с флагом:
bootrec /fixboot
Это та самая команда, которая на секунду появляется фоном в окне Параметров восстановления. Но она , как понимаете, не поможет, если диски “перепутались”. Так что запоминайте команды утилиты diskpart от Windows по работе с дисками. Вот они в консоли загрузочного диска:
Так, раздел найден. Активируем его и покидаем консоль через exit:
можно просто перезагрузить компьютер
Я, кстати говоря, если сталкиваюсь с такой проблемой у заказчика, сразу скрываю этот раздел, чтобы подобной проблемы не случалось. Это можно сделать не выходя из консоли командой
set id = 07 override
ID 07 присваивает разделу атрибут Скрытый. Да… чуть не забыл, команды списком для ленивых:
Какие ещё варианты?
Следующий способ скорее относится к разделу фишек: сейчас мы просто склонируем файлы загрузки или Зарезервированный системой раздел (тот что в сотню мегабайт) целиком. Нас снова выручит программа EasyBCD 2.2. Она может сделать копию раздела и перенести файлы (по адресу видно куда) на диск С. Оттуда его можно будет восстанавливать бесконечное количество раз:
Что здесь нужно знать. Настоящий раздел не затрётся. Однако место, куда будет смотреть система в поисках загрузочных файлов, изменится, и загрузка будет происходить с диска С.
«NTLDR is missing» и «BOOTMGR is missing»
«NTLDR is missing» после удаления раздела «system reserved»
Здарова мужики,помогите пожалуйста решить проблему,я как дурак удалил раздел систем резервед-100мб.
Появился черный экран с сообщением «NTLDR is missing»
скачал антивирус,появился черный экран с ntldr is missing.помогите решению проблемы чайнику!
Появляется сообщение «NTLDR is missing», и установка ОС не начинается
Всем привет. Прошу вашей помощи. Сходил к другу с ЖД, отформатировал его, проверил на ошибки, затем.
Не запускается Windows: при загрузке появляется сообщение «NTLDR is missing»
незапускаеться виндовс и при загрузке выбивает NTLDR is missing
Не спешим переустанавливать винду!
Если имеется диск с виндой то попробуйте сделать следущее:
Установка Windows XP Professional
========================================================
Вас приветствует программа установки.
Этот модуль программы установки подготавливает Microsoft Windows
к работе на данном компьютере.
• Чтобы приступить к установке Windows, нажмите .
• Чтобы восстановить Windows с помощью консоли
восстановления, нажмите
• Чтобы выйти из программы не устанавливая Windows,
нажмите F3
Это окно при начале установки Windows. Выбираем восстановление — жмем R. При просьбе выбрать систему нажать 1 и потом ENTER. После чего будет запрос на пароль Администратора, если такового не имелось — просто нажать ENTER (пустой пароль). После чего высветится строка:
Вместо C:WINDOWS может быть и другая папка — туда куда Вы поставили систему — а по умолчанию должно быть C:WINDOWS.
После чего можно выполнить следующие команды:
Этой командой заменится MBR (Master Boot Record) системного раздела диска работающими копиями файлов.
В результате работы этой команды будет восстановлен загрузочный сектор диска. Это для того случая , если Вы повредили его при установке другой операционкой.
С диска прямо в командной строке можно и восстановить файлы:
Как правило, дистрибутив лежит в папке i386 и если CD-ROM у Вас будет , например, F: то это будет выглядить так:
f: (нажимаем ENTER)
cd i386 ( нажимаем ENTER и переходим в папку i386)
f:i386
copy ntldr c: (нажимаем ENTER)
copy ntdetect.com c: (нажимаем ENTER)
После чего перезагружаем систему и надеемся на положительный результат (загрузку с CD-ROM убираем или просто достаем диск из привода)
Возможно, был поврежден или отсоединился провод (шлейф), соединяющий жесткий диск компьютера с материнской платой;
Жесткий диск с операционной системой может отсутствовать в списке загрузочных устройств. Проверьте в BIOS раздел Boot Device Priority — это последовательность, в которой система обращается к устройствам при попытке загрузки.;
Жесткий диск вообще не определяется системой, например, потому что он просто посыпался или, иначе говоря, вышел из строя из-за появления на нем плохих секторов памяти;
Был установлен новый жесткий диск, и при этом были не правильно установлены джамперы (перемычки) на дисках;
ОС Windows, установленная на компьютер, подверглась заражению компьютерным вирусом;
Файл boot.ini был удален или перемещен из корневого каталога диска с операционной системой (обычно он лежит на C:);
Файлы NTLDR и NTDETECT.COM были удалены или перемещены из корневого каталога диска с операционной системой (обычно они тоже лежат на C:);
В корневом каталоге (C:), создано слишком много файлов. Специфика файловой системы NTFS такова, что информация о файлах хранится в большой базе данных MFT (расшифровывается как Master File Table). Когда файлов в папке становится много, в базе данных они подразделяются на массивы, которым присваиваются индексы. Файлы в массивах распределяются по алфавиту. При загрузке система обращается только к массиву с первым индексом, и если файлов много, то файла NTLDR может не оказаться в первом массиве.
BOOTMGR is missing Press Ctrl+Alt+Del to restart — что делать?
Автор: admin · Опубликовано Июль 3, 2016 · Обновлено Июль 27, 2017
Бывают моменты, что во время включения или перезагрузки нашего компьютера вместо привычной загрузки ОС Windows вы видите надпись “BOOTMGR is missing Press Ctrl+Alt+Del to restart” на Windows 7. В данном материале я расскажу, что это за файл BOOTMGR, когда случается данная ошибка и как исправить проблему BOOTMGR is missing.

Ошибка BOOTMGR is missing
Что это такое BOOTMGR
BOOTMGR или Windows Boot Manager – это менеджер загрузки ОС Windows, который размещён в небольшом системном разделе, скрытом от глаз пользователя.
Главная функция данного файла – это контроль над началом загрузки операционной системы и запуск файла winload.exe, с помощью которого начинается общая загрузка ОС Windows.
Файл BOOTMGR начал использоваться в семействе ОС Windows версии Windows Vista и позже, в ранних версиях ОС Windows данный файл отсутствует. Также ранее данной ошибки могут возникать лаги dxerror.log и directx.log и с загрузкой Svchost.exe.
Когда возникает ошибка «BOOTMGR is missing Press Ctrl+Alt+Del to restart»
Обычно такая ошибка BOOTMGR is missing возникает со стартом компьютера, когда системный биос не находит указанный boot-файл на диске. Загрузка ОС автоматически прекращается, и пользователь получает чёрный экран с сообщением об отсутствии файла BOOTMGR.

Ошибка BOOTMGR is missing на Windows 7
В большинстве случаев, ошибка “BOOTMGR is missing Press Ctrl+Alt+Del to restart” возникает не случайно, при перезагрузке она повторяется вновь и вновь, и необходимо предпринять определённый набор действий для решения указанной проблемы.
Причины ошибки “BOOTMGR is missing Press Ctrl+Alt+Del to restart”
В перечне причин возникновения ошибки “BOOTMGR is missing” я бы назвал следующие:
- Неработающие загрузочные boot-файлы;
- Повреждены файлы операционной системы;
- Проблема с винчестером;
- Проблема с биосом.
Что делать для исправления “BOOTMGR is missing”
Рассмотрим наиболее эффективные варианты решения ошибки с отсутствием BOOTMGR.
Вариант 1. Устанавливаем правильный загрузочный диск
Случаются ситуации, когда из-за неверно установленных настроек в БИОСе, ваш компьютер стартует не из загрузочного системного диска (обычно это С:). А с подключённой к компьютеру флешки или вставленного в DVD-ROM диска с какой-нибудь игрой. Поскольку при старте система не обнаруживает необходимый boot-файл, то пользователь получает описанное выше сообщение об ошибке. Потому первым делом извлеките подключенную к компьютеру флешку, или изымите диски с вашего CD или DVD-ROM.
Вариант 2. Исправляем boot через стандартное средство восстановления
Если вы встретились с ошибкой “BOOTMGR is missing Press Ctrl+Alt+Del to restart” на Виндовс 7, можно исправить её через стандартное средство восстановления.
- При включении компьютера быстро жмите на кнопку F8 до появления специального меню.
- Среди предложенных вариантов выберите пункт «Устранение неполадок компьютера» и нажмите Enter.
- Система проведёт поиск неисправностей и, вполне возможно, устранит имеющуюся проблему.
- Если же этого пункта у вас нет (что связано с отсутствием записи загрузки в хранилище загрузки (BCD) или дезактивацией самой записи загрузки), тогда придётся воспользоваться другими альтернативами, описанными ниже.

Устранение неполадок в компьютере
Вариант 3. Используем загрузочный диск Windows 7 или флешку
При наличии у вас загрузочного диска или флешки с инсталляцией Windows 7 можно использовать имеющийся в них инструментарий для исправления проблемы с BOOTMGR.
- Для осуществления загрузки с CD-ROM (DVD-ROM) или флешки необходимо выставить их в биосе как загрузочный диск.
- При включении компьютера жмём быстро Delete или F2, попадаем в биос, где в настройках очерёдности загрузки дисков (пункт меню «Boot») первым в очереди загрузки ставим CD (DVD) или Flash.
- После данной процедуры ранжирования сохраняем результат (нажав на F10) и выходим из биоса.
- Вставляет диск с инсталляционной версии ОС в CD ROM или нашу флешку в гнездо USB, дожидаемся фразы «Press any key…» и жмём любую клавишу.
- При появлении приветственного окна Window 7 выбираем пункт меню «Восстановление системы» снизу слева, затем выбираем ОС для исправления и жмём «Далее».

Восстановление системы ПК
Как это выглядит наглядно показано на видео:
Если проблема BOOTMGR is missing Press Ctrl+Alt+Del to restart решилась благополучно, не забудьте вновь зайти в биос ПК и выставить ваш жёсткий диск как загрузочный по умолчанию, иначе система вновь предложит вам загрузиться с диска или флешки.
Вариант 4. Используем возможности командной строки (CMD)
Хороший и удобный вариант решения BOOTMGR is missing.
- Загружаемся с диска или флешки описанным выше способом, только в параметрах восстановления системы выбираем не самый верхний, а нижний вариант («Командная строка»).
- Теперь нам нужно исправить тот самый скрытый от пользователя небольшой раздел диска (порядка 100 мегабайт), на котором содержится интересующий нас файл BOORMGR.
- В открывшейся командной строке напираем diskpart, а затем list volume и смотрим, какую букву имеет диск с размером около 100 мегабайт и наш CD-ROM.
- Выходим из меню diskpart, нажав exit. Переходим на наш CD-ROM, нажав E: (если ваш CD-ROM имеет другую букву идентификации то вместо Е укажите эту букву).
- Затем наберите в командной строке copy bootmgr C:. Данный файл будет скопирован на системный диск C и проблема будет решена.

Вариант 5. Делаем активным нужный диск
Если проблема BOOTMGR is missing не решена, тогда возможно статус активного загрузочного имеет не тот диск или раздел жёсткого диска.
- Чтобы исправить это вновь грузимся с загрузочного диска или флешки, вновь выбираем командную строку, вновь используем команду diskpart, затем list disk.
- Фиксируем букву диска с установленной на нём операционной системой, затем набираем команду select 0 (или 1), в зависимости от нужного нам диска.
- Затем нам необходимо вывести список имеющихся на нашем диске разделов. Наберите в командной строке list partition, найдите там наш диск объёмом около 100 мегабайт, и если это первый раздел, то набираем select partition 1, а затем — active.
- После получения надписи о активности данного диска жмём exit и перезагружаем компьютер.
Вариант 6. Проверяем работоспособность жёсткого диска
Бывает, что данный файл повреждён вследствие поломки самого винчестера. Кластера в нём начинают осыпаться, и это самым разрушительным образом сказывается на целостности имеющихся на нём файлов.
Потому рекомендую первым делом зайти в системный биос, и посмотреть видит ли он наш жёсткий диск. Если да, и вы видите в списке винчестеров ваш диск, тогда воспользуйтесь специальными программами для проверки и восстановления кластеров винчестера (напр., HDD Regenerator).
Вариант 7. Используем специальные программы
Для восстановления бутового раздела BOOTMGR is missing можно воспользоваться функционалом специальных программ MbrFix, Bootice, Acronis Disk Director и других. При этом, если знание компьютера у вас поверхностные, то не спешите их использовать, так как ошибки в командах могут полностью удалить нужные данные из используемого вами жёсткого диска, затем может потребоваться полная переустановка системы. Лучше воспользоваться описанными мной выше алгоритмами, а уж если они не помогли – использовать функционал данных программ, перед этим проконсультировавшись со специалистами.
Заключение
Как видим, существуют несколько проверенных методик борьбы с ошибкой BOOTMGR is missing Press Ctrl Alt Del to restart. Обычно хватает встроенных в загрузочный диск ОС Windows системных инструментов для удобного и быстрого решения проблемы с отсутствием BOOTMBR. Если же они не помогли, то проверьте общую работоспособность вашего винчестера или прибегните к помощи специальных программ, они помогут вам полностью решить вопрос с успешной загрузкой системных файлов вашей операционной системы.





