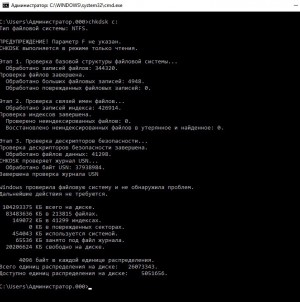Chkdsk c f r что за команда
CHKDSK — Проверка диска на ошибки в Windows 10/7
Check Disk Utility или chkdsk.exe является инструментом в Windows 10, который исследует повреждения на дисках. Этот инструмент включается автоматически, когда компьютер сталкивается с внезапным отключением или обнаруживает испорченную файловую систему. В немногих случаях этот инструмент рекомендуется запустить, но в других случаях, Windows сама запускает его, в зависимости от характера ошибок. CHKDSK сканирует объем диска и проверяет, что целостность файловой системы не была скомпрометирована — и если она обнаруживает какие-либо логические ошибки, она исправляет их. Давайте разберем, как использовать инструмент CHKDSK для проверки и восстановления жесткого диска в Windows 10/8/7.
Проверка ошибок и восстановление битых секторов на диске
Что именно проверяет этот инструмент? Все очень просто, он проверяет в 5 этапов: проверка базовой структуры файловой системы, проверка связей имен файла, проверка дескрипторов безопасности, поиск поврежденных кластеров в данных пользовательских файлов, поиск поврежденных и свободных кластеров. Формат задаваемых команд в командной строке похож на chkdsk [Диск:] [параметры] и имеет вид chkdsk c: /f /r /x. Обратите внимания, что указан локальный диск C:, если вам нужно проверить полностью жесткий диск, то уберите C: и команда будет выглядеть следующим образом chkdsk /f /r /x. Если вам нужно проверить и восстановить флешку, то укажите букву тома вместо C:. Давайте углубимся подробнее в расширенные параметры, которые очень сильно могут помочь исправить ошибки на жестком диске.
- Откройте командную строку от имени администратора и введите команду chkdsk C: /f /r /x для сканирования жесткого диска на ошибки и нажмите Enter.
- C — Локальный диск или том, который вы хотите проверить. Если вы хотите проверить целиком жесткий диск на ошибки, то просто задайте команду chkdsk /f /r /x
- /f — Исправляет ошибки, которые он обнаружит.
- /r — Ищет поврежденные сектора и восстанавливает их.
- /x — Выполняет отключение тома перед его проверкой, если это необходимо.
- Я привел более значимые команды сразу в одну, но вы можете посмотреть дополнительные команды набрав в командной строке chkdsk /?.

Проверка и исправление ошибок жестких дисков — CHKDSK
Команда CHKDSK предназначена для проверки и устранения логических ошибок на жестком диске. Ниже мы рассмотрим особенности её работы и другие функции утилиты.
Содержание:
Команда CHKDSK является встроенной утилитой, основная функция которой заключается в проверке и исправлении ошибок жесткого диска. Помимо этого, при помощи CHKDSK можно быстро находить и исправлять поврежденные сектора, а также ошибки в файловой системе накопителя.
Таким образом, CHKDSK – важная утилита, позволяющая продлить строк службы жесткого диска, а также увеличить скорость его работы, поэтому абсолютно каждый пользователь ОС Windows должен уметь пользоваться и проверять свои носители встроенными средствами. Ниже будет предоставлено несколько способов проверки дисков из работающей ОС и командной строки.
Проверка жесткого диска в работающей Windows
Для проверки логических разделов жесткого диска при помощи CHKDSK в работающей Windows необходимо:
Шаг 1. Открыть каталог «Этот компьютер», нажать правой кнопкой мыши по необходимому логическому разделу и выбрать пункт «Свойства».

Шаг 2. В открывшемся окне перейти во вкладку «Сервис» и выбрать пункт «Проверить».

Шаг 3. Подтверждаем проверку диска и после ее завершения нажимаем по кнопке «Показать подробности».

Шаг 4. Вся информация и результаты проверки диска будут доступны в графе «Сведения».

Проверка диска из командной строки
В некоторых ситуациях пользователю может понадобиться запуск утилиты CHKDSK из командной строки. Такая возможность позволит проверить и восстановить диск в том случае, если система не запускается и графический интерфейс Windows остается недоступным.
Чтобы запустить командную строку из среды восстановления ОС, необходимо:
Шаг 1. Воспользоваться установочным диском или загрузочной флешкой Windows и после окна выбора языка, нажать по пункту «Восстановление системы». Перейдя в среду восстановления следует нажать по пункту «Поиск и устранение неисправностей».

Шаг 2. На следующем окне следует выбрать пункт «Дополнительные параметры», после чего можно обнаружить кнопку «Командная строка».

Также всегда остается возможность запустить утилиту проверки дисков через командную строку из работающей системы. Важно! Для использования полного потенциала CHKDSK, следует производить запуск командной строки только с правами администратора. В ином случае утилита CHKDSK проведет проверку без устранения выявленных неполадок.
Запустить командную строку или Windows PowerShell от имени администратора можно, нажав правой кнопкой мыши по кнопке «Пуск» и выбрав пункт «Командная строка(администратор)».

Команды для работы с CHKDSK в командной строке
Находясь в командной строке, можно провести быструю проверку жесткого диска (аналогичная проверка была описана вначале) без перезагрузки системы. Для этого достаточно ввести команду «CHKDSK» и подтвердить действие кнопкой Enter.

Для проверки диска и исправления логических ошибок на нем, необходимо воспользоваться командой «chkdsk C: /F /R», где С – имя необходимого диска.

Для подтверждения проверки диска после перезагрузки, необходимо нажать клавишу «Y».
Помимо полного анализа и по возможности исправления поврежденных секторов, утилита может выполнять проверку и решение ошибок только файловой системы. Для этого следует воспользоваться командой «chkdsk C: /F» и подтвердить действие «Y».

С полным списком и описанием возможностей утилиты можно ознакомится, введя команду «chkdsk /?».

Стоит отметить, что проблемы с диском могут быть вызваны не только программными ошибками, но и физическим износом, механическими повреждениями поверхности и другими факторами, которые невозможно исправить при помощи встроенной утилиты CHKDSK.
Чтобы получить полную картину о состоянии носителя, можно воспользоваться бесплатной программой для проверки дисков Victoria. Узнать о том, как пользоваться, исправлять и проводить диагностику HDD с помощью Victoria Вы сможете в статье: «Используем программу Victoria для тестирования и исправления жесткого диска«
Восстановление информации с проблемного жесткого диска
Проблемы с жестким диском – всегда большая угроза для важной информации и документов, хранящихся на компьютере. Чтобы быть готовым к любым обстоятельствам, рекомендуем всегда иметь под рукой специальную программой для эффективного восстановления файлов RS Partition Recovery. Данная утилита поможет восстановить всю утерянную информацию даже в самых сложных случаях. 
При помощи RS Partition Recovery можно восстанавливать:
- Случайно удаленные файлы и документы.
- Отформатированные фотографии и медиафайлы.
- Данные, удаленные вирусами.
- Информацию, которая была утеряна при изменении файловой системы и структуры диска.
Командная строка Windows
Chkdsk — проверка диска на ошибки
Проверка диска на ошибки и поврежденные сектора Chkdsk
Служебная программа Check Disk (Chkdsk.exe) применяется для проверки диска на ошибки и поврежденные сектора. Эта утилита командной строки Windows проверяет целостность как базовых, так и динамических дисков. Она применяется для проверки и исправления ошибок, обнаруженных на томах NTFS и более старых форматов как FAT, FAT32.
Check Disk способен найти и исправить много видов ошибок. Утилита прежде всего ищет несогласованность в файловой системе и связанных с ней метаданных. Один из способов, при помощи которого Check Disk находит ошибки это сравнение битовой карты тома с дисковыми секторами, назначенными файлам.
У многих пользователей возникает вопрос — Как запустить CHKDSK? Для этого нужно:
- Запускаем командную строку с правами администратора — Пуск — Выполнить — Cmd;
- В командной строке вводим команду CHKDSK /? и ознакамливаемся с ее параметрами.

Параметры команды CHKDSK
CHKDSK [том[[путь]имя_файла]] [/F] [/V] [/R] [/X] [/I] [/C] [/L[:размер]] [/B], где
- Том — Определяет точку подключения, имя тома или букву проверяемого диска с двоеточием.
- имя_файла — Файлы, проверяемые на наличие фрагментации (только FAT/FAT32).
- /F — Исправление ошибок на диске.
- /V — Для FAT/FAT32: вывод полного пути и имени каждого файла на диске. Для NTFS: вывод сообщений об очистке (при их наличии).
- /R — Поиск поврежденных секторов и восстановление уцелевшего содержимого (требует /F).
- /L:размер — Только для NTFS: задание размера файла журнала (в КБ). Если размер не указан, выводится текущее значение размера.
- /X — Предварительное отключение тома (при необходимости). Все открытые дескрипторы для этого тома будут недействительны (требует /F)
- /I — Только для NTFS: менее строгая проверка элементов индекса.
- /C — Только для NTFS: пропуск проверки циклов внутри структуры папок.
- /B — Только для NTFS: повторная оценка поврежденных кластеров на диске (требует /R)
- Параметры /I или /C сокращают время выполнения Chkdsk за счет пропуска некоторых проверок тома.
Пример анализа диска без исправления ошибок Chkdsk
Вы можете проверить целостность диска, введя имя команды и букву диска с двоеточием. Например, для проверки целостности диска С, введите:
Если в результате проверки индексов будут найдены потерянные файлы, Check Disk восстановит их такими, как они есть. Обычно восстановленные файлы хранятся с расширением .chk в корневом каталоге соответствующего диска. В завершение Check Disk выводит отчет, где сообщает, было ли свободное пространство ошибочно отмечено как используемое, и если да, рекомендует исправить ошибку, запустив Check Disk с ключом / F.
Пример исправления ошибок диска с помощью Chkdsk
Анализируя диск, вы его проверяете, но в действительности ничего не исправляете. Для проверки диска и устранения любых обнаруженных проблем нужно указывать ключ /f, после чего Check Disk будет искать и исправлять ошибки:
Check Disk не может восстанавливать тома, которые находятся в использовании. Если том используется, Check Disk запрашивает, хотите ли вы, чтобы том был проверен при следующей загрузке компьютера. Ключ /R задает поиск плохих секторов диска и восстановление читаемой информации, а ключ /X — принудительное отключение NTFS-тома в случае необходимости.
Check Disk может выводить более подробную информацию о ходе проверки при помощи ключа /V. Для томов NTFS можно ограничить проверку индексов, задав ключ /I, и пропустить проверку циклов внутри структур папок, указав ключ /С.
- Создание разделов на GPT-дисках::
Создание системного раздела в Diskpart DiskPart позволяет работать с GPT-дисками и создавать.
Правильная разбивка базовых дисков с DiskPart При установке нового компьютера или обновлении.
Дефрагментация дисков на жестком диске При записи, удалении или перемещении файлов данные на.
- Получение детальных сведений о диске FSUtil::
Получение информации о диске через FSUtil Есть масса утилит командной строки, упрощающих.
Преобразование базового диска в активный через DiskPart На компьютерах с процессорами семейства.
Преобразование разделов диска командой CONVERT Команда CONVERT утилиты DiskPart позволяет.
© 2020 Командная строка Windows
Joomla! is Free Software released under the GNU General Public License.
Mobile version by Mobile Joomla!
Chkdsk как запустить для устранения повреждения файловой системы

Chkdsk c f r где находится как запустить

Chkdsk Для Устранения Повреждённой Файловой Системы. Добрый день. Я уже рассказывал в своих статьях про очистку реестра, очистку диска и дефрагментацию. В данном посту мы с вами поговорим, что значит команда Chkdsk. Данная команда также производит оптимизацию вашего ПК, следит за безопасностью важных системных файлов и делает стабильной его работу.
Применяя этот метод, мы произведем исправление системных ошибок и проведем анализ дисков на ошибки. Как раз для подобных целей и применяется программа Chkdsk.
Проверка Chkdsk для определения ошибок в дисках
Большинство пользователей ПК до сих пор не пользуются приборами для бесперебойного питания ЭВМ, поэтому у них может неожиданно отключиться электро-питание. Кроме прочего, в компьютерах частенько происходят различные сбои.
Я вам рассказывал про синий экран смерти windows 7, но данная картинка не означает появление этого экрана. На него она похожа цветом и дизайном, но это другой процесс.
Если у вас появился подобный экран, это значит, что произошла активация системной программы Chkdsk. Суть ее в проверочке винчестера или съемных накопителей на различные ошибки и сбои. Подобные ошибочки как правило и появляются при различных сбоях в деятельности вашего ПК.
Эта программа также занимается проверкой винчестера на предмет целостности его поверхности и прочих секторов. Когда утилита обнаруживает подобные участки вашего жесткого диска, но заносит их в свой реестр и в дальнейшем в подобные участки не вносит ни какие данные и не производит с них чтение.
Если команда Chkdsk запустилась на автомате, время задуматься. Вполне возможно в операционной системе произошли непредвиденные сбои или даже повреждения винчестера. В подобном случае не помешает создать резервные копии дисков. В худшем случае придется покупать новенький жесткий диск.
Как запустить программу Chkdsk как запустить для исправления ошибок на диске
Если вы заметили, что ваш ПК стал частенько глючить, долго запускаться или даже у вас появился синий экран смерти, но данная программа не запускается, вы можете сами запустить её и проверить вашу ОС на ошибки. Для этого существует пара методов.
Chkdsk как запустить графическим методом
Во-первых, применим графический метод. Для этого нужно щелкнуть по ярлычку «Компьютер», выбрать необходимый диск (в большинстве случаев С) и применив контекстное меню (для этого щелкаем правую кнопочку мышки) перейдем в «Свойства». Затем жмем на пункт «Сервис». Здесь выбираем клавишу «Выполнить проверку».
Далее, у нас откроется окошко с двумя строчками. Выберем один из методов проверочки и нажмем «запуск». Нам остается дождаться анализа диска.

Если мы будем проверять диск, где установлена наша система, данная проверочка будет осуществлена во время перезагрузке ПК.
- Если мы просто желаем осуществить проверочку и при этом не исправлять ошибочки, при их обнаружении, удалим обе галочки и кликнем по кнопке «Запуск».
- Если мы желаем, что бы проверка секторов началась немедленно, выберем нижнюю строчку, а над верхней галочку уберем. Иначе у нас появится сообщение, что системный диск сейчас работает и проверка начаться не может.
- При желании найти ошибки и произвести исправление их, поставим галочку в первой строчке.
- Если вам необходимо провести анализ системных и физ. ошибочек и у вас есть желание исправить данные ошибки, вам необходимо поставить обе галки.
- Если же вы желаете осуществить проверочку и исправить ошибки, нужны обе галки.
Chkdsk как запустить через командную строку при загрузке системы
Нам необходимо ввести в командную строку chkdsk с: и не забыть нажать «Ввод», при этом система только проверит диск на ошибки, но не будет исправлять их, С – название диска. Если нам необходимо не только провести анализ, но исправить ошибки, после названия диска введите /f, например, chkdsk f: /f
Если вы проверяете системный диск, вам могут указать на невозможность его проверки, т.к. он сейчас используется и спросят, нужна ли его проверка при перезагрузке? Нажмите Y если она вам нужна и N, если нет.
Также, проверить диск на наличие ошибок позволяет программа «Ускоритель компьютера«. Данная программа не только проверяет диск на наличие ошибок, но и очищает систему, реестр и прочее. Скачать программу можно по ссылке .
Команда chkdsk не должна часто применяться, желательно использовать ее при серьезных проблемах для восстановления ОС и правильной работы винчестера. Советую применять не чаще одного раза в три месяца! Успехов! Как запустить служебную программу Chkdsk Windows для устранения повреждения файловой системы вам теперь известно и бы стали ближе к бесперебойной работе системы!
Вывод на экран отчета о состоянии диска в форме, зависящей от используемой файловой системы. Команда chkdsk также составляет список ошибок на диске и исправляет их. Выполненная без параметров команда chkdsk выводит информацию о состоянии текущего диска.
- Выполнение команды chkdsk
Чтобы выполнить команду chkdsk для жестких дисков, необходимо быть членом группы администраторов.
Проверка заблокированных дисков при перезагрузке
Если требуется исправить ошибки на диске с помощью команды chkdsk, нельзя открывать файлы на этом диске. В противном случае выводится следующее сообщение о ошибке:
Невозможно выполнить команду Chkdsk, так как указанный том используется другим процессом. Следует ли выполнить проверку этого тома при следующей перезагрузке системы? [Y(да)/N(нет)]
Если пользователь выберет эту возможность, команда chkdsk проверит диск и автоматически исправит ошибки при перезагрузке компьютера. Если проверяемый раздел диска является загрузочным, команда chkdsk автоматически перезагрузит компьютер после проверки этого диска.
Отчет об ошибках
Команда chkdsk выполняет проверку дискового пространства и его использования для файловых систем таблица размещения файлов (FAT) и NTFS. Команда Chkdsk позволяет получить отчет о состоянии со сведениями по каждой файловой системе. Отчет о состоянии диска включает перечень найденных ошибок. Если команда chkdsk запущена без параметра /f в активном разделе, может быть получено сообщение о наличии серьезных ошибок, так как диск нельзя заблокировать. Для поиска ошибок команду chkdsk нужно запускать время от времени на каждом диске.
Если указан параметр командной строки /f, программа chkdsk исправляет ошибки на диске. При работе chkdsk должна обеспечиваться возможность блокирования диска для исправления ошибок. Поскольку при исправлении ошибок обычно изменяется таблица размещения файлов и иногда происходит потеря данных, программа chkdsk запрашивает подтверждение в следующем виде:
Потерянных кластеров: 10; цепочек: 3.
Преобразовать потерянные цепочки кластеров в файлы [Y(да)/N(нет)]?
Если ввести Y, Windows сохраняет каждую потерянную цепочку в корневом каталоге как файл с именем формата Filennnn.chk. После завершения выполнения chkdsk можно проверить эти файлы на наличие нужных сведений. Если ввести N, Windows исправляет ошибки на диске без сохранения данных из потерянных блоков.
Если параметр командной строки /f не используется, программа chkdsk только выдает сообщение о наличие ошибок в файле, но не исправляет их.
Если команда chkdsk /f запущена на диске большого объема (например 70 Гб) или диск содержит большое количество файлов (например несколько миллионов), для завершения работы программы chkdsk может потребоваться очень много времени (возможно несколько дней). В течение всего этого времени компьютер будет недоступен для пользователей, так как chkdsk не возвращает управления до завершения работы.
Проверка дисков с файловой системой FAT
Система Windows выводит отчет программы chkdsk о состоянии диска с файловой системой FAT в следующем формате:
Серийный номер тома: B1AF-AFBF
72214528 байт всего на диске
73728 байт в 3 скрытых файлах
30720 байт в 12 каталогах
11493376 байт в 386 пользовательских файлах
61440 байт в поврежденных секторах
60555264 байт доступно на диске
2048 байт в каждом кластере
Всего кластеров на диске: 35261.
29568 кластеров на диске
Проверка дисков с файловой системой NTFS
Система Windows выводит отчет программы chkdsk о состоянии диска с файловой системой NTFS в следующем формате:
Тип файловой системы: NTFS.
Проверка файлов завершена.
Проверка индесков завершена.
Проверка описателей защиты.
Проверка описателей защиты завершена.
12372 Кбайт всего на диске.
3 Кбайт в 1 пользовательских файлах.
2 КБ в 1 индексах.
4217 КБ используется системой.
8150 Кбайт свободно на диске.
Размер кластера: 512 байт.
Всего кластеров на диске: 24745.
16301 кластеров на диске.
Использование chkdsk с открытыми файлами
Если указан параметр /f, команда chkdsk выводит сообщение об ошибке, если на диске найдены открытые файлы. Если же параметр /f не указан и на диске найдены открытые файлы, chkdsk может выводить сообщения о потерянных блоках на диске. Это произойдет в случае, когда открытые файлы еще не записаны в таблице размещения файлов. Если программа chkdsk сообщает о большом количестве потерянных блоков дискового пространства, должна быть рассмотрена возможность ремонта диска.
Обнаружение физических ошибок диска
Используйте параметр командной строки /r для обнаружения физических ошибок диска в файловой системе. Для получения сведений о восстановлении физически поврежденных файлов с помощью команды recover щелкните ссылку.
Отчет о поврежденных секторах диска
Испорченные сектора, о которых сообщает команда chkdsk, были маркированы при первом форматировании диска. Такие сектора не представляют опасности.
Общие сведения о кодах завершения программы
В следующей таблице перечислены коды завершения, которые могут содержатся в отчете программы chkdsk после окончания ее выполнения.