Chkdsk недопустим для дисков raw что делать
Как исправить файловую систему RAW на флешке

Иногда при подключении флешки к компьютеру можно столкнуться с сообщением о необходимости ее форматирования, и это при том, что раньше она работала без сбоев. Накопитель может открываться и показывать файлы, однако со странностями (непонятные символы в названиях, документы в диковинных форматах, и т. д.), а если зайти в свойства, можно увидеть, что файловая система превратилась в непонятный RAW, и флешка не форматируется стандартными средствами. Сегодня мы расскажем вам, как справиться с проблемой.
Почему файловая система стала RAW и как вернуть предыдущую
В общих чертах, проблема носит тот же характер, что и появление RAW на жестких дисках — вследствие сбоя (программного или аппаратного) ОС не может определить тип файловой системы флешки.
Забегая наперед, отметим, что единственный способ вернуть накопителю работоспособность — отформатировать его сторонними приложениями (более функциональными, нежели встроенные средства), однако при этом сохраненные на нем данные будут потеряны. Поэтому, прежде чем приступать к радикальным мерам, стоит попытаться вытащить оттуда информацию.
Способ 1: DMDE
Несмотря на небольшой размер, эта программа обладает как мощными алгоритмами поиска и восстановления утерянных данных, так и солидными возможностями по управлению накопителями.
- Программа не требует установки, поэтому сразу же запускайте её исполняемый файл — dmde.exe.

При запуске выберите язык, русский обычно обозначен по умолчанию.

Затем потребуется принять лицензионное соглашение, чтобы продолжить работу.


Ориентируйтесь по объему.

Кликните по кнопке «Полное сканирование».

Это также довольно длительный процесс, но он должен закончиться быстрее, чем первичное сканирование. В результате появится окошко со списком найденных файлов.

Из-за ограничений бесплатной версии восстановление по директориям невозможно, поэтому придется выделять по одному файлу, вызывать контекстное меню и оттуда уже восстанавливать, с выбором места хранения.
Будьте готовы к тому, что некоторые файлы восстановить не выйдет — участки памяти, где они хранились, были безвозвратно перезаписаны. Кроме того, восстановленные данные наверняка придется переименовывать, поскольку DMDE дает таким файлам случайно сгенерированные имена.
Закончив с восстановлением, можно форматировать флешку средствами ДМДЕ либо любым способом из предложенных в статье ниже.
Единственным недостатком этого способа можно считать ограничение возможностей бесплатной версии программы.
Способ 2: MiniTool Power Data Recovery
Еще одна мощная программа для восстановления файлов, которая способна помочь решить и нашу сегодняшнюю задачу.
- Запускайте программу. Первым делом нужно выбрать тип восстановления — в нашем случае «Восстановление цифровых носителей».

Затем выделяйте вашу флешку – как правило, съемные флеш-накопители выглядят в программе так.

Выделив флешку, нажимайте «Полный поиск».
Программа начнет глубокий поиск хранившейся на накопителе информации.

Когда процедура закончится, выберите нужные вам документы и нажимайте на кнопку «Сохранить». 
Обратите внимание – вследствие ограничений бесплатной версии максимальный доступный размер восстанавливаемого файла равен 1 Гб!
Как и DMDE, MiniTool Power Data Recovery – программа платная, в свободной версии присутствуют ограничения, однако для быстрого восстановления файлов небольших объемов (текстовых документов или фотографий) возможностей бесплатного варианта вполне достаточно.
Способ 3: Утилита chkdsk
В некоторых случаях отображение файловой системы RAW может произойти из-за случайного сбоя. Его можно ликвидировать, восстановив карту разделов памяти флешки с помощью «Командной строки».
- Запустите «Командную строку». Для этого пройдите по пути «Пуск»—«Все программы»—«Стандартные».

Щелкните правой кнопкой мыши по «Командная строка» и выберите в контекстном меню опцию «Запуск от имени администратора».
Также можно воспользоваться методами, описанными в этой статье. - Пропишите команду chkdsk X: /r , только вместо «X» напишите букву, под которой в Виндовс отображается ваша флешка.

Утилита проверит флешку, и если проблема заключается в случайном сбое, то сможет устранить последствия.

В случае если вы видите сообщение «Chkdsk недопустим для дисков RAW», стоит попробовать использовать Способы 1 и 2, рассмотренные выше.
Как видим, убрать файловую систему RAW на флешке очень просто — манипуляции не требуют каких-то запредельных навыков.
Отблагодарите автора, поделитесь статьей в социальных сетях.
RAW-формат HDD-дисков: как исправить? Пошаговая инструкция
Ситуации, когда на компьютере или ноутбуке вместо обычного раздела появляется нечитабельный формат RAW, являются для пользователя весьма неприятными. И многие попросту не знают, что делать, чтобы привести диск в нормальное состояние, поскольку система изначально не распознает RAW-формат HDD-дисков. Как исправить эту проблему? Для этого можно использовать несколько рекомендуемых средств, среди которых присутствуют и инструменты Windows, и специализированные программы.
Формат RAW — что это такое?
Некоторые пользователи ошибочно полагают, что появление такого формата связано исключительно с тем, что вместо привычной появляется файловая система RAW. Восстанавливаем диск путем отката состояния системы до предыдущего состояния, и… результата – ноль! Почему?
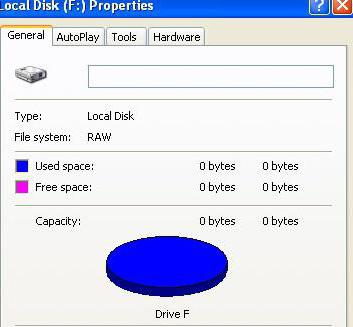
Да только потому, что формат RAW не есть файловая система, скорее – ее отсутствие. Именно поэтому операционная система и не видит жесткий диск или логический раздел (повреждения могут касаться и таблиц разделов).
Иногда система может воспринимать поврежденный HDD, но вот информации, которая на нем якобы должна присутствовать, нет. То есть она есть, но прочитать ее невозможно. При этом нередко при попытке обращения к такому разделу Windows моментально выдает сообщение о необходимости его форматирования перед дальнейшим использованием. К сожалению, не всегда форматирование дает нужный эффект, а информация уничтожается. Восстановить ее впоследствии будет весьма затруднительно, хотя можно использовать и специальные программы. Но это не самый лучший метод, который позволяет преобразовать RAW-формат HDD-дисков. Как исправить ситуацию с сохранением информации? Для таких целей для начала стоит обратиться к средствам системы, о которых будет сказано отдельно.
Почему видоизменяется формат?
Среди причин, вызывающих подмену искомого формата на нечитаемый, основное место занимают целенаправленно воздействующие вирусы, скачки напряжения, внезапное отключение питания в процессе выполнения каких-то системных или пользовательских операций и т. д.
Бывает и так, что в системе жесткий диск определяется как RAW, файлы и папки вроде бы отображаются, но вот что-то сделать с ними (скопировать, открыть, переместить, удалить) невозможно. При этом нельзя даже отформатировать раздел, сменить метку тома или поменять его условный или фактический размер.
RAW-формат HDD-дисков: как исправить простейшим методом?
Самое первое, что нужно сделать, — использовать командную консоль с запуском от имени администратора. Вызвать ее можно из меню «Выполнить» (Win + R) строкой cmd.
В качестве универсального инструмента для восстановления формата без потери данных используется команда chkdsk. Следует обратить внимание на то, что если поврежден системный раздел, вызвать командную строку можно только при условии загрузки со съемного носителя вроде LiveCD, установочного диска Windows или с загрузочной флэшки. Как правило, для вызова консоли используется сочетание Shift + F10.
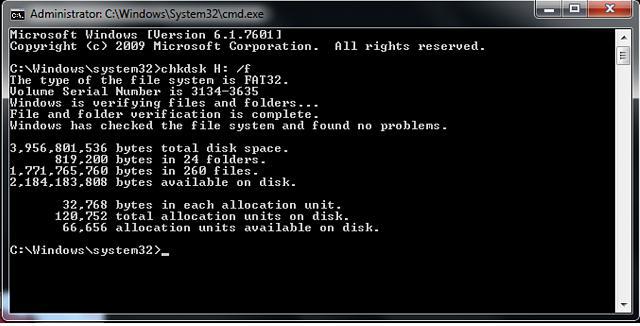
Для запуска самой команды нужно знать литеру диска или раздела (так называемую метку тома). Допустим, поврежденный раздел в системе обозначен буквой «D». В этом случае прописываемая команда будет иметь такой вид: chkdsk d: /f. После ее ввода нужно нажать клавишу Enter и дождаться окончания процесса восстановления файловой системы, после чего в обязательном порядке перезагрузить компьютер.
RAW-формат HDD-дисков: инструкция по использованию средств управления разделами
В Windows есть еще одно мощное средство в виде утилиты управления дисками и разделами. Оно, наряду с вышеупомянутой командой, способно восстанавливать RAW-формат HDD-дисков. Как исправить формат раздела с его помощью? Тоже несложно. Только стоит учесть, что такая методика рассчитана исключительно на те случаи, когда в разделе какие бы то ни было данные отсутствуют.
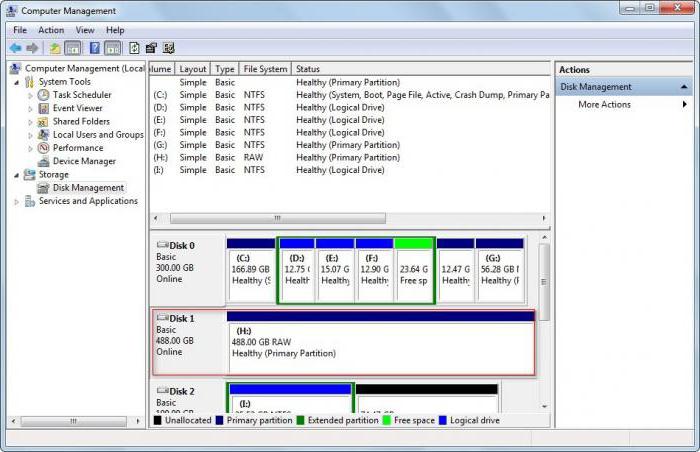
Сначала через администрирование компьютера или посредством команды diskmgmt.msc в консоли «Выполнить» (Win + R) нужно вызвать встроенную системную утилиту «Управление дисками». Далее на выбранном разделе, который имеет поврежденный формат, следует произвести правый клик, а из контекстного меню выбрать строку форматирования.
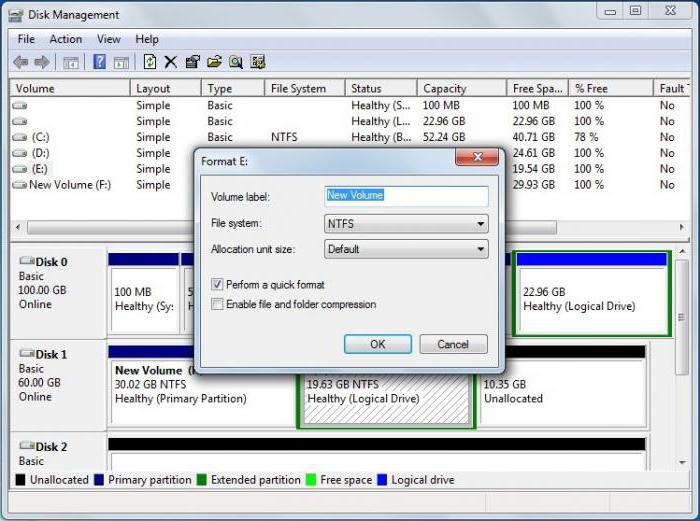
В параметрах, которые будут предложены далее, желательно ничего не менять (обычно в качестве файловой системы устанавливается NTFS). Изменение формата потребуется только в том случае, если винчестер или раздел имеют объем 2 Тб и более.
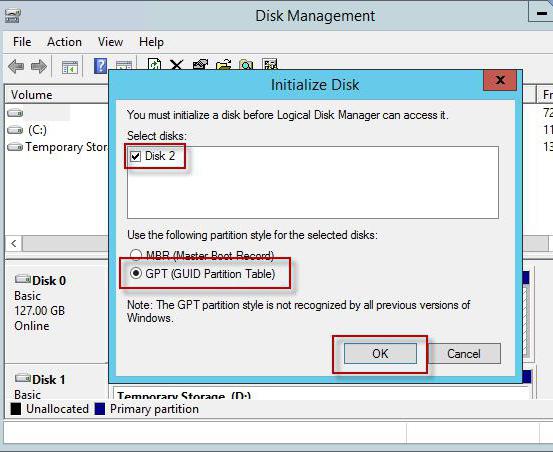
В случае если система выдаст сообщение об ошибке или невозможности форматирования, для того чтобы произвести восстановление диска RAW, сначала потребуется инициализация с последующим созданием простого тома. После выполнения таких действий будет произведено форматирование, и диск или раздел можно будет снова использовать под свои нужды.
Использование приложения TestDisk
Интересные возможности для восстановления формата HDD предоставляет бесплатная утилита TestDisk, которая выполнена в виде портативной версии и не требует инсталляции на винчестер.
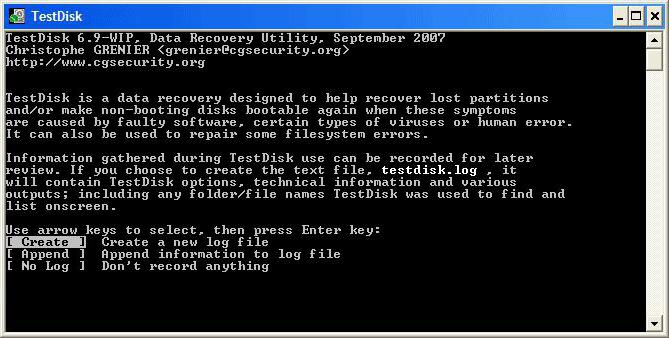
После запуска программы в имитации DOS-режима нужно выбрать строку Create, а далее – указать диск, который был преобразован в формат RAW (выбирать нужно именно диск, а не раздел). Далее устанавливается стиль раздела (обычно делается это автоматически).
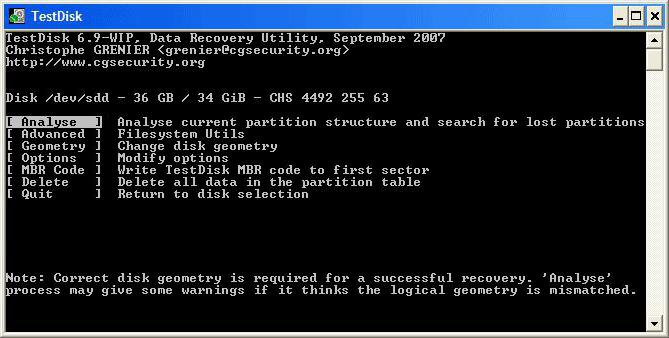
На следующем этапе выбирается строка анализа (Analyze), нажимается Enter, затем – еще раз Enter с выбранным пунктом Quick Search.
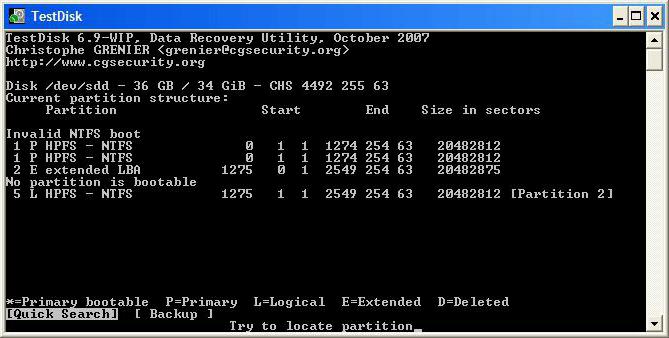
В результатах анализа разделы для восстановления будут помечены зеленым цветом и литерой P, удаляемые останутся серыми с литерой D. Если нужно поменять атрибут с P на D, используются стрелки.
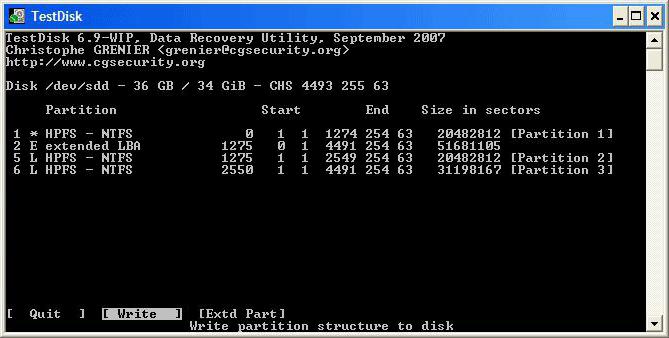
Для продолжения снова нажимается клавиша ввода, выбирается снизу кнопка Write, после этого снова используется Enter, а для подтверждения действий нажимается Y (Yes). Когда преобразование будет завершено, останется только перезагрузить компьютер.
Утилита MiniTool Data Recovery
Данная программа тоже способна восстанавливать RAW-формат HDD-дисков. Исправить его можно следующим образом.
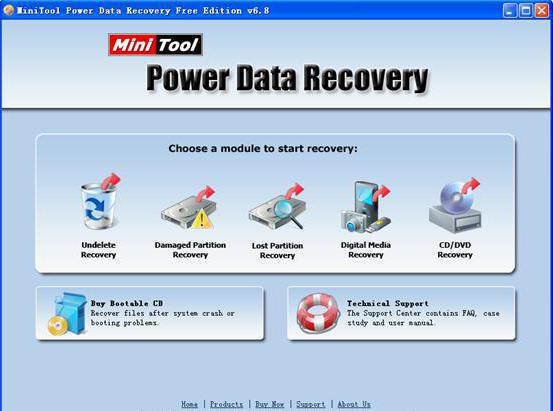
После запуска утилиты выбирается инструмент под названием Lost Partition Recovery, указывается раздел RAW и активируется полное сканирование (Full Scan).
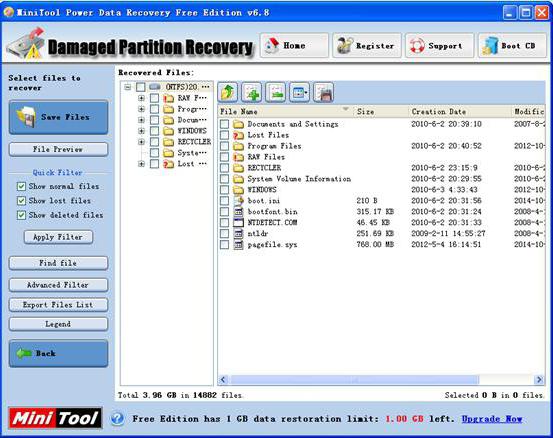
По окончании сканирования будут показаны все файлы и папки, которые имеются в разделе с измененным форматом. Их можно скопировать в другое место, а затем произвести форматирование в самом приложении или использовать для этого вышеописанные методы.
Как считает большинство специалистов, программа во всем хороша (работает быстро, надежно и стабильно), но имеет один огромный минус – относится к разряду условно бесплатных приложений. Ограничения в пробной версии касаются того, что с помощью этой утилиты невозможно будет восстановить разделы объемом более 1 Гб (но в интернете можно найти и дистрибутивы с активаторами, хотя их использование с точки зрения международного права является противозаконным).
Восстановление разделов в DMDE
DMDE – еще одна программа для перевода из системы RAW в нормальный формат дисков и разделов любого типа.
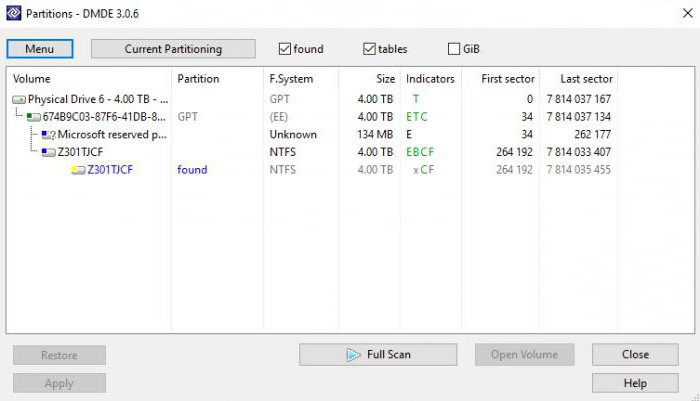
В приложении выбирается физический диск с RAW-форматом (галочку на строке отображения разделов не убирать!), который визуально можно определить по подчеркиванию, цветовой метке, размеру или файловой системе, после чего его нужно выделить и нажать кнопку открытия тома чуть ниже. Далее следует проверить содержимое, нажав кнопку показа разделов. Если это именно то, что требуется, далее используется кнопка восстановления, затем операция подтверждается, а по окончании процесса нажимается кнопка «Применить». Во избежание появления ошибок, хотя этого и не требуется, систему желательно перезагрузить.
Несколько слов напоследок
Таковы основные методы восстановления испорченного формата HDD. Здесь были приведены только самые популярные средства и программы. В интернете можно найти немало других интересных утилит, но все они, как свидетельствуют отзывы экспертов и пользователей, работают по схожим принципам.
При изменении формата в системном разделе используются те же методы, но в данном случае загрузка производится со съемного носителя, а в качестве основного инструмента выступает исключительно командная консоль или портативные версии вышеописанных приложений (например, TestDisk).
HOW-TO: чиним флешку, перешедшую в формат RAW
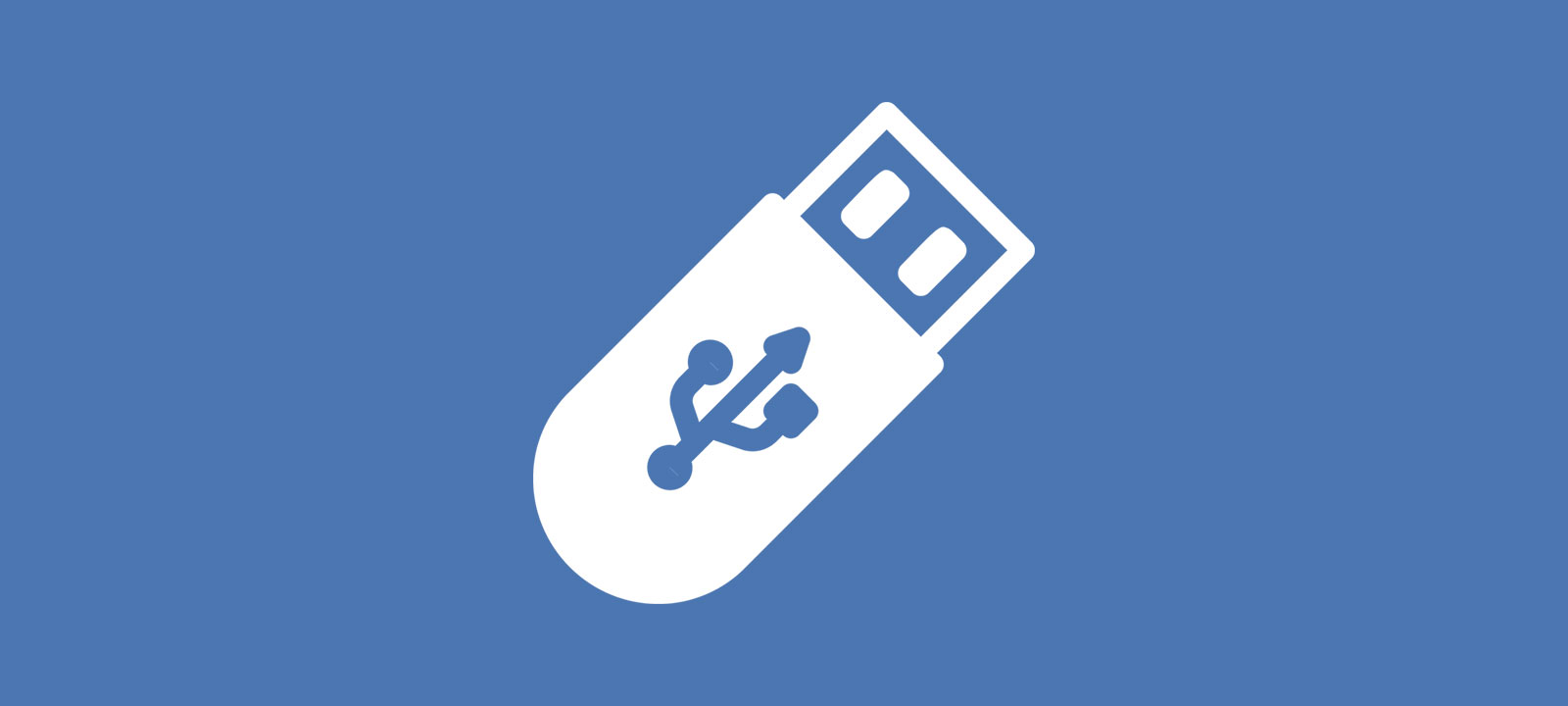
Xakep #248. Checkm8
Первым делом можешь попробовать рискнуть и исправить ошибки средствами Windows. Для этого открывай консоль от имени администратора и пиши:
Естественно, f: нужно будет заменить актуальным названием диска. Параметр /f означает исправление ошибок во время сканирования.
Если операция прошла успешно, можно пробовать открывать файлы. Но может быть и так, что ты увидишь ошибку «Chkdsk недопустим для дисков RAW». Не отчаивайся, у нас в запасе есть еще пара вариантов. Воспользуемся специальной программой DMDE.
DMDE — очень крутая прога, которая пригодится для поиска, редактирования и восстановления данных на дисках. Разработчик сообщает, что она использует хитрые алгоритмы, благодаря которым может восстановить структуру директорий и файлы в сложных случаях, когда другие программы не дают нужный результат.
В DMDE есть дисковый редактор, простой менеджер разделов, возможность создавать образы и клонировать диски, реконструировать массивы RAID и так далее. Платные редакции поддерживают восстановление файлов и директорий без ограничений, но и бесплатная версия тоже весьма хороша и во многих ситуациях помогает не хуже.
После запуска программы выбираем наш носитель.
 Выбор носителя
Выбор носителя
Открывается окно разделов, где мы по двойному клику выбираем полное сканирование.
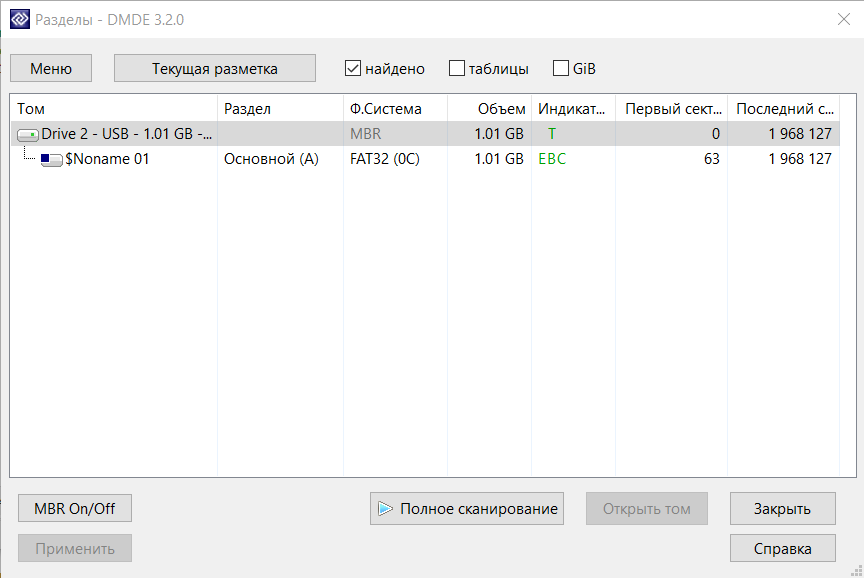 Начинаем сканирование
Начинаем сканирование
После быстрого сканирования нужно перейти на уровень выше в папку «Найденные» и кликнуть «Все найденные + реконструкция». Откроется диалог, где выбираем «Пересканировать текущую файловую систему» и ждем конца операции.
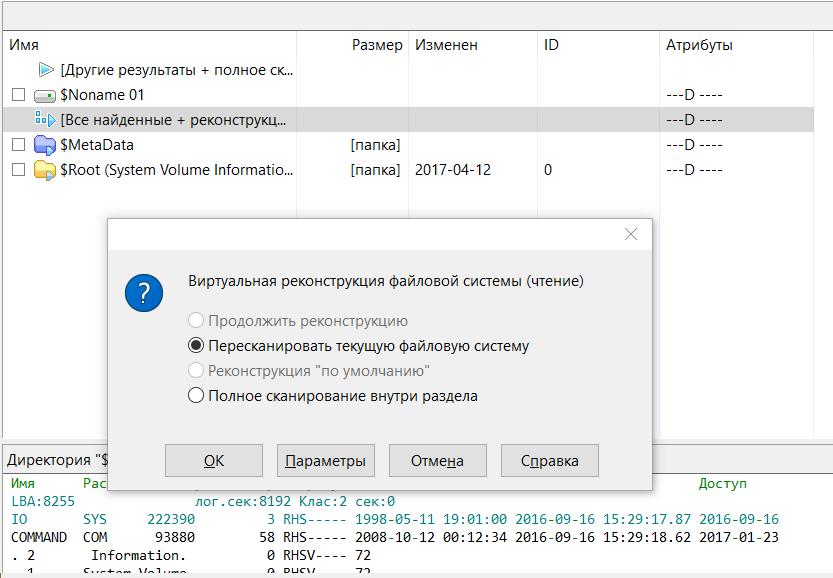 Диалог сканирования
Диалог сканирования
После сканирования DMDE покажет список найденных файлов. Просматриваем папки и выбираем, что восстанавливать. Целыми папками в бесплатной версии восстанавливать, увы, нельзя. Для восстановления по одному файлу кликаем правой кнопкой мыши и выбираем «Восстановить объект», затем указываем, куда восстанавливать, и жмем ОK.
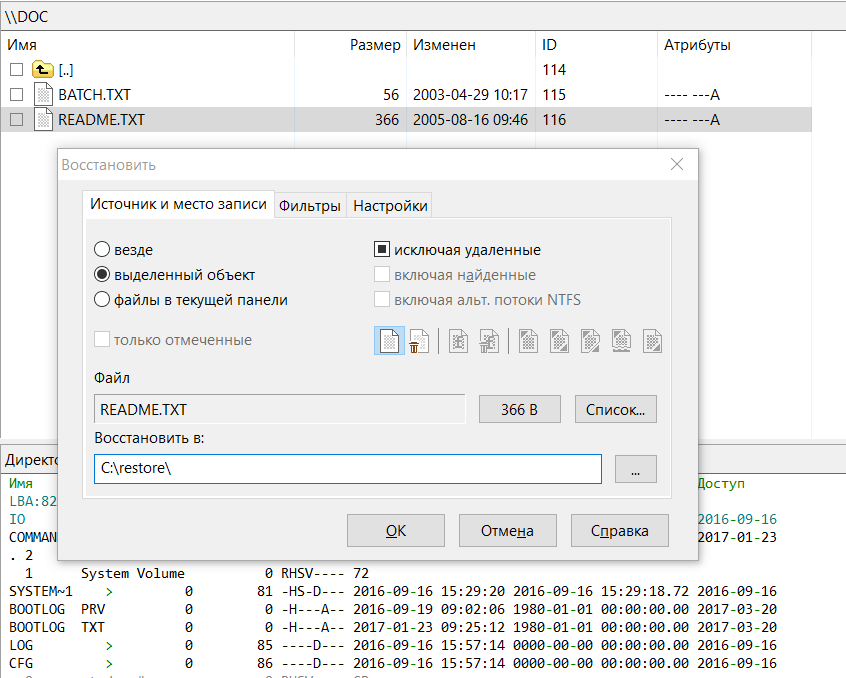 Восстановление файлов
Восстановление файлов
Стоит отметить, что имена у файлов генерируются автоматически и часто не соответствуют изначальным. Не удивляйся, если какие-то файлы выйдут «битыми», а на фотографиях появятся артефакты. Кстати, изображения иногда получается восстановить одной из специальных утилит. К примеру, Recuva, R-Studio и «ФотоДОКТОР». К моему большому удивлению, последняя программа восстановила практически убитые фотографии в весьма хорошем качестве и с минимум артефактов — многие ее конкуренты с этим не справились.
В общем, успехов тебе в восстановлении! Но лучше, конечно, сразу переписывать все данные с временных носителей и делать бэкапы.
Как восстановить: CHKDSK недоступен для RAW-накопителей (решено)
Когда вы пытаетесь запустить чкдск для ремонта жесткий диск, вы получаете сообщение об ошибке «Файловая система этого типа RAW. Chkdsk недоступен для дисков RAW ». В любом случае, что не так с жестким диском? Предположим, что на диске хранится так много важных файлов, и утилита chkdsk жалуется, что не может работать на жестком диске с необработанной файловой системой, как вы можете восстановить жесткий диск без потери данных?
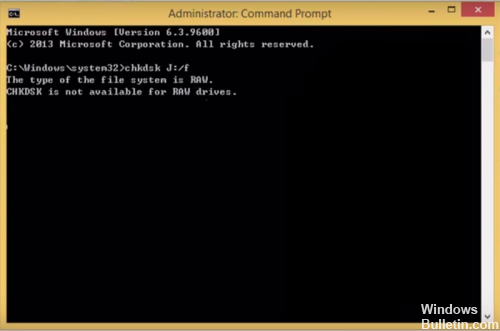
Что значит CHKDSK недоступно для RAW дисков?
Другими словами, команда CHKDSK не может использоваться на диске, отформатированном в RAW. Поэтому Windows не может выполнить сканирование жесткого диска для этого диска. Фактически, многие команды Windows не работают на дисках RAW, потому что Windows не имеет доступа к этому диску. Таким образом, вы можете задаться вопросом, что такое диск RAW.

Диск RAW — это диск, который Windows не отформатировал в читаемой файловой системе, такой как NTFS, FAT32 или exFAT. Затем это также происходит на внутренних жестких дисках или SSD. Иногда диск становится RAW из-за поврежденной файловой системы или серьезных дефектных секторов. Данные этого читателя не читаются, не говоря уже о других операциях.
Исправление обновления января 2020 года:
Мы рекомендуем вам попробовать этот новый инструмент. Он исправляет множество компьютерных ошибок, а также защищает от таких вещей, как потеря файлов, вредоносное ПО, сбои оборудования и оптимизирует ваш компьютер для максимальной производительности. Это исправило наш компьютер быстрее, чем делать это вручную:
- Шаг 1: Скачать PC Repair & Optimizer Tool (Windows 10, 8, 7, XP, Vista — Microsoft Gold Certified).
- Шаг 2: Нажмите «Начать сканирование”, Чтобы найти проблемы реестра Windows, которые могут вызывать проблемы с ПК.
- Шаг 3: Нажмите «Починить все», Чтобы исправить все проблемы.

(дополнительное предложение для Advanced System Repair Pro -> Cайт | Лицензионное соглашение | Политика Kонфиденциальности | Удалить)
После понимания, что такое диск RAW и почему CHKDSK недоступен для дисков RAW на SD-карте или другом носителе, важно знать, как решить эту проблему.
Что такое диск RAW (или файловая система RAW)?
Свойства необработанного диска предоставляют следующую информацию: Файловая система флэш-карты является необработанной и не отформатирована в NTFS или FAT.
В Windows разделы с неизвестной файловой системой помечаются как RAW. Это происходит, когда ни один из пилотов системы не смог распознать тип FS. В случае операционных систем Windows мы говорим о exFAT, FAT (32) и NTFS.
Это означает, что RAW — это не файловая система, а сбой раздела на жестком диске или другом устройстве хранения данных.
Отформатируйте диск RAW в файловую систему NTFS / FAT32 / exFAT

Если на диске RAW нет важных данных, формат является лучшим выбором, просто щелкните правой кнопкой мыши на диске RAW в разделе «Мой компьютер (этот компьютер)» или «Управление дисками» и выберите «Форматировать…» для его форматирования.
Шаг 1. Щелкните правой кнопкой мыши диск RAW в «Моем компьютере» (это ПК) или «Управление дисками».
Шаг 2: выберите «Форматировать…».
Шаг 3: выберите файловую систему NTFS, затем определите дополнительную информацию о формате (размер единицы сопоставления, метка тома, параметры формата).
Шаг 4: Нажмите Пуск, чтобы отформатировать диск RAW в NTFS.
Чистая загрузка
Если у вас есть проблемы с жестким диском, отличным от того, на котором в настоящее время находится ваша система, или если величина ошибки недостаточно серьезна, чтобы помешать запуску компьютера, вы всегда можете использовать метод чистой загрузки.
Чистая загрузка гарантирует, что вы отключаете все сторонние приложения и службы при запуске, и проверяет, сохраняется ли проблема. В противном случае, включите приложения по одному, чтобы увидеть, что вызывает проблемы!

CCNA, веб-разработчик, ПК для устранения неполадок
Я компьютерный энтузиаст и практикующий ИТ-специалист. У меня за плечами многолетний опыт работы в области компьютерного программирования, устранения неисправностей и ремонта оборудования. Я специализируюсь на веб-разработке и дизайне баз данных. У меня также есть сертификат CCNA для проектирования сетей и устранения неполадок.
Файловая система флешки RAW
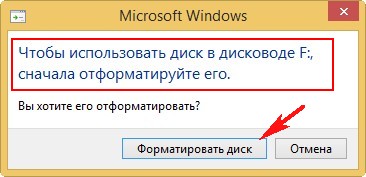
Файловая система флешки RAW
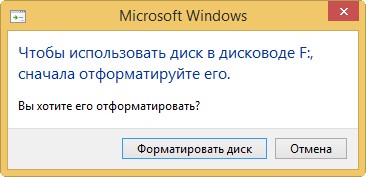
в проводнике флешка RAWбудет отображаться так,
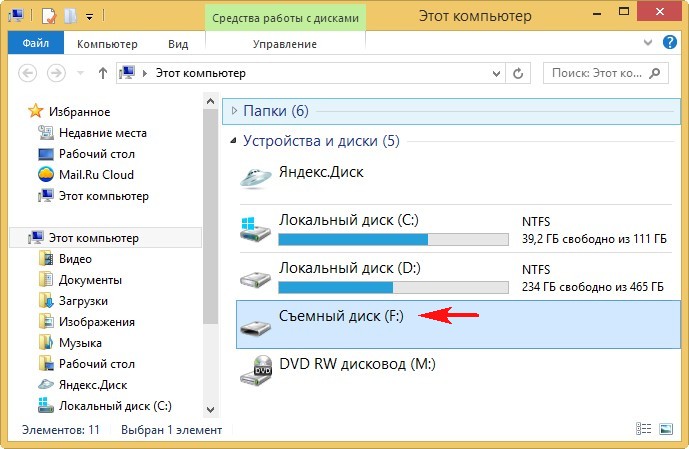
а в Управлении дисками так
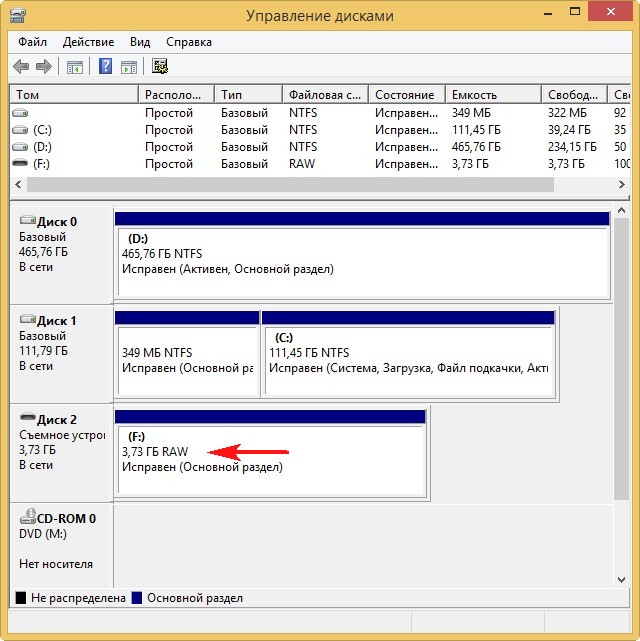
Если вы форматируете флешку RAW, то потеряете на ней все свои файлы, поэтому, для спасения ваших данных нужно прибегнуть к специальной программе по восстановлению, например DMDE. Уже после восстановления файлов, флешку можно форматировать и вернуть в работу.
Примечание : в первую очередь попробуйте исправить ошибки файловой системы с помощью встроенной в Windows утилиты chkdsk (бывает, это помогает). Запустите командную строку от имени администратора и введите команду: chkdsk f: /f , где первая F: это буква диска флешки (в вашем случае может быть другая буква), а вторая /F – это специальный параметр исправляющий при сканировании ошибки файловой системы. Если chkdsk не справится, то выведет ошибку С hkdsk недопустим для дисков RAW, в этом случае можно применить программу DMDE и подобные ей.

Программа DMDE относительно бесплатна, то есть в ней есть расширенные функции, за разблокировку которых нужно заплатить, хочу сказать, что для восстановления файлов на одной флешке бесплатных возможностей программы хватит за глаза и ничего покупать не придётся, а с другой стороны, если DMDE вам понравится, то стоит она всего 300 рублей.
Итак, скачиваем DMDE на официальном сайте
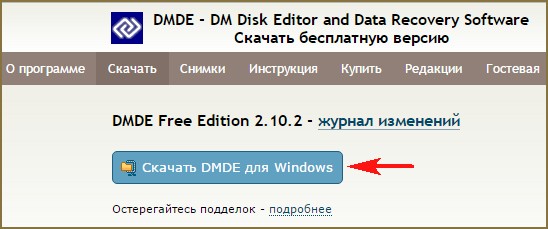
Запускаем исполняемый файл dmde.exe.
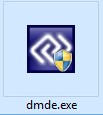
Программа работает без установки, что очень удобно.
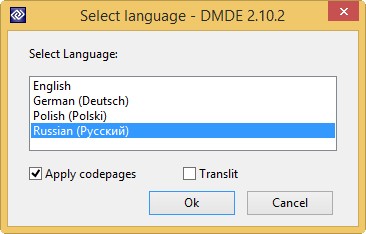
Принимаем лицензионной соглашение.
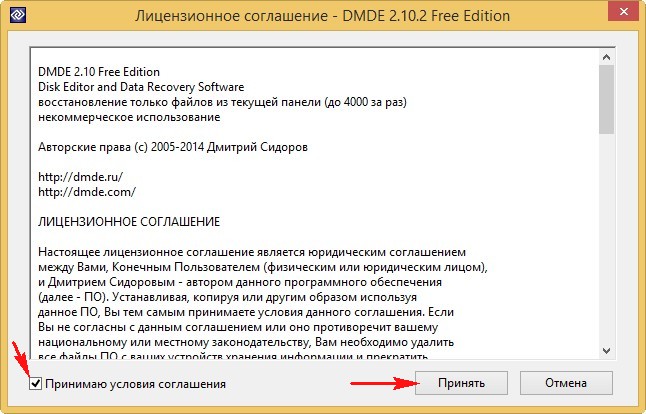
В левой части окна отмечаем пункт Физические устройства, а в правом нашу флешку.

Щёлкаем двойным щелчком левой мыши на флешке.
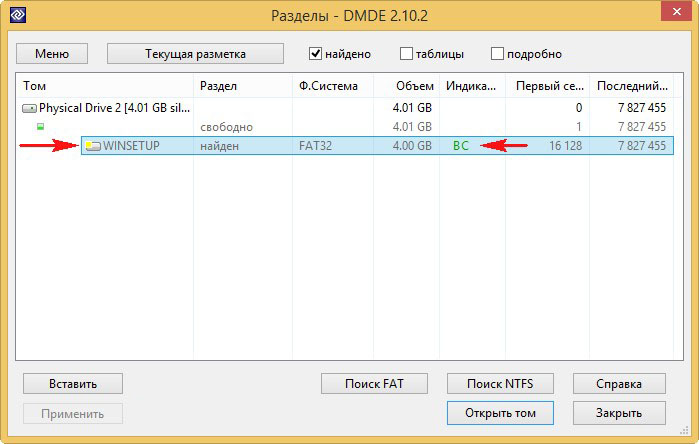
Происходит моментальное сканирование содержимого флешки.
Заходим в папку « Найденные » .
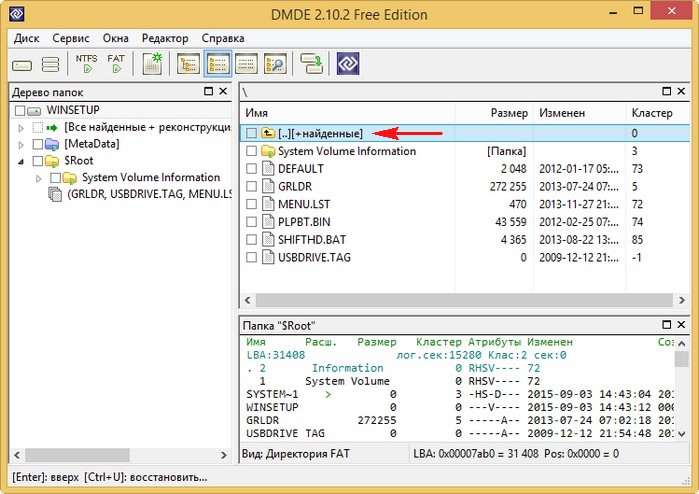
« Все найденные + реконструкция » .
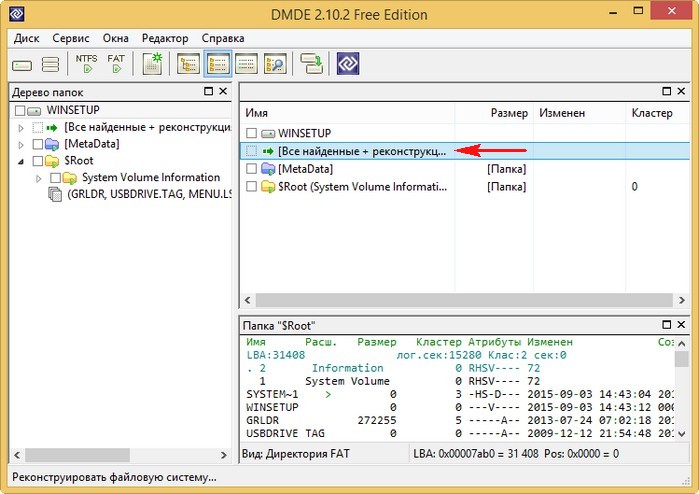
« Пересканировать весь том » .
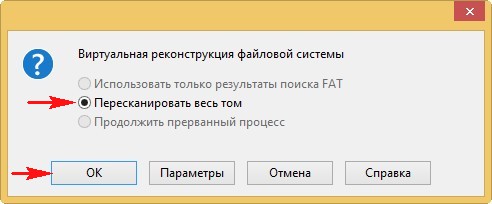
Начинается подробное сканирование флешки с помощью собственных алгоритмов программы на предмет находящихся удалённых файлов.
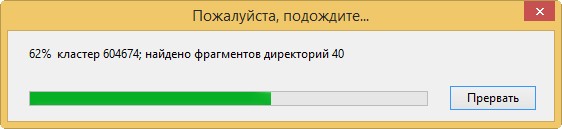
В следующем окне DMDE открывает найденные папки с файлами.
Не ждите, что при восстановлении найденные папки и файлы будут иметь привычные вам названия. Имена найденных папок и находящихся в них файлов будут сгенерированы.
Вы можете войти в любую папку и восстановить нужные вам файлы.
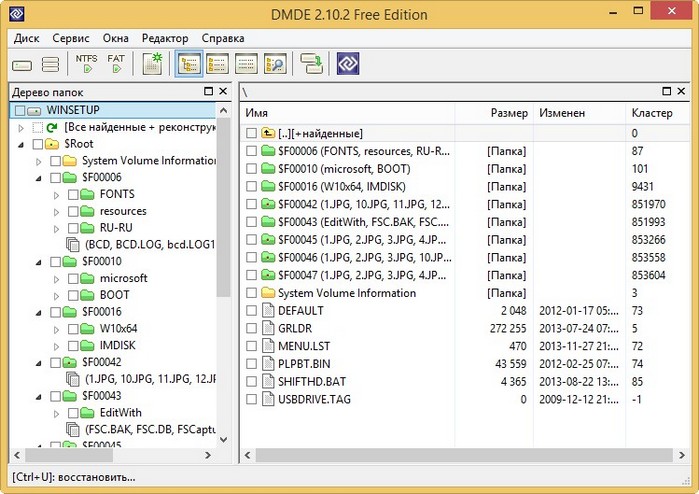
К примеру, я нашёл все нужные мне фотографии в данных папках.
Щёлкаем двойным щелчком левой мыши на выбранной папке и заходим в неё.
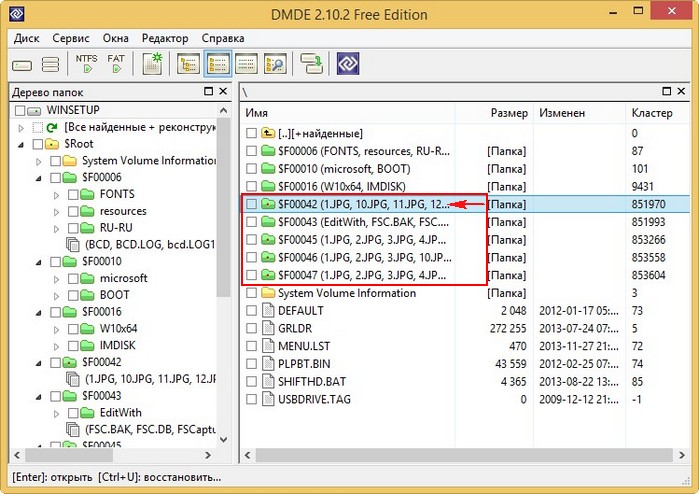
Отмечаем все найденные файлы галочками и щёлкаем правой мышью.
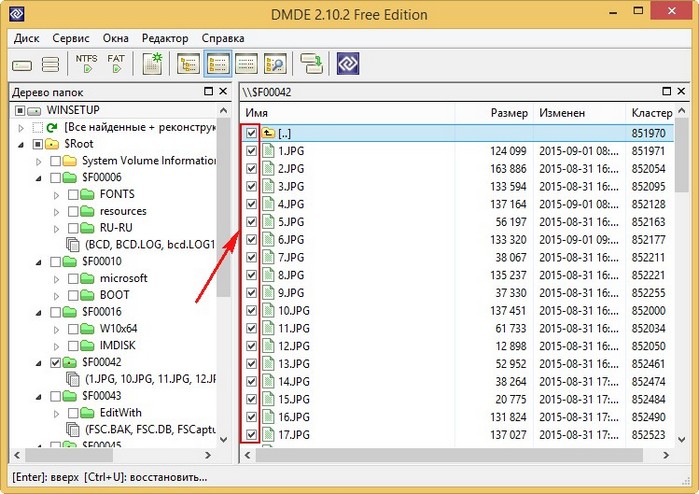
Выбираем « Восстановить файлы » .
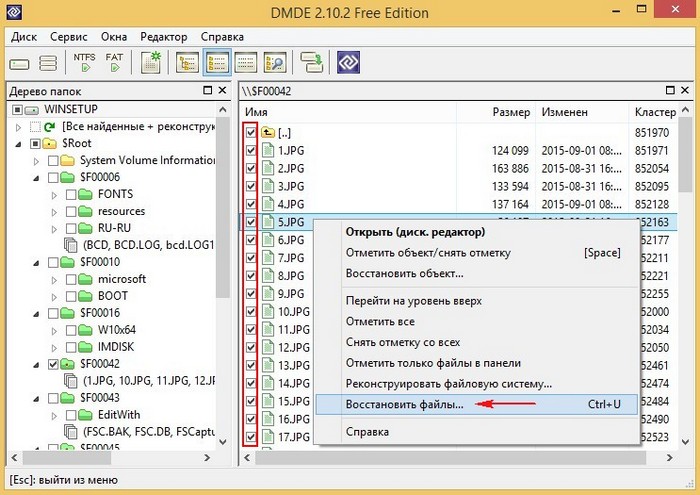
DMDE по умолчанию предлагает сохранить восстановленные файлы прямо в свою личную папку, но вы можете изменить путь и указать другую папку.
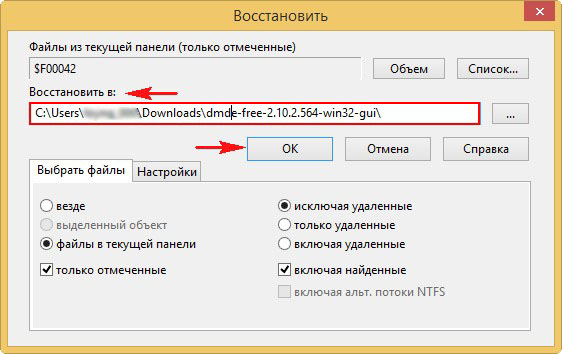
Все файлы восстановлены
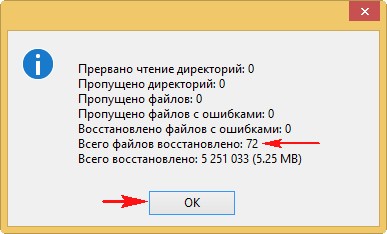
Точно таким же образом вы можете восстановить файлы из любой папки.
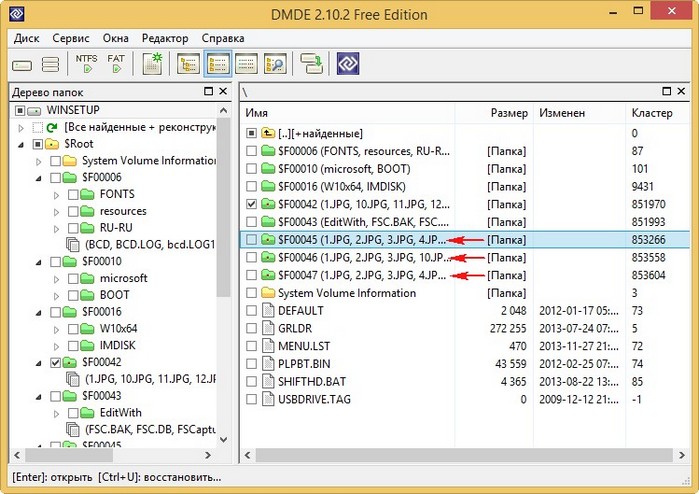
После восстановления файлов можно отформатировать флешку RAW и начать заново ей пользоваться.
Для любой программы (независимо платная она или бесплатная) по восстановлению данных довольно сложно восстановить данные с повреждённой файловой системы RAW, поэтому вполне возможно, что некоторые файлы после восстановления будут повреждены, например некоторые фото будут выглядеть вот так.

В этом случае попробуйте другие программы по восстановлению из нашего специального раздела или обратитесь в сервис.







