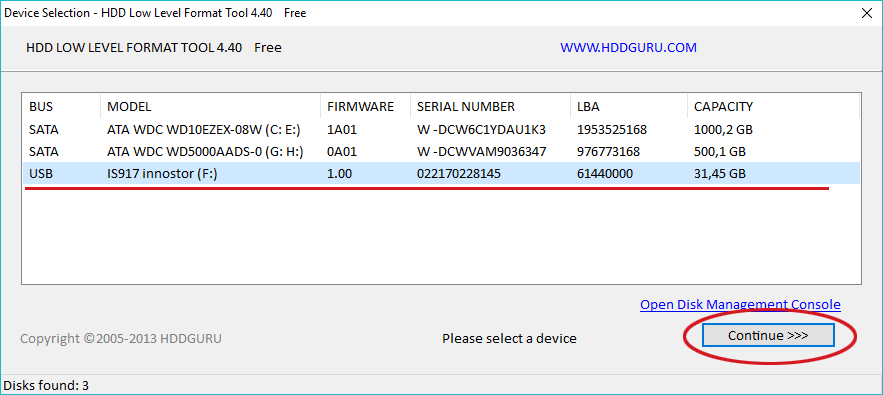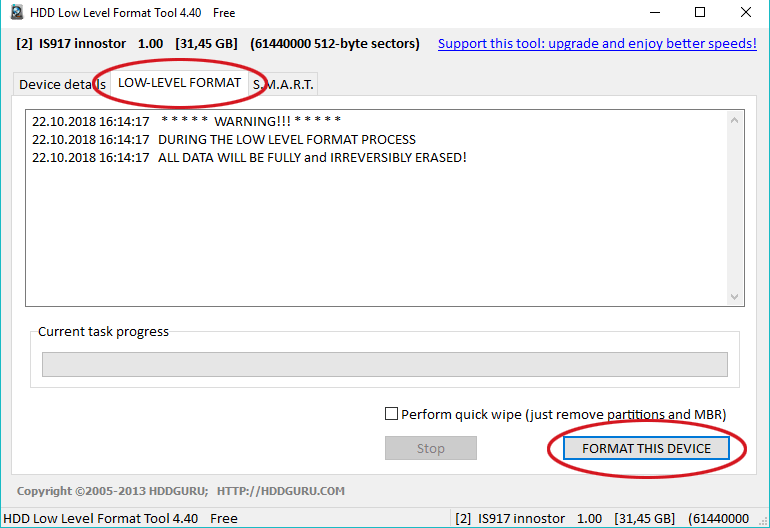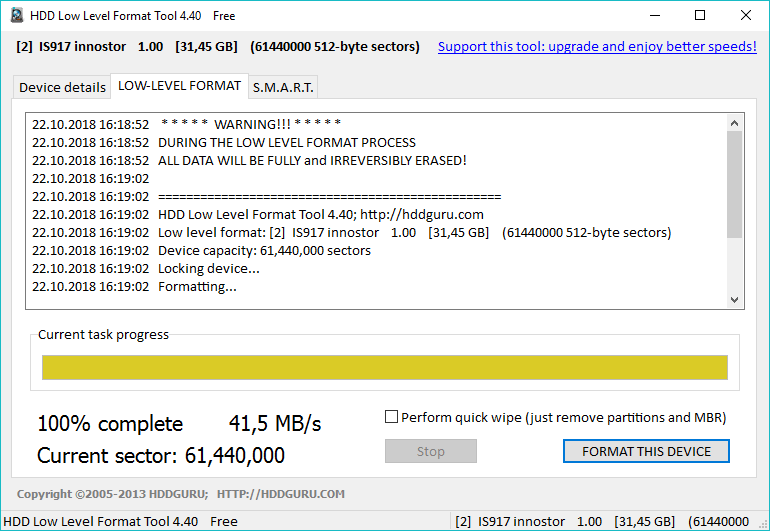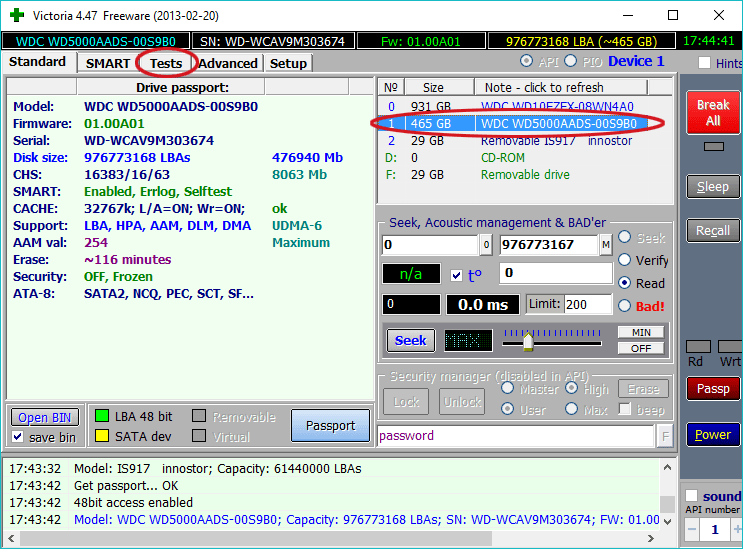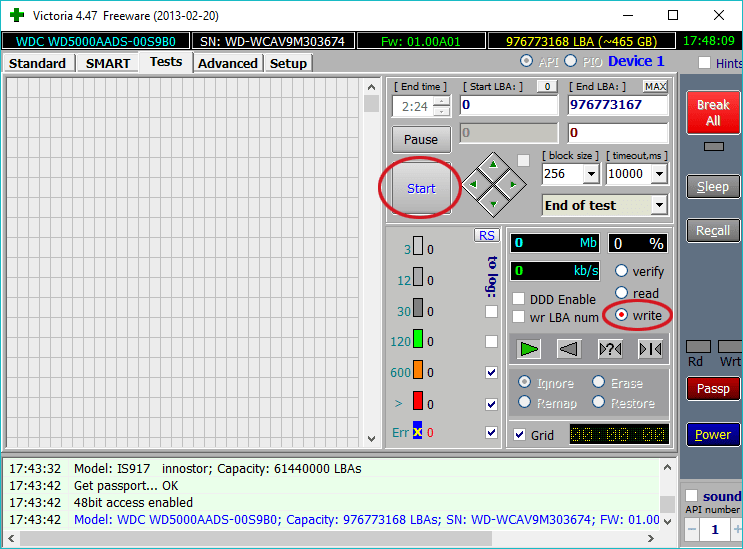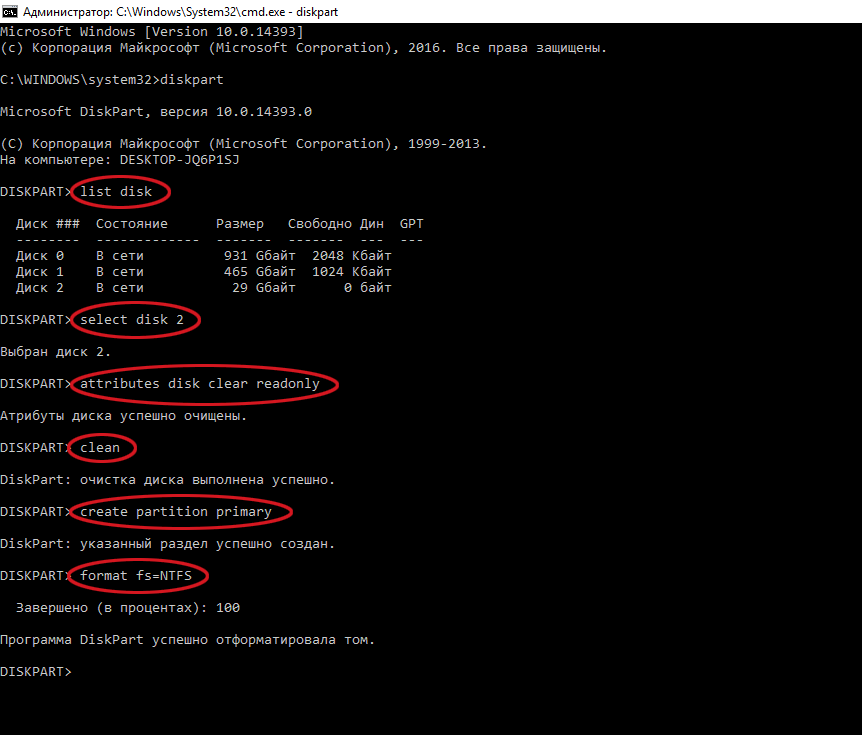Что дает низкоуровневое форматирование жесткого диска
Низкоуровневое форматирование жёсткого диска на уровне простого пользователя
Доброго времени суток вам, мои друзья. Готовы ли вы проникнуть в секреты компьютерных знаний? Если да, то наверняка вам интересно узнать про низкоуровневое форматирование жесткого диска.
Буду рад, если кто-то уже слышал этот термин и примерно знаком с его значением, но есть вероятность что это представление неверное. В этом плане тем, кто впервые узнал о такой операции, возможно, будет проще усваивать предложенную мной информацию.
Начнем со знакомого термина «форматирование», который для многих обозначает стирание информации с носителя. Это, друзья мои, глубочайшее заблуждение. Вас не настораживало, почему тогда процесс не назвали «очистка»? Дело в том, что форматирование это разметка диска в соответствие с выбранной файловой системой и указанным размером кластера (это все видели в настройках).

Но так уж сложилось, что для большинства низкоуровневое форматирование это очистка диска с помощью перезаписи (обнуления) всех секторов. Я вынужден с этим смириться, и буду рассматривать данное определение именно в таком контексте.
Поэтому мы поговорим о том, как очистить HDD от всей информации. Для этого, оказывается, есть немало способов, но я предпочту остановиться на двух программах, доказавших свою эффективность в таком процессе. Предупреждаю, описанные действия приведут к полной потере данных.
Работаем, не выходя из Windows
Начну с бесплатной программы Victoria , разработанной белорусскими умельцами. Раньше она была ориентирована на Fujitsu, а теперь поддерживает HDD и SSD любых производителей. Скачивается в виде архива, не требующего инсталляции.
В распакованной папке находим файл vcr446f.exe или vcr447.exe. (это в последних версиях), который следует запускать только с правами администратора (соответствующий пункт имеется в контекстном меню).

Дальше внимательно следуем инструкции:
- Справа вверху есть перечень подключенных к системе дисков (а их у вас должно быть как минимум два, не будете же вы стирать работающую Винду). Выбираем, соответственно нужный, кликнув на нем;

- При желании можете войти в раздел «Smart» и собрать статистическую информацию о HDD;
- Но нас интересует вкладка «Tests», в которой предстоит повозиться с настройками;
- Выбираем начальный сектор – нулевой;
- Устанавливаем режим работы – «write». Это запись, при котором прежняя информация будет утеряна безвозвратно (то, что нам и нужно);

- Чуть правее есть пункт «DDD Enable». Возле него так же ставим отметку, означающую, что стирание-перезапись в каждом секторе будет производиться троекратно. Это, по идее, должно повысить эффективность процесса и в некоторых случаях позволяет восстанавливать повреждённые участки;
- Жмем «Start» и запасаемся терпением, ведь данный процесс длиться несколько часов (теперь вы почувствуете, что значит настоящее форматирование). Перед запуском программа перепроверит, а не системный ли диск вы случайно выбрали для очистки.
По мере работы Victoria будет отображать графическую информацию о состоянии диска. Наличие оранжевых (желтых), красных и синих меток должно насторожить вас – это битые сектора. Программа может стирать (erase), восстанавливать (restore) или скрывать их, замещая резервными (remap).
Но в режиме «write» эти функции не доступны. Поэтому, если есть желание улучшить состояние диска, используйте их потом в режиме «read». Эту процедуру так же можно отнести к низкоуровневому форматированию, поскольку в носителе изменяется структура на уровне секторов.

Особенность этой программы в том, что она эффективно работает из-под Виндовс и в этом ее некоторое преимущество.
Старый, проверенный и надежный способ
Теперь я представлю вам утилиту MHDD , которая со временем кардинально не меняется, но при этом остается достаточно эффективным инструментом для восстановления н низкоуровневого форматирования дисков. Скачиваем ее в виде ISO образа на официальном сайте и делаем из него загрузочную флешку.
Нам потребуется произвести перезагрузку компьютера с USB накопителя, предварительно выставив его приоритет в BIOS (как это сделать, найдете в моем блоге). Кстати, параллельно установите Sata Controller в режим IDE. Итак, запускаемся с флешки:
- Сначала видим выбор из двух режимов. Обычно выбирают второй, но если у вас используется SCSI контроллера, то ваш вариант – первый;
- Появляется таблица, отображающая подключенные жесткие диски. Фиксируем в памяти номер нужного HDD и вводим эту цифру;

- Дальше работаем с командами и вводим «Erase», что означает «стирать». Жмем Enter, видим номер начального нулевого байта, подтверждаем. Потом программа сама выставляет последний байт, опять давим на Enter. MHDD спрашивает вас: «Поехали?» (Continue), а мы соглашаемся, нажав «Y» и ждем завершения процесса.
По своему усмотрению, для большей надежности можете повторить команду «Erase» еще пару раз. Результатом ваших действий будет не только удаленных данных, но и попытка вернуть к жизни битые сектора. Поэтому после данной процедуры я настоятельно рекомендую войти в режим сканирования, нажав «F4» или запустив команду «scan». Сначала приходимся по диску в режиме «erase: waits», а затем активировав перемещение сбойных секторов «scan+remap».

Вот теперь мы с вами реши все вопросы с тем что такое низкоуровневое форматирование жёсткого диска и зачем нужно.
- узнали, чем оно отличается от обычного;
- гарантировано удалили ранее записанную информацию;
- избавились от поврежденных секторов, заменив их новыми из резерва;
- произвели разметку диска в соответствии с внесенными в его структуру изменениями;
Я надеюсь, что знания и рекомендации, предоставленные в этой статье, позволят вам получить не только чистый, но и условно «новый» диск.
Поэтому мне осталось только попрощаться и пожелать вам удачи в реализации своих планов.
Низкоуровневое форматирование флешки и жесткого диска
Низкоуровневое форматирование накопителя может понадобиться абсолютно любому пользователю или организации. Такое форматирование может понадобиться в следующих ситуациях:
- При передаче накопителя (флешка, жёсткий диск и т. п.) стороннему лицу;
- При неисправностях работы накопителя для его восстановления.
Низкоуровневое форматирование – самый простой, но далеко не всегда действенный способ восстановления накопителя. На нашем сайте можно прочитать о восстановлении жёсткого диска другими способами.
Также вам, возможно, будут интересны и другие наши статьи про флешки:
Что такое низкоуровневое форматирование и для чего оно нужно
Низкоуровневое форматирование – это процесс полного физического удаления данных с накопителя. Удаление файла стандартными средствами ОС не “стирает” информацию физически. Последовательность двоичного кода всё так же остаётся записанной на накопителе. “Удаление” происходит лишь на программном уровне. Из-за этого существует возможность восстановления “удалённой” информации.
Форматирование низкого уровня необходимо для:
- Полного удаления данных с накопителя без возможности их восстановления;
- Восстановления нормального функционирования накопителя.
Как сделать низкоуровневое форматирование флешки
Одним из наиболее распространённых накопителей информации, доступных большинству пользователей, является флешка. Её широкая распространённость приводит к тому, что практически каждый человек сталкивается с неисправностью флеш-накопителя. Низкоуровневое форматирование флешки позволяет последней во многих случаях восстановить свою работоспособность.
В настоящее время существует множество способов низкоуровневого форматирования накопителей. Его можно производить как встроенными в ОС средствами, так и посредством стороннего софта. Первый вариант не требует установки дополнительного ПО, а главное преимущество второго – простота. Кроме того, широкое разнообразие стороннего софта, как бесплатного, так и платного, позволяет подобрать программу конкретно для своих нужд. Для просто полного удаления информации с накопителя логичнее использовать простой по функционалу HDD Low Level Format Tool. Если же конечной целью является восстановление накопителя, логичнее использовать Victoria HDD или подобные ей программы. Она имеет большой функционал для восстановления и анализа состояния накопителя.
Для выполнения низкоуровневого форматирования флешки необходимо:
- Скачать и установить HDD Low Level Format Tool;
- Подключить к ПК флешку, которую необходимо отформатировать;
- Запустить HDD Low Level Format Tool. При запуске программы вылезает окошко с предложением купить данный софт. Вы можете вежливо отказаться, нажав “Continue for free”, а можете и приобрести ключ. Функционал платной и бесплатной версий идентичен. Единственное ограничение free версии – максимальная скорость форматирования составит 50 Мб/с. Однако, если вы используете разъем USB 2.0, эти 50 Мб/с в любом случае недостижимы;
- Выбрать в списке устройств флешку иди другой накопитель, который необходимо отформатировать, затем нажать на “Continue”;

- В появившемся окне накопителя перейти во вкладку “LOW-LEVEL FORMAT” и нажать на кнопку “FORMAT THIS DEVICE”;

- Дождаться окончания процесса форматирования;

- После низкоуровневого форматирования, необходимо отформатировать накопитель стандартным способом, выбрав нужные параметры файловой системы и размера кластера (оставляйте по умолчанию, система сама знает, как ей нужно).
Низкоуровневое форматирование флешки возможно провести также в Victoria и в командной строке. Эти способы форматирования описаны ниже.
Как сделать низкоуровневое форматирование жёсткого диска
Жёсткий диск также является очень распространённым носителем информации, и многие пользователи сталкиваются с его неработоспособностью. Низкоуровневое форматирование жёсткого диска, как и других накопителей, возможно средствами ОС и стороннего ПО.
Провести данный вид форматирования для ЖД можно в HDD Low Level Format Tool. Как это сделать описано выше в разделе про форматирование флешки. Для жёсткого диска все пункты вышеприведённого алгоритма идентичны.
Ещё одной известной программой, позволяющей провести низкоуровневое форматирование жёсткого диска является Victoria. Чтобы выполнить такое форматирование в Victoria, необходимо:
- Скачать последнюю версию Victoria для Windows (4.47, уже давно 4,47 — это последняя версия);
- Запустить Victoria;
- Выбрать из списка подключённых накопителей тот жесткий диск, который нужно отформатировать. Перейти во вкладку “Tests”;

- Выбрать тип диагностики “Write” и начать форматирование, нажав на “Start”.

Нужно отметить, что вышеописанные действия в Victoria – это не низкоуровневое форматирование в чистом виде. Однако Victoria физически удаляет файлы пользователя, записывая поверх них свои данные, чем проверяет исправность накопителя. “Низкоуровневое форматирование” в Victoria подойдёт в первую очередь для восстановления накопителя.
Также низкоуровневое форматирование жёсткого диска возможно в командной строке Windows. Этот способ описан ниже.
Низкоуровневое форматирование через командную строку Windows
ОС Windows располагают собственными средствами для форматирования накопителей. Чтобы провести низкоуровневое форматирование через командную строку необходимо:
- Запустить командную строку от имени администратора;
- Запустить консольную утилиту управления дисками командой “diskpart”;
- Последовательно выполнить команды:

- list disk. Данная команда отображает список подключённых к ПК накопителей. Необходимо найти (по объёму) тот, который необходимо отформатировать и запомнить его номер
- selectdiskX, где “X” – это номер накопителя
- attributesdiskclearreadonly
- clean
- create partition primary
- formatfs=xxxx, где “xxxx” – файловая система. Нужно ввести вместо “xxxx” нужную файловую систему, например, NTFS.
Как произвести низкоуровневое форматирование жёсткого диска
Определение понятия «низкоуровневое форматирование»
Низкоуровневое форматирование жесткого диска (HDD) применимо к интерфейсам передачи, включая SATA, а также IDE, которые оперируют на низком уровне доступа.
Требуется, однако, сразу же сделать оговорку: когда говорят о форматировании на низком уровне доступа, то имеют в виду «новый» технологический процесс «обнуления» жесткого диска. При этом стираются и заменяются нулями данные с поверхности устройства с помощью специального программного обеспечения. Ранее под низкоуровневым форматированием подразумевался совершенно иной процесс.
Зачем нужна очистка диска?
Чаще всего полная очистка жесткого диска SATA или ATA (IDE) выполняется по следующим причинам:
Возникает, собственно, вопрос: а зачем обращаться к подобным методам переформатирования, какими причинами обусловлена обработка диска на низком уровне доступа?
- избавление от вредоносных программ, вирусов, которые нельзя искоренить другими, менее эффективными методами: антивирусной защитой, сканированием и уничтожением поврежденных данных.
- для более «чистой» переустановки системы, качественной инсталляции приложений на свежую ОС Windows, Mac OS или Linux.
- низкоуровневым форматированием можно воспользоваться для надежного стирания приватных, личных данных, которые легко восстанавливаются при помощи соответствующих приложений-реаниматоров
- одна из самых обоснованных причин – «лечение», профилактика сбойных секторов жесткого диска, удаление bad-блоков, сбойных цилиндров, которые значительно ухудшают работоспособность HDD
- в том случае, если используется новое устройство для хранения данных, которое не работает без предварительного форматирования
- если был поврежден загрузочный сектор: то есть, как устройство для загрузки диск не функционирует, однако для хранения информации доступен
- при возникновении ошибок чтения при низкоуровневых файловых операциях, осуществляемых на HDD
- для профилактики, диагностики жесткого диска, приведения его структуры, поверхности в надлежащее состояние, пригодное для корректного считывания и записи информации
- при оживлении винчестера, это наиболее действенный способ из возможных
Конструкция жесткого диска позволяет использовать незадействованные «резервные» секторы для замены битых (bad-) блоков. Однако на практике HDD может попросту не использовать данную резервную возможность и продолжает записывать, считывать информацию на и со сбойных секторов.
Поэтому низкоуровневое форматирование жесткого диска позволяет дать указание, чтобы он отбросил битые цилиндры, заменив их резервными. Это, в целом, значительно улучшает работоспособность диска, особенно говоря об устройствах хранения SATA- и IDE, которые находятся в пользовании долгий срок, при этом стандартные методы форматирования не приводят к желаемым результатам приемлемого уровня.
Какой программой отформатировать диск на низком уровне?
Примечание. Если вы решились на эту процедуру, советую в первую очередь сделать бэкап – то есть, резервную копию важных файлов и пользовательских данных, программ – поскольку после форматирования данные будут уничтожены безвозвратно.
Вам поможет небольшая бесплатная программа HDD Low Level Format Tool, которая поддерживает огромный перечень жестких дисков SATA- и IDE- (за редкими исключениями).
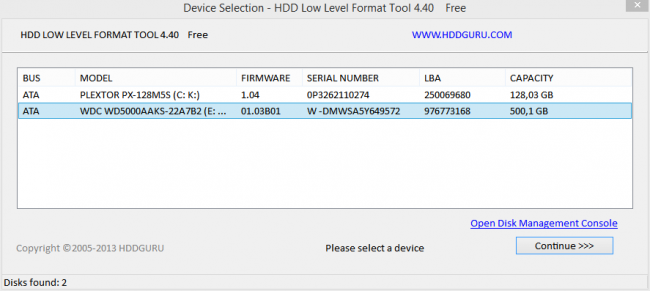 Интерфейс утилиты HDD Low Level Format Tool
Интерфейс утилиты HDD Low Level Format Tool
Конечно, есть и штатные средства. Например, в некоторых БИОС’ах имеется опция низкоуровневого форматирования для жесткого диска. Однако недостаток подобного метода заключается в низком качестве и даже неадекватности подобных методов. Некоторые производители HDD предоставляют собственные инструменты, которые обращаются к винчестеру на низком уровне, но это очень узкая ниша… Поэтому сравнительно надежнее использовать HDD Low Level Format, скачав программу через мой каталог.
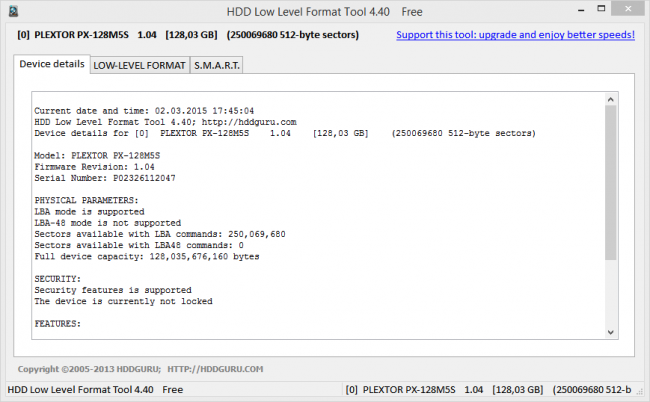 Сведения о диске, полезные для форматирования
Сведения о диске, полезные для форматирования 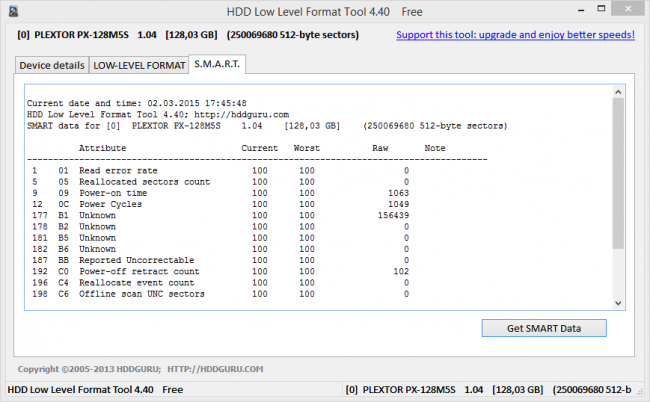 Информация о HDD диске в Low Level Format
Информация о HDD диске в Low Level Format
Использование утилиты SeaTools for DOS для форматирования
Представляю вам отличную служебную программу для низко уровневого форматирования — SeaTools for DOS. Скачать ее можно бесплатно на веб-сайте поставщика HDD. Функционал SeaTools включает в себя три метода форматирования HDD, которые по-отдельности представляют интерес как для домашних, так и пользователей-профессионалов. Утилита будет полезна для устранения многочисленных проблем, связанных с битыми секторами, bad-блоками, внезапным повреждением структуры или систематическими потерями важной информации на диске.
Одна из важных «фишек» программы в том, что она действительно функционирует на low-(низком) уровне, работает из-под ДОСа, с ее помощью легко работать в интерфейсе командной строки. Работает программка достаточно шустро – попробуйте отсканировать ей поверхность диска, эта операция занимает всего пару минут.
После сканирования и диагностики проблем можно приступать собственно к жесткому низкоуровневому форматированию диска, выбрав необходимый метод удаления информации.
Низкоуровневое форматирование жесткого диска — какая программа лучше?

В этой публикации мы разберем, что такое низкоуровневое форматирование жесткого диска, какие программы лучше использовать, и зачем это вообще нужно делать. Сразу скажу, что тема очень важная и должна быть изучена каждым компьютерным пользователем.
Данные – это наше всё!
Увы, диски HDD являются весьма уязвимыми приспособлениями для хранения информации. Достаточно незначительного физического воздействия для того, чтобы работа устройства нарушилась. В результате этого могут появляться «Bad-blocks» — поврежденные блоки. А это большая угроза для ценных данных.
Низкоуровневое форматирование способно устранить подобные проблемы, но не стоит применять его в каждом случае. Подобное «лечение» назначается лишь в исключительных ситуациях.
Low-level format по своей сути является исключительно фабричным действием, которое применяется при изготовлении «винчестеров». При этом на чистой поверхности накопителя создаются дорожки, сектора памяти, которым присваиваются уникальные адреса. Но не будем внедряться в технические особенности производства, ведь нас больше интересует реализация процесса в домашних условиях.
Отмечу, что по итогам подобных манипуляций:
- Все данные с накопителя удаляются навсегда, без возможности восстановления. Об этом стоит обязательно помнить. К слову, такой подход является оптимальным, когда вы намерены продать свой ноутбук или стационарный ПК, и не хотите, чтобы Ваша информация была восстановлена, просмотрена посторонними лицами;
- Все поврежденные сектора «забиваются», то есть исключаются из списка используемой памяти. Больше на них не будут записываться никакие файлы;
- Производиться «ремаппинг» — перераспределение, когда дефектные области заменяются рабочими. Последние берутся из резерва, всегда присутствующего на любом HDD (спасибо за это производителям).
Вот, что происходит после низкоуровневого форматирования.
А эффективно оно в следующих ситуациях:
- Когда на носителе появилось незначительное количество bad-блоков и устранить их обычным софтом не получается;
- Если причиной дефектов является не сильное механическое повреждение (удары, падения), а перегрев или программный сбой, к примеру, после внезапного выключения ПК;
- Для удаления вирусов, поражающих загрузочную область. Другие инструменты могут оказаться бесполезными, а вот low-level formatting сможет «убить» всех и вся.
Изначально рекомендую сканировать диск приложением HD Tune , чтобы определить уровень проблемы – количество «плохих» блоков:

Увы, НУ-форматирование не спасет, если была попытка разобрать корпус HDD (произошла разгерметизация), он падал, погружался в жидкость; когда в процессе его работы слышны странные звуки, напоминающие громкие щелчки, скрежет. Лечение в таких ситуациях окажется бесполезным (на скрине видно, что повреждено большое количество дисковых элементов):
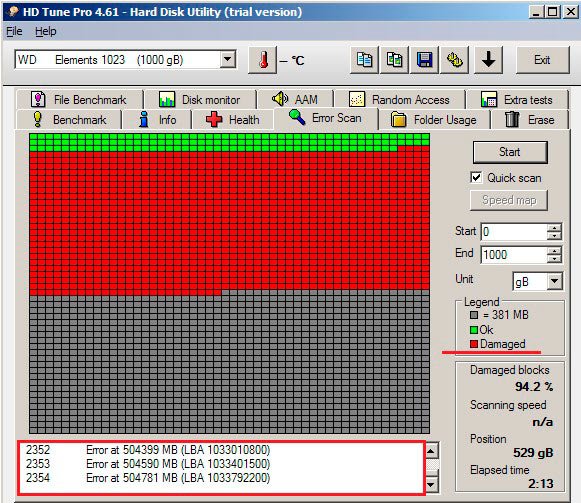
Программа для низкоуровневого форматирования жесткого диска
Далее рассмотрим лучший софт, и как им пользоваться. Самым простым и проверенным средством является утилита HDD Low Level Format Tool, которая универсальна, то есть, подойдет для работы с «хардами» любого производителя.
Поэтому, советую начинать именно с HDDLLFT, скачать который можно по ссылке:
- После загрузки запускаем инсталлятор и выбираем бесплатный вариант установки (доступен исключительно для домашнего применения) и есть некоторые ограничения в скорости проверки:

- В главном окне видим перечень подключенных накопителей. Выбираем тот, для которого будем делать низкоуровневое форматирование:

- Обязательно кликаем по кнопке продолжения – Continue и оказываемся в новом окне, где следует переключиться на вкладку «Low Level Format» И кликнуть по клавише старта (как показано на сриншоте ниже):

- После подтверждения начнется процедура, вмешиваться в которую не стоит. Желательно в это время пойти проветриться, выпить чай/кофе.
Вот и всё! Утилита низкоуровневого форматирования справилась с задачей. Далее расскажу об еще одном приложении, которое также считаю неплохим вариантом.
SeaTools for DOS
Обратите внимание, что указанный софт работает только с накопителями Seagate. Вам необходимо скачать образ ISO по ссылке и записать его на диск или флешку, используя любой удобный Вам способ (к примеру, UltraISO).
Затем загружаете ПК, предварительно в BIOS указав запуск с USB накопителя или CDDVD. Если все сделано правильно, то увидите такое окно:

Рекомендую выбрать русский язык (как показано на скриншоте выше), затем кликаем по пункту «Дополнительные функции» (на английском называется Advanced), и выбираем команду «Стереть», предварительно указав Ваш диск HDD.
Какая программа для низкоуровневого форматирования жесткого диска лучше – вопрос несложный. Я рекомендую самое первое решение, о котором рассказывал в статье. Но, если знаете способы как сделать получше – обязательно расскажите о них в комментариях к обзору.
Как выполнить низкоуровневое форматирование жесткого диска, флешки
В некоторых случаях приходится выполнять низкоуровневое форматирование жесткого диска (например, для «лечения» сбойных секторов HDD, ну или для полного удаления все информации с накопителя, как пример, продаете компьютер и не хотите, чтобы кто-то копался в ваших данных).
Иногда, подобная процедура творит «чудеса», и помогает вернуть к жизни диск (или, например, флешку и пр. устройства). В этой статье хочу рассмотреть некоторые вопросы, с которыми сталкивается каждый пользователь, которому пришлось столкнуться с подобным вопросом. Итак…

1) Какая утилита нужна для низкоуровневого форматирования HDD
Несмотря на то, что утилит подобного рода достаточно много, в том числе есть специализированные утилиты от производителя диска, я рекомендую использовать одну из лучших в своем роде — HDD LLF Low Level Format Tool.
HDD LLF Low Level Format Tool

Главное окно программы
Эта программа легко и просто проводит низкоуровневое форматирование накопителей HDD и Flash-карт. Что подкупает, пользоваться ей смогут даже совсем начинающие пользователи. Программа платная, но есть и бесплатная версия с ограниченным функционалом: максимальная скорость работы 50 MB/s.
Примечание. Например, для одного моего «подопытного» жесткого диска в 500 ГБ, потребовалось около 2 часов для проведения низкоуровневого форматирования (это в бесплатной версии программы). Причем, скорость иногда падала значительно меньше 50 MB/s.
- поддерживает работу с интерфейсами SATA, IDE, SCSI, USB, Firewire;
- поддерживает накопители фирм: Hitachi, Seagate, Maxtor, Samsung, Western Digital и др.
- поддерживает форматирование Flash-карт при использовании кардридера.
При форматировании данные на накопителе будут полностью уничтожены! Утилита поддерживает работу с накопителями подключаемые по USB и Firewire (т.е. можно проводить форматирование и возвращать к жизни даже обычные USB-флешки).
При низкоуровневом форматировании будет удалены MBR и таблица разделов (ни одна программа вам не поможет восстановить данные, будьте аккуратны!).
2) Когда выполнять низкоуровневое форматирование, от чего поможет
Чаще всего, подобное форматирование проводят по следующим причинам:
- Самая частая причина — избавиться и провести лечение диска от bad-блоков(плохих и не читаемых), которые значительно ухудшают работоспособность винчестера. Низкоуровневое форматирование позволяет дать «указание» жесткому диску, чтобы он мог отбросить плохие сектора (bad-блоки), заменив их работу резервными. Это существенно повышает работоспособность диска (SATA, IDE) и увеличивает срок работы такого устройства.
- Когда хотят избавиться от вирусов, вредоносных программ, которые нельзя удалить другими методами (такие, к сожалению, встречаются);
- Когда продают компьютер (ноутбук) и не хотят, чтобы в их данных рылся новый владелец;
- В некоторых случаях это необходимо делать, когда вы с Linux системы «пересаживаетесь» на Windows;
- Когда флешка (например) не видна ни в какой-другой программе, и на нее нельзя провести запись файлов (да и вообще, отформатировать ее средствами Windows);
- Когда подключается новый накопитель и др.
3) Пример низкоуровневого форматирования флешки под Windows
Несколько важных замечаний:
- Жесткий диск форматируется аналогичным образом, как и флешка, показанная в примере.
- Кстати, флешка самая обычная, китайского производства. Причина форматирования: перестала опознаваться и показываться в моем компьютере. Тем не менее, утилита HDD LLF Low Level Format Tool ее видела и было решено попробовать ее спасти.
- Проводить низкоуровневое форматирование можно как под Windows, так и под Dos. Многие начинающие пользователи делают одну ошибку, суть ее проста: нельзя проводить форматирование того диска, с которого вы загрузились! Т.е. если у вас один жесткий диск и на нем установлена Windows (как у большинства) — то для начала форматирования этого диска, вам необходимо загрузиться с другого носителя, например с Live-CD (либо подключить диск к другому ноутбуку или компьютеру и уже с него провести форматирование).
А теперь перейдем непосредственно к самому процессу. Буду считать, что утилита HDD LLF Low Level Format Tool у Вас уже скачана и установлена.
1. При запуске утилиты вы увидите окно с приветствием и ценой на программу. Бесплатная версия отличается скоростью работы, поэтому, если у вас не очень большой диск и их не очень много — то для работы вполне хватит и бесплатного варианта — просто нажмите кнопку «Continue for free» (продолжить бесплатно).

Первый запуск HDD LLF Low Level Format Tool
2. Далее вы увидите в списке все подключенные и найденные утилитой накопители. Обратите внимание, что здесь уже не будет привычных дисков «C:» и пр. Здесь ориентироваться нужно на модель устройства и размер накопителя.
Для дальнейшего форматирования, выберите из списка нужное устройство и нажмите кнопку продолжить «Continue» (как на скриншоте ниже).

3. Далее перед вами должно появиться окно с информацией о накопители. Здесь можно узнать показания S.M.A.R.T., узнать более подробную информация о устройстве (Device details), и произвести форматирование — вкладка LOW-LEVE FORMAT. Именно ее и выбираем.
Чтобы приступить к форматированию — нажмите кнопку Format This Device(форматировать текущее устройство).
Примечание. Если поставите галочку напротив пункта Perform quick wipe — вместо низкоуровневого форматирования будет произведено «обычное».

Low-Level Format (форматировать устройство).
4. Затем появиться стандартное предупреждение о том, что все данные будут удалены, проверьте еще раз накопитель, возможно на нем остались нужные данные. Если сделаны все резервные копии документов с него — можете смело приступать…

5. Должен начаться сам процесс форматирования. В это время нельзя вынимать флешку (или отключать диск), производить на нее запись (точнее попытку записи), да и вообще не запускать на компьютере никаких ресурсоемких приложений, лучше его вообще оставить в покое пока не будет завершена операция. Когда она будет завершена, зеленая полоска дойдет до конца и станет желтой. После этого можете закрывать утилиту.
Кстати, время выполнения операции зависит от вашей версии утилиты (платная / бесплатная), а так же от состояния самого накопителя. Если на диске много ошибок, сектора не читаются — то скорость форматирования будет низкой и придется ждать достаточно долго…


Важное замечание! После низкоуровневого форматирования вся информация на носителе будет удалена, будут размечены дорожки и сектора, записана служебная информация. Но зайти на сам диск вы не сможете, да и в большинстве программ вы его тоже не увидите. После низкоуровневого форматирования нужно провести форматирование высокого уровня (чтобы была произведена запись таблицы файлов).
Кстати, самый простой способ форматирования высокого уровня — просто зайти в «мой компьютер» и нажать правой кнопкой мышки по нужному диску (если он, конечно, виден). В частности, моя флешка стала видна после проделанной «операции»…

Далее останется только выбрать файловую систему (например NTFS, так как она поддерживает файлы больше 4 ГБ), написать название диска (метка тома: Flash drive, см. на скриншот ниже) и начать форматирование.

После проделанной операции, накопителем можно начать пользоваться в обычном режиме, так сказать «с чистого листа»…