Что делать если компьютер перегревается и отключается
Греется процессор на компьютере что делать

Почему сильно греется ноутбук? Этот часто задаваемый вопрос, волнует многих. Одни жалуются, что греться ПК стал после установки windows 10, другие утверждают, что проблемы возникают во время игр и т.д.
Какой бы ни была причина, перегрев может стать виновником поломки и, как следствие, возникнет необходимость дорогого ремонта или покупки нового устройства. Как именно нужно поступать в каждой конкретной ситуации, и почему такое происходит, будет рассмотрено далее. Ведь на самом деле в этом ничего сложного нет…
Почему так происходит?
Ноутбук представляет собою набор из микросхем и плат. Все они имеют допустимые границы для нагрева. Если они нарушаются, то микросхема просто сгорает. После этого компьютер невозможно включить. Или же перестают функционировать элементы устройства.
Причиной для перегрева могут быть:
- Недостаточная вентиляция. Каждый ноутбук оснащен вентиляторами. А для попадания воздуха на корпусе есть отверстия. Когда они засоряются пылью, то снижается эффективность охлаждения. Кроме этого, вентиляция ухудшается в результате эксплуатации ноутбука на мягкой поверхности (например, на коленях или одеяле).
- Высохшая термопаста. Она содействует отводу прогретого воздуха от процессора к радиатору. Если паста засыхает, то процессор не сможет снижать температуру.
- Повреждения на контуре для охлаждения. При этом могут повредится самые энергоемкие элементы ноутбука.
- Поломка электронных элементов. Например, если греется одна из микросхем, то в том месте на электронном устройстве греется корпус. В этом случае неисправный элемент придется заменить.
- постоянно работающий вентилятор;
- комп выключается сам по себе;
- частые зависания;
- торможения при работе.
Почему греется видеокарта?
Если ноут плохо работает и есть подозрения, что виною стал перегрев видеокарты, то это можно проверить следующим образом. Основные симптомы с этой ситуации таковы:
- зависание программ во время работы, особенно тех, которые оказывают высокую нагрузку на устройство;
- на экране искажается изображение, появляются полоски, меняется цветовая гамма;
- ноут шумит и нагревается сильнее, чем раньше.
Проверить уровень нагрева элементов ПК можно самостоятельно, для этого нужно:
- Если появилась хотя бы одна из вышеуказанных причин, то первое, что необходимо сделать – это полностью выключить устройство.
- Далее следует снять крышку ноута и найти видеокарту.
- Теперь осторожно нужно потрогать радиатор. Если на них тяжело удержать пальцы, то перегрев есть, несомненно.
Если температурный режим видеокарты нормальный, то таким же методом проверяют другие составляющие ноутбука. Это необходимо для того, чтобы проверить, где именно повышается температура.
Видеокарта может греться из-за скопления пыли на ее элементах, из-за засохшей термопасты, и при поломке вентилятора.

Очень сложным случаем поломки считается выход из строя кулера. Если ломается вентилятор, то выход из ситуации один – приобретение нового.
В перечень других причин входи неправильный безграмотный разгон видеокарты. Чтобы поднять показатель ее производительности, пользователи применяют различные «хитрости», которые в конечном итоге отрицательно влияют на работу устройства. Как результат – повышается температура на видеоадаптере и вместе с этим появляются другие проблемы.
Что делать если ноутбук перегревается?
Прежде всего, нужно проводить профилактику. Ее периодичность должна составлять два раза в год. Она предусматривает очистку устройства от скопления пыли. Эту работу лучше доверить профессионалам, потому, что самостоятельное вмешательство может закончиться серьезными поломками.
Следующий шаг – это замена термопасты. Так же, как и чистку, эту задачу лучше возложить на специалистов.
Постоянно нужно пользоваться подставкой с охлаждением. Такие устройства на рынке предоставлены в изобилии. Они эффективны тем, что продлевают срок работы компьютера на длительный период.
Самое важно, что нужно помнить – нельзя нарушать правила использования устройства.
После замены термопасты ноутбук греется
Если выполнена чистка устройства и на нем заменена термопаста, а при загруженном до сорока процентов процессоре, поднимается температура до 90 градусов, то быстрее всего из строя вышла система охлаждения или элементы платы. В этой ситуации не обойтись без визита в сервисный центр.
[attention type=red]Банальной и обидной ошибкой при обслуживании охладительной системы бывает неплотное закручивание болтов на контактных пластинках. В результате этого существенно снижается отвод тепла от процессора и видеочипа.[/attention]
Как сделать, чтобы процессор не перегревался?
Если сильно греется процессор на ноутбуке, то этот момент так же требует вмешательства, иначе ПК может выйти их строя. Чтобы держать ситуацию под контролем и своевременно вмешиваться при критических изменениях, можно использовать специальные софты для мониторинга. В инете есть много статей на эту тему.
Если после запуска ПК выключается самопроизвольно, то это сигнализирует о перегреве проца и о том, что есть проблемы с системой охлаждения. Так же во внимание нужно принять тот факт, что охладительная система может оказаться недостаточно мощной. Оптимальным выходом из такой ситуации становиться покупка новой более производительной системы. Чтобы предотвратить перегрев процессора и других элементов, вентилятор должен быть выполнен из качественного материала. Так же он должен иметь определенную форму.
[attention type=green]Кулеры высокого качества оснащены четырьмя проводами для подключения. Это позволяет посредством специальных программ контролировать скорость их вращения и выставлять шаг.[/attention]
Как охлаждать ноутбук во время игры?
От стандартных ПК ноутбуки отличаются компактностью. И установить в такие устройства большое количество кулеров проблемно. И при запуске производительных приложений на основных компонентах критически поднимается температура.
Удостовериться в том, что во время игры устройство отключилось из-за перегрева можно посредством специальных приложений. Они помогают измерить температуру на компонентах ПК.
Чаще всего, чтобы избежать ситуаций с отключением ПК во время игр, нужно выполнить три несложных дела:
- Очистить устройство от скопившейся пыли. Это можно сделать своими руками, или обратиться к мастеру.
- Заменить термопасту. Ее нужно менять не реже одного раза в год. Хотя многие этим советом пренебрегают.
- Ставить ноутбук на специальную подставку. Охлаждающие подставки предназначены для устройств, у которых отверстия для вентиляции находятся снизу. В таком случае от перегрева защитит подставка. К слову, необходимо дополнить, что их последние модели оснащены несколькими кулерами, что создает более эффективное охлаждение.
Решить вопрос, как сделать чтобы ноутбук не грелся, крайне важно, иначе аварийное отключение устройства приведет к повреждению системных файлов, несохранению данных и поломке компонентов.
Что делать если компьютер выключается от перегрева?
Нагревается процессор и компьютер сам по себе выключается.
Не зная, о каком компьютере речь, то ли о стационарном, то ли о ноуте, советы на все случаи жизни:
- Обеспечить свободный обдув процессора и материнской платы, в случае ноута- не загораживать вентиляционные отверстия подушками и не класть его на мягкую мебель
- Для стационарных компов — снять радиатор с процессора и сменить термопасту на свежую. Удалить грязь и пыль с радиатора. Желательно заменить смазку в вентиляторе.
- Для стационарных компов — убедится, что видео карта работает в своем режиме и ничем не перегружена. См. п.2.
- Если есть разгон процессора или видеокарты — убрать их. Перегрев может быть из-за не соответствия режима игры с режимом видеокарты.
- Обратить внимание на режим «электропитания» — только для ноутов. Возможно, выставлен режим, при котором ноут выключается по достижению заданной температуры.
Решаем проблему перегрева процессора

Перегрев процессора вызывает различные неполадки в работе компьютера, уменьшает производительность и может вывести из строя всю систему. Все компьютеры имеют собственную систему охлаждения, что позволяет уберечь ЦП от повышенных температур. Но при разгоне, высоких нагрузках или определённых поломках система охлаждения может не справляться со своими задачами.
Если процессор перегревается даже в случае простоя системы (при условии, что в фоновом режиме не открыто каких-либо тяжёлых программ), то необходимо срочно принять меры. Возможно, придётся даже заменить ЦП.
Причины перегрева ЦП
Давайте рассмотрим из-за чего может происходить перегрев процессора:
- Поломка системы охлаждения;
- Комплектующие компьютера давно не очищались от пыли. Частицы пыли могут осесть в кулере и/или радиаторе и забить его. Также частички пыли имеют низкую теплопроводность, из-за чего весь жар остаётся внутри корпуса;
- Термопаста, нанесённая на процессор, потеряла свои качества по прошествии времени;
- Пыль попала в сокет. Это маловероятно, т.к. процессор очень плотно прилегает к сокету. Но если это произошло, то сокет нужно срочно прочистить, т.к. это угрожает работоспособности всей системы;
- Слишком большая нагрузка. Если у вас включено одновременно несколько тяжёлых программ, то закройте их, тем самым значительно снизив нагрузку;
- Ранее выполнялся разгон.
Для начала нужно определить средние рабочие температуры процессора как в режиме сильных нагрузок, так и в режиме простоя. Если температурные показатели позволяют, то проведите тестирование процессора при помощи специального ПО. Средние нормальные рабочие температуры, без сильных нагрузок, составляют 40-50 градусов, с нагрузками 50-70. Если показатели перевалили за 70 (особенно в режиме простоя), то это прямое свидетельство перегрева.

Способ 1: проводим очистку компьютера от пыли
В 70% случаев причиной перегрева является скопившаяся в системном блоке пыль. Для очистки вам понадобятся:
- Нежёсткие кисточки;
- Перчатки;
- Невлажные салфетки. Лучше специализированные для работы с комплектующими;
- Маломощный пылесос;
- Резиновые перчатки;
- Отвёртка крестовая.
Работу со внутреннеми компонентами ПК рекомендуется проводить в резиновых перчатках, т.к. частички пота, кожи и волосы могут попасть на комплектующие. Инструкция проведения очистки обычных комплектующих и кулера с радиатором выглядит так:
- Отключите компьютер от сети. У ноутбуков дополнительно нужно извлечь аккумулятор.
- Переверните системный блок в горизонтальное положение. Это необходимо, чтобы какая-нибудь деталь случайно не вывалилась.
- Аккуратно пройдитесь кисточкой и салфеткой по всем местам, где обнаружите загрязнение. Если пыли очень много, то можно воспользоваться пылесосом, но только при условии, что он включён на минимальную мощность.

Аккуратно, при помощи кисточки и салфеток прочистите вентилятор кулера и разъёмы радиатора.

Способ 2: очищаем от пыли сокет
При работе с сокетом требуется быть максимально аккуратным и внимательным, т.к. даже самое незначительное повреждение может вывести компьютер из строя, а любая оставленная частичка пыли нарушить его работу.
Для проведения этой работы вам также понадобятся резиновые перчатки, салфетки, нежёсткая кисточка.
Пошаговая инструкция выглядит следующим образом:
- Отключите компьютер от сети электропитания, у ноутбуков дополнительно выньте аккумулятор.
- Разберите системный блок, поставив его при этом в горизонтальные положение.
- Снимите кулер с радиатором, с процессора удалите старую термопасту. Для её удаления можно использовать ватную палочку или диск, смоченный в спирте. Аккуратно протрите им поверхность процессора несколько раз, пока все остатки пасты не будут стёрты.


Способ 3: повышаем скорость вращения лопастей кулера
Чтобы выполнить настройку скорости вращения вентилятора на центральном процессоре, можно воспользоваться BIOS или сторонним программным софтом. Рассмотрим разгон на примере программы SpeedFan. Данное ПО распространяется полностью бесплатно, имеет русскоязычный, несложный интерфейс. Стоит заметить, что при помощи этой программы можно разогнать лопасти вентилятора на 100% их мощности. Если они и так работают на полную мощность, то данный способ не поможет.
Пошаговая инструкция по работе со SpeedFan выглядит так:
- Смените язык интерфейса на русский (это делать необязательно). Для этого перейдите по кнопке «Configure». Затем в верхнем меню выберите пункт «Options». Найдите в открывшейся вкладке пункт «Language» и из выпадающего списка выберите нужный язык. Нажмите «ОК» для применения изменений.



Способ 4: меняем термопасту
Данный способ не требует каких-либо серьёзных знаний, но менять термопасту необходимо аккуратно и только в случае, если компьютер/ноутбук уже не находится на гарантийном сроке. В противном случае, если вы будете что-то делать внутри корпуса, то это автоматически снимает с продавца и производителя гарантийные обязательства. Если гарантия ещё действительна, то обратитесь в сервисный центр с просьбой заменить термопасту на процессоре. Вам должны сделать это полностью бесплатно.
Если вы меняете пасту самостоятельно, то следует более внимательно отнестись к выбору. Не нужно брать самый дешёвый тюбик, т.к. они приносят более-менее ощутимый эффект только первые пару месяцев. Лучше взять более дорогой образец, желательно, чтобы в его составе были соединения серебра или кварца. Дополнительным плюсом будет, если вместе с тюбиком идёт специальная кисточка или лопатка для смазки процессора.
Способ 5: уменьшаем производительность процессора
Если вы выполняли разгон, то это могло послужить основной причиной перегрева процессора. Если разгона не было, то данный способ применять не нужно. Предупреждение: после применения данного способа производительность компьютера уменьшится (особенно это может быть заметно в тяжёлых программах), но также уменьшится температура и нагрузка на ЦП, что сделает работу системы более стабильной.
Для данной процедуры лучше всего подходят стандартные средства BIOS. Работа в БИОСе требует определённых знаний и умений, поэтому неопытным пользователям ПК лучше доверить эту работу кому-то другому, т.к. даже незначительные ошибки могут нарушить работу системы.
Пошаговая инструкция по уменьшению производительности процессора в BIOS выглядит так:
- Войдите в BIOS. Для этого необходимо перезагрузить систему и до того момента, как появится логотип Виндовс, нажать Del или клавишу от F2 до F12 (в последнем случае многое зависит от типа и модели материнской платы).
- Теперь нужно выбрать один из данных параметров меню (название зависит от модели материнской платы и версии БИОСа) – «MB Intelligent Tweaker», «MB Intelligent Tweaker», «M.I.B», «Quantum BIOS», «Ai Tweaker». Управление в среде БИОСа происходит при помощи клавиш со стрелочками, Esc и Enter.

Перемещаемся при помощи клавиш со стрелками до пункта «CPU Host Clock Control». Для того, чтобы внести изменения в этот пункт, нажмите Enter. Теперь вам нужно выбрать пункт «Manual», если он стоял у вас до этого, то можете пропустить данный шаг.


Снизить температуру процессора можно несколькими способами. Однако, все из них требуют соблюдения определённых правил предосторожности.
Отблагодарите автора, поделитесь статьей в социальных сетях.
Предотвращаем перегрев компьютера
При использовании компьютера или ноутбука со временем пользователь узнает, что может случиться, если устройство начнет перегреваться. Периодическое повышение температуры негативно влияет на компоненты компьютера, а это значит, что работать он будет очень медленно. Чтобы проблема не переросла в катастрофичную я дам несколько советов, которые помогут вам охладить компоненты компьютера, тем самым предотвратив перегрев.
Если всё правильно сделать, то компьютер проработает очень долго. За любыми вещами нужно тщательно ухаживать и компьютер не исключение.
Проверяем температуру компьютера
Для начала нужно узнать, какая температура на данный момент у комплектующих. Для этого вы можете использовать множество полезных утилит, либо посмотреть через BIOS. Сам я пользуюсь утилитой AIDA64, но можно воспользоваться инструментом HWMonitor. Программа также показывает и напряжение. Это очень важно, если вы занимаетесь разгоном.
Итак, программа показывает температуру центрального процессора, видеокарты, жёстких дисков, это основные компоненты, о которых нам нужно знать. Значения будут непостоянны, поэтому в программе они будут постоянно меняться.
Если вы заметили, что температура многих компонентов очень высока, то следует незамедлительно принять меры, по снижению. Узнать оптимальную температуру для ваших компонентов вы можете в интернете, для процессора она может составлять и 40, и 80 градусов. Но лучше подстраховаться и проверить. Если в незагруженном режиме компоненты перегреваются, это очень плохо.
Следует учесть, что у вас уже должен быть в наличии хотя бы один или два кулера для охлаждения. По цене они не дорогие, но могут хорошо охладить каждую часть системного блока. Если один из кулеров вышел из строя, немедленно его замените, не ждите, когда что-то еще сломается раньше времени.
Оптимальные и доступные методы
К легкодоступным методам я отношу следующие.
Очистка компьютера от пыли
У меня уже была статья, в которой я говорил, как важно чистить компьютер от пыли и прочего мусора. Так как пыль закупоривает многие мелкие дыры, предназначенные для прохождения воздуха, то это может стать причиной медленно работы компьютера и перегрева. Полную чистку системного блока нужно проводить несколько раз в год.
Прежде чем начать этот процесс, нужно внимательно ознакомиться со следующими правилами:
- Отключить компьютер от питания. Полностью выдернуть кабель питания и немного подождать;
- Прежде чем начать работу, нужно избавить себя от статического электричества, для этого вы можете дотронуться до батареи в своей квартире;
- Поставьте системный блок на ровную и гладкую поверхность, не используйте ковры. Чистку не проводим с использованием шерстяных вещей.
Какие компоненты можно использовать для очистки пыли?
- Спирт;
- Ткань, желательно из микроволокон;
- Пылесос или баллон со сжатым воздухом.
При наличии всех средств для очистки компьютера от пыли, можно приступать к самому процессу. Для начала нужно выкрутить каждый вентилятор компьютера и тщательно их очистить с помощью тряпки и спирта. В труднодоступные места можно попасть с помощью маленькой щётки или кисти. Вы можете использовать баллон со сжатым воздухом и продуть подобные места, например, блока питания.
Чтобы полностью вычистить пыль и грязь из компьютера, нужно его практические полностью разобрать. Кстати говоря, ни в коем случае не используйте воду, если не хотите, чтобы компоненты окислились.
После проведения такой процедуры, компьютер уже может немного выдохнуть.
Повышения оборота вентиляторов
Скорости вентиляторов, которая стоит по умолчанию, может быть недостаточно, а это вызовет перегрев. С помощью специального программного обеспечения вы можете повысить скорость кулеров. В этом вам может помочь SpeedFan.
Подобную операцию можно провести с помощью утилиты MSI Afterburner, которая также имеет возможность повышения скорости кулеров.
Компактное расположение кабелей
Многие пользователи как попало располагают кабели в системном блоке, а это может стать причиной скопления пыли и плохой циркуляции воздуха внутри корпуса. Все кабели вы должны расположить грамотно и компактно, чтобы свободного места было много, они не должны быть расположены напротив воздушного потока вентиляторов.
Если у вас мало опыта в этом деле, то можете доверить работу специалистам, либо обратиться к знающему знакомому.
Правильная вентиляция
Чтобы «внутренности» компьютера оставались охлажденными, нужно соблюдать правильную циркуляцию воздуха внутри корпуса. Как вы поняли, вентилятор может быть расположен в разной ориентации. Вам нужно понять, в каком направлении движется воздушный поток вентиляторов.
Как правило, теплый воздух должен выходить наружу, а воздух снаружи, то есть холодный, должен входить. Просто проверьте работу вентиляторов и расположите их правильно.
Сложные и платные способы охлаждения компьютера
Теперь перейдем к вариантам, когда вам нужно вложить немного средств. Конечно, это не обязательно будет дорого, но многие пользователи решат исправить проблему самостоятельно. Но это их право.
Данные методы вы можете использовать только в том случае, если всё то, что описано выше не помогает. Сразу скажу, что один из платных методов – обращение в сервисный центр, где вам за определенную плату всё полностью почистят и приведут в порядок, но есть варианты и подешевле.
Замена термопасты
После долго использования компьютера, например, года два, три, термопаста процессора засыхает, а это значит, что теплопроводность сильно нарушается. Термопаста расположена между процессором и кулером радиатора, что помогает второму отводить тепло от процессора. Я не буду здесь писать, как правильно наносить термопасту на процессор, так как уже говорил об этом в этой статье.
Дополнительные вентиляторы
Вначале статьи я уже говорил о вентиляторах, но не упоминал, что можно купить кулеры побольше. Перед этим, конечно, нужно внимательно рассмотреть корпус и найти отверстия для крепления дополнительных кулеров, если они есть, то покупаем и не жалеем денег.
Также вы могли бы установить жидкостное охлаждение, но такая система более дорогая и её трудно установить. Как правило, такое охлаждение используется только в системах, где компоненты работают на полную, например, компьютер для игр или видеомонтажа.
Итак, теперь вы знаете, что нужно делать для охлаждения ПК:
- Приобретение дополнительных кулеров
- Очистка компьютера от пыли
- Замена термопасты
- Программное повышение скорости вращения вентиляторов
Используя все эти советы, вы не плохо охладите компьютер. Даже если он не перегревается, поддерживать чистоту и порядок в системном блоке нужно.
Дополнительные советы от вас, читателей, принимаются в комментариях, может быть у вас есть что предложить по теме охлаждения компьютера?
На главную
Выключается компьютер. НЕ перегрев.
 Rekognoscirovschik 03 май 2017
Rekognoscirovschik 03 май 2017
Купил 8 месяцев назад новый компьютер.
Блок питания 650W
процессор FX4300 3800+ (4 ядра)
мать на 970A чипсете
SSD ADATA 120Гб.
Мощное охлаждение (брал под разгон, но не гнал)
FPS под сотню на макс графике.
Так вот бывает, что во время игры в танки компьютер выключается, как будто питание выключается. В дамп разумеется ничего не записывается.
(Первый раз это случилось на второй день после установки 2 раза подряд, потом 2 месяца не было)
Происходит это не часто. За 8 месяцев раз 20 было. Причём пару раз 2 раза подряд, а было что и 2 месяца без выключений.
Но тут установил корабли и после 2 десятков боёв это снова случилось.
Проводил кучу тестов: Несколько раз 3DMark, OCCT, FurMark. Проводил 2-часовой стресс-тест AIDA64.
Перегрева нет! (проц. 40, видео 72, мать 46, мост 50)
Другие мощные игры не устанавливал.
Нести на обслуживание? Так не выявят же ничего.
ЧТО это может быть и КАКОЙ утилитой можно выявить в чём проблема?
Сообщение отредактировал Rekognoscirovschik: 03 май 2017 — 10:05
 Octane007 03 май 2017
Octane007 03 май 2017
 redbomb 03 май 2017
redbomb 03 май 2017
неси обратно в магаз
там предьявы кидай
 Psihchik 03 май 2017
Psihchik 03 май 2017
 DED_LEXA_Lipetskiy 03 май 2017
DED_LEXA_Lipetskiy 03 май 2017
 meamasic 03 май 2017
meamasic 03 май 2017
если на гарантии — неси в сервис..если нет — открой системник и посмотри, работают ли кулеры (особенно на процессоре) ..также проверь крепление процессорного кулера (может винт выскочил)..ну и понятно почисть от пыли..также вытащи планки памяти и протри контакты ластиком
зы. а вообще информации мало — причин может быть масса
Сообщение отредактировал meamasic: 03 май 2017 — 09:55
 naHuka_B_ropoge 03 май 2017
naHuka_B_ropoge 03 май 2017
 Rekognoscirovschik (03 Май 2017 — 09:45) писал:
Rekognoscirovschik (03 Май 2017 — 09:45) писал:
Отлично все расписал. Ждём кто будет ванговать. Может все таки техническую информацию предоставишь?
 Psihchik 03 май 2017
Psihchik 03 май 2017
 kl4use 03 май 2017
kl4use 03 май 2017
 Rekognoscirovschik (03 Май 2017 — 13:45) писал:
Rekognoscirovschik (03 Май 2017 — 13:45) писал:
у тебя на клавиатуре ещё и кнопка «й» западает, тоже неси в ремонт!
 Ms_Lera 03 май 2017
Ms_Lera 03 май 2017
 Igorenhik 03 май 2017
Igorenhik 03 май 2017
 _B_A_R_Y_ 03 май 2017
_B_A_R_Y_ 03 май 2017
 Rekognoscirovschik (03 Май 2017 — 09:45) писал:
Rekognoscirovschik (03 Май 2017 — 09:45) писал:
Тоже выключался,переустанови винду и почистите полностью внутренности,в том числе и блок питания.Пока проблема такая вроде пропала.
 nbloHeP 03 май 2017
nbloHeP 03 май 2017
 klaus61rus 03 май 2017
klaus61rus 03 май 2017
 Rekognoscirovschik 03 май 2017
Rekognoscirovschik 03 май 2017
ЕЩЁ РАЗ ПРО ПЫЛЬ.
Я первый РС купил в 1997 году
ПентиумI 200Mhz MMX/
C тех пор всё сам собираю и разбираю. (Даже ноутбук несколько раз до последнего винтика разбирал)
ПЫЛИ НЕТ. КОМ ХОЛОДНЫЙ. КУЛЛЕР в игре загружен на 45% работает тихо.
Сообщение отредактировал Rekognoscirovschik: 03 май 2017 — 10:14
 redbomb 03 май 2017
redbomb 03 май 2017
 Rekognoscirovschik (03 Май 2017 — 06:45) писал:
Rekognoscirovschik (03 Май 2017 — 06:45) писал:
Купил 8 месяцев назад новый компьютер.
Блок питания 650W
процессор FX4300 3800+ (4 ядра)
мать на 970A чипсете
SSD ADATA 120Гб.
Мощное охлаждение (брал под разгон, но не гнал)
FPS под сотню на макс графике.
Так вот бывает, что во время игры в танки компьютер выключается, как будто питание выключается. В дамп разумеется ничего не записывается.
(Первый раз это случилось на второй день после установки 2 раза подряд, потом 2 месяца не было)
Происходит это не часто. За 8 месяцев раз 20 было. Причём пару раз 2 раза подряд, а было что и 2 месяца без выключений.
Но тут установил корабли и после 2 десятков боёв это снова случилось.
Проводил кучу тестов: Несколько раз 3DMark, OCCT, FurMark. Проводил 2-часовой стресс-тест AIDA64.
Перегрева нет! (проц. 40, видео 72, мать 46, мост 50)
Другие мощные игры не устанавливал.
Нести на обслуживание? Так не выявят же ничего.
ЧТО это может быть и КАКОЙ утилитой можно выявить в чём проблема?
хоть бы штонибуть тут есть лицензионное?
или как всегда экономим
 Rekognoscirovschik 03 май 2017
Rekognoscirovschik 03 май 2017
хоть бы штонибуть тут есть лицензионное?
или как всегда экономим
Живу же не в Москве, а в провинции. Платят мало. Не разгуляешься на 20 тысяч.
Сообщение отредактировал Rekognoscirovschik: 03 май 2017 — 10:18
 Vsegnev 03 май 2017
Vsegnev 03 май 2017
 T34bis 03 май 2017
T34bis 03 май 2017
 Rekognoscirovschik (03 Май 2017 — 09:45) писал:
Rekognoscirovschik (03 Май 2017 — 09:45) писал:
Купил 8 месяцев назад новый компьютер.
Блок питания 650W
процессор FX4300 3800+ (4 ядра)
мать на 970A чипсете
SSD ADATA 120Гб.
Мощное охлаждение (брал под разгон, но не гнал)
FPS под сотню на макс графике.
Так вот бывает, что во время игры в танки компьютер выключается, как будто питание выключается. В дамп разумеется ничего не записывается.
(Первый раз это случилось на второй день после установки 2 раза подряд, потом 2 месяца не было)
Происходит это не часто. За 8 месяцев раз 20 было. Причём пару раз 2 раза подряд, а было что и 2 месяца без выключений.
Но тут установил корабли и после 2 десятков боёв это снова случилось.
Проводил кучу тестов: Несколько раз 3DMark, OCCT, FurMark. Проводил 2-часовой стресс-тест AIDA64.
Перегрева нет! (проц. 40, видео 72, мать 46, мост 50)
Другие мощные игры не устанавливал.
Нести на обслуживание? Так не выявят же ничего.
ЧТО это может быть и КАКОЙ утилитой можно выявить в чём проблема?
В компьютере есть три основные вещи, на которых экономить нельзя, это блок питания, процессор и память. Причем блок питания в первую очередь. Будет дешевый ноунейм, который не может держать напряжение под нагрузкой, будут и глюки и вылеты. И это в лучшем случае. Может и сжечь к чертям весь комп.
 Rekognoscirovschik 03 май 2017
Rekognoscirovschik 03 май 2017 Octane007 03 май 2017
Octane007 03 май 2017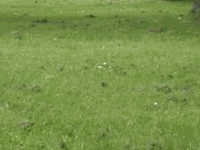 redbomb 03 май 2017
redbomb 03 май 2017 DED_LEXA_Lipetskiy 03 май 2017
DED_LEXA_Lipetskiy 03 май 2017 meamasic 03 май 2017
meamasic 03 май 2017 naHuka_B_ropoge 03 май 2017
naHuka_B_ropoge 03 май 2017 kl4use 03 май 2017
kl4use 03 май 2017 Ms_Lera 03 май 2017
Ms_Lera 03 май 2017 Igorenhik 03 май 2017
Igorenhik 03 май 2017 _B_A_R_Y_ 03 май 2017
_B_A_R_Y_ 03 май 2017 nbloHeP 03 май 2017
nbloHeP 03 май 2017 klaus61rus 03 май 2017
klaus61rus 03 май 2017 Vsegnev 03 май 2017
Vsegnev 03 май 2017 T34bis 03 май 2017
T34bis 03 май 2017




