Что делать если пропала панель управления Nvidia
Неполадки в работе Панели управления Nvidia

Панель управления Nvidia – фирменный софт, который позволяет настраивать параметры видеокарты и монитора. Эта программа, как и любая другая, может работать некорректно, «сбоить» либо вообще отказываться запускаться.
В этой статье поговорим о том, почему не открывается Панель управления Nvidia, о причинах возникновения и решении этой проблемы.
Невозможно запустить панель управления Nvidia
Разберем основные причины сбоев при запуске Панели управления Nvidia, их несколько:
- Случайный сбой операционной системы.
- Неполадки в работе системных служб, устанавливаемых вместе с драйвером («Nvidia Display Driver Service» и «Nvidia Display Container LS»).
- Несовместимость установленной версии Панели Nvidia со служебной программой NET Framework.
- Видеодрайвер не подходит к видеокарте.
- Некоторые программы для управления монитором от сторонних разработчиков могут конфликтовать с ПО от Nvidia.
- Заражение вирусами.
- Аппаратные причины.
Такие неполадки возникают достаточно часто, особенно у тех пользователей, которые много экспериментируют с установкой и удалением различных программ. После деинсталляции приложений в системе могут оставаться «хвосты» в виде файлов библиотек или драйверов либо ключей реестра.
Эти проблемы решаются простой перезагрузкой рабочей машины. Если неполадка наблюдается непосредственно после установки драйвера, то компьютер необходимо перезагрузить в обязательном порядке, так как некоторые изменения, внесенные в систему, могут быть применены только после этого действия.
Системные службы
При инсталляции программного обеспечения для видеокарты к списку системных служб устанавливаются сервисы «Nvidia Display Driver Service» и «Nvidia Display ContainerLS» (сразу оба или только первый), которые в свою очередь, могут давать сбои в силу ряда причин.
Если подозрение падает на некорректную работу служб, то необходимо перезапустить каждый сервис. Делается это так:
- Открываем «Панель управления» Windows и переходим в раздел «Администрирование».

Ищем в списке оснасток «Службы».

Выбираем нужный сервис и смотрим на его состояние. Если отображается статус «Работает», то в правом блоке необходимо нажать на ссылку «Перезапустить службу». Если же в этой строке нет никакого значения, то нужно запустить сервис, кликнув по ссылке «Запустить службу» там же.

После совершенных действий можно попытаться открыть Панель управления Nvidia, а затем перезагрузить компьютер, и снова проверить работоспособность софта. Если проблема не решилась, то переходим к другим вариантам.
NET Framework
NET Framework – программная платформа, необходимая для работы некоторого софта. Продукты Nvidia не являются исключением. Возможно, новый пакет ПО, установленный на Вашем компьютере, требует более свежей редакции платформы .NET. В любом случае, всегда нужно иметь актуальную версию.
Обновление происходит следующим образом:
- Переходим на страницу загрузки пакета на сайте Microsoft и скачиваем последнюю версию. На сегодняшний день это NET Framework 4.
Страница загрузки пакета на официальном сайте Microsoft
Неверный видеодрайвер
При выборе драйвера для Вашей новой (или не очень) видеокарты на официальном сайте Nvidia будьте внимательнее. Необходимо правильно определить серию и семейство (модель) устройства.
- Переходим на страницу загрузки драйверов официального сайта Nvidia.
Страница загрузки
Выбираем в выпадающих списках серию и семейство карты (читайте статьи, ссылки на которые приведены выше), а также свою операционную систему (не забудьте о разрядности). После внесения значений нажимаем кнопку «Поиск».

На следующей странице нажимаем «Загрузить сейчас».

После еще одного автоматического перехода принимаем лицензионное соглашение, начнется загрузка.

Если Вы не уверены в своем выборе, то установить ПО можно и автоматически, через «Диспетчер устройств», но прежде нужно полностью удалить старый драйвер видеокарты. Делается это с помощью специального софта Display Driver Uninstaller. Как работать с программой, описано в этой статье.
- Вызываем «Панель управления» и переходим в «Диспетчер устройств».

Находим нашу видеокарту в разделе «Видеоадаптеры», кликаем по ней ПКМ и выбираем ссылку «Обновить драйверы» в выпавшем меню.

Откроется окно с предложением выбрать способ поиска программного обеспечения. Нас интересует первый пункт. Выбрав его, мы разрешаем системе самой заняться поиском драйвера. Не забудьте подключиться к интернету.

Дальше Windows все сделает сама: найдет и установит актуальное ПО и предложит перезагрузиться.
Программы управления монитором
Если Вы используете программы от сторонних разработчиков для настройки параметров монитора (яркость, гамма и др.), например такие, как MagicTune или Display Tuner, то они могут вызывать конфликты в системе. Для исключения такого варианта необходимо удалить используемый софт, перезагрузиться и проверить работоспособность Панели Nvidia.
Самая «неприятная» причина сбоев и неполадок в работе программ – вирусы. Вредитель может как повредить файлы драйвера и прилагаемого к нему программного обеспечения, так и подменить их своими, зараженными. Действия вирусов весьма разноплановые, а результат один: некорректная работа софта.
В случае, если предполагается наличие вредоносного кода, необходимо выполнить сканирование системы антивирусом, которым Вы пользуетесь, либо воспользоваться утилитами от лаборатории Касперского, Dr.Web или аналогичными.
Если сомневаетесь в корректной работе программ или не имеете опыта в лечении системы, то лучше обратиться на специализированные ресурсы, например, virusinfo.info или safezone.cc, где совершенно бесплатно помогут избавиться от вирусов.
Аппаратные проблемы
В некоторых случаях фирменный софт может не запускаться из-за того, что устройство попросту не подключено к материнской плате или подключено, но неправильно. Вскройте корпус компьютера и проверьте плотность соединения кабелей и надежность посадки видеокарты в слоте PCI-E.
Мы разобрали несколько причин сбоя в работе Панели управления Nvidia, которые в основной своей массе являются несерьезными и решаются достаточно просто. Важно помнить, что большинство неполадок вызывает банальная невнимательность или неопытность пользователя. Именно поэтому, прежде чем приступать к активным действиям по удалению и установке софта, проверьте оборудование и попробуйте перезагрузить машину.
Отблагодарите автора, поделитесь статьей в социальных сетях.
Не запускается панель управления NVidia на Windows 10

Панель управления NVIDIA – это инструмент, который позволяет настроить многие параметры видеокарты, который с помощью обычных настроек Windows изменить невозможно. В частности, с помощью этого инструмента можно изменить разрешение экрана, настроить яркость и насыщенность картинки, 3D графику и многое другое. Однако бывают случаи, когда способы, как открыть панель управления NVidia, не работают. Что же делать в этом случае и как исправить неполадку?
Как открыть панель управления NVidia на ПК с Windows 10?
Способов, как открыть панель управления NVidia не так много, рассмотрим их подробнее.
Способ №1. Через Панель управления
- Жмём правой кнопкой мыши на значке «Пуск» и выбираем «Панель управления».

- Откроется новое окно. Выбираем «Оборудование и звук».

- Далее в Windows 10 нужно выбрать «Панель управления NVidia».

Это стандартный способ, как зайти в утилиту.
Способ №2. Через рабочий стол
Этот способ самый простой. Однако, если у вас к видеокарте NVidia не установлены драйвера, нужного элемента в списке не будет.
- Жмём правой кнопкой мыши на рабочем столе и из выпадающего меню выбираем «Панель управления NVidia».

- После откроется нужное окно настроек.
Однако, если не открывается панель управления NVidia на ОС Windows 10, стоит выполнить несколько несложных действий.
Что делать, если не открывается панель управления NVidia?
Если окно настроек не запускается в Виндовс 10, а элемент пропал из списка команд рабочего стола, рекомендуем проверить, установлены ли оригинальные драйвера к видеокарте или откатить программное обеспечение Нвидиа к старой версии. Если откат не помог решить проблему, стоит вовсе удалить драйвера с помощью программы Display Driver Uninstaller. Действия будут следующими:
- Перезагружаем ПК в безопасном режиме. Запускаем программу. Выбираем тип продукта. В данном случает NVidia.

- После нажимаем на кнопку «Удаление перезагрузка».

После удаления стоит перейти на официальный сайт производителя, скачать и установить драйвера последней версии. Инструмент будет работать.
Также на официальном сайте NVidia к данной проблеме предоставлены следующие рекомендации:
- Проверьте, включена ли служба NVIDIA Display Driver Service. Для этого стоит нажать «Win+R» и ввести «services.msc».

- Появится окно служб. Находим «NVIDIA Display Driver Service».

- Эта служба должна запускаться автоматически при старте Windows. Если она отключена, стоит её активировать обратно.
ВАЖНО! Эта служба отключается при включении аппаратного ускорения. Поэтому выключите эту функцию в настройках программ.
Следующая рекомендация касается настроек реестра. Если значок панели управления видеокартой начал пропадать, стоит выполнить следующее:
- Открываем редактор реестра. Переходим по ветке «HKLMSOFTWARENVIDIA CorporationGlobalNVTweak». Находим параметры «NoMenus» и «NoPages» и задаем им значение «0».

- После перезагрузки системы пропавший элемент управления видеокартой появится обратно.
Утилиты прямого управления монитором, такие как MagicTune или ForteManager препятствуют работе панели управления NVIDIA. Поэтому при необходимости их нужно удалить.
Также, последний совет, который разработчики рекомендуют в случае, когда панель управления не хочет открываться, это поменять языковые настройки. Следует выставить в панели управления Windows («Язык и региональные стандарты») формат и язык системы «Английский (США)».
О том, как ещё решить данную проблему смотрите в видео:
Панель управления NVIDIA не запускается: как устранить проблему в Windows-системах?
К сожалению, бывает так, что при наличии в системе мощной видеокарты от NVIDIA и средств управления ее ресурсами, панель управления NVIDIA не запускается. Windows 7 или 10 установлена — не столь важно. Основная проблема может состоять как раз не в системе, а в самом программном продукте. Но исправить ситуацию можно несколькими простыми способами, если разобраться, в чем причина такого явления.
Панель управления NVIDIA не запускается: в чем причина?
Сбои с управляющими компонентами могут возникать по самым разным причинам, начиная с банальных ошибок самой операционной системы и заканчивая вирусным воздействием.
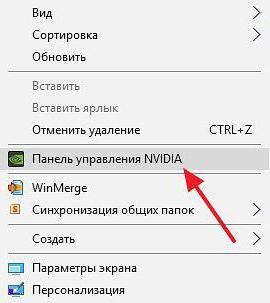
Однако по большому счету, если панель управления NVIDIA не запускается (Windows 10 или любая другая система установлена — не так важно), основными симптомами принято считать следующие:
- незапущенные сопроводительные службы;
- некорректно установленные драйверы видеокарты;
- устаревшие версии мультимедийных платформ;
- неправильная или неполная установка панели;
- отключенное аппаратное ускорение;
- воздействие вирусных программ и исполняемых кодов.
Исходя из всего вышеперечисленного, можно использовать несколько решений, которые в большинстве случаев проблему устраняют.
Не запускается панель управления NVIDIA: что делать в первую очередь?
Итак, самое первое, что нужно сделать, — войти в раздел служб, используя для этого консоль «Выполнить», в которой прописывается строка services.msc.
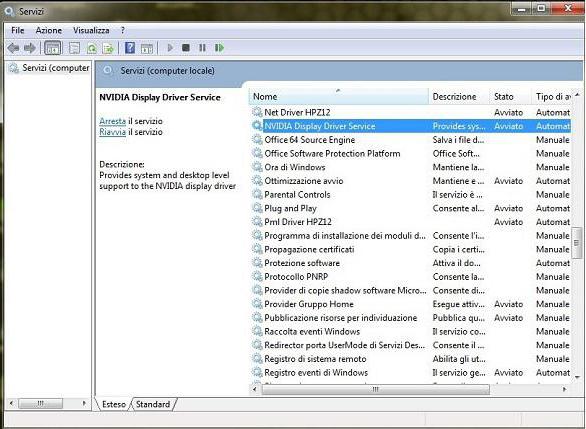
Здесь нужно найти два компонента, отвечающих за работу панели и инструментов управления видеокартой – Display Container LS (если таковой имеется) и Display Driver Service. После входа в настройки каждой из служб через двойной клик следует убедиться, что для них установлен автоматический тип запуска, а сами службы на данный момент находятся в активном состоянии. Как вариант, можно использовать кнопку остановки служб и повторного запуска с последующей перезагрузкой системы.
Вопросы установки драйверов и дополнительных платформ
Если же и после рестарта панель управления NVIDIA не запускается, причину следует искать в драйверах. После вызова «Диспетчера устройств» (devmgmt.msc) нужно перейти к свойствам видеочипа и установить драйверы повторно или выполнить их обновление.

В некоторых случаях, если панель управления NVIDIA не запускается, поможет откат драйверов. В любом случае изначально для инсталляции необходимо использовать оригинальный диск, который, по идее, должен поставляться при покупке компьютера или ноутбука.
Для устранения проблемы также желательно посетить официальный сайт Microsoft, на котором в разделе загрузок необходимо выбрать самые последние версии платформ DirectX, .NET Framework и MS Visual C++, после чего произвести их установку.
Самые действенные методы
Однако и вышеописанные действия, хоть и являются универсальными, эффекта могут не дать. В этом случае необходимо использовать редактирование ключей системного реестра (regedit).
В редакторе нужно использовать ветку HKLM и через программный раздел (SOFTWARE) спуститься до каталога NVTweak. Справа будут отображены параметры NoPages и NoMenus, значения которых должны быть выставлены на ноль.
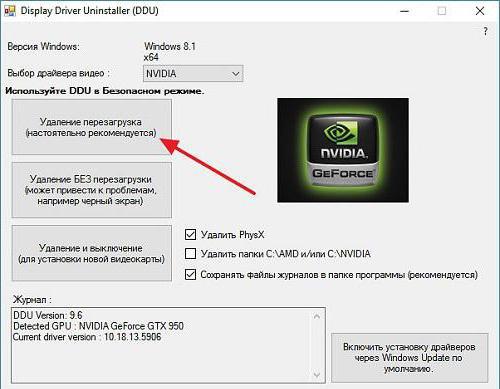
Наконец, если и после этого панель управления NVIDIA не запускается, можно просто использовать ее удаление за счет применения приложения Display Driver Uninstaller, после чего произвести инсталляцию драйвера заново. Как вариант, сначала можно инсталлировать утилиту GeForce Experience.
Само собой разумеется, что и некоторые вирусы могут вызывать появление таких проблем. Поэтому не стоит забывать о проверке системы, но использовать для этого какой-нибудь портативный сканер вроде Dr. Web CureIt! или KVRT от «Лаборатории Касперского». Однако оптимальным вариантом станет загрузка при помощи дисковой антивирусной утилиты Secure Disk и задача углубленного сканирования, которое сможет выявить даже те вирусы и исполняемые коды, которые достаточно глубоко обосновались в оперативной памяти.
Дополнительно можно проверить активацию аппаратного ускорения, но, скорее всего, оно будет включено (такие настройки применяются по умолчанию после установки драйвера).
Собственно, это и есть самые основные решения по устранению возникшей проблемы. Как уже понятно, применять их нужно в комплексе, поскольку сразу определить, в чем именно состоит причина сбоя, бывает невозможно. Поэтому придется следовать указанному порядку, но хотя бы одна предложенная методика все равно поможет. Если не хотите себя особо утруждать установкой драйверов, используйте программы их автоматического обновления (Driver Booster, например). А еще лучше – сразу удалите панель и попытайтесь установить ее заново.
Не открывается Панель управления Nvidia в Windows 10 – что делать?

В процессе установки на компьютер с Windows 10 программного обеспечения Nvidia в систему интегрируется отдельная панель управления – специальное приложение, которое позволяет манипулировать параметрами видеокарты, недоступными через стандартные настройки Виндовс. Для запуска этого инструмента в контекстном меню Рабочего стола имеется соответствующая опция. Однако бывает такое, что панель управления Nvidia не открывается, причем не только через десктопное меню, но и через классическую Панель управления. Что же может стать причиной этой неполадки, и есть ли способ ее устранить? Давайте разбираться.
Проблемы с запуском утилиты управления драйвером видеокарты могут быть вызваны сбоем в работе Windows, а также служб и драйверов самого приложения Nvidia. Кроме того, подобная неисправность иногда возникает из-за устаревших версий пакетов библиотек, отключения аппаратного ускорения Виндовс 10, использования некоторых сторонних приложений для управления монитором. Реже виной всему является вирусная активность.
Временный сбой в работе ОС
Первое, что нужно сделать, если не открывается панель управления Nvidia, это перезагрузить компьютер. Если неполадка стала следствием временного некритичного сбоя в работе Windows, после рестарта панель запустится как обычно. Иначе переходим к конкретным действиям – проверке корректности работы связанных служб и компонентов.
Службы Nvidia
При установке пакета драйверов Nvidia в систему интегрируются сторонние службы. Как правило, первая, с именем «Nvidia Display Driver Service», присутствует всегда, а вот вторая – «Nvidia Display ContainerLS» – часто отсутствует. Неполадки в их работе могут привести к тому, что панель управления Nvidia на Windows 10 перестанет открываться. Чтобы исключить этот момент, перезапустите указанные службы.

Откройте командой services.msc оснастку управления службами, найдите первую указанную службу, кликните по ней ПКМ и выберите в меню «Перезапустить». Если служба имеет статус «Остановлена», запустите ее, выставив тип запуска «Автоматически». То же самое проделайте со второй службой.

Удаление сторонних приложений
Если на вашем компьютере имеются сторонние средства для управления параметрами монитора, удалите их. Некоторые из таких программ, к примеру, MagicTune, могут вступать в конфликт с Nvidia Control Panel.
Обновление компонентов библиотек
Подобно многим сторонним программам, панель управления Nvidia использует библиотеки NET Framework. Убедитесь, что вы используете актуальную версию этого компонента и в случае необходимости обновите его. Также рекомендуется сделать апдейт другого компонента – Microsoft Visual C++.

Проблемы с драйверами
Если у вас не запускается панель управления Nvidia в Windows 10, возможно, вы установили не тот пакет драйверов. Обычно установщик сам определяет модель видеокарты и выдает соответствующее предупреждение при установке ПО, но иногда случаются сбои. В таком случае (и не только) требуется полная переустановка графического драйвера. Скачав утилиту Display Driver Uninstaller и загрузив компьютер в безопасном режиме (желательно), выполните удаление пакета Nvidia с последующей перезагрузкой, для чего нажмите в окне программы-деинсталлятора кнопку «Удаление перезагрузка».

Затем, определив серию и модель вашей видеокарты, скачайте с официального сайта подходящий актуальный пакет драйверов Nvidia и установите его. При возникновении сомнений в правильности выбора версии ПО воспользуйтесь фирменной утилитой Geforce Experience – она поможет подобрать драйвера конкретно для вашей видеокарты. Переустановка видеодрайвера, как правило, решает все проблемы, из-за которых не стартует панель управления Nvidia.
Активность аппаратного ускорения
Почему еще не открывается панель управления Nvidia? Возможно, по какой-то причине на компьютере оказалось отключенным аппаратное ускорение. В Windows 10 проверить его работу на уровне ОС можно с помощью средства диагностики Директс. Откройте утилиту командой dxdiag, переключитесь на вкладку «Экран» и посмотрите, какие значения имеют опции блока «Возможности DirectX». Если все они включены, аппаратное ускорение активно. В противном случае его нужно будет включить через реестр, перейдя в редакторе regedit к ключу HKCU/Software/Microsoft/Avalon.Graphics и установив для DWORD-параметра DisableHWAcceleration значение 1.


Прочие рекомендации
Если у вас не запускается Nvidia Control Panel, можно попробовать временно изменить локализацию системы, выбрав в качестве основного языка английский. Не стоит также забывать и о вирусах. Заражение компьютера вредоносным ПО нарушает работу разных компонентов, поэтому полная проверка системы хорошим антивирусом не помешает. Наконец, на компьютерах с BIOS UEFI следует попробовать отключить функцию Quick Boot, так как она зачастую препятствует нормальному запуску прописавшихся в автозагрузку сторонних драйверов и приложений.
Нет значка видеодрайвера Intel HD, nVidia или AMD Radeon в трее рядом с часами и на рабочем столе. Что делать?

Вопрос от пользователя
Александр, подскажите пожалуйста с одной проблемой. Я никак не могу настроить видеодрайвер (у меня видеокарта Intel HD 620, интегрированная). Значка на панель управления в системном трее (рядом с часами) — нет, по правому клику на рабочем столе — тоже ничего нет.
Драйвера уже установил прямо с сайта Intel (два раза перепроверил). Что делать, как вернуть панель управления? Отчаялся.
Да, в последнее время Intel «усложнила» жизнь пользователям (впрочем, подобная «проблема» случается и у обладателей AMD Radeon и nVidia видеокарт) . Как я понял, последние версии драйверов от Intel получили возможность в опциях не показывать этот значок, и в ряде случаев он отключен по умолчанию.
Как бы там ни было, рассмотрим проблему в пошаговом режиме (и для разных производителей видеокарт) .

Нет значка в трее на панель управления видеокартой: что делать
ШАГ 1: поиск «скрывшегося» значка
Для начала порекомендовал бы проверить все «места», где может скрываться ссылка на панель управления. Рекомендую все действия (указанные ниже) — выполнять последовательно, так как приведено у меня. 👇
Для начала обратите внимание на трей: дело в том, что там есть небольшая стрелочка (шторка), которая скрывает ряд значков. Попробуйте нажать на нее и посмотреть, нет ли там значка видеодрайвера (по умолчанию Windows его скрывает).

Стрелочка (шторка) в трее Windows 10
Если значка нет — попробуйте кликнуть правой кнопкой мышки по панели задач и откройте ее параметры.

Параметры панели задач
Далее откройте вкладку с отображаемыми значками (как это выглядит в Windows 10 — показано на скриншоте ниже).

Выберите значки, отображаемые в панели задач
И проверьте, включен ли значок для вашего устройства: передвиньте ползунок вправо, и выбранный вами значок тут же отобразится на панели задач.

Далее попробуйте нажать правой кнопкой мышки (ПКМ) в любом свободном месте рабочего стола (т.е. там, где нет ярлыков) . В появившемся меню проводника, обычно, есть ссылка, вида:
- AMD Radeon Settings (как в моем примере ниже) ;
- nVidia Settings;
- Intel HD — настройка графики т.д.
Собственно, вам нужно просто выбрать этот пункт — через 2-3 сек. откроется панель управления драйвером.

ПКМ в любом свободном месте раб. стола
После, проверьте также панель управления (почти всегда в ее арсенале есть ссылки как на настройки драйвера звука, так и видео).
👉 В помощь! Как открыть панель управления — https://ocomp.info/control-panel.html
Обратите внимание, что в панели управления режим отображения нужно изменить на «Крупные значки» !

Панель управления — крупные значки — IntelHD настройки
Последние версии драйверов Intel HD не отображаются в трее (почему-то. ) , но создают ярлык на открытие контрольной панели в меню ПУСК. Вам нужно просто найти букву «I» в списке стартового меню (см. пример на скриншоте ниже).
Примечание : Intel Graphics Control Panel — это и есть панель управления графики (настройки видеокарты).

Intel Graphics Control Panel — ссылка в меню ПУСК
В последних версиях ОС Windows очень не плохо реализован поиск.
Нажав по значку «лупы» и вписав в поисковую строку несколько первых букв вашей видеокарты (например, «Intel», «AMD», «nVidia») — ОС автоматически находит ссылку на контрольную панель (если, конечно, она у вас есть 👌).
Кстати, из меню поиска ссылку на драйвер видеокарты можно закрепить на начальном экране (см. скриншот ниже, правая часть).

Открыть контрольную панель
Вариант 6 (для Intel HD)
Ну и последний вариант, актуальный для Intel HD видеокарт (последних версий). По умолчанию, в Intel включена возможность управления картой с помощью горячих клавиш. В том числе, есть сочетание и для вызова панели управления — Ctrl+Alt+F12.
👉 На ноутбуках в некоторых случаях нужно зажимать перед этим доп. клавишу Fn — т.е. будет Fn+Ctrl+Alt+F12

Быстро открыть панель управления — Ctrl+Alt+F12
ШАГ 2: обновление драйверов
Если все вышесказанное никак не помогло — скорее всего у вас просто не установлен драйвер. Попробуйте открыть диспетчер устройств и посмотреть вкладку «Видеоадаптеры» (и «Другие устройства» , если она есть) .
Если драйверов нет (не обновлены): вы увидите устройство с названием что-то вроде «Базовый адаптер» . Напротив устройств, для которых не установлен драйвер — будет гореть восклицательный знак. Пару примеров приведено на скринах ниже.
👉 В помощь! Как обновить драйвер на видеокарту AMD, nVidia и Intel HD: от А до Я — https://ocomp.info/kak-obnovit-drayver-na-videokartu.html

Базовый видеоадаптер Microsoft

Драйвер на видеокарту установлен (слева), драйвера нет (справа)
Обновить драйвера можно следующими способами:
- если у вас ноутбук : определите его точную модель и на сайте производителя загрузите оптимизированные драйвера для именно этого устройства;

Драйверы — скриншот с сайта HP
если ваш ПК/ноутбук подключены к интернету (и у вас ОС Windows 10) — можно воспользоваться и штатной функцией диспетчера устройств. Достаточно кликнуть правой кнопкой мышки по устройству (например, видеокарте) и в появившемся меню выбрать «Обновить драйвер» . См. пример ниже.

Диспетчер устройств — обновить драйвер
существенно упростить процесс обновления можно прибегнув к специальным утилитам и сборникам драйверов (Driver Booster, Driver Pack Solution, и др.).

Обновить всё — игровые компоненты, звуковые и игровые устройства и пр. / Driver Booster
Дополнения по теме приветствуются.





