Что делать если загрузка цп 100 постоянно
Решение проблем с беспричинной загрузкой процессора

Часто компьютер начинает тормозить из-за загрузки процессора. Если так случилось, что его нагрузка достигает 100% без видимой на то причины, значит есть повод беспокоиться и нужно срочно решать данную проблему. Существует несколько простых способов, которые помогут не только выявить проблему, но и решить ее. Их подробно мы рассмотрим в этой статье.
Решаем проблему: «Процессор загружен на 100% без причин»
Нагрузка на процессор порой достигает 100% даже в тех случаях, когда вы не используете сложные программы или не запускаете игры. В таком случае это является проблемой, которую нужно обнаружить и решить, ведь просто так без причин ЦП не перегружается. Сделать это можно несколькими простыми способами.
Способ 1: Поиск и устранение процесса
Бывают случаи, когда пользователи сталкиваются не с проблемой, а просто забыли отключить ресурсоемкую программу или на данный момент выполняется какая-то задача. Особенно загрузка становится заметной на старых процессорах. Кроме этого сейчас набирают популярность скрытые программы майнеры, не обнаруживающиеся антивирусами. Их принцип работы заключается в том, что они просто будут расходовать системные ресурсы вашего компьютера, отсюда и возникает нагрузка на ЦП. Определяется такая программа несколькими вариантами:
- Запустите «Диспетчер задач» через комбинацию Ctrl + Shift + Esc и перейдите во вкладку «Процессы».

Если сразу удалось обнаружить процесс, нагружающий систему, то скорее всего это не вирус и не программа-майнер, а просто запущенный вами софт. Вы можете нажать правой кнопкой мыши на строку и выбрать «Завершить процесс». Таким образом вам удастся освободить ресурсы процессора.


Если не удалось найти ничего подозрительного, но нагрузка все равно не падает, значит нужно проверить компьютер на скрытую программу-майнер. Дело в том, что большинство из них либо прекращают свою работу, когда вы запускаете диспетчер задач, либо сам процесс там не отображается. Поэтому придется прибегнуть к установке дополнительного софта для обхода этой уловки.
- Скачайте и установите программу Process Explorer.
После запуска перед вами откроется таблица со всеми процессами. Здесь вы также можете нажать правой кнопкой мыши и выбрать «Kill process», но это поможет ненадолго.


Обратите внимание, что использовать данный способ рекомендуется только в случае не системных файлов, иначе, удалив системную папку или файл, вы вызовите неполадки в системе. Если же вы обнаружили непонятное приложение, которые использует все мощности вашего процессора, то в большинстве случаев это скрытая программа-майнер, ее лучше полностью удалить с компьютера.
Способ 2: Очистка от вирусов
Если какой-то системный процесс грузит ЦП на 100%, скорее всего, ваш компьютер заражен вирусом. Иногда нагрузка не отображается в «Диспетчере задач», поэтому сканирование и очистку на вредоносное ПО лучше выполнить в любом случае, хуже от этого точно не будет.
Вы можете воспользоваться любым доступным способом очищения ПК от вирусов: онлайн-сервисом, программой-антивирусом или специальными утилитами. Подробнее о каждом способе написано в нашей статье.

Способ 3: Обновление драйверов
Перед тем, как приступать к обновлению или переустановке драйверов, лучше убедиться, что проблема именно в них. В этом поможет переход в безопасный режим. Перезагрузите компьютер и перейдите в этот режим. Если нагрузка на ЦП исчезла, значит, проблема точно в драйверах и необходимо их обновить или переустановить.
Переустановка может потребоваться только в том случае, если вы недавно поставили новую операционную систему и, соответственно, установили новые драйвера. Возможно, возникли какие-то неполадки или что-то не установилось и/или действие выполнилось некорректно. Проверка осуществляется достаточно просто, с использованием одного из нескольких способов.

Устаревшие драйверы могут вызывать конфликтные ситуации с системой, в связи с чем понадобится простое их обновление. Помочь найти необходимое устройство для обновления поможет специальная программа или это также делается вручную.

Способ 4: Очистка компьютера от пыли
Если вы стали наблюдать усиление шума от кулера или непроизвольное выключение/перезагрузку системы, торможения во время работы, то в таком случае проблема как раз кроется в нагреве процессора. На нем могла засохнуть термопаста, если она долго не менялась, или внутренности корпуса засорились пылью. Сначала лучше заняться прочисткой корпуса от мусора.

Когда процедура не помогла, процессор все равно шумит, греется, а система выключается, то выход здесь только один – замена термопасты. Процесс этот не сложный, но требует внимательности и осторожности.

В этой статье мы подобрали для вас четыре способа, которые помогут решить неприятность с постоянной стопроцентной нагрузкой процессора. Если один способ не принес никакого результата, переходите к следующему, проблема точно кроется в одной из этих частых причин.
Отблагодарите автора, поделитесь статьей в социальных сетях.
Что делать, если процессор загружен на 100 процентов?
После длительного использования системы она начинает тормозить, возникают разного рода проблемы, которые пользователи не всегда в состоянии решить. Одной из основных причин медленной работы ПК является загрузка процессора на 100 процентов. И тут не всегда ясно из-за чего эта проблема возникает.
Есть две причины – аппаратная и программная. Вторая, конечно, появляется намного чаще, поэтому с нее и начнем. Там могут быть и вирусы, и неизвестные процессы, все что угодно. В данной статье постараюсь помочь разобраться с загрузкой процессора на 100%.
Если есть подозрения на то, что процессор грузится на 100 процентов
Зайдите в диспетчер устройств (сочетание клавиш Esc+Shift+Ctrl) и зайдите на вкладку «Производительность». В разделе ЦП есть, как график, который даст понять, насколько сильно грузится процессор, а также строчка «Использование». Если нагрузка все же в 100 процентов, то стоит принимать меры.
Проблема программного типа
При открытии диспетчера задач вам нужно найти тот процесс, который грузит процессор. Это может и любая программа, установленная на ПК, либо же вирус. Возможно, во вкладке «Процессы» вы не нашли ничего стоящего, тогда перейдите на вкладку «Подробности», там показаны все запущенные процессы, и попробуйте найти тот, который больше всего нагружает ЦП. Если вы не знаете, что завершить, рекомендую обратиться к опытному специалисту.
Если загрузка на процессор есть, а программ, загружающих его нет
Конечно, с помощью диспетчера задач не всегда возможно найти нужный процесс, тогда на помощь приходит сторонняя утилита Process Explorer. Запустите ее и проведите сортировку процессор по загрузке (CPU) и смотрим, что он нам выдает.
Иногда, может показываться реальный виновник нагрузки, и тогда вы можете его без проблем закрыть, а есть и другая ситуация, когда именно системный процесс грузит ЦП. Часто это может быть процесс системных прерываний и избавиться от этого не всегда легко. Конечно, иногда помогает простая перезагрузка.
Системные прерывания могут возникать по нескольким причинам: вирусы, проблема с жёстким диском и драйверами, проблемы с принтерами, сканерами и любыми другими, подключенными к компьютеру устройствами.
Проверить, действительно ли причина в драйверах можно следующим образом: загрузиться в безопасном режиме и проверить загрузку ЦП, если не 100%, тогда точно шалят драйвера. Вы можете попробовать удалить драйвер видеокарты и проверить нагрузку, если неудача, то придётся удалять вообще все. Хотя это довольно рискованный процесс, который в итоге все равно подразумевает переустановку системы.
Проблема из-за вирусов
Вирусы способны на многое, и загрузка процессора не исключение. Они могут даже скрываться под видом системных процессор, поэтому обычный пользователь даже не поймет. Попробуйте использовать несколько утилит по проверке ПК на вирусы, я дам несколько ссылок на такие программы и как ими пользоваться.
Проблема с жестким диском
Вообще такое бывает не часто, но этот пункт для подстраховки я тоже опишу. В жестких дисках есть два режима работы – DMA и PIO. Первый подразумевает работу напрямую с ОЗУ, а второй устаревший и задействует при работе процессор. Естественно, если жесткий диск работает у вас в режиме PIO, то нужно переключиться. Я этой статье описано, как это сделать.
Проблема со периферией
Самый простой способ проверить, являются ли периферийные устройства виновниками загрузки ЦП – отключить все по порядку. А еще зайдите в диспетчер устройств и проверьте, на всех ли устройствах установлены драйвера. Если там горят желтый треугольник или красный значок, то из-за отсутствия драйверов возможно возникала такая проблема.
Попасть в диспетчер устройств можно так: нажимаем клавиши Win+R и вводим туда команду devmgmt.msc .
Если видите отсутствие драйверов на каких-то устройствах, проведите их обновление прям из диспетчера устройств, либо воспользуйтесь сторонними утилитами.
Аппаратные проблемы загрузки процессора на 100%
Справиться с аппаратными проблемами немного сложнее, чем с программными, особенно неопытному пользователю. Но мы постараемся.
Частой виной нагрузки является перегрев. А как вы думаете, из-за чего он возникает? Скорее всего из-за плохой системы охлаждения или пыли.
Для начала проверим с помощью AIDA64 или любой другой подобной утилитой температуру процессора. В AIDA64 откройте вкладку «Компьютер» и перейдите в раздел «Датчики».
В этом случае разумным будет в первую очередь проверить систему охлаждения процессора. Откройте корпус компьютера или ноутбука и почистите все кулера от пыли, желательно почистить все компоненты. Для чистки используйте щетку и пылесос. Чистить часто не обязательно, но хотя бы 2 раза в год необходимо. На процессоре обязательно меняем термопасту, примерно раз в 3 года.
Конечно, описанные методы не решают в полной мере проблему с процессором. К аппаратным проблемам можно даже отнести повреждение процессора, что бывает редко, но единственной рекомендацией в этом случае — его замена. На ноутбуке это бывает проблематично, так как часто они замене не подлежат. В общем исследуйте и при возникновении вопросов задавайте их в комментариях.
Загрузка ЦП 100 процентов, что делать на Windows 7,8,10?
Перегрузка процессора компьютера или ноутбука может быть вызвана рядом причин — от технического устаревания железа до вирусов, нагружающих систему.

Диагностика
Сама по себе высокая загрузка процессора не является проблемой. Все ресурсы могут быть израсходованы при запуске игр, видео сверхвысокого качества, приложений для видеомонтажа, архиваторов, проверках антивируса. В первую очередь необходимо проверить, действительно ли процессор перегружен или причиной медленной работы стали другие неполадки.
Нажмите Ctrl+Shift+Esc, чтобы открыть «Диспетчер задач» и кликните на колонку «ЦП» для сортировки. Также в диспетчер можно попасть, нажав Ctrl+Alt+Del и выбрав нужный пункт в появившемся меню.

В норме список задач должен выглядеть примерно так. При высокой загрузке одна или несколько задач будет отнимать большую часть процессорного времени. Если одно из приложений забирает себе 50-100% мощности постоянно — это может быть симптомом проблемы.

Например, на скриншоте практически половину мощности процессора i5-2500k занимает «Диспетчер задач» и системные прерывания, чего быть не должно.
Аппаратные причины перегрузки
Несмотря на расхожее заблуждение, «железо» редко является причиной перегрузки процессора. Процессор скорее уведет систему в перезагрузку или зависнет полностью, чем будет долгое время работать на 100% мощности. Тем не менее такие случаи иногда происходят и пользователю необходимо знать, как от них защищаться.
Устаревшее оборудование
Самой распространенной причиной перегрузки процессора становится устаревание ПК или ноутбука. Программное обеспечение не стоит на месте: если пять лет назад для комфортной работы Google Chrome хватало одноядерного процессора с парой сотен мегабайт оперативной памяти, то теперь несколько тяжелых вкладок могут использовать ресурсы нескольких ядер и несколько гигабайт. В 2018 году для комфортной работы потребуется 4-ядерный процессор с 6-8 гигабайтами памяти.

Если на новое железо денег нет, постарайтесь следовать этим советам:
- не запускайте несколько приложений сразу. Это не только затрудняет работу процессора само по себе — заполненная до упора оперативная память создает дополнительную нагрузку;
- по возможности используйте старые версии программ. Да, это может быть неудобно и небезопасно, но старые версии приложений будут гораздо менее требовательны;
- отключите лишние службы и программы в автозагрузке. Это можно сделать во вкладках «Автозагрузки» и «Службы» «Диспетчера задач»;
- старайтесь избегать ситуаций, в которых процессор будет загружен на 100% без особой нужды. Например, не открывайте много вкладок в браузере или видео в 4К-разрешении на небольшом экране ноутбука.

Оверклокинг
Следующей ситуацией, которая может вызвать перегрузку, является разгон или оверклокинг. В самом по себе разгоне характеристик устройств нет ничего плохого, все крупные производители предоставляют программы для настройки частот работы процессора и видеокарты. Однако, превышение допустимых пределов для процессора может привести к:
- перегреву;
- артефактам изображения;
- ошибкам и вылетам приложений;
- зависаниям;
- 100% загрузке процессора при тривиальных задачах.
Здесь для проверки следует использовать диагностические утилиты, записывающие результаты в лог. Для подробной статистики по всем компонентам подойдет MSI Afterburner.

Перегрев процессора
Сама по себе высокая температура редко становится причиной перегрузки напрямую, гораздо чаще она выводит процессор из строя или запускает механизмы, снижающие частоты и напряжение на устройстве для его защиты. Температуру на датчиках можно посмотреть в AIDA64.

Как решить проблему с перегревом?
- очистите корпус системного блока от пыли. Обратите особое внимание на радиатор и вентилятор процессора. Для ноутбука процедуру очистки нужно проводить как минимум раз в полтора-два года;
- если компьютер находится в эксплуатации два года и более, удалите термопасту между вентилятором и крышкой процессора. Нанесите новую равномерным слоем;
- в случае, когда стандартное охлаждение не справляется или кулер не работает — замените его на более мощный. Желательно, с массивным алюминиевым радиатором с медными трубками;
- не закрывайте вентиляционные отверстия системного блока при его установке на место.

Обратите внимание! Нормальная температура работающего процессора -около 40 градусов, при 70-80 включаются защитные механизмы BIOS.
Программные причины перегрузки
Получить 100% нагрузки на процессор программным путем гораздо проще, чем аппаратным — нужно всего лишь ошибиться в настройках проверки антивируса или скачать несовместимую с новой системой программу.
Антивирусы и вирусы
Из всего списка причин возможных неполадок, приводящих к 100% загрузке процессора, чаще всего проблемы возникают с антивирусами. Проверки файлов в реальном времени — ресурсоемкая задача, которая при неправильных настройках может занять целую вечность.

На слабых компьютерах поможет установка облачного антивируса, вроде Panda Cloud Cleaner. Он гораздо более требователен к качеству интернета, но нагрузка на процессор минимальна.

В Windows 10 можно использовать встроенный Defender, для домашних задач его вполне достаточно.

Обратная сторона медали — вирусы на незащищенном ПК. Зловредные программы  могут использовать ваш компьютер для майнинга или как шлюз для DDOS-атак. Для одноразовой очистки от уже имеющихся проблем используйте утилиту Dr.Web Cureit!
могут использовать ваш компьютер для майнинга или как шлюз для DDOS-атак. Для одноразовой очистки от уже имеющихся проблем используйте утилиту Dr.Web Cureit!

Автоматическое обновление
Причиной перегрузки может стать неудачное обновление операционной системы или драйверов. Такие проблемы случались в 2015 году у пользователей бета-версий Windows 10, Для решения проблемы попробуйте установить разные версии драйверов, откатить обновления через точку восстановления системы или отключить их полностью.
- В Windows 7 и 8 автоматические апдейты можно отключить через «Центр обновлений» в контрольной панели. Чтобы попасть туда, нажмите Win+R и в появившейся строке наберите «control».



В Windows 10 отключение обновлений не дает видимого эффекта защиты от перегрузки.
Фоновые приложения
Ряд программ для поддержки своего функционала работает в фоновом режиме. Например, Скайп и ЛибреОфис находятся в оперативной памяти постоянно, для быстрой загрузки. В некоторых ситуациях это может стать проблемой — например, при зависшей в фоне программе, которая занимает от половины до всех ресурсов компьютера.
Отключить фоновое приложение также можно в «Диспетчере задач», если навести курсором мыши на выбранное запущенное приложение и использовать кнопку «Снять задачу».

Видео — Загрузка ЦП 100 процентов, что делать на Windows 7,8,10?
Понравилась статья?
Сохраните, чтобы не потерять!
Что делать, если процессор загружен на 100% в Windows 7?
Довольно часто происходят ситуации, когда пользователи, замечая что их компьютеры мягко говоря притормаживают, открывают диспетчер задач и видят там интересную картину. Процессор загружен на 100%, хотя при этом никаких «тяжелых» приложений не запущено. Полная загрузка процессора неизвестно чем и является причиной торможения и зависания ПК.
В данной статье мы дадим несколько дельных советов по поводу решения данной проблемы.
Причины, по которым процессор может быть загружен на 100%
Сейчас мы перечислим наиболее вероятные причины практически полной загруженности процессора при отсутствующих на первый взгляд работающих программах или играх.
- Работа фоновых системных процессов по установке и загрузке обновлений операционной системы, а также ее обслуживание;
- Вирусная активность;
- Физическое устаревание процессора.
Теперь о каждой более подробно.
Работа фоновых системных процессов
Операционная система Windows 7, как и любая другая периодически обновляется. Данный процесс в большинстве случаев происходит скрытно от пользователя и отвечает за него служба svchost.
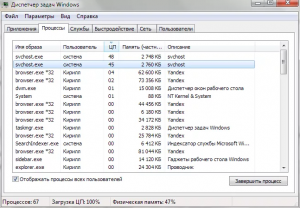
svchost грузит процессор
Также не исключены периодические проверки ОС на наличие угроз встроенными средствами защиты.
На самом деле не важно какая именно системная служба загружает процессор. Важно другое. Что обычно это длится не более пары часов. Поэтому первым делом при обнаружении повышенной активности и загрузки процессора первым делом стоит просто оставить компьютер на несколько часов чтобы дать ему возможность сделать все свои «обслуживающие дела».
Также не забываем пробовать отключать обновления.
Вирусная активность и вирусы — майнеры
Вторая очень распространенная причина по которой компьютер без видимых программ загружает свой процессор на 100% непонятно чем это вредоносные программы. Так, например, сейчас очень популярен так называемый вирус — майнер. Попадает он на компьютер чаще всего при скачивании и установке чего либо из интернета. А суть его работы проста — при попадании на компьютер запускаются специальные алгоритмы по добыче на вашем компьютере биткоинов и отправке результатов через интернет на определенный адрес. Таким образом на вашем компьютере злоумышленники зарабатывают, тем самым оставляя вас с тормозящим компьютером, так как его процессор загружен на 100%. При этом они маскируются под названия системных процессов!
Поэтому если по истечении нескольких часов простоя ваш компьютер так и не снизил степень загрузки процессора, советуем вам просканировать его на вирусы, причем лучше несколькими разными обновленными антивирусами.
Устаревание компьютера и процессора в частности
Также имеет место быть ситуация, в которой компьютер попросту устарел и его процессор попросту не справляется с фоновыми системными задачами по обслуживанию и защите операционной системы. Но это возможно только на действительно старых процессорах 10-ти и более летней давности с 1 ядром.
Как видите возможных вариантов не так много. И метод устранения проблемы с загрузкой ЦП на 100 процентов следующий:
- Проверяем процессор, чтобы он не был слишком старым;
- Оставляем компьютер на несколько часов включенным и подключенным к интернету;
- Проверяем его на вирусы;
- Также можно открыть диспетчер задач, отсортировать процессы по нагрузке на процессор и почитать о процессе, который больше всего грузит процессор в интернете;
- В самом крайнем случае, если ничего не помогает — переустанавливаем Windows и сразу отключаем обновление.
Как исправить загрузка цп 100% — инструкция от Averina.com
Если, включив компьютер или поработав в Windows некоторое время вы вдруг видите, что скорость работы заметно снизилась или компьютер совсем перестал отвечать, то причиной этому может быть зависание компьютера – т.е. когда он занят выполнением файлов и не отвечает на запросы от других устройств компьютера или программ. Что нужно делать в этом случае, как исправить ситуацию?
Устраняем причины неполадки при которой происходит загрузка ЦП 100%
В основном загрузка ЦП 100 процентов в Windows связана с деятельностью вредоносных программ или ошибками в программном обеспечении. Ниже рассмотрим несколько распространенных простых приемов что делать для устранения этой неисправности.
Загрузка ЦП 100, что делать
Для начала просто перезагрузите компьютер. Иногда бывает, что какое-то приложение зависло из-за неполадок в самом приложении и продолжает использовать процессор, часто на все 100 процентов. Можно удалить его через «Диспетчер задач» — «Снять задачу».

Только не забудьте поставить отметку «Отображать процессы всех пользователей» или «Подробнее» — для отображения полного списка процессов. После того как снимите задачу – перезагрузитесь – проверьте ушла проблема загрузки или нет.
Проверьте антивирусом Windows 7 если загрузка ЦП 100 процентов
Если перезагрузка компьютера не решила проблему переходим к этапу проверки Windows на наличие вредоносных программ. Запустите полное сканирование антивирусом, установленным у вас. Вы должны понимать, что наличие антивируса не исключает возможность заражения компьютера. Оптимально для проверки использовать антивирусные сканеры известных разработчиков. Они бесплатны, не требуют установки, их можно записать на флешку или компакт-диск и, загрузившись с них, запустить проверку ПК – это увеличит шансы на отлов большинства зловредных программ.
Проведите анализ операционной системы Windows если наблюдаете высокий процент загрузки ЦП
Используя специальное программное обеспечение, проанализируйте почему тот или иной процесс запускается и загрузка ЦП увеличивается до 100%. Например, для этого хорошо подходит «AnVir Task Manager». Она позволяет оценить уровень риска и изменить тип запуска приложения в автозагрузке, процесса или сервиса (приведенное на рисунке меню вызывается правой кнопкой мыши) т.е. вы сможете понять, что с ним делать — причину проблемы.

Таким образом, запретив запуск приложений с высоким уровнем риска вы с большой долей вероятности избавитесь от процессов, которые грузят ваш ЦП на 100 процентов.





