Что нужно сделать перед установкой Windows 7
Как установить Windows 7
Если вы до сих пор считаете, что установка операционной системы – это занятие для компьютерных мастеров, то вы серьезно ошибаетесь.
Воспользовавшись данным руководством, Вы сможете установить Windows 7, даже если являетесь начинающим пользователем ПК. Итак, для начала подготовимся.
Подготовка к установке
- Откройте «Мой компьютер» и посмотрите, в каком разделе у вас в данный момент установлена система.
Запомните его размер и название, чтобы затем найти нужный том при установке. - Заранее соберите на флешку или другой диск все необходимые драйвера для компьютера или ноутбука. Если нет диска с драйверами, их можно скачать на официальном сайте производителя оборудования. Если вы этого не сделаете, то рискуете после установки новой системы остаться без интернета.
- Какую разрядность windows 7 выбрать — x64 или x86? Нажмите «Панель управления -> Система и безопасность -> Система»
 Если на вашем компьютере или ноутбуке установлено больше 3-х гигабайт оперативной памяти, однозначно стоит установить 64-х разрядную версию. Вообще, x86 рекомендуем ставить только на слабое или очень устаревшее железо во дворе 21-й век, все таки :). Обратите внимание, драйвера для одного и того же устройства в них отличаются, по сути это две разные системы!
Если на вашем компьютере или ноутбуке установлено больше 3-х гигабайт оперативной памяти, однозначно стоит установить 64-х разрядную версию. Вообще, x86 рекомендуем ставить только на слабое или очень устаревшее железо во дворе 21-й век, все таки :). Обратите внимание, драйвера для одного и того же устройства в них отличаются, по сути это две разные системы! - Скачайте установочный ISO образ Windows 7:
- Процессор: 1 GHz, 32-разрядный или 64-разрядный
- Оперативная память: 1 GB (32-bit) / 2 GB (64-bit)
- Свободное дисковое пространство: 16 GB (32-bit) / 20 GB (64-bit)
- Видеоадаптер: поддержка графики DirectX 9, 128 MB памяти (для включения темы Aero)
- Устройство чтения и записи DVD-дисков / USB Flash
- Подключение к Интернету (для загрузки обновлений)
Загрузка с флешки
Создайте загрузочную флешку по этой инструкции. Далее, вставляйте её в usb-порт и измените в БИОС-е материнской платы приоритет загрузки таким образом, чтобы первой загружалась эта флешка. Если возникают трудности на этом шаге — вот подробная инструкция как загрузиться с флешки. Если вы сделали всё правильно, изменив приоритет загрузки, то после выхода из BIOS и перезагрузки компьютера на экране появится сообщение «Press any key». Выполните это требование – нажмите любую клавишу, чтобы начать загрузку с установочного носителя.
После нажатия любой клавиши появится сообщение о том, что Windows загружает файлы.
Установка системы
Итак, приступим непосредственно к установке Windows 7. Подождите, пока завершится их извлечение, после чего на экране появится стартовое окно установщика. Поздравляем, самое трудное уже позади!

- Выберите язык, формат времени и раскладку. Нажмите «Далее».
- Кликните по большой кнопке «Установить», чтобы запустить мастер установки.
- Выберите версию и разрядность операционной системы.

Инструкция получилась достаточно внушительной по объему, зато вы теперь знаете основные нюансы при установке Windows 7 и сможете без труда сделать это самостоятельно. Внимательно следуйте указанным выше рекомендациям и установка обязательно пройдет успешно.
Что следует знать перед установкой Windows?
Раньше встречал пользователей, которые боялись самостоятельно устанавливать операционную систему. К сожалению, данная боязнь еще не пропала, и некоторые пользователи до сих пор бояться сделать что-то не так, например, потерять важные данные или сломать компьютер.
Данная статья будет написана для того, чтобы люди поняли, что в установке операционной системы, причем любой, ничего страшного нет. Будь это Windows XP или Windows 8, установка очень простая. Главное, нужно запомнить некоторые нюансы, о которых я постараюсь в этой статье рассказать. Итак, что следует знать перед установкой Windows?
На нашем сайте есть статьи на тему установки Windows, вот они:
У нас есть даже статья о том, как установить Ubuntu, если вам будет интересно, читайте, там тоже ничего сложного нет.
Естественно, если вы будете устанавливать ОС на новый компьютер, то есть с чистого листа, то не нужно беспокоиться о потере важной информации. Хотя, для установки Windows вам, скорее всего, придется разбивать диск на два или более разделов, так как, ставить ОС на один единственный диск не рекомендуется.
Если же вы будете переустанавливать операционную систему, то нужно будет позаботиться о том, как сохранить важные данные, в этом случае нужно будет сделать резервные копии этих данных, или перенести на другой жесткий диск.
Поддерживает ли компьютер Windows 7, 8, 10
Вопрос довольно распространен и задается в основном, если пользователь переходит на новую ОС. Конечно, Windows XP на данный момент может поддерживаться практически всеми компьютерами, но вот Windows 7 или 8 уже стоит под вопросом.
Как и у какой-либо программы или игры, у Windows есть свои минимальные системные требования. То есть, сколько оперативной памяти нужно для нормальной работы, какой нужен процессор и частота и т. д.
Вот такие системные требования предлагаются для Windows 7:
Вот для Windows 8:
Если же ваш компьютер не подходит под эти требования, то система, может быть, и будет работать, но работа уже не будет комфортной, так как программы будут открываться долго, а сама система будет сильно тупить.
Где посмотреть информацию о компьютере?
Если вы до сих пор не знаете конфигурацию своего компьютера или ноутбука, то пора бы уже посмотреть. Это можно сделать, если зайти в “Мой компьютер” и нажать правой кнопкой мыши по пустому месту, а потом нажать “Свойства”. Там вы увидите количество оперативной памяти, какой стоит процессор и его частота.
Для того, чтобы посмотреть характеристики компьютера более подробно, можно воспользоваться программой AIDA64, очень полезная программа.
Что будет с информацией при установке Windows?
Запомните, что информация при установке операционной системы пропадет только на диске C. Это системный раздел, и кстати, лучше туда не закачивать различные файлы и не устанавливать игры, лучше создайте для этого дела отдельный раздел. Вот, как раз другие разделы при установке Windows затронуты не будут. Если у вас помимо диска С есть еще и D или Е, то на них информация останется, если конечно вы сами их не отформатируете.
Итак, перед установкой системы, рекомендуется скопировать всю информацию и файлы, находящиеся на системном диске в другое место. Это будет либо раздел, либо внешний носитель.
Еще запомните, что все, что находится в папках “Загрузки”, “Мои документы” “Музыка” удалиться, так как, папки расположены на диске С. Рабочий стол тоже расположен на нем, с него информацию переносим в обязательном порядке.
А что делать, если Windows вообще не загружается, а сохранить данные нужно. Тогда следует зайти в безопасный режим и уже через него сохранять информацию. Как это сделать, я писал здесь и вот тут.
Все программы и игры, которые вы устанавливали на диск С тоже удаляться, поэтому, после установки ОС вам заново придется их устанавливать.
Что будет с лицензией системы и программ?
Многие интересуются, а пропадет ли их лицензия, и лицензия, например, антивируса. Если у вас есть ключ, то лицензию вы естественно не потеряете, после установки системы вы с помощью ключа ее просто сможете активировать.
С антивирусом и другими программами тоже самое, устанавливаете их и вводите ключ. Думаю, здесь сложностей не возникнет.
Убедитесь, что имеете все необходимые драйвера
Для Windows 7 и выше это не особо важно, так как, практически весь комплект драйверов уже встроен в установщик. Для XP стоит повозиться и найти драйвера, например, для видеокарты, Wi-Fi, звука и т. д. Здесь описан хороший способ быстрой установки драйверов.
Если вдруг эту статью увидит какой-либо опытный пользователь, то прошу его поделиться своими предложениями, по поводу того, что можно сделать перед установкой Windows. На этом все.
Как подготовить компьютер к установке или переустановке Windows?

Предположим, вы впервые сталкиваетесь с процессом установки или переустановки операционной системы Windows и не знаете с чего вам начать, а также, какие действия следовало бы выполнить с компьютером до начала этого процесса. Установить Windows вам понадобится если вы купили новый компьютер без предустановленной системы или если на нём стоит та система, с которой вы работать не хотите (к примеру, DOS или Linux). Переустановить Windows вам может потребоваться в случае, если компьютер работает очень нестабильно и никакие варианты больше не помогают решить проблему.
Из данной статьи вы узнаете, что представляет собой подготовка к установке или переустановке Windows, т.е. — что нужно сделать с компьютером до запуска установки или переустановки Windows, а также, как подготовить все что необходимо для этого дела!
Подготовка к установке и переустановке Windows
Для удобства понимания, выделю следующие этапы подготовки компьютера к установке / переустановке Windows:
Сделать копии всех нужных файлов / папок, хранящихся на компьютере.
Действия данного этапа вам нужно выполнять в том случае, если у вас на компьютере есть какие-то нужные файлы, папки на жёстком диске (в старой Windows, проще говоря). В таком случае я настоятельно рекомендую всё это куда-нибудь сохранить, например, на внешний USB жёсткий диск или в какое-нибудь онлайн хранилище и только когда всё, что вам нужно точно будет сохранено, можно приступать к переустановке Windows! Такая процедура нужна из-за того, что во время установки Windows лучше всего форматировать тот локальный диск, на который она будет устанавливаться (или даже все диски), что влечёт за собой удаление всех данных с него.
Данный этап подготовки установке или переустановке Windows вам не понадобится и можно сразу переходить к этапу №2, если:
Вы просто купили новый компьютер и вам нужно на него установить свой Windows. К примеру, в тех случаях, когда компьютер куплен с предустановленной системой Linux или DOS, а вас работа с ними не устраивает и вы решаете установить Windows.
Вам нужно переустановить Windows на каком-то компьютере, где вы или кто-то уже работали и при этом вам НЕ нужны никакие документы, хранящиеся на нём. Тогда смело пропускаете этот шаг и смотрите этап №2.
Вы не хотите выполнять чистую переустановку Windows, а хотите выполнить её с сохранением всех файлов и папок. Такой вариант предусматривается в Windows 8, 8.1 и Windows 10, и при такой переустановке сбрасываются только все параметры, настройки системы и программное обеспечение, а все ваши файлы останутся на месте.
Имейте ввиду, что вы можете сохранить только все ваши файлы и папки с документами! Никакие программы, которые уже установлены в вашей системе, перенести на новую установленную Windows не получится, за исключением программ, которые работали у вас без установки (так называемые портативные версии).
После того как всё что вам необходимо вы скопировали с жёсткого диска компьютера, можно переходить к следующему этапу.
Если нужно просто переустановить Windows 8, 8.1 или Windows 10, то останавливаемся на этом этапе.
Этот этап будет нужен тем, кому требуется просто переустановить уже имеющуюся на компьютере Windows 8, 8.1 или Windows 10. Все эти системы поддерживают полную переустановку прямо из своего интерфейса и нет необходимости производить переустановку с диска или флешки.
Возможность такой простой переустановки находится в параметрах системы «Обновление и восстановление»:
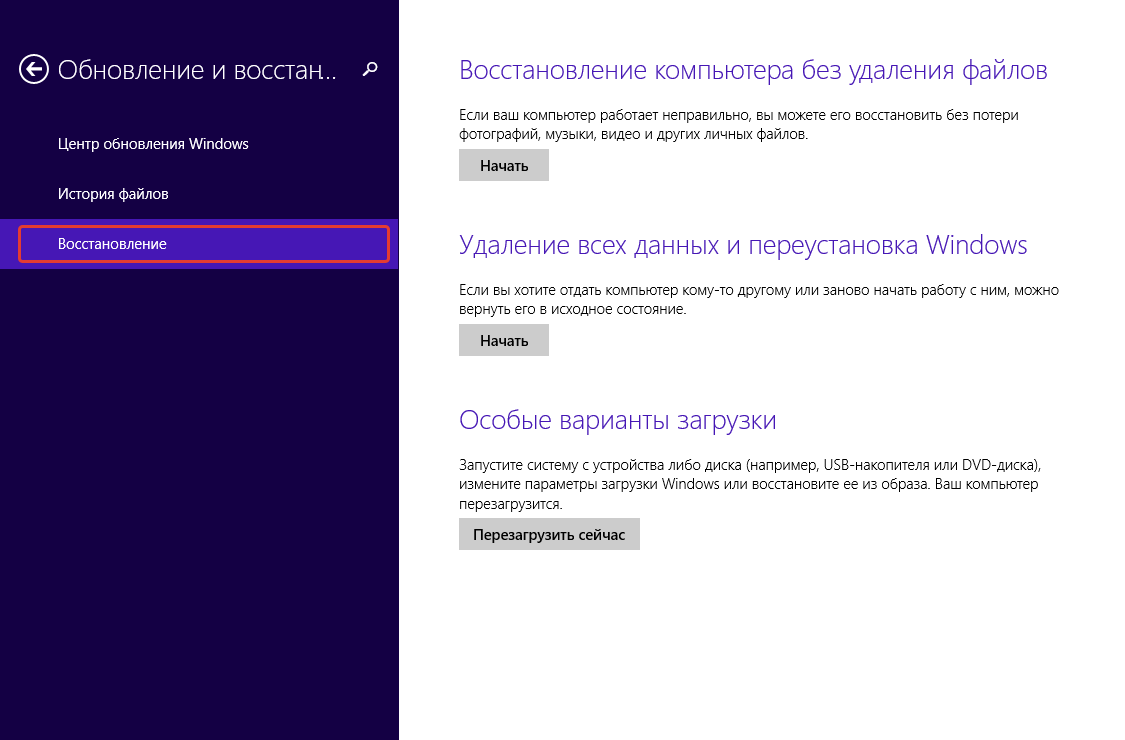
В таком случае последующие шаги вам выполнять уже НЕ нужно, только прочтите следующее предупреждение и можете запускать переустановку.
Данный этап вам не подходит и нужно перейти к этапу №3, если:
У вас установлена Windows версии ниже, чем 8, 8.1 или 10 (например, Windows 7). В таком случае выполнить переустановку таким простым способом (прямо из интерфейса Windows) уже не получится, поскольку старые системы Windows не поддерживают этой возможности.
Вы хотите не переустановить систему, а выполнить новую установку системы. Например, хотите за место Windows 8 поставить Windows 10, или вместо Windows 7 поставить Windows 8. В таком случае вам придётся записывать диск или флешку с системой, о чем рассказано в пункте №3.
Если нужно, запишите операционную систему на диск или флешку.
Если вы покупали операционную систему, то ничего записывать не придётся, поскольку Windows уже будет у вас на руках на диске или флешке и в таком случае переходите к этапу №4.
Если Windows у вас на диске или флешке нет, то тогда потребуется записать нужную версию Windows (или сразу несколько) на диск или флешку.
О том, как создать загрузочную флешку с Windows и другими программами рассказано вот здесь:
Однако, не всегда и не у всех получается записать Windows на флешку по разным причинам. В таком случае можно воспользоваться старым проверенным способом – записать Windows на диск, например, по этой инструкции:
Запуск установки Windows!
Это последний шаг подготовки компьютера к установке или переустановке Windows. Если диск или флешка с Windows уже имеется на руках, то самое время запускать установку.
Внимание!
Установку / переустановку Windows нельзя прерывать, иначе потом она не загрузится из-за ошибки и придётся устанавливать заново, тратя ещё от получаса времени. Поэтому, если у вас ноутбук, то рекомендую сразу подключить аккумулятор, ну а если обычный стационарный компьютер, то просто не прерывайте самостоятельно процесс установки. А также, не дёргайте шнуры питания, не подключайте и не отсоединяйте от компьютера различные устройства.
Теперь нам нужно загрузить компьютер с диска или флешки, где находится Windows, чтобы запустить процесс её установки.
Поскольку по умолчанию компьютер всегда загружается с жёсткого диска (т.е. всегда грузится Windows, потому что она установлена на жёстком диске компьютера), то нам придётся выбрать другое устройство для загрузки компьютера, а именно – диск или флешку, где записана Windows.
Для того чтобы настроить загрузку компьютера с диска или флешки, нередко приходится заходить в BIOS — это отдельная подсистема, в которой содержатся настройки оборудования компьютера, и которая выполняет его тестирование, а также отвечает за порядок и последовательность загрузки компьютера.
Не стоит пугаться, потому что я уже готовил отдельную инструкцию по загрузке компьютера с диска или флешки, которую вы можете прочитать вот здесь.
Прочитав эту инструкцию, у вас должно получиться запустить компьютер с вашего диска или флешки, на которой находится Windows.
После того, как вы загрузитесь с диска или флешки, на чёрном экране белыми буквами в левом верхнем углу должно появиться сообщение «Press any key to boot from CD or DVD. »:
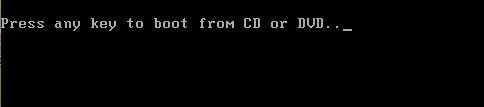
Данная надпись означает, что вам нужно нажать любую клавишу на клавиатуре для загрузки с диска (при загрузке с флешки будет тоже самое). Вам нужно быстро нажать любую клавишу, например, Enter, иначе через секунды 3 надпись исчезнет и придётся перезагружать компьютер и снова грузиться с диска / флешки.
Далее сразу начнётся процесс установки Windows. Как устанавливать и переустанавливать Windows (на примере Windows 8.1 и Windows 10) будет разобрано в статье:
Вот что из себя представляет подготовка к установке или переустановке Windows. Надеюсь, объяснил более-менее понятно для новичков. А кому интересен сам процесс установки, то читайте продолжение по ссылке выше.
Хорошего Вам дня! До встречи 
Сделай репост – выиграй ноутбук!
Каждого 1 и 15 числа iBook.pro разыгрывает подарки.
- Нажми на одну из кнопок соц. сетей
- Получи персональный купон
- Выиграй ноутбук LENOVO IdeaPad
LENOVO IdeaPad Intel Core i5, 8ГБ DDR4, SSD, Windows 10
Установка Windows 7 с диска на компьютер (ноутбук)?

Здравствуйте! Это первая статья на данном блоге и посвятить я ее решил установке операционной системе (далее просто ОС) Windows 7. Эпоха, казалось бы непотопляемой ОС Windows XP подходит к концу (несмотря даже на то, что около 50% пользователей еще до сих пор пользуются этой ОС), а значит наступает новая эра — эра Windows 7.
И в этой статье хотелось бы остановиться на самых важных, по моему мнению, моментах при установке и первой настройке этой ОС на компьютере.
И так… приступим.
1. Что нужно сделать перед установкой?
Установка Windows 7 начинается с самого главного — проверки жесткого диска на наличие важных и нужных вам файлов. Нужно скопировать их перед началом установки на флешку или внешний жесткий диск. Кстати, пожалуй, это относится вообще любой ОС, а не только Windows 7.
1) Проверьте для начала свой компьютер на соответствие системным требованиям этой ОС. Иногда, наблюдаю странную картину, когда хотят на старый компьютер установить новую версию ОС, и спрашивают, почему мол ошибки и система ведет себя нестабильно.
Кстати, требования не такие высокие: 1ГГц процессор, 1-2 ГБ оперативной памяти, и около 20 Гб места на жестком диске. Более подробно — здесь.
Любой новый компьютер в продаже, на сегодняшний день отвечает таким требованиям.
2) Скопируйте* всю важную информацию : документы, музыку, картинки на другой носитель. Например, можно воспользоваться дисками DVD, флешками, сервисом Яндекс-диск (и подобные ему) и т.д. Кстати, сегодня в продаже можно встретить внешние жесткие диски, емкостью 1-2 Тб. Чем не вариант? По цене более чем доступны.
* Кстати, если у вас жесткий диск разбит на несколько разделов, то раздел, на который вы не будете устанавливать ОС — не подвергнется форматированию и на нем можно спокойно сохранить все файлы с системного диска.
3) И последнее. Часть пользователей забывает, что можно скопировать многие программы с их настройками , чтобы они в дальнейшем могли работать в новой ОС. Например, после переустановки ОС, у многих пропадают все торренты, а порой их сотни!
Чтобы этого не было, воспользуйтесь советами из этой статьи. Кстати, подобным образом можно сохранить настройки многих программ (я, например, при переустановке сохраняю дополнительно браузер Firefox, и мне не приходится настраивать заного плагины и закладки).
2. Где взять установочный диск
Первое, что нам понадобиться добыть — это, конечно же, загрузочный диск с этой операционной системой. Есть несколько способов, его получения.
1) Покупка. Вы получаете лицензионную копию, всевозможные обновления, минимальное число ошибок и пр.
2) Часто такой диск идет в комплекте вместе с вашем компьютером или ноутбуком. Правда Windows, как правило, представляет урезанную версию, но для среднестатистического пользователя ее функций будет более чем достаточно.
3) Диск можно изготовить и самому.
Для этого нужно купить чистый диск DVD-R или DVD-RW.
Далее скачать (например, с торрент-трекера) диск с системой и при помощи спец. программ (Alcohol, Clone CD и пр.) записать его (подробнее об этом можно узнать чуть ниже или прочитать в статье про запись образов iso).
2.1. Запись загрузочного образа на диск Windows 7
Для начала вам необходимо иметь такой образ. Проще всего его сделать с реального диска (ну или скачать в сети). В любом случае, будем считать, что он у вас уже есть.
1) Запускаете программу Alcohol 120% (вообще, это не панацея, программ для записи образов огромное количество).
2) Выбираете опцию «запись CD/DVD из образов».
3) Указываете расположение вашего образа.
4) Настраиваете скорость записи (рекомендуется ставить низкую, т.к. в противном случае возможны ошибки).
5) Нажимаете «старт» и дожидаетесь окончания процесса.
Вообще, в конечном счете, главное, чтобы при вставке полученного диска в CD-Rom — система начала загружаться.
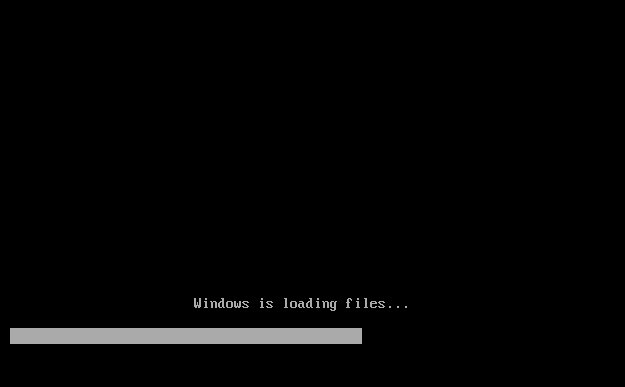
Загрузка с диска ОС Windows 7
В ажно! Иногда, функция загрузки с CD-Rom отключена в биос. Далее мы рассмотрим более подробно, как включить загрузку в Bios с загрузочного диска (извиняюсь за тавтологию).
3. Настройка Bios для загрузки с CD-Rom
На каждом компьютере установлена своя разновидность bios, и рассмотреть каждый из них нереально! Но почти во всех версиях, основные опции очень похожи. Поэтому, главное понять принцип!
При загрузке компьютера нажимайте сразу же клавишу Delete или F2(Кстати, кнопка может отличаться, это зависит от вашей версии Биос. Но, как правило, ее всегда можно узнать, если обратить внимание на загрузочное меню, которое появляется перед вами на несколько секунд при включении компьютера).
И еще, желательно нажимать кнопку не один раз, а несколько, пока не увидите окно Биос. Оно должно быть в синих тонах, иногда преобладают зеленые.
Е сли ваш Биос совсем не похож на то, чт овы видите на картинке ниже, рекомендую ознакомиться со статьей про настройки Bios, а так же со статье про включении загрузки в Bios с диска CD/DVD.
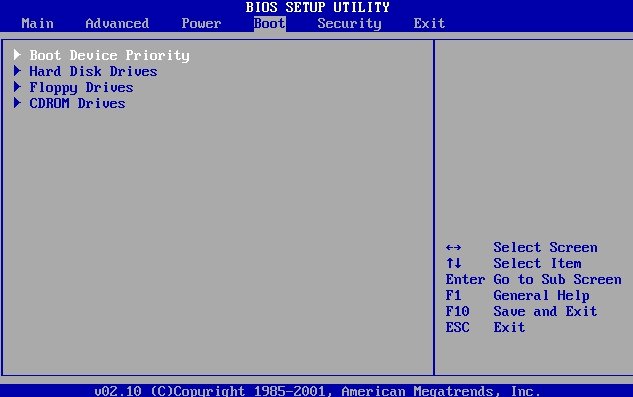
Управление здесь будет осуществляться при помощи стрелок и клавиши Enter.
Вам нужно перейти в раздел Boot и выбрать Boot Device Priorety (это приоритет загрузки).
Т.е. имеется в виду, с чего начинать загрузку компьютера: допустим, сразу начать грузиться с жесткого диска, или сначала проверить CD-Rom.
Вот вы и внесете пункт, в котором первым делом будет проверяться CD на наличие в нем загрузочного диска, а уже затем переход к HDD (к жесткому диску).
После изменения настроек Биос обязательно выйдите из него, сохранив введенные опции (F10 — save and exit).
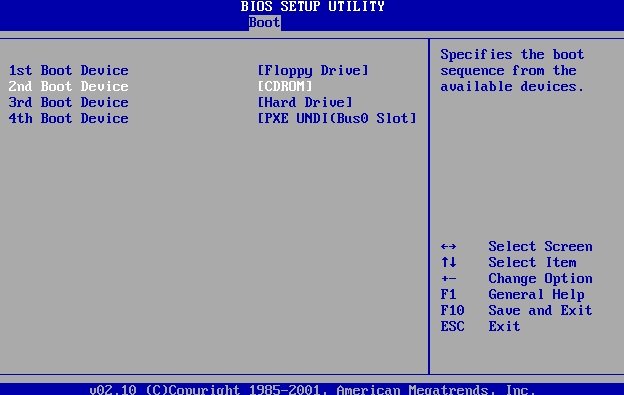
Обратите внимание. На скрине выше первым делом осуществляется загрузка с floppy (сейчас дискеты встречаются все реже и реже). Далее проверяется на загрузочный диск CD-Rom, а третьим делом загружаются данные с жесткого диска.
Кстати, в повседневной работе, лучше всего отключать все загрузки, кроме жесткого диска. Это позволит немного быстрее работать вашему компьютеру.
4. Установка Windows 7 — сам процесс…
Если вы когда-нибудь устанавливали ОС Windows XP, или любую другую, то вы легко установите и 7-ку. Здесь, практически все то же самое.
Вставляете загрузочный диск (мы его уже записали чуть ранее…) в лоток CD-Rom и перезагружаете компьютер (ноутбук). Через некоторое время вы увидите (если правильно настроили Биос) черный экран с надписями Windows is loading files … См. скриншот ниже.
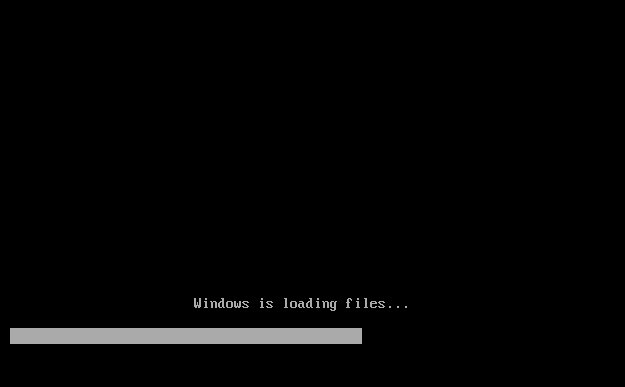
Спокойно ждете, пока все файлы загрузятся и вам не предложат ввести параметры установки. Далее у вас должно появиться такое же окно, как на картинке ниже.
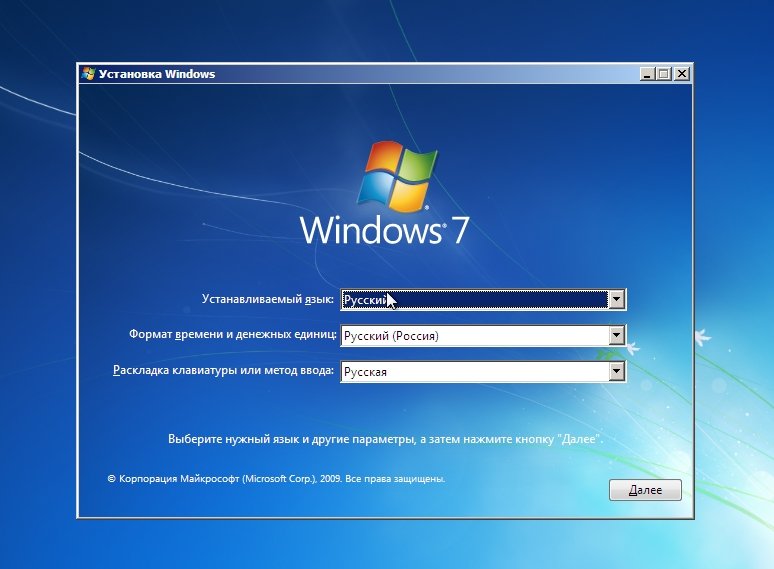
Скриншот с соглашением установки ОС и принятием соглашения, я думаю, смысла вставлять нет. В общем, до шага по разметке диска идете спокойно, попутно все читая и соглашаясь…
Вот в этом шаге нужно быть внимательным , особенно, если у вас на жестком диске имеется информация (если новый диск, можете делать с ним все что хотите).
Вам нужно выбрать раздел жесткого диска , куда будет произведена установка ОС Windows 7.
Е сли на вашем диске ничего нет, целесообразно разделить его на две части: на одном будет система, на втором данные (музыка, фильмы и пр.). Под систему лучше всего выделить не менее 30 Гб. Впрочем, здесь вы решаете сами…
Е сли у вас на диске есть информация — действуйте крайне аккуратно (желательно еще перед установкой, важную информацию скопировать на другие диски, флешки и пр.). Удаление раздела может привести к невозможности восстановления данных!
В любом случае, если у вас два раздела (обычно системный диск C и локальный диск D) — то можете устанавливать новую систему на системный диск C, где у вас ранее была другая ОС.
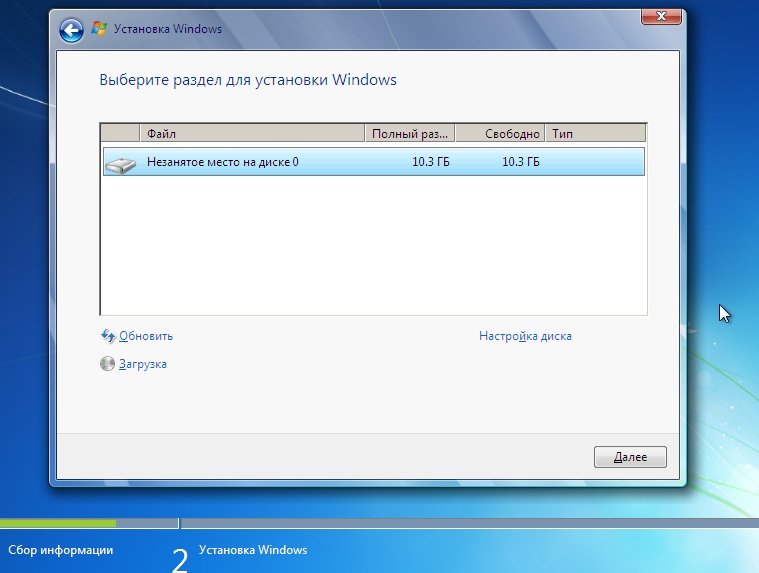
Выбор диска для установки Windows 7
После выбора раздела для установки, перед вами появится меню, в котором будет показываться статус установки. Здесь нужно подождать, ничего не трогая и не нажимая.
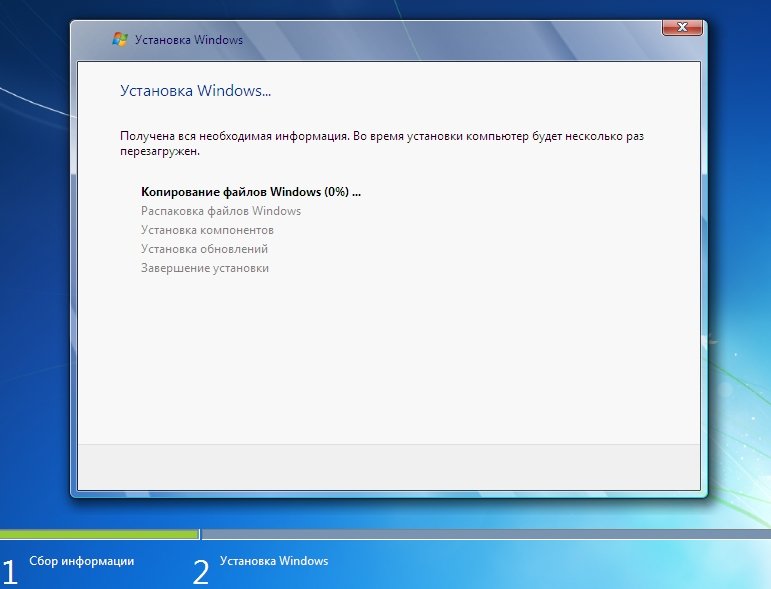
Процесс установки Windows 7
В среднем установка занимает от 10-15 минут до 30-40. По прошествии этого времени компьютер (ноутбук) может быть несколько раз перезагружен.
Затем, перед вами появится несколько окон, в которых нужно будет задать имя компьютера, указать время и часовой пояс, ввести ключ. Часть окон можно просто пропустить и настроить все потом.
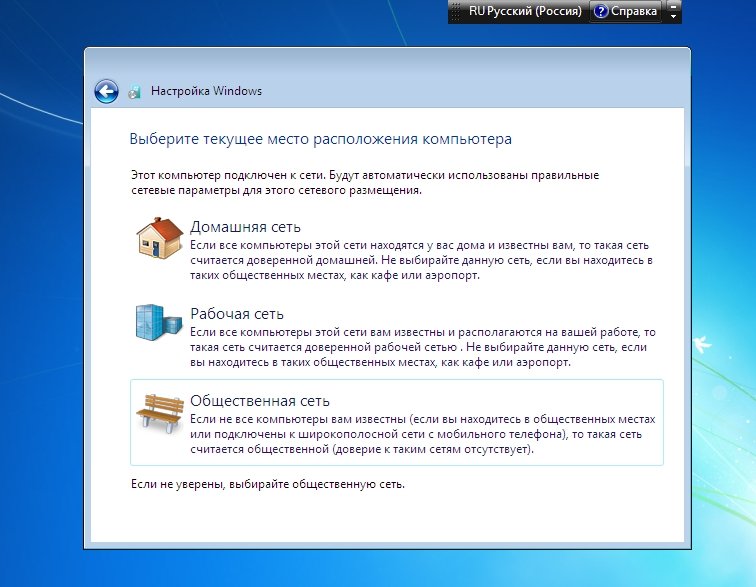
Выбор сети в Windows 7
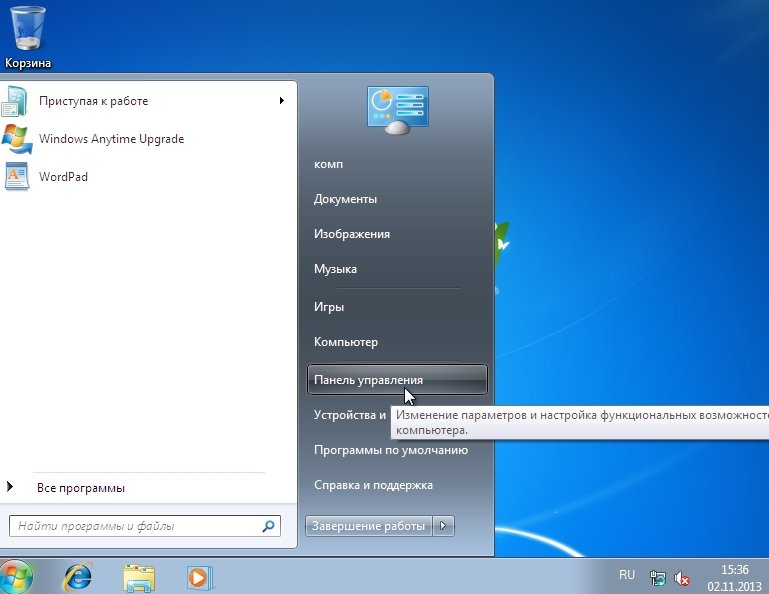
Завершение установки Windows 7. Меню «пуск»
На этом установка завершена. Вам осталось только установить недостающие программы, настроить приложения и заняться любимыми играми или работой.
5. Что нужно установить и настроить после установки Windows?
У большинства пользователей сразу же все работает, и они даже не задумываются, что чего то нужно дополнительно там скачивать, устанавливать и пр. Лично считаю, что нужно сделать, по крайней мере, 2 вещи:
1) Установить один из новых антивирусов.
3) Установить драйвера на видео-карту. Многие потом, когда не делают этого, удивляются, почему начинают тормозить игры или некоторые вообще не запускаются…
И нтересно! Кроме этого, рекомендую ознакомиться со статьей о самых нужных программах, после установки ОС.
На этом статья про установку и настройку семерки завершена. Постарался изложить информацию наиболее доступно для читателей с разным уровнем владения компьютером.
Чаще всего проблемы при установке бывают следующего характера:
— многие бояться Биоса как огня, хотя на самом деле, в большинстве случаев, там все просто настраивается;
— многие неправильно записывают диск из образа, поэтому установка просто не запускается.
Если есть вопросы и замечания — отвечу… Критику всегда воспринимаю нормально.
Самостоятельная установка Windows 7

Минимальные системные требования
Перед тем, как самостоятельно установить Windows 7, убедитесь, что она «по зубам » вашему компьютеру. Поэтому на минимальные требования обратите особое внимание:
- процессор должен располагать 32- или 64-битной архитектурой, его допустимая тактовая частота — не менее 1 ГГц,
- свободного пространства на диске должно быть 16 GB (32-bit) / 20 GB (64-bit),
- рассчитывать можно только на оперативную память от 1 GB (для x86-разрядной версии допустимо 2 гб ),
- на жёстком диске обязательно должно быть не менее 16-20 гб свободного пространства.
- крайне важна поддержка видеоадаптером графики DirectX (версия адаптера должна быть не меньше девятой версии.
Но, если вы не уверены в своих силах и хотите сэкономить свои нервы и время, то лучше обратитесь к нам за услугой переустановки или установки windows 7. Так как эта пошаговая инструкция носит общий характер, и если у вас не было опыта в установке операционной системы, всегда могут возникнуть затруднения с настройками.
Настройка BIOS для загрузки компьютера с загрузочного диска/флешки.
Одна из главных трудностей, которая волнует пользователя звучит так: «Как установить Windows 7 из БИОСа?» Чтобы разрешить эту проблему важно предпринять следующие действия:
Для захода в БИОС с десктопа: Во время загрузки нажмите клавишу DELETE, для захода в BIOS с нетбука или ноутбука может также быть использована клавиша DELETE, Esc, одна из функциональных клавиш либо сочетание нескольких клавиш (например, Ctrl+F2). Всё зависит от конкретного устройства (обычно клавиша указывается на первом экране приветствия, также данную информацию можно узнать из документации на технику или данной таблицы).
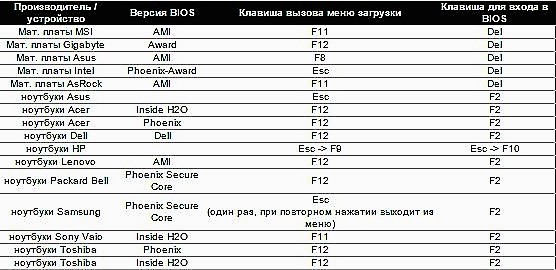
Зайдя в BIOS, нужно посредством меню попасть в раздел FIRST BOOT DEVICE. Здесь вы и определяетесь с устройством, которое будет задействовано для загрузки: привод DVD или флешка (о том как сделать загрузочную флешку).

После изменения приоритета загрузки требуется нажать клавишу F10 и подтвердить сохранение произведённых настроек с нажав OK.

После перезагрузки программа установки запускается сразу же (если использована флешка) или (в случае, если установка производится с диска) после появления на экране надписи «Press any key for load from CD. «. Главное, в последнем случае для завершения операции нужно нажать любую клавишу (поторопитесь это сделать не позднее, чем через 10 секунд) иначе загрузка не начнется .
Возможные проблемы! Если не происходит загрузка с USB-флешки (отдельная статья о том, как сделать загрузочную USB), возможно, флешка форматирована в NTFS или включен UEFI. Если проблема связана с UEFI, то, зайдя в настройки Secure Boot, нужно поставить «Disable», а в Selection — «Uefi and Legacy Boot»
Начало установки Windows 7
О начале установки сигнализирует проявившаяся надпись «Windows is loading files». Некоторое время требуется на работу с файлами.

В появившемся окошке вы выбираете язык, формат времени, клавиатурную раскладку.

Прочитайте (или же можете не читать совсем) лицензионное соглашение и подтвердите согласие с ним.

Выберите тип установки (обновление или полная установка, производимая полностью с нуля на «чистое» устройство).


Устанавливая Windows 7 с диска на компьютер самостоятельно, вы можете по ошибке забыть очистить реестр. В случае этого, при обновлении могут быть сохранены старые ошибки реестра. Риск сбоя компьютера в этом случае очень велик. И дело не в том, что вы сэкономили деньги на услуге мастера и решили установить Windows 7 бесплатно, а в том, что неотформатированный системный диск становится настоящей миной замедленного действия. Частичная коррекция неверных настроек может, на первый взгляд, улучшить результат, и компьютер на некоторое время перестанет работать так медленно, как раньше. Но на деле ошибки рано или поздно дадут о себе знать.
Рекомендации по разбиению жёсткого диска
Перед тем, как установить Windows 7 64-бит или 32 бит, важно не ошибиться с фрагментацией жёсткого диска. Пошаговая инструкция установки Windows 7 следующих предполагает выполнение действий:
Нажмите на изображение диска С.
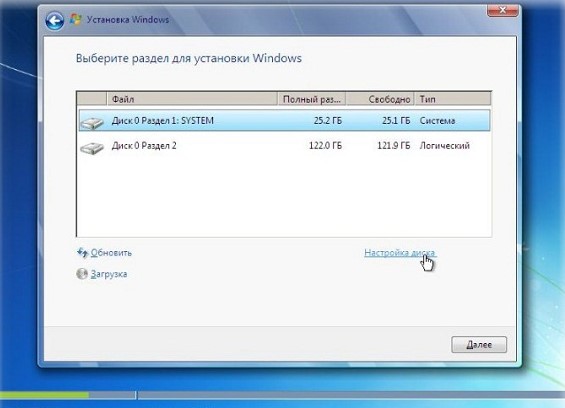
Посредством мыши выберите пункт «Настройки диска».
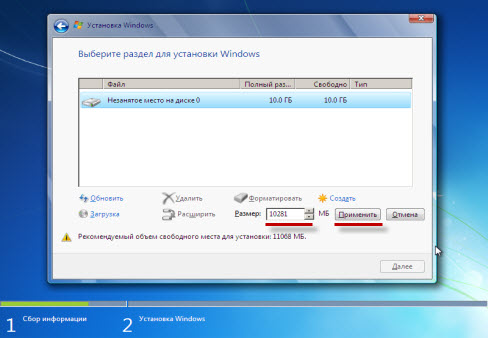
Выставляете свои значения по собственному желанию, но рекомендовано не менее 20 гигабайт.

Важный момент! Помните, что для того, чтобы операционная система Виндовс корректно работала в дальнейшем, системный диск всегда должен оставаться свободным не менее чем на пятнадцать процентов.
Процесс установки Windows 7
Сам процесс установки Windows 7 длится 10-30 минут. Начинается он непосредственно после проведения разбиения дисков и предполагает следующие действия:
Сначала система предложит вам выполнить перезагрузку.
Затем на экране появится сообщение «Запуск Windows «

Далее последует появление на экране надписей «Распаковка файлов» и «установка обновлений».
Вы увидите сообщение о получении устройством всей необходимой информации и предупреждение о нескольких повторных перезагрузках системы в ближайшее время.
После нескольких перезагрузок появится окошко и в нём — сообщение о продолжении установки после перезагрузки.
Первоначальная настройка.
Далее пошаговая инструкция установки Windows 7 на ноутбук или десктоп предлагает переходить непосредственно к настройкам системы:
Создайте учётную запись в системе и задайте имя, под которым вы будете видны в сети. 
Далее вам будет предложено ввести ключ – активатор. Если у Вас ключа нет — то данный шаг рекомендуем пропустить. Далее мы расскажем вам как активировать Виндовс.

Настройте автоматический апгрейд системы.
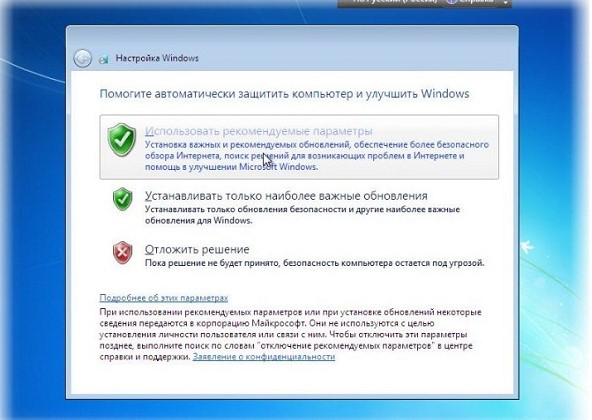
Произведите проверку даты и времени.

Выберете текущее расположение сети вашего компьютера.

Сигналом о финише процедуры станет появление окна приветствия. После этого останется только активировать ОС, об этом далее.

Итак, теперь вы знаете, как установить Windows 7 без Интернета с флешки и диска. Теперь важным моментом будет активация с помощью программы KMSAutoNET, которая находится в свободном доступе в сети интернет.

Заинтересовались?
Для получения подробной информации обратитесь к нам удобным для Вас способом:
Данный блок можно отредактировать или удалить.
 Если на вашем компьютере или ноутбуке установлено больше 3-х гигабайт оперативной памяти, однозначно стоит установить 64-х разрядную версию. Вообще, x86 рекомендуем ставить только на слабое или очень устаревшее железо во дворе 21-й век, все таки :). Обратите внимание, драйвера для одного и того же устройства в них отличаются, по сути это две разные системы!
Если на вашем компьютере или ноутбуке установлено больше 3-х гигабайт оперативной памяти, однозначно стоит установить 64-х разрядную версию. Вообще, x86 рекомендуем ставить только на слабое или очень устаревшее железо во дворе 21-й век, все таки :). Обратите внимание, драйвера для одного и того же устройства в них отличаются, по сути это две разные системы!





