Что означает 32 или 64 битная система
Разрядность Windows 7. Особенности 32-х и 64-х битной операционной системы
Разрядность операционной системы Windows 7
Как узнать, скольких разрядная у вас операционная система
Остается только выяснить, как и где узнать разрядность своего компьютера или ноутбука, работающего под Windows 7. В этом нет ничего сложного. Для этой цели нужно проделать совсем простые действия.
В Windows 7 сначала нажимаем на значок «Компьютер», из меню «Пуск», и правой кнопкой мыши выбираем из контекстного меню «Свойства». Эти действия помогут пользователю попасть в меню системных свойств (рис. 1). Именно здесь, в свойствах системы, можно узнать, какая у вас разрядность ОС – 32-х или 64-х битная (рис. 2). Все очень легко и просто. Для этого не нужно проходить никаких компьютерных курсов.
 Рисунок 1. Меню системных свойств.
Рисунок 1. Меню системных свойств.
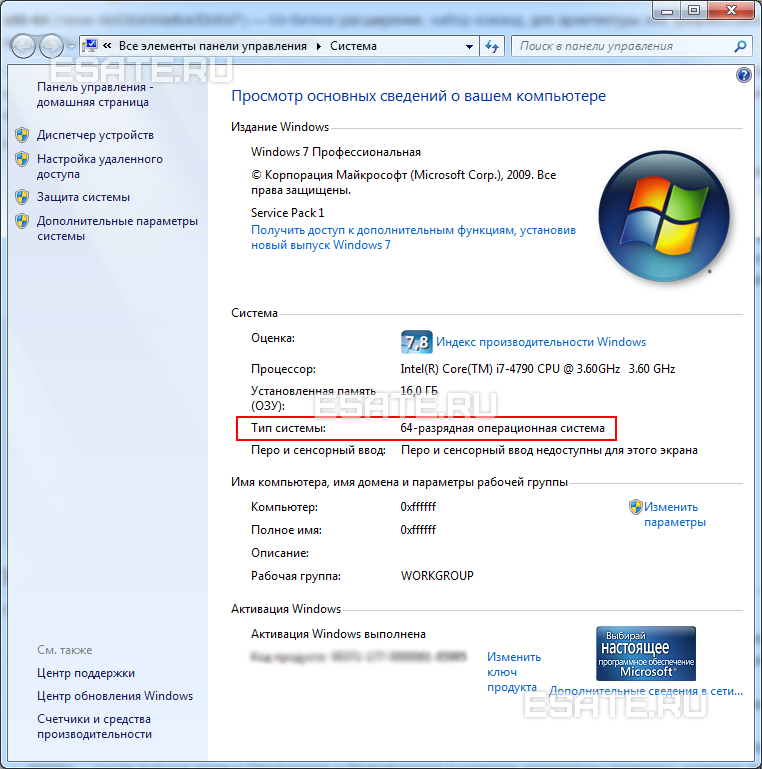 Рисунок 2. Окно свойств системы.
Рисунок 2. Окно свойств системы.
Возможно, у кого-то возникнет вопрос. Если все так замечательно с 64-х битным регистром, то почему он так долго добирался до рядового пользователя? Все объясняется просто. Регистр с количеством битов 64 не пользовался спросом по той простой причине, что у этого регистра была слабая поддержка драйверов.
Это была основная причина, не позволившая 64-х битным регистрам отвоевать лидирующие позиции у 32-х битных ОС, которые и сейчас широко распространены. Почти половина пользователей во всем мире до сих пор использует Windows XP с 32-х битным регистром.
На 64-х битных операционных системах работают почти все 32-х битные приложения и программы. Для некоторых необходимо проводить апгрейд. Если и это не помогает, то лучше установить новое приложение или устройство. Например, поменять старый принтер на новый.
Компания Microsoft еще в 2001 выпустило издание Windows XP с 64-х битным регистром. Но поддержка драйверов была настолько слабой, что это издание не получило широко распространения. Хотя первый 64-х битный компьютер появился еще в 1985 году. Это был компьютер CrayUNICOS или консоль Playstation 2. Правда, в те времена считалось, что 64-х битные вычисления в первую очередь нужны для суперкомпьютеров и больших серверов.
Если использовать Windows 7 x64 с новыми приложениями и драйверами, то никаких проблем возникать в работе не будет.
Второе обозначение разрядности Windows 32 бита — это x64 или x86?
Для многих пользователей операционной системы Windows не секрет, что существует две ее версии по типу разрядности. Это 32 битная и 64. Знать разрядность своей операционной системы нужно каждому, ведь при поиске и скачивании драйверов, программ и игр она учитывается.
Но с обозначениями разрядности системы, а также драйверов и программ существует некоторая путаница. Есть три обозначения двух разрядностей — x32, x64 и x86. По этой причине часто возникает вопрос 32 разрядная версия это x64 или x86?
Ответ на данный вопрос вы найдете в этой статье.
Второе обозначение 32 разрядной версии ПО
Чтобы впредь исключить путаницу обозначений разрядности программного обеспечения, к которому относится операционная система, драйвера, программы и игры, запомните, что существует две основные версии разрядности ПО — это 32 бита и 64 бита. 64 битная версия может обозначаться только как x64, а вот 32 битная может обозначаться как x32, так и x86.
Вот пример обозначения 64 битной версии драйвера для ноутбука на его официальном сайте:

Обозначение разрядности на сайте с драйверами
А вот возможные варианты обозначения 32 битной версии:

Обозначение разрядности на сайте с драйверами
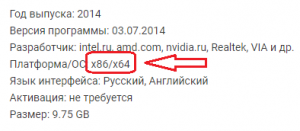
Обозначение разрядности в описании программы
Из всего вышеописанного можно сделать вывод, что 32 разрядная версия ПО это x86.
x64 обозначается 64 битная версия какого — либо программного обеспечения. Учтите это при подборе версии драйверов и любых других программ.
Для того, чтобы просмотреть какая у вас разрядность операционной системы, достаточно нажать правой кнопкой мыши по значку «Компьютер» на рабочем столе и выбрать «Свойства».

Заходим в свойства компьютера
В открывшемся окне будет отображена разрядность вашего Windows. И не забудьте x86 это 32 бита, а x64 — 64 бита.
Определение разрядности процессора Windows
Узнать разрядность процессора в операционной системе Windows просто: нажать правой кнопкой мыши на значке Мой компьютер и выбрать в контекстном меню пункт Свойства. Метод работает для любой версии Windows (XP, 7, 8, 10). Процессор системы может быть 32-битным или 64-битным. От этого зависит, какие программы, игры и драйвера могут быть установлены на конкретный компьютер.
Если кратко, процессоры типа x32 могут запускать только приложения, разработанные под соответствующую разрядность. Процессоры типа x64 могут запускать приложения, написанные и для 32-битных, и для 64-битных процессоров. Практически все современные игры и приложения рассчитаны на 64-битные процессоры: это связано со скоростью обработки данных и максимально возможной оперативной памятью, которую может задействовать система.
Способ проверки разрядности отличается в зависимости от версии системы:

Просмотр разрядности системы в Windows
Самый простой способ узнать разрядность процессора на компьютере с установленной ОС Windows: нажать правой кнопкой мыши по иконке Мой компьютер на рабочем столе и перейти в Свойства. Откроется вкладка «Система» (как на скриншоте выше), где будет указана разрядность процессора.
Открыть эту же вкладку можно через меню Пуск -> Панель управления -> Показать все элементы панели управления -> Система. Процессор может быть одноядерным (x32) или двухядерным (x64). Часто встречающаяся надпись x86 не имеет отношения к разрядности и относится к обозначению архитектуры процессора.
Windows XP
Морально и технически устаревшая Windows XP все еще активно используется по всему миру благодаря простоте и легкости системы. Использование 32-битной (x32 или x86) версии системы ограничивает максимально возможное количество ОЗУ до 4 гигабайт — этого недостаточно для новых приложений. 64-битная архитектура ускоряет работу и позволяет устанавливать в разы больше оперативной памяти (до 32ГБ).
Первый способ проверки:
- Открыть меню Пуск, нажать Выполнить.
- В открывшемся окне ввести sysdm.cpl и нажать Ок или Enter.
- Открыть вкладку Общее и просмотреть сведения о системе.
Далее возможны два варианта:
- Если в названии ОС в разделе Система не указана разрядность, например Версия Windows XP Professional, значит это 32-битная система. Год выпуска значения не имеет.
- В противном случае, в названии сборки будет сразу написана разрядность. Например, Версия Windows XP Professional x64 Edition. Год выпуска сборки значения не имеет.

Второй способ проверки:
- Нажать Пуск ->Выполнить.
- В появившемся окне ввести winmsd.exe, нажать ОК или Enter.
- В разделе Сводные сведения о системе найти пункт Процессор.
- Если процессор начинается с x86, значит установлена 32-битная версия Windows XP.
- Если значение называется IA-64 или AMD64, значит процессор 64-битный.

На данный момент 64-битные версии Windows работают только с процессорами Itanium и AMD64. 64-битные процессоры без проблем запустят программы, рассчитанные на 32-битную архитектуру, но наоборот не получится.
Windows 7 и Vista
В Windows 7 и Vista, как и в XP, есть два стандартных способа просмотреть разрядность системы. Первый — окно «Система» в панели управления, второй — информация в окне «Сведения о системе».
Просмотр через Панель управления:
- Открыть Пуск, в окне «Начать поиск» ввести Система.
- В появившемся списке Программы выбрать Система.
- В открывшемся окне найти Тип системы. Будет написано «32-разрядная операционная система» или «64-разрядная операционная система».

Просмотр через Сведения о системе:
- Нажать кнопку Пуск, в поле «Начать поиск» ввести Система.
- В разделе «Программы» перейти в раздел Сведения о системе.
- Если в разделе Тип системы указано x64-based PC, то система 64-битная.
- Если же под заголовком Элемент указано x86-based PC, то система 32-битная.

Windows 8 и 10
В последних версиях операционной системы Windows (8 и 10) проверка разрядности процессора выполняется стандартными способами: через сведения о системе и через Панель управления. Если ни один из этих способов не помог, всегда можно воспользоваться консольными командами, актуальными даже для Windows Server 2003.
Способ 1:
- Нажать кнопку Поиск. Для сенсорных устройств — провести пальцем от правой части экрана по направлению к центру и нажать Поиск.
- В строке поиска ввести запрос система, среди предложенных вариантов выбрать Параметры.
- Щелкнуть мышью или коснуться элемента Система.
- Под заголовком Система будет написано, 32-битная или 64-битная Windows 8/10 установлена на устройство.
Способ 2:
- Отрыть Поиск, в строке поиска ввести запрос сведения о системе.
- Выбрать элемент Система, затем Сведения о системе ->Сводные сведения о системе.
- В поле «Тип системы» будет указано: Компьютер на базе x64 или Компьютер на базе x86.
Надпись «Компьютер на базе x64» означает установленную 64-разрядную ОС. Надпись «Компьютер на базе x86» означает 32-битную ОС.
Windows Server 2003
Windows Server 2003 также имеет два стандартных способа просмотра разрядности системы (процессора): в свойствах системы в Панели управления и просмотр окна Сведения о системе.
Способ 1:
- Нажать Пуск ->Выполнить.
- В окне ввести sysdm.cpl, нажать ОК или Enter.
- В открывшемся окне перейти на вкладку Общее.
- Если в разделе Система написано Windows Server 2003 Enterprise x64 Edition, то ОС 64-битная.
- Если в разделе Система написано Windows Server 2003 Enterprise Edition, то система 32-битная.
Проще говоря, разрядность x64 указывается отдельно. Если версия системы указана без разрядности, значит это 32-битная версия.
Способ 2:
- Нажать Пуск ->Выполнить.
- Ввести команду winmsd.exe и нажать ОК или Enter.
- В области навигации выбрать пункт Сводные сведения о системе, найти пункт Процессор под заголовком Элемент.
- Если значение Процессор начинается с x86, значит на компьютере установлена 32-битная Windows.
- Если значение Процессор начинается с EM64T или IA-64, значит система 64-битная.
Также, в любой версии Windows можно открыть Командную строку (Пуск -> Выполнить -> cmd.exe), ввести команду systeminfo и нажать Enter. Среди прочих сведений о системе будет строчка с указанием разрядности, например: Тип системы: x64-based PC.
Альтернативный вариант — запустить средство диагностики DirectX, введя в командную строку dxdiag. Разрядность процессора будет указана в окне Сведения о системе, в строчке Операционная система (как указано на скриншоте).

Про смену разрядности и совместимость
Сменить разрядность, даже если это технически допустимо (процессор должен иметь возможность обрабатывать 64-разрядные адреса), можно только при полной переустановке операционной системы. Все данные на компьютере могут быть утеряны, если не будут сохранены на внешний носитель.
64-битные приложения быстрее работают на 64-битных процессорах, а на 32-битных могут не работать вообще. 32-битные приложения работают медленнее на 64-битных системах, а не быстрее. Это связано с необходимостью визуализации реестра, но для пользователя разница абсолютно незаметна.
Также следует понимать, что установщик (инсталляционные файлы) могут быть рассчитаны на 32-битные системы, а само приложение — под 64-битные, и наоборот. Обычно, при загрузки установочных файлов всегда есть возможность выбрать не только версию ОС, но и разрядность процессора.
Просмотр разрядности программ
С операционной системой все сравнительно понятно: если не устанавливается 64-битная версия ОС, значит процессор поддерживает только 32-разрядные системы. Но как узнать, как было скомпилировано конкретное приложение, если в названии установочного файла не была указана разрядность процессора?
Что такое разрядность (битность)
операционной системы
Windows и другие операционные системы для настольных компьютеров существуют двух типов — 32-разрядные (их также называют 32-битными или 32-bit, x32) и 64-разрядные (64-битные, 64-bit, x64).
Часто встречается также разрядность x86. Это не какой-то отдельный тип разрядности, а всего лишь один из вариантов обозначения 32-битной ОС (то есть х32 и х86 — это одно и то же).
Большинство программ также разрабатывается в 2 вариантах — 32-х и 64-битном (для каждого из типов Windows).
Что такое разрядность
Разрядность (битность) — это свойство операционной системы, определяющее количество информации, которой одновременно оперирует компьютер.
Исходя из определения, можно сделать вывод, что чем выше разрядность операционной системы компьютера, тем быстрее он работает.
На самом же деле, не все так просто. Прирост быстродействия от использования 64-битной системы на практике почти не ощущается. Кроме того, каждый из типов ОС имеет свои недостатки.
Недостатки 64-разрядной версии Windows:
• Windows х64, а также 64-разрядные программы, используют значительно больше оперативной памяти компьютера, чем их 32-разрядные аналоги;
• Windows х64 может работать только на компьютере, процессор которого поддерживает такую возможность. Однако, этот недостаток уже почти потерял свою актуальность, поскольку абсолютное большинство современных процессоров поддерживают технологию х64.
Недостатки 32-разрядной версии Windows:
• компьютер с 32-разрядной системой может использовать не больше 4 ГБ оперативной памяти, даже если объем физически установленных в нем модулей ОЗУ будет значительно превышать этот показатель;
• в 32-разрядных версиях Windows не работают 64-битные программы. В то же время, 32-битные приложения в Windows 64-bit, как правило, работают нормально.
Какую Windows предпочесть, 32-х или 64-разрядную?
Все зависит от объема оперативной памяти компьютера. Если ее объем 4 ГБ и больше, устанавливать целесообразно 64-разрядную Windows, если меньше — 32-разрядную.
Как узнать разрядность Windows компьютера
1. Найти на рабочем столе компьютера значок с названием «Компьютер», «Этот компьютер» или «Мой компьютер».
Если на рабочем столе такой значок отсутствует, его туда можно добавить. Как добавить значок «Компьютер» на рабочий стол читайте здесь.
2. Щелкнуть по этому значку правой кнопкой мышки и в открывшемся контекстном меню выбрать пункт «Свойства».

Откроется окно, которое в разных версиях Windows выглядит по-разному. Но в нем в любом случае отображается информация о разрядности Windows, см. изображение ниже.

Исключением является Windows XP. Информация о ее типе отображается только в том случае, если Windows является 64-разрядной. В открывшемся окне будет присутствовать надпись “Выпуск x64”, “x64 edition” или что-то похожее. Если такой надписи нет, значит Windows XP является 32-разрядной.
32-Битная или 64-Битная Система: В Чём Разница?
Что такое 32-Битная и 64-Битная Система и в чем различия этих операционок?
Существует много систем исчисления, однако в отношении компьютерной техники применима только бинарная: с нулями и единицами. Нули и единицы принимаются за «биты». Это значит, что для 1-бытного вычисления возможны 2 значения, для 2-битного – четыре, три бита увеличивают количество значений до восьми (2 в третьей степени).
Продолжаем в том же духе геометрической прогрессии и доходим до 32 бит (2 в 32 степени), что равно 4,294,967,296 значений. 64 бит (или же 2 в 64 степени) вмещает 18,446,744,073,709,551,616 значения.
Цифры демонстрируют насколько мощнее чип, поддерживающий большее количество бит: гораздо больше, чем в два раза.
Каждый год процессоры, обеспечивающие работу компьютеров (или даже смартфонов), и программное обеспечение, работающее на таких процессорах, делает значительные шаги вперед, поддерживая все больше и больше возможных бит. Для наглядного примера:
- Процессор Intel 8080 в 70-х годах прошлого века поддерживал только 8-битный вычислительный процесс;
- Операционная система Windows1 в 1992 году стала первой 16-битной версией Windows;
- Компания AMD выпустила первый 64-битный процессор для настольного ПК в 2003 году;
- Компания Apple разработала 64-битную ОС Mac OS X Snow Leopard в 2009 году.
- Первым смартфоном на базе 64-битного процессора (Apple A7) стал iPhone 5s, выпущенный а 2014 году.
Факты налицо: 64-битная система, иногда обозначаемая как x64, является более мощной, нежели 32-битная, которая в действительности называется x86. Такое обозначение берет свое начало с тех пор, когда операционная система Windows Vista начала помещать 32-битные программы в папку с названием «Program Files (x86)». x86 относится к любой операционной системе с набором команд, работающих на процессорах Intel, начиная с 8086 и вплоть до 80486.
Сегодня, с большой долей вероятности, вы используете 64-битный процессор и работаете на базе 64-битной операционной системы, которая, в свою очередь, использует 64-битные приложения (в мобильных) и программы (в настольных ПК и ноутбуках). Но не всегда. Так, к примеру, операционные системы Windows 7, 8, 8.1 и 10 выходят как в 32-битном, так и в 64-битном варианте.
Как узнать, что вы используете 64-битную операционную систему?
Если вы пользуетесь операционной системой Windows на компьютере не старше 10 лет, ваш процессор почти со стопроцентной вероятностью является 64-битным. Однако, при этом, вы могли установить 32-битную операционную систему. Это легко проверить.
В Windows 10 достаточно кликнуть по иконке «Этот компьютер» правой кнопкой мыши и выбрать из меню пункт «Свойства» (или же открыть Панель управления, выбрать пункт «Система и Безопасность» и перейти в раздел «Система»). Под названием системы вы увидите ее тип: «64-битная операционная система, процессор x64».

Также можно узнать разрядность системы, открыв Параметры: в разделе «Система» перейти на вкладку «О системе».
Зачем нужна 32-битная система?
Зачем устанавливать 32-битную операционную систему на ноутбук или настольный ПК? Основной причиной является использование 32-битного процессора, который требует установки 32-битной системы.
Но очень маловероятно, что ваш компьютер работает на таком процессоре. Компания Intel начала производить 32-битные процессоры с маркировкой 80386 в 1985 году, а уже к 2001 в массовое производство поступили 64-битные. Если вы приобрели компьютер после того, как в 2005 году был выпущен процессор Pentium D, то его процессор вряд ли окажется 32-битным. Последний 32-битный процессор от Intel, а именно Pentium 4E, увидел мир в феврале 2004 года, и был расширен до 64-битного посредством использования x86-64. Процессор был обратно совместим с 32-битным и 64-битным программным обеспечением. Более поздние версии Pentium 4, такие как, например, Extreme Edition, были полностью 64-битными. Но даже они были сняты с производства в 2005.
Более вероятно, что у вас установлена старая операционная система, которая была доступна только в 32-битном варианте. При последующих обновлениях (если такие имели место быть) операционка могла просто не перейти на 64-битную версию. Может быть, это и хорошо – не все ранние 64-битные процессоры обладали полным набором функций. Определить, сможет ли ваш компьютер работать на базе 64-битной системы, можно с помощью программы вроде 64bit Checker. Она поддерживается всеми версиями Windows, начиная с Windows 95.
32-битная операционная система, установленная на 64-битной архитектуре, будет работать, но работа ее не будет оптимальной. У 32-битной системы, к примеру, больше ограничений. Так, она позволяет использовать только 4Гб оперативной памяти. Установка большего объема оперативной памяти при использовании 32-битной операционки никак не отразится на производительности. При этом, добавив RAM на 64-битной версии Windows, вы ощутите значительные изменения.
По официальным данным, максимальный поддерживаемый объем оперативной памяти на Windows 10 составляет 2 терабайта (128Гб для версии Windows 10 Home).
Теоретический лимит оперативной памяти на 64-битном процессоре достигает 16 эксабайт. Однако, на практике, нам еще предстоит долгий путь, прежде чем в нашем распоряжении появится аппаратное обеспечение, способное поддерживать такие объемы.
В любом случае, покупка новенького ноутбука с 16Гб оперативной памяти уже не кажется такой впечатляющей, не так ли?
64-битные процессоры предлагают множество других улучшений, которые нельзя заметить невооруженным взглядом. Больший размер целых значений, 8 октет адресов памяти. Все эти непонятные для нас параметры используются учеными для достижения еще большей производительности наших компьютеров.
Также вы могли заметить, что некоторые программы, которые вы загружаете, имеют 32-битную и 64-битную версию. Браузер Firefox является отличным примером таких программ. Он предлагает на выбор версию «Windows» и «Windows 64-бит».

Почему так? Потому, что 32-битные операционные системы до сих пор широко используются пользователями. И они требуют 32-битные программы: 64-битные варианты даже не могут быть установлены на таком типе системы. В то же время, 64-битная операционная система поддерживает 32-битные программы, поскольку она имеет встроенный эмулятор под названием Windows 32 на Windows 64, или коротко WOW64. Зайдите на свой диск С, и увидите две программные паки: одна для 64-битных программ, а вторая – Program Files(x86) – для 32-битных. Вы будете удивлены тем, сколько 32-битного программного обеспечения до сих пор используется.
В случае с компьютерами Mac, вам вряд ли удастся отыскать 32-разрядные программы. В меню Apple, в пункте «Об этом Mac» кликните «Отчет о системе». В пункте ПО откройте список всех программ. В столбце 64-bit (Intel) каждая программа будет иметь значение «Да» или «Нет». Большинство программ будут отмечены маркировкой «Да». Единственной запозднившейся программой до недавнего времени была Microsoft Office для Mac – разработчики выпустили 64-битную версию только в середине 2016 года.





