Что означает 64 разрядная операционная система
Что означает 32-разрядная и 64-разрядная система
Содержание
Операционные системы
Сначала нужно определиться с компонентами в компьютерном «железе» и понять, например, как правильно переустановить операционную систему? Следует учитывать несколько достаточно простых факторов, как аппаратной, так и программной части.
К аппаратному устройству компьютера принадлежат его «внутренности»:
- всем известный процессор;
- оперативная память;
- материнская плата;
- видеокарта и остальное.
А к программной части, относится установленная операционная система — программа. Например, если вы разобрались со своим «железом» и знаете, что куда, а при переустановке Windows возникают проблемы — она не ставиться? Возможно, одной из таких причин является определение разрядности версии Windows.
Что такое разрядность системы
Все же, что лучше и, что правильнее: тридцати двух битная или шестидесяти четырех битная версия Windows. На самом деле, разница у них состоит в разрядности процессора. А разрядностью принимается величина, которая используется при обмене данных между процессором и оперативной памятью. Поэтому согласно разрядности процессора и были разработаны тридцати двух битная или шестидесяти четырех битная Windows системы. Этому есть логическое объяснение.
Важнейшим отличием, является разного рода оперативная память между двумя Windows. Например, в 32-разрядной системе оперативная память не должна превышать 4Гб, а 64-разрядная 128 Гб. Информация пишется в кластеры оперативной памяти бинарным (двоичным) кодовом из 32 символов для 32-разрядной, и 64 символа для 64-разрядной системы. Соответственно для 32-разрядной Windows, адрес каждого кластера определяется величиной 2 возведенное в степень 32, а это и есть 4 Гб (4294967296 байт), то для 64-разрядной (2 в степени 64) — 128 Гб. (18446744073709551616 байт).
Другими словами, все, что более 4 Гб для 32-разрядных систем Windows распознаваться не будет а, следовательно — не будет задействовано. Встречаются и некоторые конфликтные ситуации. Например, когда пытаются установить программы, предназначены для более поздней 64-разрядной системы на 32-разрядную. Также постоянно не удается установить драйвера на звуковую карту, видеокарту; внешние периферические устройства, принтеры или драйвера для подключения того же мобильного телефона.
Ну и наконец, что бы узнать разрядность на своем железном «коне», нужно зайти в «Пуск» потом отыскать «Панель управления» и открыть пункт «Система». Здесь будет находиться нужная информация, в том числе и разрядность вашей системы.
Дополнительная информация по теме
Эта статья о ступенях модели, которую целесообразно использовать для решения сложных проблем, требующих глубокого анализа
Полное описание, как устроены светодиодные экраны для промышленного использования или в рекламных целя
Описание основных фактором и механизмов работы поисковых систем, а также ранжировании страниц при формировании выдачи
Полное описание как устроены плазменные экраны широко используемые в уличных условиях
Определение разрядности процессора Windows
Узнать разрядность процессора в операционной системе Windows просто: нажать правой кнопкой мыши на значке Мой компьютер и выбрать в контекстном меню пункт Свойства. Метод работает для любой версии Windows (XP, 7, 8, 10). Процессор системы может быть 32-битным или 64-битным. От этого зависит, какие программы, игры и драйвера могут быть установлены на конкретный компьютер.
Если кратко, процессоры типа x32 могут запускать только приложения, разработанные под соответствующую разрядность. Процессоры типа x64 могут запускать приложения, написанные и для 32-битных, и для 64-битных процессоров. Практически все современные игры и приложения рассчитаны на 64-битные процессоры: это связано со скоростью обработки данных и максимально возможной оперативной памятью, которую может задействовать система.
Способ проверки разрядности отличается в зависимости от версии системы:

Просмотр разрядности системы в Windows
Самый простой способ узнать разрядность процессора на компьютере с установленной ОС Windows: нажать правой кнопкой мыши по иконке Мой компьютер на рабочем столе и перейти в Свойства. Откроется вкладка «Система» (как на скриншоте выше), где будет указана разрядность процессора.
Открыть эту же вкладку можно через меню Пуск -> Панель управления -> Показать все элементы панели управления -> Система. Процессор может быть одноядерным (x32) или двухядерным (x64). Часто встречающаяся надпись x86 не имеет отношения к разрядности и относится к обозначению архитектуры процессора.
Windows XP
Морально и технически устаревшая Windows XP все еще активно используется по всему миру благодаря простоте и легкости системы. Использование 32-битной (x32 или x86) версии системы ограничивает максимально возможное количество ОЗУ до 4 гигабайт — этого недостаточно для новых приложений. 64-битная архитектура ускоряет работу и позволяет устанавливать в разы больше оперативной памяти (до 32ГБ).
Первый способ проверки:
- Открыть меню Пуск, нажать Выполнить.
- В открывшемся окне ввести sysdm.cpl и нажать Ок или Enter.
- Открыть вкладку Общее и просмотреть сведения о системе.
Далее возможны два варианта:
- Если в названии ОС в разделе Система не указана разрядность, например Версия Windows XP Professional, значит это 32-битная система. Год выпуска значения не имеет.
- В противном случае, в названии сборки будет сразу написана разрядность. Например, Версия Windows XP Professional x64 Edition. Год выпуска сборки значения не имеет.

Второй способ проверки:
- Нажать Пуск ->Выполнить.
- В появившемся окне ввести winmsd.exe, нажать ОК или Enter.
- В разделе Сводные сведения о системе найти пункт Процессор.
- Если процессор начинается с x86, значит установлена 32-битная версия Windows XP.
- Если значение называется IA-64 или AMD64, значит процессор 64-битный.

На данный момент 64-битные версии Windows работают только с процессорами Itanium и AMD64. 64-битные процессоры без проблем запустят программы, рассчитанные на 32-битную архитектуру, но наоборот не получится.
Windows 7 и Vista
В Windows 7 и Vista, как и в XP, есть два стандартных способа просмотреть разрядность системы. Первый — окно «Система» в панели управления, второй — информация в окне «Сведения о системе».
Просмотр через Панель управления:
- Открыть Пуск, в окне «Начать поиск» ввести Система.
- В появившемся списке Программы выбрать Система.
- В открывшемся окне найти Тип системы. Будет написано «32-разрядная операционная система» или «64-разрядная операционная система».

Просмотр через Сведения о системе:
- Нажать кнопку Пуск, в поле «Начать поиск» ввести Система.
- В разделе «Программы» перейти в раздел Сведения о системе.
- Если в разделе Тип системы указано x64-based PC, то система 64-битная.
- Если же под заголовком Элемент указано x86-based PC, то система 32-битная.

Windows 8 и 10
В последних версиях операционной системы Windows (8 и 10) проверка разрядности процессора выполняется стандартными способами: через сведения о системе и через Панель управления. Если ни один из этих способов не помог, всегда можно воспользоваться консольными командами, актуальными даже для Windows Server 2003.
Способ 1:
- Нажать кнопку Поиск. Для сенсорных устройств — провести пальцем от правой части экрана по направлению к центру и нажать Поиск.
- В строке поиска ввести запрос система, среди предложенных вариантов выбрать Параметры.
- Щелкнуть мышью или коснуться элемента Система.
- Под заголовком Система будет написано, 32-битная или 64-битная Windows 8/10 установлена на устройство.
Способ 2:
- Отрыть Поиск, в строке поиска ввести запрос сведения о системе.
- Выбрать элемент Система, затем Сведения о системе ->Сводные сведения о системе.
- В поле «Тип системы» будет указано: Компьютер на базе x64 или Компьютер на базе x86.
Надпись «Компьютер на базе x64» означает установленную 64-разрядную ОС. Надпись «Компьютер на базе x86» означает 32-битную ОС.
Windows Server 2003
Windows Server 2003 также имеет два стандартных способа просмотра разрядности системы (процессора): в свойствах системы в Панели управления и просмотр окна Сведения о системе.
Способ 1:
- Нажать Пуск ->Выполнить.
- В окне ввести sysdm.cpl, нажать ОК или Enter.
- В открывшемся окне перейти на вкладку Общее.
- Если в разделе Система написано Windows Server 2003 Enterprise x64 Edition, то ОС 64-битная.
- Если в разделе Система написано Windows Server 2003 Enterprise Edition, то система 32-битная.
Проще говоря, разрядность x64 указывается отдельно. Если версия системы указана без разрядности, значит это 32-битная версия.
Способ 2:
- Нажать Пуск ->Выполнить.
- Ввести команду winmsd.exe и нажать ОК или Enter.
- В области навигации выбрать пункт Сводные сведения о системе, найти пункт Процессор под заголовком Элемент.
- Если значение Процессор начинается с x86, значит на компьютере установлена 32-битная Windows.
- Если значение Процессор начинается с EM64T или IA-64, значит система 64-битная.
Также, в любой версии Windows можно открыть Командную строку (Пуск -> Выполнить -> cmd.exe), ввести команду systeminfo и нажать Enter. Среди прочих сведений о системе будет строчка с указанием разрядности, например: Тип системы: x64-based PC.
Альтернативный вариант — запустить средство диагностики DirectX, введя в командную строку dxdiag. Разрядность процессора будет указана в окне Сведения о системе, в строчке Операционная система (как указано на скриншоте).

Про смену разрядности и совместимость
Сменить разрядность, даже если это технически допустимо (процессор должен иметь возможность обрабатывать 64-разрядные адреса), можно только при полной переустановке операционной системы. Все данные на компьютере могут быть утеряны, если не будут сохранены на внешний носитель.
64-битные приложения быстрее работают на 64-битных процессорах, а на 32-битных могут не работать вообще. 32-битные приложения работают медленнее на 64-битных системах, а не быстрее. Это связано с необходимостью визуализации реестра, но для пользователя разница абсолютно незаметна.
Также следует понимать, что установщик (инсталляционные файлы) могут быть рассчитаны на 32-битные системы, а само приложение — под 64-битные, и наоборот. Обычно, при загрузки установочных файлов всегда есть возможность выбрать не только версию ОС, но и разрядность процессора.
Просмотр разрядности программ
С операционной системой все сравнительно понятно: если не устанавливается 64-битная версия ОС, значит процессор поддерживает только 32-разрядные системы. Но как узнать, как было скомпилировано конкретное приложение, если в названии установочного файла не была указана разрядность процессора?
Разрядность операционной системы
Windows сегодняшних поколений — не только «Десятка», не только её странно-непривычная предшественница 8/8.1, но и старая добрая XP, не говоря о неоднозначной «Висте», и знаменитой Wiindows 7. Это если не копаться в малопонятных разрядностях — числах x32, x64, а то и вовсе в x86.
Впрочем, непонятные они лишь на первый взгляд. Для чёткого представления достаточно беглого ознакомления с разрядностью.
Вкратце: x64-программы никогда не заработают на 32-битной системе, но 32-битные приложения почти всегда отлично чувствуют себя и в 32-, и в 64-битной среде. Строгое исключение — драйверы. Их необходимо устанавливать только для соответствующей операционной системы. Не каждый 32-битный драйвер может быть корректно установлен в среде x64. А драйверы, подготовленные для 64 бит, даже не запустятся на другой операционной системе.
Многие факты максимально и сознательно упрощены: профессиональные знатоки технологий могут снисходительно улыбаться. Зато такое представление информации понятнее.
Два типа разрядности ОС
Очень упрощённое представление: разрядность операционной системы — это количество бит, которым процессор оперирует за один такт. На практике — 32-битная «операционка» позволяет компьютеру работать не более чем с 4 гигабайтами оперативной памяти (по факту — ещё меньше). Более современная, 64-битная архитектура лишена этого ограничения.
Типов разрядности в современных компьютерах действительно лишь два: 32 (более старый вариант) и современный 64. Букву x («икс») принято добавлять перед числами разряда по традиции, скрытого значения у неё нет. Индекс «x86» имеет отношение к общей архитектуре процессора. И очень часто употребляется как синоним “x32”, что не совсем корректно. Поэтому правильнее говорить именно об «x32» и «x64», что мы и будем делать далее, забыв про x86.
Кстати, для установки 64-битной версии ОС в компьютере должен работать соответствующий процессор, поддерживающий такую разрядность. Такие процессоры доминируют на рынке ещё с начала двухтысячных годов — эпохи уже «древних» Pentium 4. Они успешно работают с обоими типами разрядности. Исключение — лишь компактные нетбуки и неттопы с их маломощными процессорами Atom. Впрочем, в современные «атомы» добавлена поддержка x64.
Практические отличия 32 бит от 64 бит
Windows на архитектуре 64 бита — более современный тип. Значит, эта ОС лучше и быстрее? Нет. Производительность Windows x64 примерно равна, а иногда даже чуть меньше, чем у x32 — в пределах долей процентов.
Единственное практическое различие — версии Windows с индексом x64 способны работать с 4 гигабайтами оперативной памяти и выше. Поэтому для работы с полным объемом оперативной памяти следует использовать 64-битную разрядность операционной системы. В противном случае придётся довольствоваться лишь 3,5 гигабайтами памяти, даже если ОЗУ в разы больше: x32 их попросту «не увидит».
Поэтому рекомендация выбора — для современного компьютера с 4 и более гигабайтами ОЗУ следует обратить внимание на 64-битную версию Windows. Если памяти 2 Гб и меньше, то лучше отдать предпочтение «старушкам» x32.
Совместимость программ с ОС разной разрядности
В среде 32 бит работают исключительно 32-битные приложения, без возможности запуска программ с меткой x64. Система выдаст сообщение об ошибке, установка завершится сразу же.

На 64-битной операционной системе способно запускаться и стабильно работать, будто в родной стихии, подавляющее большинство программ.
- драйверы;
- приложения, работающих «близко» к аппаратной части компьютера: эмуляторы CD/DVD, многие программы для диагностики и тестирования «железа»;
- платформы-фреймворки наподобие Microsoft .NET или Silverlight;
- старые, давно не обновлявшиеся приложения («муниципальные» программы для управления базами данных и бухгалтерией, написанные ещё для Windows 95, а то и вовсе под MS-DOS).
Несмотря на демократичность и всеядность Windows x64, по возможности следует пользоваться 64-битными версиями программ. Дополнительный рост производительности возможен, когда речь идёт о требовательных к аппаратной мощности задачах (архивирование, кодирование и конвертация видео, обработка изображений).
Простые способы узнать свою версию Windows
Способ 1, самый быстрый: нажмите на клавиатуре сочетание Ctrl+Shift+Esc — это три клавиши в крайнем левом ряду. Появится Диспетчер задач; выбрав вкладку «Быстродействие».

Снизу слева Диспетчер выводит данные о физической памяти в системе (параметр «Всего»). Если её больше 4000 мегабайт (4 гигабайта) — вы точно работаете на 64-битной ОС. Если меньше — возможны варианты, и в таком случае пригодится.
. Способ 2, самый правильный: откройте меню «Пуск», отыщите пункт «Компьютер», щёлкните по нему правой кнопкой мыши, выберите вариант «Свойства».

Способ 3, самый весёлый: если вы работаете на ноутбуке с предустановленной лицензионной Windows, то достаточно перевернуть компьютер вверх тормашками и посмотреть на фирменную наклейку Microsoft: на ней будет указана точная версия Windows и её разрядность.
Как узнать разрядность Windows? В чем отличия 32-, 64- и 86-битных версий Windows?

Простой пользователь компьютера может долгое время работать с установленной операционной системой Windows и даже не задумываться о том, какая у нее разрядность. Однако пройдет время, и ему потребуется установить на компьютер программу, которая способна работать только с 64-битной версией Windows, и здесь возникнут проблемы, если действующая операционная система обладает разрядностью x32 или x86. В связи с этим может возникнуть вопрос: как узнать разрядность Windows? Давайте на него ответим и более подробно разберемся в отличиях между 32- и 64- битными версиями операционной системы.
Чем отличаются x32, x64 и x86 операционные системы Windows?

Базовые версии операционной системы Windows разрабатывались давно, и с релизом новых вариантов программного обеспечения от компании Microsoft, они лишь дорабатывались. По сути 32-битный (32-разрядные) операционные системы уже отошли в прошлое, и они используются редко, только в тех случаях, когда «железо» компьютера не поддерживает 64-битный Windows.
Сами по себе биты в отношении операционной системы Windows – это способ обработки информации центральным процессором компьютера. В качестве обрабатываемой информации используется оперативная память, и 32-битный Windows способен работать не более чем с 3,5 Гб оперативной памяти, тогда как на 64-битном данный лимит находится на уровне около 200 Гб. С развитием мощности программ и их требовательности к оперативной памяти, компьютеры начали повально переходить на 64-разрядную операционную систему.
Главным минусом 64-разрядной системы является ее требовательность к центральному процессору компьютера. Если в PC установлен 32-разрядный центральный процессор, он никоим образом не сможет работать с 64-разрядной версией операционной системы, то есть им не предусмотрена поддержка более чем 3,5 Гб оперативной памяти.
Многих пользователей компьютера, которые выбирают при установке Windows разрядность операционной системы, вводит в заблуждение отсутствие версии на 32 бита. Связано это с тем, что 32-битная версия Windows для 64-битного процессора обозначается как x86, а не x32. Разобраться, с чем это связано, можно только в том случае, если изучить процессы взаимодействия операционной системы с компьютерным «железом». Пользователю же надо просто запомнить, что 32-битная и 86-битная операционные системы практически ничем не отличаются, и с объемом оперативной памяти более 3,5 Гб справляется только 64-разрядная версия ПО.
Почему следует устанавливать 64-битную версию операционной системы?
Если центральный процесс компьютера поддерживает 64-разрядную версию Windows, то при установке необходимо выбрать именно ее. Следует понимать, что 32-битная версия операционной системы – это прошлый век, и вот лишь некоторые тому подтверждения:

Все меньше разработчиков выпускают новые приложения под версию Windows 32-бит. При этом на 64-разрядной операционной системе можно запускать 32-разрядные приложения, а обратная совместимость не предусмотрена;
После выхода 64-битной версии Windows, устанавливать 32-битную следует только если процессор или драйвера для него не поддерживают работу с 64-разрядной операционной системой.
Как узнать разрядность Windows, установленной на компьютере?
Определить разрядность установленной на компьютер версии Windows можно с помощью десятка сторонних приложений. Имеются способы, как узнать x32, x64 или x86 версия операционной системы установлена на компьютере, с помощью стандартных средств Windows.
Первый способ
Узнать разрядность Windows на компьютере можно через меню информации о системе:
- Нажмите на клавиатуре сочетание клавиш Windows+I, после чего откроется меню параметров;
- Далее перейдите во вкладку «Система»;
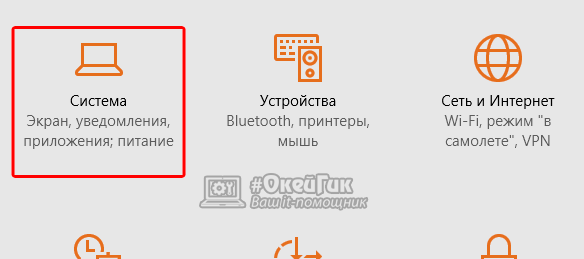
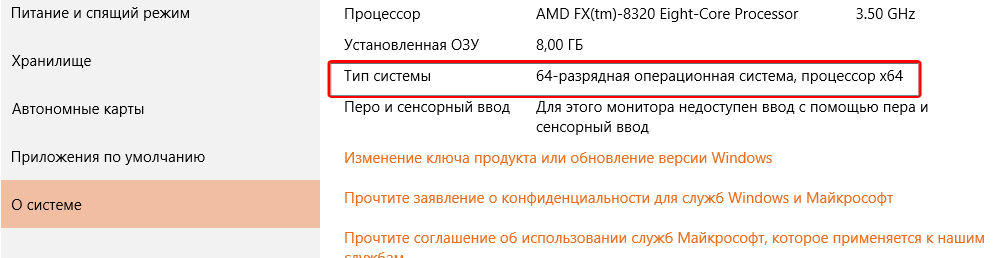
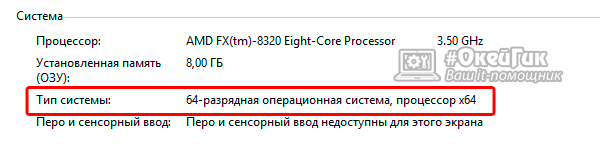
Второй способ
Определить разрядность операционной системы, установленной на компьютере, также можно с помощью командной строки. Для этого:
- Нажмите на меню «Пуск» правой кнопкой, а во всплывающем окне выберите «Командная строка». Для определения количества бит в операционной системе через командную строку, не обязательно выбирать ее запуск от имени администратора;
- После того как откроется командная строка, в ней следует прописать команду Systeminfo и нажать кнопку Enter;


Третий способ
Посмотреть разрядность системы через «Сведения о системе»:
- Нажмите на клавиатуре сочетание клавиш Windows+R, и в появившемся окне «Выполнить» введите команду msinfo32;
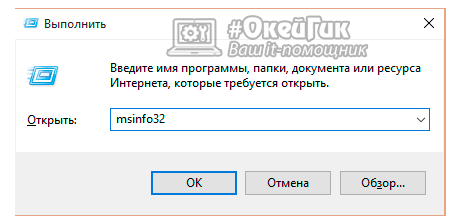
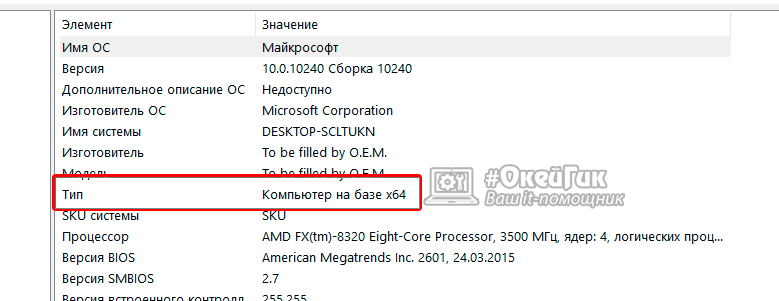
Можно видеть, что узнать разрядность операционной системы довольно просто, и это необходимо сделать, если имеется желание расширить объем оперативной памяти компьютера. Также знание разрядности операционной системы понадобится при желании переустановить операционную систему.
Видеоинструкция
Определение наличия 32- или 64-разрядной версии операционной системы Windows на компьютере
При установке программы Microsoft Lync 2010 в зависимости от операционной системы компьютера следует использовать 32-разрядную или 64-разрядную версию установщика.
Минимальные требования к операционной системе для Lync 2010 — это Windows 7, Windows Vista или Windows XP Professional с пакетом обновления 3 (SP3). Дополнительные сведения о требованиях к системе см. в статье Требования к системе для Lync Online и настройки «Собрание по сети» для Microsoft Lync 2010.
Определение разрядности операционной системы
Windows 7 или Windows Vista
В системах Windows Vista и Windows 7 есть два способа определить разрядность версии. Если не сработает один, используйте другой.
Способ 1. Окно «Система» панели управления
Нажмите кнопку Пуск, введите система в поле поиска и выберите пункт Система в списке Панель управления.
Операционная система описывается следующим образом:
64-разрядная версия: в разделе Система в поле Тип системы указано 64-разрядная операционная система.
32-разрядная версия: в разделе Система в поле Тип системы указано 32-разрядная операционная система.
Способ 2. Окно «Сведения о системе»
Нажмите кнопку Пуск, введите система в поле поиска и щелкните Сведения о системе в списке Программы.
При выборе пункта Сводные сведения о системе в области навигации операционная система описывается следующим образом:
64-разрядная версия: в разделе Элемент в поле Тип системы отображается запись Компьютер на базе x64.
32-разрядная версия: в разделе Элемент в поле Тип системы отображается запись Компьютер на базе x86.
Windows XP Professional
В Windows XP есть два способа определить разрядность версии. Если не сработает один, используйте другой.
Способ 1. Окно «Свойства системы» в панели управления
Нажмите кнопку Пуск, а затем — Выполнить.
Введите sysdm.cpl и нажмите кнопку ОК.
Откройте вкладку Общие. Операционная система описывается следующим образом:
64-разрядная версия: Windows XP Professional, выпуск x64, версия в разделе Система.
32-разрядная версия: Windows XP Professional, версия в разделе Система
Способ 2. Окно «Сведения о системе»
Нажмите кнопку Пуск, а затем — Выполнить.
Введите winmsd.exe и нажмите кнопку ОК.
Выбрав пункт Сведения о системе в области навигации, найдите Процессор в разделе Элемент в области сведений. Обратите внимание на указанное значение.
Если значение в строке Процессор начинается с x86, то на компьютере установлена 32-разрядная версия Windows.
Если значение в строке Процессор начинается с ia64 или AMD64, то на компьютере установлена 64-разрядная версия Windows.





