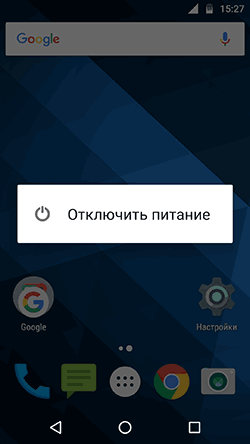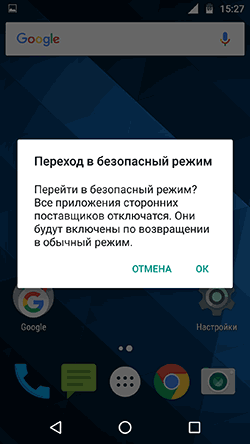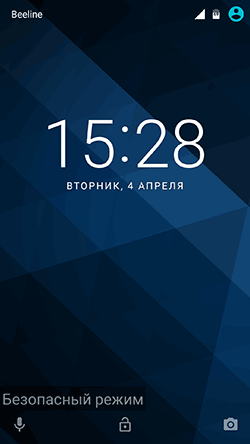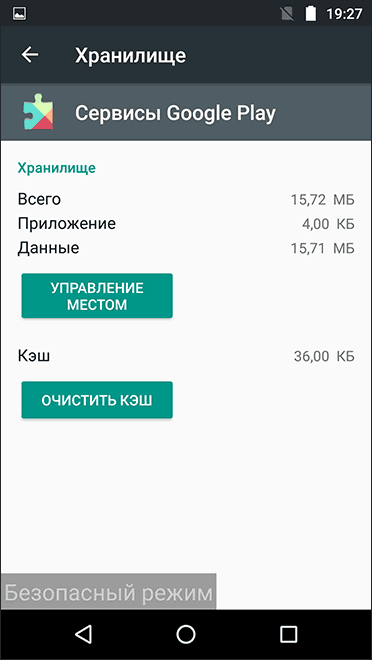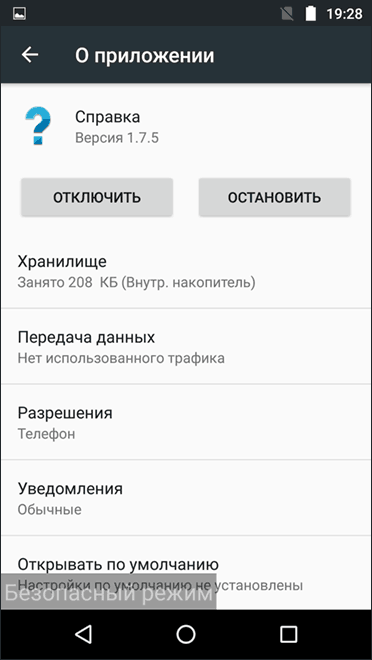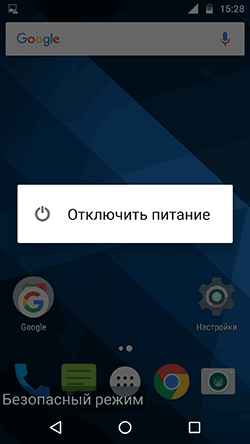Что означает безопасный режим на андроиде
Безопасный режим Android
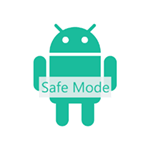 Не всем известно, но на Android смартфонах и планшетах есть возможность запуска в безопасном режиме (а тем, кому известно, как правило сталкиваются с этим случайно и ищут способы убрать безопасный режим). Служит данный режим, как и в одной популярной настольной ОС, для устранения неисправностей и ошибок, вызванных приложениями.
Не всем известно, но на Android смартфонах и планшетах есть возможность запуска в безопасном режиме (а тем, кому известно, как правило сталкиваются с этим случайно и ищут способы убрать безопасный режим). Служит данный режим, как и в одной популярной настольной ОС, для устранения неисправностей и ошибок, вызванных приложениями.
В этой инструкции — пошагово о том, как включить и отключить безопасный режим на Android устройствах и о том, как его можно использовать для устранения неполадок и ошибок в работе телефона или планшета.
Включение безопасного режима
На большинстве (но не всех) устройствах на Android (версий от 4.4 до 7.1 на текущий момент времени) для включения безопасного режима достаточно выполнить следующие шаги.
- На включенном телефоне или планшете нажмите и удерживайте кнопку питания, пока не появится меню с вариантами «Выключить», «Перезагрузить» и другими или единственным пунктом «Отключить питание».

- Нажмите и удерживайте пункт «Выключить» или «Отключить питание».
- Появится запрос, который в Android 5.0 и 6.0 выглядит как «Переход в безопасный режим. Перейти в безопасный режим? Все приложения сторонних поставщиков отключаются».

- Нажмите «Ок» и дождитесь выключения, а затем — повторной загрузки устройства.
- Android будет перезапущен, а внизу экрана вы будете наблюдать надпись «Безопасный режим».

Как было отмечено выше, данный способ работает для многих, но не всех устройствах. Некоторые (особенно китайские) аппараты с сильно модифицированными версиями Android не удается загрузить в безопасный режим таким способом.
Если у вас такая ситуация, попробуйте следующие способы запустить безопасный режим с помощью комбинации клавиш во время включения устройства:
- Полностью выключите телефон или планшет (удерживайте кнопку питания, затем — «Отключить питание»). Включите его и сразу при срабатывании включения (обычно, есть вибрация), нажмите и удерживайте обе кнопки громкости до окончания загрузки.
- Выключите устройство (полностью). Включите и при появлении логотипа зажмите кнопку уменьшения громкости. Удерживайте до завершения загрузки телефона. (на некоторых Samsung Galaxy). На Huawei можно попробовать то же самое, но зажать кнопку уменьшения громкости сразу после начала включения устройства.
- Аналогично предыдущему способу, но удерживайте кнопку питания до появления логотипа производителя, сразу при появлении отпустите ее и в тот же момент нажмите и удерживайте кнопку уменьшения громкости (некоторые MEIZU, Samsung).
- Полностью выключите телефон. Включите и сразу после этого зажмите одновременно клавиши питания и уменьшения громкости. Отпустите их при появлении логотипа производителя телефона (на некоторых ZTE Blade и других китайских).
- Аналогично предыдущему способу, но удерживать клавиши питания и уменьшения громкости до появления меню, из которого выбрать с помощью кнопок громкости пункт Safe Mode и подтвердить загрузку в безопасном режиме кратким нажатием кнопки питания (на некоторых LG и других марках).
- Начните включать телефон и при появлении логотипа зажмите одновременно кнопки уменьшения и увеличения громкости. Удерживайте их до загрузки устройства в безопасном режиме (на некоторых старых телефонах и планшетах).
- Выключите телефон; включите и удерживайте кнопку «Меню» при загрузке на тех телефонах, где присутствует такая аппаратная клавиша.
Если ни один способ не помогает, попробуйте выполнить поиск по запросу «модель устройства Safe Mode» — вполне возможно в Интернете найдется ответ (запрос привожу на английском, так как на этом языке больше вероятность получить результат).
Использование безопасного режима
При загрузке Android в безопасном режиме отключаются все установленные вами приложения (и повторно включаются после отключения безопасного режима).
Во многих случаях только этого факта достаточно для того, чтобы однозначно установить, что проблемы с телефоном вызваны сторонними приложениями — если в безопасном режиме вы не наблюдаете этих проблем (нет ошибок, проблемы, когда Android устройство быстро разряжается, невозможность запуска приложений и т.п.), то далее следует выйти из безопасного режима и поочередно отключать или удалять сторонние приложения до выявления того, которое вызывает проблему.
Примечание: если сторонние приложения не удаляются в обычном режиме, то в безопасном режиме проблем с этим возникнуть не должно, поскольку они отключены.
Если проблемы, вызвавшие необходимость запуска безопасного режима на андроид остаются и в этом режиме, вы можете попробовать:
- Очистить кэш и данные проблемных приложений (Настройки — Приложения — Выбрать нужное приложение — Хранилище, там — Очистить кэш и стереть данные. Начать стоит просто с очистки кэша без удаления данных).

- Отключить приложения, вызывающие ошибки (Настройки — Приложения — Выбрать приложение — Отключить). Это невозможно не для всех приложений, но для тех, с которыми можно это проделать, обычно полностью безопасно.

Как отключить безопасный режим на Android
Один из самых частых вопросов пользователей бывает связан с тем, как выйти из безопасного режима на андроид устройствах (или убрать надпись «Безопасный режим»). Связано это, как правило, с тем, что вход в него осуществляется случайно при выключении телефона или планшета.
Почти на всех Android устройствах отключение безопасного режима осуществляется очень просто:
- Нажмите и удерживайте кнопку питания.
- При появлении окна с пунктом «Отключить питание» или «Выключить», нажмите по нему (если есть пункт «Перезагрузить», можно использовать его).

- В некоторых случаях устройство сразу перезагружается в обычном режиме, иногда после выключения необходимо включить его вручную, чтобы оно запустилось в обычном режиме.
Из альтернативных вариантов перезагрузки Android для выхода из безопасного режима мне известен только одни — на некоторых устройствах нужно зажать и удерживать кнопку питания до и после появления окна с пунктами для выключения: 10-20-30 секунд, пока не произойдет отключение. После этого потребуется снова включить телефон или планшет.
Кажется, это все на тему безопасного режима Android. Если есть дополнения или вопросы — оставить их можно в комментариях.
Как отключить безопасный режим на Android
Любой продвинутый пользователь операционной системы Windows знает о существовании и предназначении безопасного режима. Однако мало кто догадывается, что такой режим есть и в мобильной операционной системе Андроид.
Безопасный режим работы Андроид это специальный режим, в котором можно загрузить телефон. При загрузке Андроид устройства в безопасном режиме будут запускаться только системные приложения. Таким образом, можно без проблем загрузить устройство, которое зависает или сильно тормозит от установленных приложений.
После загрузки в безопасном режиме можно удалить все, что мешает работать Андроид устройству и вернуться в нормальный режим работы. Но, в некоторых таких случаях у пользователей возникают сложности с возвращением в нормальный режим эксплуатации устройства. В данной статье мы расскажем о том, как включить и отключить безопасный режим на Андроид.
Как убрать или отключить безопасный режим на Андроид
Начнем с того как отключить безопасный режим на Андроид, поскольку именно это вызывает больше всего сложностей. Существует несколько способов, которые позволяют убрать безопасный режим на Андроид.
- Способ № 1. Отключите батарею на 30 секунд, после этого установите обратно и попытайтесь загрузить Android устройство в нормальном режиме.
- Способ № 2. Перезагрузите устройство и во время включения зажмите кнопку «Домой» и удерживайте ее до полной загрузки устройства.
- Способ № 3. Перезагрузите устройство и во время включения зажмите кнопку снижения громкости и удерживайте ее до полной загрузки устройства.
- Способ № 4. Перезагрузите устройство и во время включения зажмите кнопку повышения громкости и удерживайте ее до полной загрузки устройства.
Как включить безопасный режим на Android
Если у вас Android 4.1 или более новая версия, то для того чтобы включить безопасный режим на Андроид вам необходимо нажать на кнопку включения устройства. После этого перед вами появится окно, в котором можно отключить питание устройства, перейти в режим полета или отключить звук. Здесь нужно нажать на пункт «Отключить питания» и удерживать палец пока не появится сообщение с предложением перейти в безопасный режим.

После того, как появилось предложение перейти в безопасный режим, нажмите на кнопку «ОК».

После этого Андроид устройство перезагрузится в безопасном режиме. После загрузки в нижней части экрана появится надпись, которая информирует о том, что устройство работает в безопасном режиме.
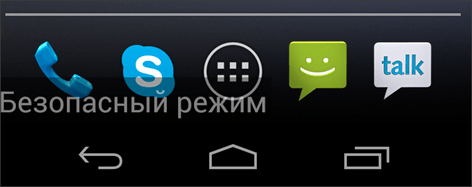
Вот таким не сложным способом это и делается, а как отключить безопасный режим на Андроиде вы уже знаете.
Если же вы используете Android 4.0 или более старую версию этой операционной системы, то для того чтобы включить безопасный режим вам необходимо просто выключить устройство, а при его включении дождаться появления логотипа производителя и зажать кнопки повышения и снижения громкости. Эти кнопки нужно зажать одновременно и удерживать до окончания загрузки Андроид устройства.
Хотите что-то добавить к статье? Поделитесь в комментариях.
Как отключить безопасный режим Android

О том, что в операционке Windows имеется безопасный режим, знает каждый пользователь, который хотя бы немного знаком с ней. Естественно, продвинутые пользователи прекрасно понимают, для чего он нужен, но не все знают, что он имеется в ОС Android, установленной на большинстве мобильных гаджетов. Сегодня я хотел бы поговорить с вами о том, как убрать на телефоне безопасный режим, для чего он нужен и как активируется.

Немного теории
Безопасный режим является незаменимой частью системы Андроид. Если загрузить устройство в данном положении, будут запущены исключительно системные программы. Благодаря этому вы можете легко и быстро загрузить смартфон, который до этого зависал или серьезно тормозил из-за какого-то установленного софта.
В этом состоянии легко убрать все, что мешало работе ОС и аппарату и возвратить все в нормальный стандартный рабочий темп. Вот только может случиться так, что появляются проблемы с возвращением в нормальное состояние эксплуатации мобильного девайса. В этом случае лучше знать, как включается и отключается Safe Mode. Если загрузить в нем Андроид, установленные пользователем приложения будут деактивированы (повторно загрузятся после отключения).
В большинстве случаев этого вполне хватает, чтобы понять, что причиной нестабильной или некорректной работы телефона являются сторонние программы. Если в Safe Mode никаких проблем и ошибок не наблюдается, предустановленные приложения запускаются, аппарат работает стабильно, то необходимо из него выйти, и по очереди отключать или удалять скачанные продукты до того момента, пока вы не найдете «виновника» возникших с гаджетом проблем.

Хочу уточнить, если загруженные программы не получается удалить в обычном режиме, то в безопасном сложностей возникать не должно, потому как они деактивированы. Если же ошибки, которые вызвали необходимость запуска БР остались на Андроиде и в этом положении, можно попробовать выполнить следующие действия:
- почистить кэш и сведения проблемного софта – для этого заходите в настройки, далее приложения, выбираете нужное и переходите в хранилище, очищается кэш, удаляете данные. Лучше всего сначала поработать с КЭШем, а только потом при необходимости удалять данные;
- деактивировать приложения, которые вызывают ошибки – переходите в настройки, приложения, выбираете нужное и отключаете. Эти действия доступны не для всех программ, но для тех, с которыми сделать это получается, все проходит полностью безболезненно.
По какой причине девайс загрузился в Safe Mode?
Может случиться так, что Самсунг на Андроиде или аппарат другого производителя самостоятельно попадает в это состояние. У каждого оборудования могут быть свои причины на это. Возможно, оказало влияние какое-то стороннее приложение, мешающее обычному функционированию телефона. Также это может спровоцировать вредоносная ссылка или опасный софт, встраиваемый в ПО. Иногда слишком частое вмешательство в работу смартфона приводит его в безопасный режим, как убрать, поговорим ниже.
Автор рекомендует:
Можно ли убрать безопасное состояние?
Независимо от причины попадания телефона в данное состояние, есть несколько методов исправления ситуации и его деактивации. Методы, о которых я сейчас расскажу, можно использовать на любом Андроиде, включая модели линейки Samsung Galaxy, к примеру, Галакси Ноте, Галакси Гранд, Нео и прочих, а также на аппаратах Моторола, Леново, HTC, LG, Микромакс и прочих.
Перезагрузка оборудования
Для начала стоит рассмотреть самые простые и элементарные варианты, ну а если не получится убрать, можно будет рассматривать более сложные способы. Перезагрузкой аппарата можно исправить практически любую техническую проблему, сюда относится и деактивация Safe Mode на смартфоне Android.
Необходимо найти самую новую скачанную программу, которая способствовала переходу мобильного устройства в безопасное состояние, и избавиться от него до того, как вы перезагрузите телефон. Для деактивации БР есть такая небольшая инструкция:
- переходите в настройки аппарата и диспетчер приложений;
- ищите софт, который по вашим догадкам стал причиной неполадок;
- кликаете по нему;
- нажимаете удаление и убираете со смартфона;
- зажимаете и держите клавишу питания мобильного девайса, выбираете перезагрузку;
- ждете завершения процесса, чтобы аппарат мог вернуться в рабочий стандартный режим.

Используем клавишу питания и регулировки громкости
Если первый вариант ничем не помог, проблема так и осталась, можно попробовать следующий вариант. Для этого необходимо нажать и держать ON/OFF, а после нажать Выключение питания. После выключения аппарата, необходимо включить опять, для этого вы еще раз нажимаете кнопку ON/OFF и качели громкости + либо – (в зависимости от модели вашего гаджета) одновременно.

Убираем батарею устройства и СИМ карту для выхода из Safe Mode
Если после использования первых двух вариантов ситуация не поменялась, необходимо переходить к более серьезным мерам. Не стоит отчаиваться, можно воспользоваться более радикальным методом и все убрать:
- выключаете свой смартфон кнопкой питания;
- снимаете панельку сзади и вынимаете аккумуляторную батарею, вытаскиваете симку на некоторое время. Это помогает удалить имеющийся заряд с устройства;
- вставляете назад SIM, аккумулятор и ставите заднюю панель, включаете телефон, зажав клавишу включения.
После этого безопасное положение должно деактивироваться. У этого способа может быть только один минус – не у каждого аппарата можно вытащить батарею, так что не каждый Андроид можно так реанимировать.
Полезный контент:
Восстанавливаем заводские параметры мобильного устройства
Если по-прежнему ничего не получается, можно начинать все с начала. Если вы, не продвинутый пользователь, и ничего не знаете об отладке приложений, не стоит делать попытки выбирать коды приложения для нахождения испорченного продукта. Здесь будет целесообразнее вернуть ему «свежее» состояние. Не стоит забывать, что перед сбросом настроек на любом оборудовании обязательно необходимо делать бэкап версии всего содержимого гаджета, особенно, если это содержимое вам еще может понадобиться. Для того чтобы скинуть телефон до заводских параметров, необходимо:
- зайти в настройки и выбрать «Резервное копирование и сброс»;
- нажать на создание копии и запустить данный процесс;
- после завершения создания бэкапа, выбираете сброс настроек;
- подтверждаете свое желание и ждете;
- после завершения перезагрузки Safe Mode будет деактивирован.


Отключение с использованием аппаратного сброса (Hard Reset)
Хард Ресет напоминает предыдущий вариант, но этот вариант подразумевает метод разработчика. С помощью радикального сброса можно убрать все содержимое смартфона LG или любого другого, включая память и кэш – при сбросе до заводских параметров остаются нетронутыми. Hard Reset очистит устройство, начиная с начального стандартного уровня, и сделает его практически новеньким. Для удаления Safe Mode с помощью этого жесткого сброса необходимо:
- отключить гаджет;
- загрузить снова смартфон в восстановительном режиме Recovery. Здесь придется учитывать модель телефона Самсунг. Обычно необходимо нажимать одновременно клавишу включения + добавления громкости + клавишу «Домой» (Home), для включения смартфона, их следует держать в таком положении до того времени, пока на дисплее не возникнет список разных функций. Для таких аппаратов, как HTC, Моторола и LG, следует держать клавишу питания + убавление звука. Если у вас какая-то другая модель, стоит посмотреть для нее цифровой код в сети или в руководстве к устройству;
- использовать клавишу изменения громкости для выбора пункта «wipe data/ factory reset» и зажать клавишу включения для согласия с выбором;
- нажать Yes – так подтверждается сброс;
- ждать до завершения сброса.
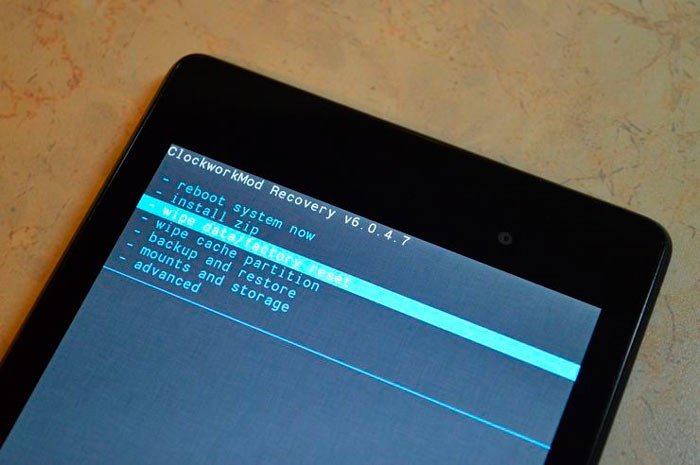
Включение Safe Mode
Теперь вы знаете, как убрать это состояние, так что отмечу, как активировать. Для каждой модели телефона будет свой алгоритм действий. К примеру, на Samsung Galaxy следует:
- отключить телефон;
- нажать клавишу питания для повторного включения;
- при запуске на дисплее появится логотип производителя, нужно будет держать регулировку громкости в положении уменьшения;
- Самсунг загрузится в БР.
В этом состоянии не запускаются сторонние программы, игры. Для возвращения в стандартное положение смартфон нужно перезагрузить.
Для HTC действуют такие команды:
- отключаете и сразу включаете устройство кнопкой ON;
- появится надпись на дисплее HTC, после этого нужно задержать уменьшение звука;
- держите ее в этом положении до появления домашнего экрана и безопасного режима, он даст о себе знать вибрацией.
Для Nexus 6 следует выключить его и убрать батарею, после сразу включить, после этого опять отключить путем нажатия клавиши Питания, выплывет диалоговое окошко, нажимаете и держите функцию OFF в этом окне. Кликаете по кнопке ОК, когда возникнет окно для согласия с перезагрузкой в режиме SM.
Если вы пользуетесь Sony Xperia, необходимо:
- отключить устройство;
- нажать питание и перезагрузить его;
- если появилась вибрация, пора подержать клавишу снижения звука;
- держите ее до загрузки в необходимом нам режиме.
Ну вот, пожалуй, и все, что я хотел рассказать о том, как убрать на телефоне безопасный режим. Теперь вы знаете, можно ли с ним работать, для каких целей он создан. Самое основное отличие Safe Mode от стандартного в том, что все скачанные утилиты, игры от сторонних разработчиков, включая те, что скачаны из Плей Маркета, не будут функционировать в данном состоянии. Кроме того, нельзя будет установить что-то еще.
Безопасный режим создан для перемещения гаджета в защищенную среду, и данное свойство используется специалистами в сфере ПО для отладки различных приложений, вызывающих ошибки с ПО мобильного устройства.
Так что получается, что в этом положении пользоваться смартфоном следует крайне аккуратно, тем более, если вы не являетесь таким специалистом, в обратном случае вы можете испортить файлы операционки. Если у вас появились какие-то вопросы или есть что добавить, смело пишите в комментариях. Надеюсь, моя статья была для вас полезна и при необходимости вы сможете все убрать самостоятельно.
Безопасный режим на Андроид — зачем нужен
Безопасный режим Андроид — решение для пользователей, которые столкнулись с проблемами в работе смартфона, но не хотят сбрасывать аппарат к заводским настройкам. С помощью этой опции можно найти и удалить ненужное приложение или вирус, после чего продолжить работу. В чем особенности безопасного режима на ОС Андроид? Каковы его особенности? Как включить опцию, и что делать дальше? Эти и другие моменты обсудим ниже.
Что такое безопасный режим в Андроид
Перед тем как применять новый инструмент, нужно разобраться, что значит безопасный режим на Android, и для каких целей он применяется. Это особый способ загрузки телефона, предназначенный для диагностики аппарата и выявления программных сбоев.
Безопасный режим подразумевает способ загрузки, когда активируются только «родные» приложения телефона, а другие (те, что были установлены пользователем) блокируются.
Аналогичный подход работает в ОС Windows. Там также есть безопасный режим, при активации которого сторонние программы не запускаются, что позволяет владельцу выполнить проверку ПК и вернуть ему работоспособность. Такой же подход работает для телефона.

Если рассматривать назначения, для чего нужен безопасный режим на Андроиде, их несколько. Выделим основные:
- Проверка аппарата на факт вирусов . Нередко бывают ситуации, когда после установки приложения или при серфинге в Сети смартфон заражается вредоносной программой. При этом пользоваться телефоном уже нельзя. К примеру, появляется дополнительное окно на весь экран, которое не дает выполнить ни одно действие. Лучшее решение — войти в безопасный режим на Android и решить возникшую проблему. Многие пользователи торопятся и сразу сбрасывают смартфон до заводских настроек, а после тратят время на восстановление.
- Проверка влияния приложений на работу телефона. После установки той или иной программы могут возникнуть сбои в работе смартфона. Распространенные случаи — проблемы с Wi-Fi, трудности в работе Bluetooth и т. д.
Включение безопасного режима на Андроид помогает быстро найти и удалить лишнее приложение, восстановив работоспособность устройства. При этом можно избежать сброса до заводских настроек, перепрошивки телефона или иных кардинальных мер.
Как включить безопасный режим Андроид?
Производитель операционной системы Андроид (компания Гугл) рекомендует использовать безопасный режим при частой перезагрузке телефона, задержках реагирования на команды пользователя, при выявлении сбоев или отказе каких-либо систем. Запуск опции возможен в двух ситуациях — с отключенного или включенного аппарата. Перед выполнением рассмотренных ниже шагов учтите, что после проведения манипуляций некоторые виджеты удалятся с главного экрана.
Рассмотрим, как включить безопасный режим на Андроиде, если телефон активен. Алгоритм такой:
- жмите и держите в сработанном состоянии кнопку питания;
- в появившемся окне выберите раздел отключения аппарата, жмите его и зафиксируйте палец в таком положении;
- при появлении меню выберите перезагрузку в безопасном режиме;
- выберите нужный пункт и дождитесь перезапуска аппарата.
Безопасный режим можно включить и с неактивного состояния телефона. Для этого:
- жмите и удерживайте кнопку питания;
- при появлении анимации надавите на кнопку снижения громкости;
- удерживайте ее до окончания вступления и загрузки устройства;
- убедитесь, что Андроид загрузился в Safe Mode.
Учтите, что указанные рекомендации могут отличаться в зависимости от модели телефона.
В некоторых китайских смартфонах, чтобы запустить Андроид в безопасном режиме, применяются другие варианты. Рассмотрим их подробнее:
- Полностью отключите устройство. Включите его и сразу жмите обе кнопки громкости до момента, пока на закончится загрузка.
- Отключите аппарат на Андроид, а после включите и при появлении картинки производителя сразу жмите на кнопку снижения громкости.
- Выключите аппарат, а после включите, зажав одновременно кнопки питания и снижения громкости. Опускайте их сразу, как только появится картинка производителя.
- Действуйте аналогично прошлому методу, но дожидайтесь появления меню. В нем выберите раздел Safe Mode, с помощью которого можно зайти в безопасный режим Android.
- Начните включение аппарата и при появлении первой картинки сработайте кнопки повышения и снижения громкости. Держите их до момента, пока устройства не загрузится без сторонних приложений в Safe Mode.
- Отключите аппарат, а после включите и держите кнопку Меню во время загрузки. Этот вариант подходит для некоторых телефонов, у которых предусмотрена аппаратная кнопка.
- Для ряда смартфонов с кнопкой работает другая комбинация — зажатие кнопок включения, меню и домой.
Если ни один из способов не помог, введите в поисковой системе Гугл запрос с названием своего телефона (марка модель) и надписью Safe Mode. Так можно попасть на рекомендации производителя с указанием, как перейти в безопасный режим на Андроиде для конкретного аппарата. Как вариант, можно набрать номер технической поддержки и взять у них консультацию.
Применение безопасного режима
Если работа сделана правильно, после загрузки рабочего стола слева внизу будет надпись Безопасный режим. Это значит, что сторонние приложения остались в «спящем» состоянии и не используются. Благодаря Safe Mode, можно сразу определить скорость работы «голого» Андроида без лишнего программного обеспечения. Если при загрузке нормального режима устройство сильно тормозит, виной является одно или несколько приложений. Часто причиной замедления работы являются разные темы, иконки, лаунчеры и другое ПО, «пожирающее» ресурса аппарата.
Если в безопасном режиме отсутствуют какие-либо проблемы с работой смартфона, причиной является одно из приложений. Лишнее ПО необходимо удалить следующим образом:
- Сначала определите, какая программа создает проблемы и содержит вирус. Это наиболее сложный шаг, ведь четких рекомендаций по этому поводу нет. Пользователь должен определить сбойную программу методом проб и ошибок. Для начала нужно удалить ПО, которое запускается вместе с Андроид, к примеру, виджеты. Если есть подозрение на какой-то конкретный софт, нужно почитать о нем в Интернете. Возможно, другие пользователи ранее уже сталкивались с такими проблемами.
- Войдите в Настройки .
- Перейдите в Приложения (название пункта меню может отличаться в зависимости от типа устройства).
- В приведенном перечне выберите проблемное ПО и коснитесь его.
- Жмите на кнопку Удалить, которая находится слева вверху. Для системного приложения жмите кнопку Отключить.
- Кликните на кнопку Ок, которая подтверждает выбранное действие.



Если приложения не удается удалить в обычном виде, перезагрузите Андроид в безопасном режиме и сделайте эту работу. Проблем возникнуть не должно, ведь ПО будет отключено. Бывает, что удаление софта не спасает, и проблемы сохраняются. В таком случае сделайте такие шаги:
- Почистите кэш проблемного ПО. Для этого войдите в Настройки. Далее перейдите в пункте Приложения. Выберите нужную программу, а далее Хранилище и Очистить кэш. Начните с обычной чистки кэша без удаления информации.
- Отключите приложение (если оно системное). При выполнении работы будьте осторожны, ведь выключение системного ПО может привести к сбоям в Андроиде.
Теперь перезапустите устройство, но не активируйте безопасный режим на Андроид.
Бывают ситуации, когда аппарат упорно возвращается к этой опции. В таком случае можно попробовать вытянуть батарею (если она съемная) и снова запустить ОС телефона. В большинстве случаев такой метод срабатывает при одной-двух попытках.
Если выбран вариант с перезагрузкой, алгоритм действий стандартный:
- жмите на кнопку питания и удерживайте ее;
- выберите вариант отключения или перезагрузки;
- дождитесь перезапуска и не нажимайте никаких кнопок.
В крайнем случае, если обычный рестарт не работает, можно нажать кнопку отключения и удерживать ее вне зависимости от появления меню. Через некоторое время (10-20 секунд) устройство должно перезапуститься.
Что такое безопасный режим на Андроид?

Некоторые из вас наверняка могли видеть на экране смартфона или планшета необычную надпись «Безопасный режим». Разумеется, сразу возникает вопрос — что это за режим такой и для чего он нужен?
Вот как выглядит надпись на самом устройстве (обратите внимание на нижнюю часть окна):

Безопасный режим представляет из себя работу системы, которая при запуске блокирует доступ к некоторым приложениям, запуская только системные приложения Android. В этом случае не запускаются другие приложения, которые могут автоматически запускаться при запуске в обычном режиме. В этом плане безопасный режим аналогичен тому, что многие из вас могли видеть на операционной системе Windows — в Windows в безопасном режиме также запускаются только системные программы.
Зачем нужный безопасный режим на Android?
Представьте, что на вашем устройстве установлено большое количество всевозможных приложений, при этом девайс начинает жутко тормозить и не дает нормально им пользоваться. Это наверняка связано с одним из приложений. Чтобы в этом удостовериться, вы можете загрузить свое устройство в режиме безопасности и если при этом никаких подтормаживаний вы не замечаете, дело однозначно в каком-то из приложений, которое необходимо удалить или обновить до последней версии.

В некоторых случаях этот режим используют в том числе для того, чтобы удалить приложение, которое не удаляется в обычном режиме.
Как включить и выключить безопасный режим на своем устройстве?
Об этом наш сайт уже рассказывал в одной из предыдущих статей.
- Оставить комментарий к статье.