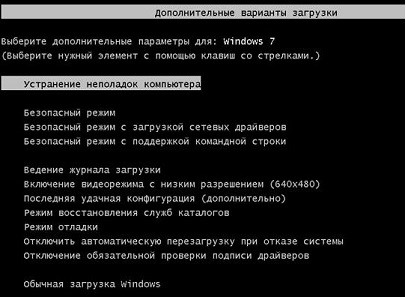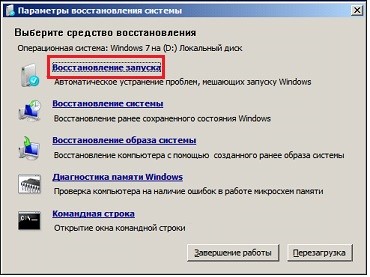Что означает Bootmgr is missing
Что делать, если возникла ошибка bootmgr is missing
 При работе за компьютером на мониторе могут появиться системные сообщения с названиями различных ошибок. Продвинутый пользователь не растеряется, а что делать обычному юзеру, незнакомому с тонкостями компьютерной терминологии? Вот почему многие люди теряются и не знают, что делать, если ошибка BOOTMGR is missing постоянно появляется при запуске ПК.
При работе за компьютером на мониторе могут появиться системные сообщения с названиями различных ошибок. Продвинутый пользователь не растеряется, а что делать обычному юзеру, незнакомому с тонкостями компьютерной терминологии? Вот почему многие люди теряются и не знают, что делать, если ошибка BOOTMGR is missing постоянно появляется при запуске ПК.
Ошибка Bootmgr is missing
Эта ошибка является достаточно распространённой и вполне разрешимой. Поэтому вовсе не стоит поддаваться панике и сразу же бежать за помощью в ближайший сервисный центр по ремонту оборудования.
В случае такой ошибки вместо обычной загрузки операционной системы Windows и появления рабочего стола отображается лишь чёрный экран с надписью BOOTMGR is missing. Строчкой ниже, как правило, написано Press Ctrl+Alt+Del to restart. В переводе это означает «Нажмите сочетание клавиш Ctrl+Alt+Del, чтобы перезагрузить устройство». Однако если выполнить эту рекомендацию, то ошибка, скорее всего, при очередной загрузке компьютера появится вновь.
Основные причины проблемы
Как правило, подавляющее большинство компьютерных проблем при работе с Windows появляются по вине самих пользователей ввиду неумелого использования компьютерных устройств или программ.
Однако, обладая определёнными навыками работы за ПК, человеку становится гораздо комфортнее и легче разрешать любые возникающие со проблемы. И впоследствии таких случаев, когда совершенно неизвестно что делать, если ошибка windows boot manager появляется вновь и вновь, становится гораздо меньше.
На экране монитора появилось сообщение BOOTMGR is missing. Что делать? Windows XP или Windows 8, 10 версия ОС — пользователь компьютера с любой версией операционной системы Windows может столкнуться с этой ошибкой. Она связана непосредственно с самим загрузчиком Windows.
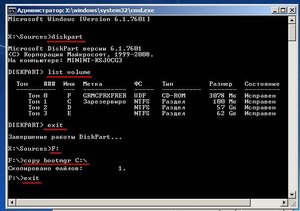 Загрузчик Windows — это программа, отвечающая за запуск различного рода утилит одновременно с включением операционной системы. Но из-за некоего системного сбоя БИОС (BIOS) не может найти этот загрузчик при попытке включения ОС и пишет на экране сообщение об этом.
Загрузчик Windows — это программа, отвечающая за запуск различного рода утилит одновременно с включением операционной системы. Но из-за некоего системного сбоя БИОС (BIOS) не может найти этот загрузчик при попытке включения ОС и пишет на экране сообщение об этом.
Существует несколько причин, которые могут привести к появлению ошибки:
- Неправильные настройки в BIOS устройства. Например, когда плохо разбирающийся в технике пользователь, не обладающий должным набором знаний и навыков, решил наугад изменить настройки в системе БИОС персонального компьютера или, например, ноутбука.
- Частое неправильное выключение компьютера. К примеру, если девайс постоянно выключают напрямую из розетки, когда он ещё работает.
- Слишком частая очистка ПК от лишнего мусора, то есть временных файлов и кэша. Для примера можно привести случай, когда в силу неопытности пользователь случайно удалил какой-либо системный файл ради экономии места, посчитав его ненужным.
- Серьёзный системный вирус, проникший на устройство, в котором нет качественной антивирусной программы. А также вирус может появиться на компьютере в случае, когда пользователь давно не обновлял антивирусные базы.
- Наиболее серьёзная причина возникновения ошибки — это физическое повреждение жёсткого диска. Подобное может случиться при неаккуратной переноске компьютера куда-либо или в случаях физического воздействия на устройство, например, сильная тряска или что-нибудь подобное. В такой ситуации жёсткий диск компьютера может сильно повредиться и прийти в негодность. Для возобновления работы за таким ПК потребуется ремонт или замена жёсткого диска на новый.

Самостоятельное устранение сбоя
Если пользователь ПК примерно представляет причину, которая могла спровоцировать появление ошибки, то это заметно упростит задачу по её устранению. Чтобы понять, что делать, если ошибка bootmgr is missing в Windows 7 или любой другой версии ОС появляется регулярно, важно убедиться в том, что жёсткий диск устройства не подвергался грубому физическому воздействию. Иначе следует отнести в ремонт винчестер устройства или даже полностью заменить его.
Для остальных ситуаций, когда пользователь уверен, что с жёстким диском всё в порядке, подойдут другие методы разрешения проблемы.
Правильная настройка BIOS
Большинство продвинутых пользователей ПК посоветуют в первую очередь зайти в БИОС устройства. Вполне возможно, что причиной постоянного возникновения ошибки служит неправильно выбранный загрузочный диск. Система может произвести загрузку Windows ОС только с того диска, на котором установлена операционная система. Но если в качестве загрузочного устройства выбран CD-ROM компьютера, а диск с ОС Windows в ПК отсутствует, то девайс не сможет начать загрузку.
Первым делом, зайдя в BIOS (в некоторых случаях он называется EFI/UEFI) компьютера, убедитесь, что в разделе, который называется Andanced BIOS Features, в пунктах First Boot Device и подобных выбраны те устройства, где имеется операционная система.
Чаще всего в разделе под названием First Boot Device большинство пользователей выбирает пункт Hard Disk, а в разделе Second Boot Device — CD-ROM. При выборе таких настроек компьютер в первую очередь будет пытаться загрузить операционную систему с подключённого внутреннего жёсткого диска, а во вторую очередь — через вставленный в привод диск.
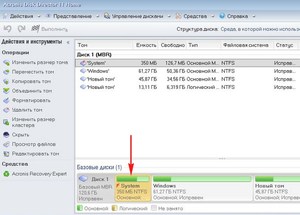 Обратите внимание: если ваша ОС находится на флешке или USB-жёстком диске и вы хотите загрузить именно её, то это означает что в качестве первого устройства запуска (т. е. в разделе First Boot Device) следует выбрать именно флешку или USB-девайс, а не Hard Disk.
Обратите внимание: если ваша ОС находится на флешке или USB-жёстком диске и вы хотите загрузить именно её, то это означает что в качестве первого устройства запуска (т. е. в разделе First Boot Device) следует выбрать именно флешку или USB-девайс, а не Hard Disk.
Помимо этого, системный сбой, вызывающий после себя бесконечное появление ошибки BOOTMGR, может произойти после подключения к компьютеру загрузочной флешки. Вероятно, что ПК будет пытаться произвести запуск ОС именно с неё, а вы уже давно извлекли из устройства флеш-накопитель или стёрли с флешки данные, содержащие загрузочные компоненты.
Восстановление системы (System Restore)
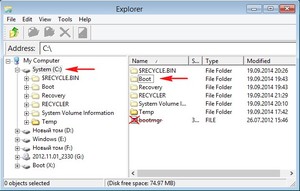 Ещё одним методом, который может помочь устранить проблему, связанную с ошибкой BOOTMGR, а также похожие на неё, например, когда появляется надпись missing MBR Helper, Invalid Partition Table, NTLDR is missing или BOOTMGR is compressed, является запуск средства по восстановлению системы Windows до её предыдущего состояния. Во многих современных компьютерах есть удобный механизм восстановления — отката состояния системы до её работоспособного режима.
Ещё одним методом, который может помочь устранить проблему, связанную с ошибкой BOOTMGR, а также похожие на неё, например, когда появляется надпись missing MBR Helper, Invalid Partition Table, NTLDR is missing или BOOTMGR is compressed, является запуск средства по восстановлению системы Windows до её предыдущего состояния. Во многих современных компьютерах есть удобный механизм восстановления — отката состояния системы до её работоспособного режима.
Чтобы начать использовать встроенную утилиту System Restore (Восстановление системы), следует перезагрузить компьютер и в момент запуска нажать на клавишу F8 на клавиатуре. Если всё сделано правильно и в ваше устройство встроена утилита восстановления, то появится уникальное меню. Перемещаясь по его пунктам, необходимо выбрать строку под названием «Устранение неполадок компьютера», а затем нажать на клавишу Enter.
Вероятно, запуска средства по восстановлению системы будет достаточно, и компьютер сможет сам восстановить все повреждённые файлы и в конечном счёте запустится без проблем.
Использование загрузочного диска
BOOTMGR is missing Windows 7. Как исправить эту ошибку с помощью инструментария, находящегося на загрузочной флешке или диске с Windows.
Порядок действий при использовании этого способа:
- Вставьте загрузочную флешку или диск в компьютер и перезагрузите его.
- Когда компьютер начнёт включаться, нажмите клавишу F2 или Delete на клавиатуре для того, чтобы попасть в настройки очерёдности загрузки (меню Boot). Поставьте CDROM или Flash в качестве первого девайса в разделе First Boot Device.
- Нажмите на клавишу F10 для сохранения результата и выхода из BIOS.
 Когда устройство перезагрузится, на экране появится надпись Press any key (Нажмите любую кнопку в переводе на русский), после чего нажмите на любую из кнопок на клавиатуре.
Когда устройство перезагрузится, на экране появится надпись Press any key (Нажмите любую кнопку в переводе на русский), после чего нажмите на любую из кнопок на клавиатуре.- Появится окно Windows в котором следует выбрать один из вариантов действий. Выберите раздел «Восстановление системы», а затем нажмите на кнопку «Далее».
- Откроется ещё одно окно с выбором параметров, в котором необходимо нажать на надпись «Восстановление запуска».
- Начнётся процесс восстановления системы, по завершении которого нужно будет кликнуть на кнопку «Исправить и перезапустить».
Применение командной строки
В том случае если ни один из предложенных методов решения вам не помогает, и ошибка bootmgr is missing при установке с флешки всё равно появляется, попробуйте ещё один способ исправления работы компьютера. Сначала необходимо будет проделать все действия из предыдущего метода с использованием загрузочного диска или флешки, однако при появлении первого окна необходимо выбрать раздел «Командная строка» вместо «Восстановление системы».
Откроется окно командной строки. Для восстановления нормальной работы компьютера проделайте следующее:
 Наберите в строке команду «diskpart» (все команды вводятся без кавычек).
Наберите в строке команду «diskpart» (все команды вводятся без кавычек).- Затем введите «list volume».
- Обратите внимание на имя диска, размер которого составляет 100 мегабайт (Мб).
- Наберите команду «exit».
- Перейдите на загрузочный диск или флешку, набрав в консоли команду D: (вместо буквы D используйте букву вашего CD-ROM или флеш-устройства, на котором находится операционная система).
- Наберите команду «copy bootmgr C:»
- Если даже после этих манипуляций проблема с ошибкой так и не была разрешена, то в таком случае вновь введите в командной строке «diskpart», а потом «list disk».
- Введите в строке «select 1» (или 0 — в зависимости от отображённой буквы диска после ввода предыдущей команды).
- Наберите в строке «list partition» и обратите внимание на номер раздела диска основного (bootable) типа с объёмом в 100 мегабайт.
- Если в предыдущем случае диск в 100 мегабайт находился в разделе 1, то набирайте команду «select partition 1», если в разделе под номером 2, то команду «select partition 2» и так далее по аналогии.
- Затем остаётся ввести в строке команду «active». Должна будет появиться надпись о том, что раздел пометился как активный, после чего следует перезагрузить компьютер и проблема будет решена.
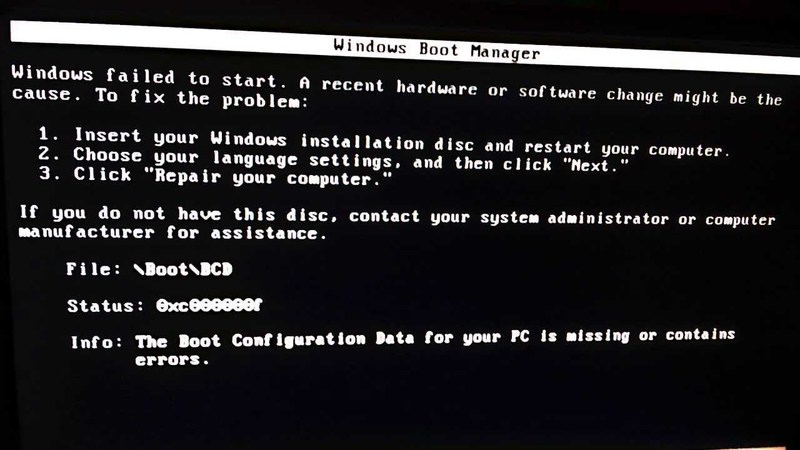
Прочие методы решения проблемы
В целом существует немало проверенных методов исправления ошибки BOOTMGR. Для тех случаев, когда ничего не помогает, существует особое программное обеспечение, позволяющее реанимировать работу операционной системы. К таким программам относятся Bootice, MbrFix и многие другие сходные по свойству и функционалу утилиты. Имейте в виду, что пользоваться таким ПО рекомендуется только при наличии знаний, навыков и хорошего опыта работы за ПК, поскольку в противном случае можно лишь ухудшить ситуацию, спровоцировав новые проблемы.
Помимо этого обратите внимание на состояние жёсткого диска компьютера, отображается ли он в БИОСе системы. В случае если у винчестера повреждены лишь некоторые кластеры, то всегда можно воспользоваться программами по восстановлению жёстких дисков. Например, к таким утилитам относится HDD Regenerator.
Однако если у винчестера имеются серьёзные физические повреждения и он не отображается в BIOS, то компьютер следует отнести в специализированный сервисный центр. Там ремонтом займутся опытные мастера, которые быстро приведут ваш компьютер в порядок.
Устраняем ошибку «BOOTMGR is missing» в Windows 7

Одной из самых печальных ситуаций, которая может возникнуть при включении компьютера, является появление ошибки «BOOTMGR is missing». Давайте разберемся, что делать, если вместо приветственного окна Виндовс вы увидели такое сообщение после запуска ПК на Виндовс 7.
Причины проблемы и способы её устранения
Основным фактором возникновения ошибки «BOOTMGR is missing» является тот факт, что компьютер не может найти загрузчик ОС. Причиной этого может быть то, что загрузчик был удален, поврежден или перемещен. Также вероятна такая ситуация, что раздел HDD, на котором он расположен, был деактивирован или у него имеются повреждения.
Для решения указанной проблемы вы должны подготовить установочный диск/флэшку Виндовс 7 или LiveCD/USB.
Способ 1: «Восстановление запуска»
В области восстановления Виндовс 7 есть инструмент, который специально предназначен для решения подобных проблем. Он так и именуется – «Восстановление запуска».
- Запустите компьютер и немедленно после сигнала запуска BIOS, не дожидаясь, когда отобразиться ошибка «BOOTMGR is missing», зажмите клавишу F8.


Если открыть таким способом оболочку выбора вида загрузки не получилось, то запуститесь с установочного диска.
После перехода по пункту «Устранение неполадок…» запустится область восстановления. Из перечня предложенных инструментов выбирайте самый первый — «Восстановление запуска». Затем осуществите нажатие по кнопке Enter.

Способ 2: Восстановление загрузчика
Одной из первопричин возникновения изучаемой ошибки может являться наличие повреждений в загрузочной записи. Тогда её требуется восстановить из области восстановления.
- Активируйте область восстановления, нажав при попытке активации системы F8 или запустившись с установочного диска. Из перечня выбирайте позицию «Командная строка» и щелкайте Enter.

Запустится «Командная строка». Вбейте в нее следующее:
Сделайте щелчок по Enter.

Введите другую команду:
Нажмите снова Enter.

Операции по перезаписи MBR и созданию загрузочного сектора выполнены. Теперь, чтобы завершить работу утилиты Bootrec.exe, вбейте в «Командную строку» выражение:
После его ввода жмите Enter.

Способ 3: Активизация раздела
Тот раздел, с которого производится загрузка, должен быть помечен, как активный. Если по какой-то причине он стал неактивным, это как раз и ведет к возникновению ошибки «BOOTMGR is missing». Давайте попробуем разобраться, как исправить данную ситуацию.
- Данная проблема, как и предыдущая, тоже полностью решается из-под «Командной строки». Но перед тем как произвести активизацию раздела, на котором расположена ОС, нужно выяснить, какое он имеет системное имя. К сожалению, это наименование не всегда соответствует тому, что отображается в «Проводнике». Запустите «Командную строку» из среды восстановления и введите в неё следующую команду:
Щелкайте по кнопке Enter.

Произойдет запуск утилиты Diskpart, с помощью которой мы и определим системное наименование раздела. Для этого введите такую команду:
Затем нажмите клавишу Enter.

Откроется список подсоединенных к ПК физических носителей информации с их системным наименованием. В столбце «Диск» будут отображены системные номера подключенных к компьютеру HDD. Если у вас только один диск, то будет отображено одно наименование. Найдите номер того дискового устройства, на котором установлена система.

Для того чтобы выбрать нужный физический диск, введите команду по такому шаблону:
Вместо символа «№» подставьте в команду номер того физического диска, на котором установлена система, а затем нажимайте Enter.

Теперь нам нужно узнать номер раздела того HDD, на котором стоит ОС. Для этой цели введите команду:
После ввода, как всегда, применяйте Enter.

Откроется перечень разделов выбранного диска с их системными номерами. Как же определить, на каком из них стоит Виндовс, ведь мы привыкли видеть наименование разделов в «Проводнике» в буквенном виде, а не в цифровом. Для этого достаточно помнить приблизительный размер своего системного раздела. Найдите в «Командной строке» раздел с таким же размером – он и будет системным.

Далее введите команду по следующему шаблону:
Вместо символа «№» вставьте номер того раздела, который требуется сделать активным. После ввода жмите Enter.

Раздел будет выбран. Далее для активации просто введите такую команду:
Щелкайте по кнопке Enter.

Теперь системный диск стал активным. Для завершения работы с утилитой Diskpart наберите такую команду:

Если вы запускаете ПК не через установочный диск, а применяете для исправления проблемы LiveCD/USB, активировать раздел гораздо проще.
- После загрузки системы откройте «Пуск» и перейдите в «Панель управления».

Далее откройте раздел «Система и безопасность».

Зайдите в следующий раздел – «Администрирование».

В перечне инструментов ОС остановите выбор на варианте «Управление компьютером».

Запускается набор утилит «Управление компьютером». В левом его блоке выполните щелчок по позиции «Управление дисками».

Отобразится интерфейс инструмента, который позволяет управлять дисковыми устройствами, подключенными к компьютеру. В центральной части отображаются наименования разделов подсоединенных к ПК HDD. Щелкайте правой кнопкой мышки по имени того раздела, на котором находится Виндовс. В меню выберите пункт «Сделать раздел активным».

Существует несколько рабочих способов устранения ошибки «BOOTMGR is missing» при загрузке системы. Какой из вариантов действий выбрать, в первую очередь, зависит от причины возникновения проблемы: повреждение загрузчика, деактивация системного раздела диска или наличие других факторов. Также алгоритм действий зависит от того, какой именно инструмент у вас есть для восстановления работоспособности ОС: установочный диск Виндовс или LiveCD/USB. Впрочем, в отдельных случаях получается войти среду восстановления для устранения ошибки и без этих средств.
Отблагодарите автора, поделитесь статьей в социальных сетях.
Bootmgr is missing Windows 10 что делать? Как исправить ошибку 5 способов решения

Добрый день, друзья. Ошибка bootmgr is missing Windows 10 что делать? Когда вы загружаете ОС Виндовс на экране своего компьютера вы можете увидеть ошибку «bootmgr is missing». Данный сбой системы не даёт пользователю полностью загрузить компьютер до включения рабочего стола. Суть этой ошибки заключается в повреждении загрузчика. Если быть более точным, в повреждении файла bootmgr. В повреждённом состоянии файл загрузиться не сможет.
BOOTMGR – от английского сокращения Windows Boot Manager, является частицей ПО, которая загружается из загрузки кода раздела. В своём естественном состоянии данный элемент возможно только читать и местом его нахождения является каталог тома, установленного в режиме «Активный». Данный сбой возможет в любом варианте ОС Виндовс, от XP до 10. При этом, исправление проблемы у разных версий практически одни и те же.

Решаем данный сбой в версиях Виндовс 7 — 10
Итак, самое первое, что нам при этом нужно, это убрать из системного блока все USB соединения. В числе данных соединений находятся мышка с клавиатурой. После этого, перезагружаем компьютер и проверяем наличие данного сбоя. Если извлечение USB не смогло помочь, то начнём искать выход другим методом.
Выбираем приоритетный диск для загрузки
Чтобы узнать какой на данный момент в вашем БИОС из дисков является приоритетным, необходимо войти в БИОС/UEFI и лично это увидеть. Должен быть приоритетным диск С, на котором находится ОС Виндовс. Итак, проводим перезагрузку и в то время, когда компьютер загружается, многократно кликаем по кнопкам кнопки DEL или F2.
Но, вполне возможно, что в вашей версии системы придётся попробовать нажать на всё клавиши ряда F, в том числе и ESC. Вполне возможно, это кнопочка F8. Если вам так и не удалось в него войти, я написал статью: — Как войти в БИОС Windows 10.
Я не знаю, какой вариант BIOS у вас установлен, поэтому расскажу про самый простой. Итак, войдя в БИОС, нам нужна вкладка Boot. Переходим в неё с помощью стрелок и нажимаем «Ввод». В новом окошке необходимо на 1-е место установить систему. Это может быть или «1st Boot Device», или «Boot option», всё зависит от версии системы.

Итак, нажмём на «1st Boot Device» и в контекстном меню выберем ваш системный диск. Для изменения диска выбираем (+). Чтобы внесенный нами изменения сохранились, жмём F10. У вас должно получиться что-то типа:

Система UEFI
Если у вас UEFI, а не БИОС, то в этом случае поставить жесткий диск ещё легче, так как он скорее всего на русском языке, и в нём работает мышка. Вверху справа выбираем «Русский», затем в нижней части окошка с лева просто перетаскиваем мышкой нужный диск на первой место. Жмём «ввод».

Восстанавливаем запуск
Теперь нам необходимо войти в «Дополнительные параметры». Чтобы это сделать, нажимаем клавишу включения и держим её включенной секунд десять. При появлении режима WinRE, окошко «Выбор действия» переходим по команде «Поиск и устранение неисправностей»,

Затем, в окошке «диагностика» выбираем «Дополнительные параметры».

В новом окне выбираем «Восстановление при загрузке».

Данный режим проведёт восстановление и устранит сбой bootmgr is missing. Если вам этот метод не помог? Тогда переходим к другому.
Восстанавливаем через командную строку
Итак, применим восстановление используя командную строку утилиту «bootrec». Заходим в «Выбор действия» по подсказке выше. Выбираем «Поиск и устранение…», затем в новом окне «Дополнительные…», далее нам нужно выбрать «Командная строка».

Войдя в данную строку, нужно ввести следующие сочетания одно за другим:
Вначале введём bootrec /rebuildbcd нажимаем «Ввод» и проводим перезагрузку. После этого, нам станет ясно, устранён ли сбой. Не устранён?

Тогда в командную строку вводим сочетание bootrec /fixboot – которое и должно удалить все проблемы с нашей ОС.

Восстановление ОС
Можно поступить по-другому, из окна «Дополнительные параметры» нажать на команду «Восстановление системы». Итак, входим в данное окошко по методу, описанному выше, и кликнем по команде «Восстановление системы». Данная ошибка при этом методе должна исправиться.

Откат системы из резервной копии
Это на мой взгляд самый лучший способ. Вам не нужно ни чего настраивать, или проводить лечение системы. Вы просто восстанавливаете её из резервной копии, когда она работала как отлаженные часы и никаких проблем не было. Единственное условие, такая резервная копия у вас должна быть. Про то, что подобные копии системы ОБЯЗАТЕЛЬНО нужно создавать, когда ваша система работает отлично, без перебоев, я писал во многих своих статьях.

Данный способ много раз меня выручал при различных системных сбоях. Последний раз, буквально несколько дней назад, когда у меня стал возникать: — Синий экран смерти Windows 10. Про этот способ я написал отдельную статью: — Как сделать резервную копию Windows? Можете даже не сомневаться, в отличие от других методов, данный способ вам поможет наверняка!
Вывод: — Откуда появляется ошибка bootmgr is missing windows 10 что делать и как её удалить вы теперь понимаете. Воспользуйтесь тем способом из четырёх, который вам ближе. Если же у вас есть резервная копия системы, записанная на флешку, вы себе намного облегчили жизнь! Успехов!
Bootmgr is missing — что делать Windows 7, как исправить ошибку

Здравствуйте. Очень распространенной ошибкой является сообщение ошибка Bootmgr is missing что делать Windows 7 при установке или запуске операционной системы. Предлагаю разобраться в истоках неисправности и рассмотреть самые эффективные решения.
Суть проблемы
Наверняка, Вам приходилось видеть нечто подобное на экране монитора или ноутбука сразу же после включения ПК:

Что это значит? Базовая система ввода-вывода не видит загрузочных записей на диске, который в настройках указан в качестве приоритетного. Проще говоря, компьютер не может запуститься, потому что «источник» заблокирован / поврежден / отсутствует.
Рассмотрим все эти варианты.
Bootmgr is missing — что делать? Восстанавливаем менеджер загрузки
Для этой цели нам понадобиться диск с записанным образом операционной системой или «спасательная» флешка (вот, как её создать).
- Вставляем флешку, предварительно указав в BIOS вариант запуска со съемного накопителя. После перезапуска на экране появиться сообщение:

- Следует нажать любую кнопку на клавиатуре, после чего стартует процедура копирования необходимых файлов. Придется немного подождать.
- Продолжаем рассматривать тему: «ошибка Bootmgr is missing что делать Windows 7». Когда отобразиться окно с выбором первичных настроек (язык, денежный формат, способы ввода), указываем нужные, идем «Далее»:

- В левом нижнем уголке стоит кликнуть на кнопку восстановления. После этого программа попытается обнаружить существующие версии ОС:

Автор рекомендует:

- Идеально, когда обнаружиться Ваш поврежденный Виндовс. Просто ставим отметку на первом варианте и переходим к следующему шагу:

- Предстоит выбрать самый верхний способ – «Восстановление запуска»:

- Начнется диагностика проблемы и поиск путей исправления. Эта процедура может занять от одной минуты и более;
- Если все прошло успешно, то Вам предложат перезапустить ПК. Будем надеяться на положительный результат:

Не помогло? Значит идем дальше!
Проверяем BIOS
«БИОС» хранит массу важных настроек, которые могут сбиться в случае извлечения батарейки (или, когда она садится). Возможно в опциях изменился приоритет загрузки, поэтому компьютер пишет bootmgr is missing.
Решается задача просто: рекомендую заменить батарею на чипсете. Для системного блока это сделать можно и самим, а в случае с ноутбуком лучше обратиться за помощью к специалистам.

- В BIOS нужно указать правильный порядок загрузки, установив на первое место раздел с установленной ОС. Для разных материнских плат интерфейс может отличаться. Вот скриншоты для Gigabyte:

- Сначала следует в пункте «First Boot…» выставить значение «HDD» (или Hard Disk).
- Теперь изменяем «Priority»:

- Перемещаем на первое место в списке наш диск:

Если испытываете сложности выбора – сделайте снимки экрана или просто напишите версию Вашего БИОСа (она указана в самом верху), чтобы я мог подсказать оптимальное решение.
Проверяем подключенные устройства
Ошибка «отсутствует bootmgr Windows 7» может возникать, когда в BIOS указан запуск со съемного носителя. Если никакой диск не вставлен в привод, или флешка отсутствует в USB разъеме, то ОС начнет загружаться привычным образом, проблемы не будет. Но в случае присутствия стороннего накопителя, произойдет попытка запуститься с него. Как результат, на экране отобразиться сообщение об отсутствии Boot менеджера.
Просто извлеките «лишние» предметы и перезагрузите ПК.
На этом всё. Не стесняйтесь – задавайте вопросы в комментариях. Я постарался рассказать все об неисправности Bootmgr is missing — что делать Windows 7, как исправить ошибку при установке с флешки?
Что означает bootmgr is missing
Во время запуска операционной системы Windows 7 и более поздних версий происходят непредвиденные сбои, которые «портят» на общем фоне популярность ОС. Чаще всего, по каким-то причинам «семёрка» может не запускаться, несмотря на то, что никаких повреждений не имеется. Во время запуска может появиться Bootmgr is missing. Что делать с Windows, в статье попробуем разобраться в этих причинах.
На экране пользователя появляется примерно такая картинка:
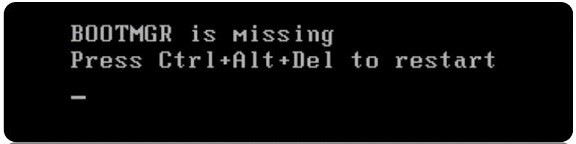
Что означает эта запись, можно ли решить самостоятельно этот вопрос, без помощи специалистов?
Появилась запись Bootmgr is missing. Что делать в Windows 7
Для начала следует определиться, с чем связано появление злополучной записи.
- На вашем компьютере имеются повреждённые секторы жёсткого диска, а также нерабочие ячейки компа SSD. В большинстве ситуаций восстановление Bootmgr возможно без вмешательства специалистов;
- Возможно, произошло спонтанное отключение ПК или вы случайно нажали в процессе перезагрузки клавишу «Reset»;
- На персональном компьютере активизировались вирусы, это явление бывает крайне редким;
- Пользователь неумело использует установленные утилиты, которые приводят к сбою в системе.
Существует несколько способов, чтобы можно было решить задачу Bootmgr как удалить на вашем ПК. Попробуем решить эту проблему малой кровью.
- Если во время запуска «семёрки» появляется соответствующая запись, нажимаем клавишу F8, где вам будет предложен список действий;
- В данном случае, выбираем пункт «Устранение неполадок компьютера»;

- Выбираем русскоязычный интерфейс для решения проблемы и нажимаем кнопку «Далее»;
- Обязательно выбираем права Администратора для действующей учётной записи на ПК;
- Разыскиваем кнопку «Восстановление запуска», кликаем на неё, и, вероятнее всего система компьютера попытается самостоятельно решить возникшую проблему запуска «семёрки»;

- Возможно, у вас не исправляется ошибка, тогда вызываем командную строку в режиме окна параметров для возобновления работы ОС;
- Далее решаем проблему Bootmgr is missing Windows 7 при помощи ввода нескольких вариантов команды:
-«bootrec.exe /FixMbr» – запись MBR , которая перенаправит в системный раздел;
-«bootrec.exe /FixBoot» — создание специальной загрузочной записи на действующем системном томе вашего ПК.
- Теперь остаётся перезагрузить компьютер и снова включить его.
Возможно, вообще патовая ситуация, когда ни один из вышеперечисленных действий не решает проблему применения Bootmgr is compressed в данной ситуации пользователю. Самым оптимальным, по мнению специалистов компьютерной техники, будет выполнение операции при помощи командной строки и команды bootrec.exe с действующим алгоритмом атрибута «RebuildBcd».
Пройдёт полное сканирование работы операционной системы персонального компьютера. Если в процессе сканирования выявится список «полезных» программ для «семёрки», программа предложит осуществить загрузку в специальный атрибутив списка загрузки.
Имеется запись Bootmgr is missing. что делать в Windows 10
Если вы попробовали все вышеперечисленные действия и вам точно ничего не помогает, можно пойти на крайние меры. Попробуем зарезервировать старую папку BCD, которая отвечает в процессе работы за запуск вашего персонального компьютера и создаём новый Bootmgr при установке с флешки прямо на ваш персональный компьютер (ПК). Обратите внимание, что дальнейшие действия с этой командой необходимо осуществлять по цепочке, которая указана ниже.
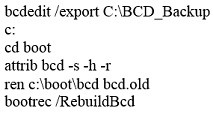
В ряде случаев пользователь не знает, что значит запись Bootmgr is compressed. Попробуем разъяснить основные критерии этой функции.
- Устройство, при помощи которого вы осуществляете запуск ОС, не является системным блоком. Отключаем все имеющиеся флэш-накопители, телефоны, мобильные устройства, диски, в том числе внешние жёсткие диски и начинаем принудительно перезагружать ОС.
- Проверяем основные параметры настройки BIOS, которые указывают на первоочерёдность загрузки компьютера. Возможно, случайно начинает загружаться сначала диск, который в данном случае не является системным. Проверьте также через BIOS или специальную утилиту, видит ли ваша операционная система винчестер (это явление может быть внезапным на ПК).
- Попробуем заново подключить кабель шлейфа HDD, допускается вариант сбоя из-за ненадёжного контакта кабеля с ПК. Вероятнее всего произошёл перегиб кабеля, и сигнал не поступает на материнскую плату.
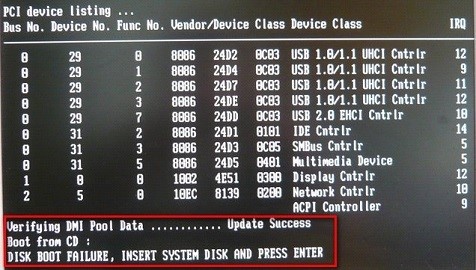
Самый критичный вариант сбоя работы компьютера, который позволяет понять, что значит Bootmgr is missing — это банальное отсутствие операционной системы на вашем компьютере. Возможно, вы провели полное форматирование, а ваш компьютер решил показать «характер» и окончательно вас запутал. Пробуем дополнительно восстанавливать ОС или соответствующего раздела на компьютерной технике. В крайнем случае, попробуйте проверить, не повреждён ли винчестер на ПК.
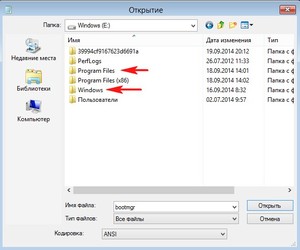 Когда устройство перезагрузится, на экране появится надпись Press any key (Нажмите любую кнопку в переводе на русский), после чего нажмите на любую из кнопок на клавиатуре.
Когда устройство перезагрузится, на экране появится надпись Press any key (Нажмите любую кнопку в переводе на русский), после чего нажмите на любую из кнопок на клавиатуре. Наберите в строке команду «diskpart» (все команды вводятся без кавычек).
Наберите в строке команду «diskpart» (все команды вводятся без кавычек).