Что означает клавиша Num lock
Клавиша Num Lock: что это и где она расположена?
Современные клавиатуры имеют огромное количество клавиш, функции которых далеко не всем пользователям понятным. К одной и таких можно отнести Num Lock. Что это за клавиша, как ни странно, для многих до сих пор остается загадкой. Максимум, что о ней может сказать пользователь, недавно севший за компьютер, так это то, что после ее нажатия загорается зеленая лампочка. В этой статье будет рассказано не только, что это – Num Lock, но и об истории ее появления. Не обойдется без разъяснения функций клавиши и ее месторасположении.
Определение
Первым делом необходимо дать определение данной клавиши, ведь нужно понимать, о чем будет вестись речь. А начнем мы с перевода названия. Numeric Lock (сокращенно Num Lock) переводится как «цифровая блокировка», также некоторые используют другую формулировку – «фиксация цифр». Значение этих слов сразу становится понятным, когда пользователь узнает о функциях, которые она выполняет. Так, при нажатии на нее, когда светодиод загорается, активируется цифровая панель, после чего для ввода цифр можно использовать клавиши, расположенные чуть ниже Num Lock. В другом режиме, когда Num Lock выключена и лампочка не горит, эти же клавиши имеют другое значение – выполняют роль других клавиш, таких как Home, End, PgDn и PgUp.

Отсюда можно сделать вывод, что при включенном Num Lock пользователь получает доступ к вводу цифр. Дело в том, что вводить цифры с помощью верхнего ряда клавиатуры не каждому удобно, а использовать цифровую панель, выполненную в стиле калькулятора, намного проще. При выключенном «Нам лук» пользователь получает доступ к клавишам для взаимодействия с курсором.
Конечно, не на всех клавиатурах, но на большей их части включение или отключение данной опции сопровождается индикатором, выполненным в виде лампочки. Чаще всего она имеет зеленое свечение, но, например, на клавиатурах бывает и белой, притом расположенной непосредственно под самой клавишей.
Где находится?
Вот мы и выяснили, что Num Lock – это довольно полезная клавиша, которая во многом упрощает жизнь простому пользователю, однако мы еще не рассказали, где она находится.
Месторасположение Num Lock для многих не загадка, так как ее название вынесено непосредственно на поверхность клавиши. Но если вдруг шрифт стерся, вы можете определить ее нахождение, прочитав текст ниже.
В правой части клавиатуры находится цифровая панель: от 0 до 9. Клавиша Num Lock находится непосредственно сразу над клавишей 7. На ней же написана второстепенная функция Home. Справа от «Нам Лук» расположена клавиша деления – «÷» или в некоторых вариациях она обозначается символом слеша – «/». Точное местонахождение вы можете видеть на изображении ниже.
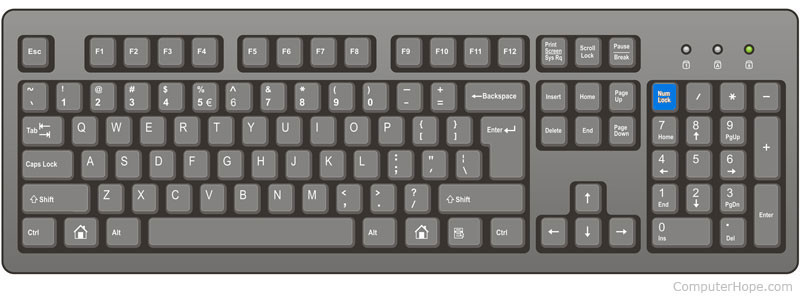
История появления
Теперь перейдем, наверное, к самому интересному – к истории появления Num Lock. Идея создания этой функциональной клавиши зародилась в компании IBM в 1984 году. В то время периферия для компьютера стоила довольно больших денег и мировые бренды всеми силами старались удешевить свой продукт. IBM первыми придумали сократить количество клавиш путем назначения разных функций на одни и те же кнопки. Как уже известно, сделали они путем переключения режима использования цифровой панели с помощью кнопки Num Lock.
Значение клавиш
Теперь давайте поговорим о том, какие функции клавиш активирует Num Lock на клавиатуре.
Что на клавиатуре делает клавиша num lock
На ноутбуке samsung, hp, asus, как и всех остальных, обычно верху справа есть функциональная клавиша num lock.
Для чего нужна клавиша num lock? Что она означает? Для чего служит? Если сказать кратко, одним словом, то это включение цифровой клавиатуры для более комфортабельного набора цифр и ввода символов при помощи кодов.
Только не все так просто. Не все переносные ПК (ноутбуки) имеют цифровой блок, да и сама клавиша может иметь немного другое название.
Например, num lk снизу и Ins сверху. Также обратите внимание на индикаторы (световые).
Почти на всех моделях, как только запустите этот режим один начинает светится, как бы говоря, что устройство готово к работе.
На многих ноутбуках в BIOS есть настройка, включение которой будет запускать Num Lock при запуске компьютера.
Как запустить режим num lock
На ноутбуках и нетбуках Num Lock включаться сочетанием клавиш Fn + Num Lock (на клавиатурах USB не получится).
Если клавиатура укороченная, то цифровой блок отсутствует, но его моделируют клавиши с правой стороны (ь, о, л, д, г, ш, щ, 7, 8, 9).
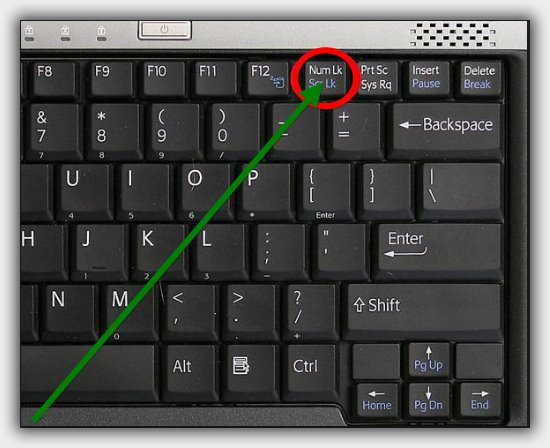
Поэтому, если на вашем ноутбуке вдруг появляются на экране цифры вместо букв, то это не неисправность, а верный признак, что вы случайно включили цифровую клавиатуру.
Также имейте виду, что вместо Fn, иногда может понадобится зажить другую кнопку или вообще без сочетания (смотрите инструкцию если есть, если нет можете скачать цифровую).
Еще один момент. А что делать если кнопка Fn не функционирует? Выход есть. Можете воспользоваться экранной клавиатурой.
С другой стороны, иногда еще есть клавиша Scroll Lock, которая является остатком от оригинальной клавиатуры IBM PC.
Она служит, чтобы изменить поведение управления курсором. В настоящее время, только несколько программ используют этот параметр.
Некоторые из них используют Scroll Lock в качестве кнопки для запуска конкретных возможностей и функций. Успехов.
14 комментариев
А если есть место кнопки NumLok на его же месте есть кнопка Num ik scr I’m.
Что это такое Num Lock на клавиатуре
Многие видели Num Lock, но не все знают, для чего она предназначена. При включении вы обязательно увидите, как загорается светодиодная лампочка, если это произошло, значит, она находится в рабочем режиме. Её помощь необходима при наборе цифр в дополнительной клавиатуре.
Что представляет собой кнопка Num Lock на клавиатуре
Использование этой клавиши можно сравнить с работой на калькуляторе. Дословно Num Lock можно перевести, как фиксация, блокировка цифр. Быстрый переход от курсора к цифрам и обратно, нажатием лишь одной клавиши, несомненно, является удобством при работе с компьютером. Когда режим включён, находящиеся справа кнопки позволяют набирать цифры, коды. При выключении вы спокойно можете пользоваться курсором.
История: как появилась кнопка Num Lock
Эта история уходит своими корнями в 1984 год, время появления второго поколения компьютеров. В целях экономии компания IBM решила отказаться от довольно затратных курсорных клавиш, которые на клавиатуре были вынесены отдельно. Объединив несколько кнопок в одну, они значительно сэкономили на комплектующих, что сделало стоимость компьютеров значительно дешевле.
Переключение клавиш на 2 режима: курсорный и цифровой с этого момента стало осуществляться нажатием всего одной Num Lock. Сейчас же, в век постоянного прогресса, новинок, на некоторых ноутбуках вы можете не найти такую кнопку. Меняется время, изменяется функционал. Даже в наше время может быть необходимость в использовании Num Lock при работе с некоторыми программами, текстами и многим другим.
Значение ключей Num Lock
При включении Num Lock, значение клавиш меняется. Значения могут быть такими:
Эта схема подходит для обычной клавиатуры, в которой присутствует кнопка. Вы пользуетесь ноутбуком и кнопки нет, при перенастройке произойдёт автозамена букв цифрами. Для каждого устройства это индивидуально, но в основном все кнопки будут находиться в правой части.
Где находится Num Lock на клавиатуре
При ближайшем рассмотрении стандартной клавиатуры в большинстве случаев вы сразу заметите Num. Она располагается в верхнем правом углу. Увидев цифры от 1 до 0, над цифрой 7 можно её найти. При включении загорится индикатор света. На ноутбуках, нетбуках он значительно отличается. Цифровой нет, она расположена над буквами в самом верху, но кнопка присутствует. При нажатии печатаем цифрами, при выключении буквами.
В новых версиях гаджетов клавиатура значительно урезана и такой кнопки попросту нет. Что же делать в такой ситуации?
Есть несколько советов, как быть если функция кнопки вам необходима:
- Самый простой способ — покупка дополнительной usb-клавиатуры. Его минус в том, что он требует дополнительных вложений. Если по роду занятий вы часто печатаете, работаете и отправляетесь в командировки, вариант дополнительной клавиатуры, несомненно, плох. Не каждому понравится носить с собой не только ноутбук, но и нагрузку в виде ещё одной клавиатуры. Ваш ноутбук занял почётное место на столе и никуда не перемещается? Тогда да, этот вариант подойдёт.
- Ещё раз внимательно изучите ваш ПК, посмотрите название всех кнопок. Увидели кнопку с названием «Num»? Отлично, это то что мы искали. Обычно она располагается на клавишах F11, F12. При нажатии 2 кнопок вы активируете те же функции, если бы у вас была одна кнопка. Произойдёт замена некоторых клавиш.
- Использование экранной клавиатуры. Пожалуй, самый действенный и простой способ. Подойдёт абсолютно для всех гаджетов, будь то планшет, ноутбук или нетбук. Найти совсем несложно. Заходим в «Стандартные программы», ищем «Специальные возможности» и находим «Экранную клавиатуру». Если опять нет нужной кнопки, то идём дальше. В опциях необходимо нажать разрешение на «Включении цифровой клавиатуры».
Компьютерная грамотность с Надеждой
Заполняем пробелы – расширяем горизонты!
Значение некоторых клавиш на клавиатуре
Рассмотрим значение некоторых клавиш на клавиатуре: Caps Lock, Tab, Esc (Escape), Num Lock, Del (Delete), Ins (Insert), Scroll Lock, Home, End, PageUp, PageDown, клавиши со стрелками вверх, вниз, влево и вправо.
В верхнем правом углу клавиатуры со 101-ой клавишей находятся три световых индикатора (проще говоря, три лампочки):
- Caps Lock – режим прописных букв,
- Num Lock – режим блокировки цифр,
- Scroll Lock – режим блокировки прокрутки.
Включение и выключение вышеперечисленных режимов происходит путем нажатия на одноименные клавиши: Caps Lock, Num Lock (сокращенно Num Lk), Scroll Lock (сокращение Scr Lk).
В ноутбуках, где количество клавиш меньше, клавиша Caps Lock находится там же, где и в 101-клавишной клавиатуре. Клавиша Num Lock находится обычно вместе с F11, а клавиша Scroll Lock – вместе с F12.
Чтобы перейти в режим Num Lock или Scroll Lock, следует нажать клавишу Fn, которая находится в левом нижнем углу, и, не отпуская ее, нажать на клавишу Num Lock или Scroll Lock в зависимости от того, какой режим требуется.
Рассмотрим подробнее эти три режима.
Caps Lock, Tab, Esc
1) Клавиша Caps Lock (в переводе «фиксация прописных букв») находится на клавиатуре слева. 
Если не нажимать на Caps Lock (т.е. лампочка не горит) и зайти в текстовый редактор (например, Word или Блокнот), то при вводе текста все буквы (как английские, так и русские) будут выводиться маленькими.
Если нажать на Caps Lock (лампочка, точнее, световой индикатор горит), тогда при вводе текста буквы будут выводиться прописными (большими). В этом режиме при нажатии на клавишу Shift будут выводиться строчные (маленькие) буквы (прямо противоположное действие тому, что делается в обычном режиме, когда лампочка Caps Lock не горит).
Режим Caps Lock (или режим прописных букв) удобен при вводе текста, состоящего из таких букв. Чтобы ввести одну большую букву удобнее, конечно, нажать клавишу Shift, и, не отпуская её, нажать на клавишу с изображением соответствующей буквы.
Клавиша Tab (табуляция) находится сверху над клавишей Caps Lock. При редактировании текстов Tab обычно используется для перехода к следующей позиции табуляции, то есть после нажатия на Tab курсор перемещается сразу на заданное количество позиций. В других программах ее функционал может меняться, например, Tab может выполнять переключение между полями запроса и т.п.
Клавиша Esc (Escape – «убегать, спасаться») находится выше клавиши Tab и применяется, в основном, для отмены какого-либо действия.
Num Lock, Del (Delete) и Backspace
2) Клавиша Num Lock (в переводе «фиксация цифр») на клавиатуре находится справа.

Она отвечает за работу малой цифровой клавиатуры в двух режимах: если индикатор Num Lock горит (т.е. нажали на клавишу Num Lock), тогда малая цифровая клавиатура работает в режиме ввода цифр от 0 до 9 и точки.
Если индикатор Num Lock не горит, тогда малая цифровая клавиатура работает в режиме управления курсором (стрелки вверх, вниз, вправо, влево, Home, End, PageUp, PageDown). Еще о клавише Num Lock читайте здесь.
Клавиша Delete («удаление») или Del обычно используется для удаления символов, находящихся справа от курсора. Клавиша Backspace («шаг назад») или длинная стрелка влево над клавишей Enter обычно удаляет символ, находящийся слева от курсора.
Я знаю, что некоторые пользователи при удалении символов пользуются преимущественно клавишей Delete, а некоторые отдают предпочтение клавише Backspace. Все дело в привычке.
Клавиша Insert («вставка») или Ins обычно используется для переключения между двумя режимами ввода символов:
- ввода с раздвижкой символов (режим вставки) и
- ввода с замещением ранее набранных символов, то есть новый текст вводится, при этом «старый» текст автоматически стирается (режим замены).
В редакторе MS Word 2007 режим вставки/замены по умолчанию отключен. По-видимому, это сделано специально, так как случайное нажатие на клавишу Insert приводило в более ранних версиях Word к тому, что включался режим замещения, когда старый текст удалялся, а вместо него вводился новый.
Чтобы в редакторе MS Word 2007 включить режим вставки/замены нажмите кнопку Office (круглую в левом верхнем углу). В открывшемся окне кликните кнопку “Параметры Word”. Затем выберите вкладку “Дополнительно”, в разделе “Параметры правки” поставьте галочку около пункта “Использовать клавишу INS для переключения режимов вставки и замены”.
Home, End, PageUp, PageDown и клавиши со стрелками
Как уже отмечалось выше, клавиши Home, End, PageUp, PageDown, стрелки вверх, вниз, влево и вправо называют клавишами управления курсором. Нажатие на них, как правило, приводит к перемещению курсора в необходимом направлении или к «перелистыванию» того, что находится на экране.
Если нажать на клавишу Home, курсор перемещается в начало строки. Нажав на клавишу End, пользователь переместит курсор мыши в конец строки.
Нажатие на клавишу PageUp («страница вверх») приводит к перелистыванию содержимого экрана, например, при редактировании документа на страницу вверх. Если нажать на PageDown («страница вниз»), можно будет перекинуть вниз курсор мыши на целую страницу.
Scroll Lock
3) Scroll Lock (на клавиатуре сверху справа) – широко применялась в начале 80-х годов, когда не было манипулятора мышь.

При включенном режиме «Scroll Lock» клавиши управления курсором выполняли функцию передвижения экрана (вверх, вниз, влево, вправо).
Когда режим Scroll Lock отключён, тогда клавиши управления курсором работают в привычном для нас режиме – изменение положения курсора (вверх, вниз, влево, вправо). Сейчас на действие этой кнопки можно посмотреть, например, в электронных таблицах Excel. Если запустить Excel и нажать Scroll Lock, тогда клавиши управления курсором будут передвигать таблицу, а не отдельную выделенную ячейку.
А вообще, клавиша Scroll Lock в разных программах может работать так, как она будет запрограммирована.
Упражнения по компьютерной грамотности
1) Введите в текстовом редакторе русские и английские буквы при включенном индикаторе Caps Lock. Повторите то же самое, удерживая нажатой клавишу Shift. Обращаем внимание на то, какие выводятся буквы: строчные или прописные.
2) Печатаем теперь при выключенном индикаторе Caps Lock. Затем печатаем, удерживая Shift. Когда вводятся строчные, а когда прописные буквы?
3) Смотрим режим работы Num Lock. Когда малая цифровая клавиатура работает в режиме ввода цифр 0, 1, …, 9 и точки. И когда она действует в режиме управления курсором?
4) Скопируйте текст этого задания в текстовый редактор на своем компьютере. Поставьте курсор посередине текста. И проверьте, как происходит удаление символов при помощи клавиши Delete и Backspase. Когда символы удаляются слева от курсора, а когда – справа от него?
5) Испытайте клавишу Insert. Если у Вас Word 2007, тогда, возможно, необходимо сначала провести необходимые настройки для включения этого режима. Поставьте курсор в середине текста. Нажмите Insert и вводите текст. Что при этом происходит: вставка символов или их замена (удаление старых и на их место ввод новых символов)?
6) Можно проверить мало используемую клавишу Scroll Lock. Мышка здесь не понадобится. Заходим в электронные таблицы Excel, посередине вводим в ячейку, например, цифру 100. Нажимаем на клавишу Scroll Lock. При этом можно стрелками (вверх, вниз, влево, вправо) перемещаться по таблице. Получается клавиатурный аналог работы мышки при перемещении внутри окна Excel.
7) Посмотрите в текстовом редакторе на действие клавиш Home, End, стрелки вверх, вниз, влево, вправо в пределах двух-трех строк. Также проверьте действие PageUp, PageDown – в пределах двух или более страниц экрана.
 В текстовый редактор скопируйте несколько строк. Поставьте курсор в начало текста, нажмите на клавишу Tab. Если все сделали правильно, то текст должен начинаться с «красной строки».
В текстовый редактор скопируйте несколько строк. Поставьте курсор в начало текста, нажмите на клавишу Tab. Если все сделали правильно, то текст должен начинаться с «красной строки».
Статья закончилась, но можно еще прочитать:
Клавиша Num Lock: что это и где она расположена?
Современные клавиатуры имеют огромное количество клавиш, функции которых далеко не всем пользователям понятным. К одной и таких можно отнести Num Lock. Что это за клавиша, как ни странно, для многих до сих пор остается загадкой. Максимум, что о ней может сказать пользователь, недавно севший за компьютер, так это то, что после ее нажатия загорается зеленая лампочка. В этой статье будет рассказано не только, что это – Num Lock, но и об истории ее появления. Не обойдется без разъяснения функций клавиши и ее месторасположении.
Определение
Первым делом необходимо дать определение данной клавиши, ведь нужно понимать, о чем будет вестись речь. А начнем мы с перевода названия. Numeric Lock (сокращенно Num Lock) переводится как «цифровая блокировка», также некоторые используют другую формулировку – «фиксация цифр». Значение этих слов сразу становится понятным, когда пользователь узнает о функциях, которые она выполняет. Так, при нажатии на нее, когда светодиод загорается, активируется цифровая панель, после чего для ввода цифр можно использовать клавиши, расположенные чуть ниже Num Lock. В другом режиме, когда Num Lock выключена и лампочка не горит, эти же клавиши имеют другое значение – выполняют роль других клавиш, таких как Home, End, PgDn и PgUp.
Отсюда можно сделать вывод, что при включенном Num Lock пользователь получает доступ к вводу цифр. Дело в том, что вводить цифры с помощью верхнего ряда клавиатуры не каждому удобно, а использовать цифровую панель, выполненную в стиле калькулятора, намного проще. При выключенном «Нам лук» пользователь получает доступ к клавишам для взаимодействия с курсором.
Конечно, не на всех клавиатурах, но на большей их части включение или отключение данной опции сопровождается индикатором, выполненным в виде лампочки. Чаще всего она имеет зеленое свечение, но, например, на клавиатурах бывает и белой, притом расположенной непосредственно под самой клавишей.
Где находится?
Вот мы и выяснили, что Num Lock – это довольно полезная клавиша, которая во многом упрощает жизнь простому пользователю, однако мы еще не рассказали, где она находится.
Месторасположение Num Lock для многих не загадка, так как ее название вынесено непосредственно на поверхность клавиши. Но если вдруг шрифт стерся, вы можете определить ее нахождение, прочитав текст ниже.
В правой части клавиатуры находится цифровая панель: от 0 до 9. Клавиша Num Lock находится непосредственно сразу над клавишей 7. На ней же написана второстепенная функция Home. Справа от «Нам Лук» расположена клавиша деления – «÷» или в некоторых вариациях она обозначается символом слеша – «/». Точное местонахождение вы можете видеть на изображении ниже.
История появления
Теперь перейдем, наверное, к самому интересному – к истории появления Num Lock. Идея создания этой функциональной клавиши зародилась в компании IBM в 1984 году. В то время периферия для компьютера стоила довольно больших денег и мировые бренды всеми силами старались удешевить свой продукт. IBM первыми придумали сократить количество клавиш путем назначения разных функций на одни и те же кнопки. Как уже известно, сделали они путем переключения режима использования цифровой панели с помощью кнопки Num Lock.
Значение клавиш
Теперь давайте поговорим о том, какие функции клавиш активирует Num Lock на клавиатуре.





