Что означает слово гибернация
Гибернация — что это такое и как её отключить
Автор: Alexander · Август 21, 2017
Наверняка каждый пользователь операционной системы Виндовс сталкивался с таким странным словом, как «гибернация». Тем не менее далеко не каждый юзер знает, что это такое. И это вовсе не удивительно. Ведь язык постоянно пополняется неологизмами, которые приходят из мира ИТ-технологий. Если вы не знаете, что это за термин «гибернация», то заполнить пробел в знаниях вам поможет данная статья.

Гибернация – что это такое
Чтобы понять, что такое гибернация, стоит обратиться к биологии. Ведь сей термин впервые появился именно в этой научной области. Итак, гибернация – это период, в ходе которого процесс обмена веществ у животных замедляется. Если говорить проще, то это спячка. Что же такое гибернация в ноутбуке? Это особый режим работы компьютера, который предназначен для уменьшения энергозатрат.
Что такое гибернация на ОС Windows 7, 8, 10 проще объяснить на конкретном примере. Наверняка каждый сталкивался с так называемым режимом «Сна». Экран ноута погасает, но вся информация и открытые утилиты сохраняются в RAM устройства. Благодаря этому можно в любой момент продолжить работу с ноутбуком. По сути, гибернация на ноутбуке – это почти то же самое, что и спящий режим в Windows 10. Тем не менее есть одно «но». При гибернации все данные хранятся не в оперативной памяти девайса, а на жестком диске в файле hiberfil.sys, что приводит к уменьшению энергозатрат.
Как включить/выключить гибернацию
Несмотря на то что режим гибернации в Windows 10 позволяет уменьшить энергозатраты, данная функция не всегда желательна. Есть ряд ситуаций, в которых эта технология может создать вам неудобства. В таких случаях вам пригодится информация о том, как отключить гибернацию в Windows 7 и других версиях операционной системы. К примеру, данная функция может действовать во вред, если для вас критически важен объем харда. Ведь файл hiberfil.sys, в котором хранятся данные о запущенных программах, занимает довольно-таки много места на жестком диске (около 70% от объема вашей оперативной памяти). И чтобы освободить память, необходимо деактивировать гибернацию.
Существует несколько способов, как отключить гибернацию в Windows 10. Рассмотрим же каждый из них поподробнее.
Командная строка
Отключение гибернации в ОС Windows 10, 8, 7 и т.д. можно провести через стандартную командную панель. Необходимо руководствоваться следующей инструкцией:
- Нажмите кнопку «Пуск». В поиске вбейте запрос «командная строка». На найденную иконку нажмите правой кнопкой мыши и через выпадающий список запустите системную прогу от имени администратора.

- Для того чтобы произвести отключение гибернации, надо активировать powercfg –h off. Это не только выключит этот режим, но еще и удалит файл, который сохраняет в себе данные о запущенных приложениях. Мало того, деактивируя гибернацию, вы также выключаете функцию быстрого запуска операционной системы.
- После того как вы удалили hiberfil.sys и выключили гибернацию, надо зайти через «Панель управления» в раздел «Электропитание». В нем требуется нажать по настройке схем питания и просмотреть характеристики. Ваша цель – убедиться в том, что в пункте «Сон» переход в гибернацию деактивирован.
После проведения вышеописанных манипуляций компьютер не будет переходить в режим гибернации. При этом вы получите парочку свободных ГБ к харду за счет удаления hiberfil.sys. Также стоит сказать о том, как включить режим гибернации. Нужно ввести в консоль powercfg –h on и нажать Enter. После такой манипуляции hiberfil.sys вновь появится на харде.
Системный реестр
Существует еще один способ выйти из гибернации раз и навсегда. Для этого необходимо воспользоваться системным реестром Windows. Чтобы вызвать эту утилиту необходимо нажать на горячую комбинацию кнопок Win + R. В появившемся диалоговом окне введите команду regedit и активируйте ее нажатием клавиши Enter.
Запустится системный реестр. В нем необходимо открыть раздел под названием HKEY_LOCAL_MACHINE. После этого войдите в директорию System и отыщите там папку CurrentControlSet и откройте ее. После этого идем в Control и заходим в директорию Power. Ищем значение DWORD (настоящее имя HibernateEnabled). После этого дважды кликаем по нему и настраиваем гибернацию. Чтобы произвести деактивацию этого режима, надо поменять значение параметра на «1». Если же вам понадобится гибернация Windows 10, то в таком случае активируйте ее, установив «0» в нужном пункте.
Настройка гибернации
Если вы не хотите заниматься выключением гибернации, но нужно освободить место на хард драйве, то в таком случае можно уменьшить объем hiberfil.sys. Необходимо настроить характеристики режима, воспользовавшись командной панелью. Помните, что запускать ее нужно с правами администратора. Как настроить параметры гибернации? Открыв командную панель, вбейте туда powercfg /h /type reduced и кликните на клавишу Enter.
После этого объем hiberfil.sys уменьшится. Тем не менее вы не сможете перевести комп в режим гибернации вручную. Чтобы вернуть все в исходное положение вместо параметра reduced введите full.
Разбираемся, что такое гибернация и для чего она нужна
Понятие «гибернация» возникло от английского слова hibernation, что в переводе на русский означает «зимняя спячка». Данный термин в основном используют в компьютерной сфере: им обозначают переход персонального компьютера в энергосберегающий режим, то есть такое состояние устройства, при котором компьютер выключается, но вся оперативная память сохраняется на жёстком диске. Подробнее о том – гибернация что это – расскажем далее. 
Гибернация и спящий режим – одно и то же?
Существует мнение, что понятия «гибернация» и «спящий режим» имеют одно и то же значение. Однако это далеко не так. Чтобы проследить в чём отличие этих терминов, рассмотрим подробнее их значения.
Гибернация – это режим минимального потребления электроэнергии персональным компьютером. При переходе компьютера в такой режим все открытые файлы и программы сохраняются на жёстком диске, а сам компьютер выключается. Данный режим был разработан специально для ноутбуков. Он очень удобен, когда долгое время не пользуешься компьютером или же когда нет возможности зарядить батарею.
Что такое спящий режим? Это тоже энергосберегающий режим, но только без выключения устройства. Если говорить простым языком, то это что-то вроде кнопки «Пауза»: мы останавливаем работу компьютера при помощи спящего режима. При этом все файлы, все открытые программы и видео- или аудиоматериалы останутся нетронутыми. Компьютер не станет их сохранять, как в случае с гибернацией, а просто поставит на паузу.
Итак, гибернация и спящий режим – не одно и то же. Единственное, что объединяет эти два понятия – энергосбережение. По сути же это два разных термина. Гибернация – это режим сохранения файлов, а спящий режим – режим, при которым все файлы остаются без изменений.
Но есть ещё термин «гибридный спящий режим». Это режим, содержащий в себе и гибернацию, и спящий режим. То есть, при переводе компьютера в такой режим, все документы и файлы сохраняются на жёстком диске, как во время гибернации, но устройство при этом не выключается, а «засыпает», как при спящем режиме. Гибридный спящий режим часто используют на настольных персональных компьютерах.
Достоинства и недостатки гибернации
Она обладает как положительными, так и отрицательными сторонами. Рассмотрим для начала положительные. К ним относят:
- выключение и запуск операционной системы происходят очень быстро;
- запуск сохранённых перед включением режима программ также ускоряется;
- автоматический переход в режим.
А теперь недостатки. Среди них выделяют:
- за счёт гибернации жёсткий диск потребляет слишком большой объём памяти;
- устаревшие программы начинают работать некорректно сразу после выхода из режима;
- если на компьютере слишком много оперативной памяти, то выход из режима может занять длительное количество времени.
Как перевести компьютер в режим гибернации и как его оттуда вывести
Перевести компьютер в режим гибернации не сложно. Для этого достаточно нажать кнопку «Пуск». Высветится меню, и в правой его части, рядом с кнопкой «Завершение работы» стрелочкой будет указана вкладка, в которой как раз-таки можно отыскать одноименную вкладку. В той же вкладке, но чуть выше, будет кнопка «Сон» — спящий режим. Стоит отметить, что поставить на компьютере спящий режим можно проще и быстрее – просто нажать на кнопку включения/выключения устройства.
Вывести компьютер из обоих режимов так же легко, как ввести. Здесь потребуется нажатие всего одной кнопки, причём абсолютно любой. Достаточно нажать любую понравившуюся кнопку на клавиатуре, кнопку включения/отключения режима питания, Enter или знак пробела, и даже просто открыть крышку. Компьютер моментально среагирует и тотчас выйдет из любого режима.
Что делать, если в меню нет режима гибернации
Бывает, что по каким-то техническим причинам в меню компьютера нет такой функции, как гибернация. Техника – дело непредсказуемое, поэтому тут всякое может случиться. Но как же выйти из сложившегося положения?
Существует три самые распространённые причины того, почему на компьютере отсутствует команда «гибернация». Это ситуации, когда:
- На вашем устройстве включен гибридный спящий режим, о котором мы говорили выше, то команда «гибернация» отображаться не будет. Тогда вам необходимо отключить гибридный спящий режим и включить режим гибернации.
- На вашем компьютере устарела видеокарта: режим гибернации доступен только при обновлённой видеокарте.
- Режим отключен в BIOS компьютера. Нужно зайти в настройки питания устройства и включить режим гибернации. Также возможно, что BIOS вашего компьютера не поддерживает режим гибернации – это тоже вполне возможно. В таком случае можно обновить BIOS.
Что делать, если компьютер сам переходит в режим гибернации
Если ваш компьютер вдруг самостоятельно выключается и переходит в режим гибернации, то с большей вероятностью у него такая команда задана в настройках. В меню «Электропитание» можно задать переход компьютера в любой энергосберегающий режим.
Но бывает так, что компьютер произвольно переходит в спящий режим. Это говорит о крайне низком заряде батареи. Выставить время, когда устройство может переходить в спящий режим при такой ситуации, можно вручную. Для этого в «Настройках плана электропитания» выбираете параметры спящего режима, то есть время. Самое минимальное – 5 минут, самое максимальное – 30.
Стоит отметить, что самопроизвольный переход компьютера в такой режим может происходить при критическом уровне заряда батареи – когда остаётся всего 5 %. Тогда гибернация включается автоматически.
Если нужно отключить режим гибернации на ноутбуке
Если вы не нуждаетесь в том, чтобы ваш компьютер переходил в режим гибернации, то это можно исправить. Для этого делаем несколько простых шагов:
- Нажимаем «Пуск» и заходим в «Панель управления».
- Во вкладке «Электропитание» заходим в «Система и безопасность».
- Открываем «Электропитание» и выбираем его план – «Настройка плана электропитания».
- Чтобы отключить режим, нужно в «Дополнительных параметрах» под пунктом «Гибернация» указать: «От сети – никогда», «От батареи – никогда».
- Сохраняем изменения – на этом всё: режим гибернации на вашем компьютере отключён.
Как на компьютере отключить спящий режим
Отключить можно и спящий режим, если он вам по какой-то причине оказался не нужен. Механизм его отключения следующий:
Нажимаем «Пуск» и набираем в поиске cmd.exe – это такое файл командной строки компьютера, который открывает доступ к его программам.
Итак, открываем файл cmd.exe и запускаем его на правах Администратора.
В командной строке набираем powercfg.exe -h off – это команда, которая позволит удалить спящий режим автоматически.
Если вам всё-таки понадобится спящий режим, то включить его можно точно также, как описано выше, только в командной строке написать powercfg.exe -h on. Спящий режим снова включится на вашем компьютере.
Заключение
Гибернация – это энергосберегающий режим, позволяющий сохранять файлы на компьютере с последующим его выключением. Гибернацию часто путают со спящим режимом, но это разные. Спящий режим ничего не сохраняет, он лишь переводит устройство в режим «сна», а все открытые программы оставляет без изменений. Все параметры различных режимов энергосбережения на компьютере можно выставить вручную – в настройках «Электропитания». Также можно самостоятельно их отключить, а затем снова включить. Гибернация имеет как положительные, так и отрицательные стороны. Она, с одной стороны, позволяет быстро запускать компьютер в работу, а с другой, забирает много памяти на жёстком диске. В любом случае, решить, нужна гибернация или нет, вправе только Вы сами.
Гибернация — что это и стоит ли использовать этот режим
Здравствуйте, уважаемые читатели блога KtoNaNovenkogo.ru. Возможно, вы не раз задумывались, что лучше – режим сна или полное отключение компьютера.
А ведь и тот и тот вариант не очень подходит, когда вы планируете отойти от компьютера на некоторое время, но не хочется закрывать все окна и программы. К счастью, и для таких случаев есть подходящее решение.

Слышали что-то о гибернации? Это довольно полезная функция в компьютере. Если вы не знаете ничего об этом режиме, то всего за пару минут я расскажу, что это и для чего нужно.
Что такое гибернация в ноутбуке и компьютере
Режим гибернации – это один из вариантов выключения компьютера. В разных операционных системах эти режимы могут называться по-разному.
Но в целом можно выделить три варианта – сон, выключение и гибернация.
Что произойдет, когда вы в меню «пуск» кликнете сюда?
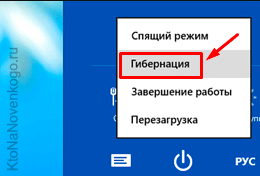
Через секунду компьютер выключится. Но вся информация (что это?), которая в этот момент была на экране, запишется на жесткий диск для того, чтобы при включении снова вернуться в том же виде.
Если говорить на техническом языке, то в момент включения гибернации данные с рабочего стола перемещаются из оперативной памяти прямиком в жесткий диск.

Это обеспечивает их сохранность даже в том случае, если ПК (что это такое?) будет обесточен. Результат – после включения компьютер воссоздаст все ваши вкладки, окна и программы. И вы сможете приступить к работе с того же места, где остановились.
Сам термин «гибернация» означает зимняя спячка (английское слово «hibernation») или искусственно созданное замедление какого-либо процесса.

Это своего рода пауза в работе компьютера. У вас могут возникнуть сомнения, а чем, собственно, гибернация отличается от режима сна?
Режим сна и гибернация — в чем разница
Когда вы включаете режим «сон», компьютер продолжает работать. Ведь только так оперативная память, которая хранит временные файлы, может находиться в активном состоянии. Соответственно, ваше устройство продолжает потреблять электроэнергию.

Сам по себе этот факт не особо важен, так как расход энергии в этом случае небольшой. Гораздо важнее то, что если у вас разрядится аккумулятор, или попросту отключится питание, все данные с рабочего стола исчезнут. И если там окажутся несохраненные файлы, можете с ними попрощаться.
С гибернацией такого не будет. После активации этого режима вы можете включить компьютер, к примеру, спустя неделю. От этого ничего не изменится. После включения данные будут воспроизведены без единого изменения.
Как включить или отключить режим гибернации
Включить гибернацию проще простого. Открываете окошко «пуск» и выбираете из списка эту самую гибернацию. А дальше просто кликаете по ней. Но вас может ждать разочарование – ее может просто не быть в списке.
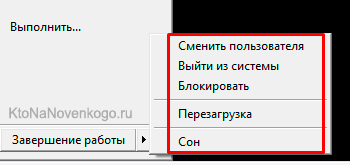
Дело в том, что не на всех устройствах есть режим гибернации. Поэтому многие пользователи даже не догадываются о его существовании.
Тем не менее вы можете подключить его самостоятельно. Для этого выполняем всего три шага:
- Запустите командную строку;
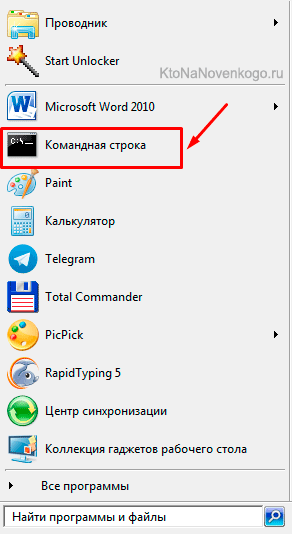
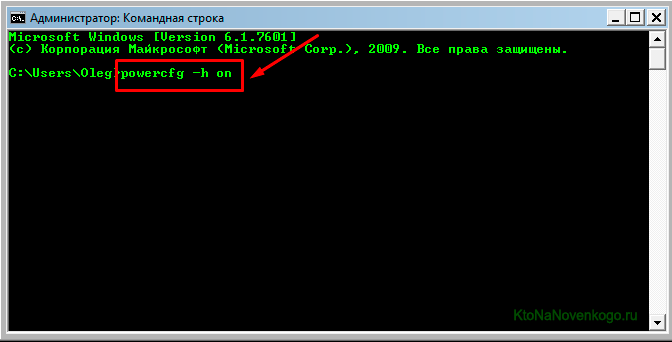
Обязательное условие! Нужно, чтобы пользователь, под которым вы вошли в систему, обладал административными правами.
Теперь вы знаете все о термине гибернация, что такое, и для каких целей она используется. Но если вы не планируете пользоваться этим режимом, то для его удаления опять же открываете командную строку и вводите следующую комбинацию: powercfg -h off.
Отключение гибернации иногда даже рекомендуется, так как файл, ответственный за ее работу, занимает приличную часть дискового пространства. Более детально это объясняется в приведенном ниже видеоролике:
Преимущества и недостатки этого режима
Перед тем как активировать гибернацию на windows, подумайте, действительно ли она вам нужна. Несмотря на кажущуюся пользу, эта функция имеет как плюсы, так и минусы.
Среди преимуществ можно отметить низкий расход электроэнергии и возможность восстановления данных даже после отключения сети. Именно благодаря этому режим гибернации больше подходит для ноутбуков.
Недостаток гибернации – это большой объем занимаемой памяти, что может провоцировать небольшие сбои в работе.

Важный нюанс. Время включения компьютера в режиме гибернации — около 10 сек. Для сравнения, загрузка после полного выключения составляет минуту (а то и больше), после спящего режима – 1 сек.
Теперь вы знаете, что в режиме гибернации ваш компьютер в любой момент готов к продолжению работы. Вы можете в разгар рабочего процесса уйти, не закрывая окна, а после снова начать работать с того же места. Кроме всего прочего, эта функция экономит не только энергию, но и ваше время.
Удачи вам! До скорых встреч на страницах блога KtoNaNovenkogo.ru
Вам может быть интересно

Подборки по теме
Использую для заработка
Комментарии и отзывы
Здравствуйте . Хочу немного поправить автора .Хотя возможно есть различия у разных компаний . У меня ноут ( 2010).Наверное скорее это Виндоус(7) заложено(режимы эл.сбережения ) .
Так вот, в режиме Гибернации ноутбук абсолютно выключен и не потребляет эл . энергию . В режиме сна ноут потребляет 1 ватт / час . (проверено ( абсолютно точно ) по показаниям электронного счетчика .Обычный рабочий режим 20-25 Вт ( если при этом зарядка батареи ,то соответственно больше 35 или больше- не суть ).
По этой причине режим сна мне кажется наиболее целесообразным .Даже если ноут простоит сутки -расход 24 Вт. ( питание от сети ) ,Ну а если от аккумулятора, то разрядится он — ой как не скоро. Ну а если разрядится ,то перейдет в режим гибернации (т.к в настройках это все легко выставляется и по умолчанию уже возможно и выставлено ). Поэтому нет никаких потерь и можно не переживать .( Перезагрузка и полное выключение -не оговариваются )
Поэтому и предлагаю эту схему : переводить в режим сна — при каждом удобном случае(перерыв даже от 20 (15) минут ) и оставлять в режиме сна до следующего включения . Когда оно случится — одному Богу известно ))).
Ну а если все же вам не нравится этот спящий режим работающий очень продолжительно , то по истечении определенного времени вы всегда можете его настроить на выключению ( гибернацию ).
ПОВТОРЮСЬ — В РЕЖИМЕ СНА РАСХОД МЕНЬШЕ В 20-25 ( А ТО И 30 И БОЛЕЕ ) РАЗ ,НЕЖЕЛИ В РАБОЧЕМ(холостом ) РЕЖИМЕ . НЕ УБЕДИЛ . )))).
Ну а так в целом , автору спасибо, конечно же , за за его статьи и успехов . И мой коммент. прошу не рассматривать как критику или замечание . ))
Слово гибернация
Слово состоит из 10 букв: первая г, вторая и, третья б, четвёртая е, пятая р, шестая н, седьмая а, восьмая ц, девятая и, последняя я,
Слово гибернация английскими буквами(транслитом) — gibernatsiya
- Буква р встречается 1 раз. Слова с 1 буквой р
- Буква ц встречается 1 раз. Слова с 1 буквой ц
- Буква я встречается 1 раз. Слова с 1 буквой я
- Буква б встречается 1 раз. Слова с 1 буквой б
- Буква а встречается 1 раз. Слова с 1 буквой а
- Буква г встречается 1 раз. Слова с 1 буквой г
- Буква е встречается 1 раз. Слова с 1 буквой е
- Буква и встречается 2 раза. Слова с 2 буквами и
- Буква н встречается 1 раз. Слова с 1 буквой н
Значения слова гибернация. Что такое гибернация?
Гибернация (англ. hibernation; от лат. hibernus зимний, холодный) состояние замедленной жизнедеятельности организма вследствие снижения уровня его обмена веществ, в т. ч. потребления кислорода; к естественной Г. относят зимнюю спячку животных.
Гибернация (англ. hibernation — «зимняя спячка») — энергосберегающий режим операционной системы компьютера, позволяющий сохранять содержимое оперативной памяти на энергонезависимое устройство хранения данных перед выключением.
Гибернация Замедление жизнедеятельности организма вследствие снижения уровня его обмена веществ, в том числе потребления кислорода. К проявлениям естественной гибернации относят зимнюю спячку животных.
Неврология. Полный толковый словарь. — 2010
ГИБЕРНАЦИЯ ГИБЕРНАЦИЯ (от лат. hibernatio — зимовка), зимняя спячка, состояние временного глубокого угнетения всех жизн. процессов животных, в к-ром они переживают неблагоприятный сезон года.
Биологический энциклопедический словарь. — 1986
ГИБЕРНАЦИЯ (от лат. hibernatio — зимовка), зимняя спячка, состояние временного глубокого угнетения всех жизн. процессов животных, в к-ром они переживают неблагоприятный сезон года.
Гибернация искусственная (лат. hibernatio — зимовка, зимняя спячка, от hibernus — зимний), глубокая нейроплегия, искусственно созданное состояние замедленной жизнедеятельности организма у теплокровных животных, в том числе и человека…
ГИБЕРНАЦИЯ ИСКУССТВЕННАЯ (от лат. hibernatio — зимняя спячка) (глубокая нейроплегия) — искусственно вызванное состояние замедленной жизнедеятельности организма, напоминающее зимнюю спячку животных.
Большой энциклопедический словарь
ГИБЕРНАЦИЯ ИСКУССТВЕННАЯ (от лат. hibernatio — зимняя спячка) (глубокая нейроплегия), искусственно вызванное состояние замедленной жизнедеятельности организма, напоминающее зимнюю спячку животных.
ГИБЕРНАЦИЯ
Новый словарь иностранных слов.- by EdwART, , 2009 .
Толковый словарь иностранных слов Л. П. Крысина.- М: Русский язык , 1998 .
Экологический энциклопедический словарь. — Кишинев: Главная редакция Молдавской советской энциклопедии . И.И. Дедю . 1989 .
гибернация (англ. hibernation; от лат. hibernus зимний, холодный) — состояние замедленной жизнедеятельности организма вследствие снижения уровня его обмена веществ, в т. ч. потребления кислорода; к естественной Г. относят зимнюю спячку животных.
гибернация искусственная — Г., вызываемая применением лекарственных средств, блокирующих активность вегетативной нервной системы; проводится с целью защиты организма в условиях воздействия чрезвычайных повреждающих факторов (хирургическое вмешательство, травма, инфекционная болезнь и пр.).






