Что значит DNS сервер недоступен
ДНС сервер не отвечает по Wi-Fi, что делать? Как исправить ошибку на Windows7 или Windows10.
Доброго времени! Нередко пользователи сталкиваются с проблемой доступа в интернет. После включения компьютера обнаруживается, что браузер не открывает страницу. Приходится перезагружать компьютер несколько раз чтобы заработало. А иногда соединение пропадает во время работы.
Я заметил, что наиболее часто данная проблема стала возникать на Windows 7. На «десятке» значительно реже — у меня такая проблема встречалась на старых ноутбуках при беспроводном подключении.
Еще реже сталкивался при использовании 3g модема. Постараюсь на сквозном примере, простыми словами рассказать — как исправлять ошибку поиска DNS сервера.

Как исправить ошибку ДНС сервер не отвечает?
Итак, что нужно знать? DNS сервер находится на стороне провайдера, который выдал Вам доступ в интернет. Или за ним. Сервера этоти участвуют в процессе соединения Вашего компьютера и интернета. Если Ваш провайдер выдал Вам статический IP адрес — то обязательно должен был выдать и адреса DNS серверов.
«Родные» адреса можно узнать позвонив в службу технической поддержки. Классический случай о — провели волокно. Дали IP адрес, проверили на маршрутизатор сигнал идет. А в локальной сети нет интернета, потому что мастера дали (как выяснилось) старые DNS адреса.
Адреса сначала прописываются в настройках вашего роутера, в настройках подключения. Сначала нужно исправить их там.

Не обязательно указывать DNS адреса провайдера. Ниже будет описан способ получения актуальных адресов DNS и способ их быстрой настройки. Читайте далее!
Если у вас обычный домашний интернет без IP, тогда ничего искать не надо. Ниже расскажу, как исправить неполадки. И последний вариант — если Вы используйте 3g модем и у вас выдается такая ошибка и ничего ниже перечисленное не помогает — скорее всего у вас старый модем (или сим-карта).
Старые 3g модемы (прошивка которых более не обновляется) используют в своей работе старые настройки, которые возможно просто больше не используются провайдером. В салоне связи мне говорили по крайней мере именно так, когда я приносил им такие модемы на проверку.
ДНС сервер не отвечает на Windows 7 после диагностики, что делать?
Действуем, в зависимости от того, какой тип подключения к Интернету используется. Если без IP -адреса, тогда для быстрого исправления неполадок идем в «Центр управления сетями и общим доступом:
Нам нужно включить и выключить программно сетевой адаптер (гнездо в которое воткнут сетевой кабель)

Выбираем нужный и через правую кнопку мыши отключаем:

Затем включаем адаптер аналогичным образом:

Как правило, этот прием в большинстве случаев помогает быстро решить проблему, если ваше подключение использует динамический IP. Чтобы не повторять прием каждый раз нужно разобраться в причине.
Некоторые программы блокируют соединения — например антивирусы. Если есть антивирус — удаляем его и смортрим — ушла ли проблема. На старых материнских платах сетевая карта «на борту» со временем начинает барахлить и если есть сомнения можно купить дополнительно PCI — сетевой адаптер и поставить его на материнку. Такие карты стоят недорого.
А вот если у Вас статический IP с адресами DNS серверов, то действуем иначе. Запускаем сначала мастер устранения неполадок:

Часто помогает, но при серьезных неполадках мастер проблему не решает:

В настройках подключения заходим в свойства (у меня Ipv4)…

Через пробел очищаем поля (октеты) где забиты адреса ДНС серверов и проставляем новые (при смене). В качестве адреса DNS по умолчанию принято устанавливать адрес шлюза. Делаем так, если используете внутренние IP в настройках подключения.

Закрываем настройки. Чтобы изменения вступили в силу без перезагрузки — ставим флаг «Подтвердить параметры при выходе». Если не помогло — запускаем командную строку от имени администратора:

и вводим по очереди команды. После каждой нажимаем Enter:
- ipconfig /flushdns
- ipconfig /registerdns
- ipconfig /renew
- ipconfig /release
Одна из этих команд возможно поможет исправить ситуацию. Если не помогло — проверяем, как запускается компьютер. Возможно, при загрузке стартуют не все нужные службы. Вызываем «Выполнить» сочетанием клавиш Win+R и вводим команду msconfig

Вариант запуска должен быть»Обычный запуск». В настройках самой службы DNS можно попробовать изменить параметры входа и запуска:

Если сеть периодически отваливается — далее на следующей вкладке настраиваем режимы перезапуска при сбоях:

Сбои могут возникать из-за последствий вирусного заражения. Для комплексной проверки сканируем компьютер хорошей антивирусной утилитой. Как и обещал расскажу о том, где взять список работающих на постоянной основе DNS серверов. Для получения списка скачиваем программу ДНС джампер.

Она бесплатна. Программу перед использованием нужно обновить. Если интернета нет — пробуйте подключиться для обновления через другого провайдера (3g модем, или используйте сотовый смартфон для раздачи интернета по Wifi.
Программа не только позволяет получить актуальный список ДНС серверов, но и выбрать самый быстрый из них. Нажимаем на кнопку»Быстрый ДНС», запускаем тест DNS.

Нужно выбирать адреса такие, которые работают на постоянной основе. У нас это Яндекс и Гугл. В тесте самым быстрым почти всегда оказывается гугл. Но я встал на яндекс и выбрал его адреса.

Нажимаем кнопку применить «DNS сервер», они автоматом пропишутся в настройках сетевой карты. Не забываем прописать выбранный адрес вручную в настройки роутера. После чего роутер перезагружаем (или в меню роутера программно отключаем и вновь подключаем интернет).
Обязательно заработать. Программа мне нравится тем, что умеет сохранять и восстанавливать настройки ДНС, быстро очищать кеш DNS и настраивать сетевые подключения быстро и просто.
Если у вас проводное и беспроводное соединение, то можно делать настройки для каждой сетевой карты. Программа умеет запускаться вместе c Windows, ее легко настроить и пользоваться.
DNS сервер не отвечает на Windows 10 по Wi-fi
Все что было описано подходит и для «Десятки», можно смело повторять манипуляции. Она работает в плане сетевых подключений гораздо стабильнее. Отличие от семерки при настройках находим при входе в «Параметры настройки сети и интернет»

При глюках можно сбросить сеть, при этом настройки IP и DNS будут стерты. Нужно будет занести их заново. Если беспроводная сеть все равно глючит — проверяйте беспроводной адаптер.
У меня был случай со старым ноутбуком. На windows 7 все более или менее работало. После установки Windows 10 на него беспроводная сетевая карта стала выдавать

ошибку. То — ли пришло ей время или драйвера криво стали ( ноутбук 2009 г) ; дров на «десятку» нет. Пришлось купить дополнительно USB адаптер Wi-Fi и жизнь более менее наладилась. Из линейки что на фото. Цены доступные.
Ошибка исчезла. Все варианты в данном материале использованы в различных ситуациях, проверены и работают. Должно помочь. Удачи Вам! Если знаете еще способы решения данной проблемы — пишите мне в комментариях!
Решение проблемы с работой DNS-сервера в Windows 7

Одной из самых распространенных проблем, с которой сталкиваются пользователи интернета, являются ошибки в работе DNS-сервера. Чаще всего появляется уведомление о том, что он не отвечает. Бороться с этой неполадкой можно несколькими способами, собственно, и провоцируют ее появление сбои разного характера. Сегодня мы поговорим о том, как устранить эту неисправность на компьютере под управлением операционной системы Windows 7.
Решаем проблему с работой DNS-сервера в Windows 7
Первоочередно следует перезагрузить роутер, поскольку сейчас дома присутствует большое количество устройств — через маршрутизатор проходит большой поток данных и он просто не справляется с такой задачей. Выключение оборудования на десять секунд, а затем повторное включение поможет избавиться от возникшей неполадки. Однако работает это не всегда, поэтому если вам не помогло такое решение, советуем ознакомиться со следующими методами.
Способ 1: Обновление сетевых настроек
Стереть накопившееся файлы, обновить конфигурацию параметров сети можно утилитой «Командной строки». Выполнение таких действий должно наладить работу DNS-сервера:
- Откройте меню «Пуск» отыщите приложение «Командная строка», кликните на строке ПКМ и запустите от имени администратора.

Поочередно введите четыре указанные ниже команды, нажимая Enter после каждой. Они отвечают за сброс данных, обновление конфигурации и получение нового сервера.

На этом первый метод подходит к концу. Он является эффективным в тех случаях, когда стандартная сетевая конфигурация не была сброшена случайно или автоматически. В случае нерезультативности данного способа рекомендуем переходить к следующему.
Способ 2: Конфигурация DNS-сервера
В ОС Виндовс 7 присутствует ряд параметров, отвечающих за работу DNS-сервера. Важно убедиться, что все они выставлены верно и не вызывают сбоев в подключении. Сначала советуем сделать следующее:
- Через меню «Пуск» зайдите в «Панель управления».

Отыщите и откройте раздел «Администрирование».

В меню найдите «Службы» и запустите них.

Вверху вы увидите службу «DNS-клиент». Перейдите к ее свойствам двойным нажатием ЛКМ на названии параметра.

Убедитесь, что служба запущена, а запуск производится автоматически. Если это не так, измените его, активируйте настройку и примените изменения.

Данная конфигурация должна помочь исправить возникший сбой ДНС. Однако если все выставлено правильно, но ошибка не пропадает, задайте адрес вручную, что осуществляется так:
- В «Панель управления» найдите «Центр управления сетями и общим доступом».

В левом блоке кликните на ссылку «Изменение параметров адаптера».

Выберите подходящее, нажмите на нем ПКМ и откройте «Свойства».

Отметьте строку «Протокол Интернета версии 4 (TCP/IPv4)» и кликните на «Свойства».

Выделите точкой пункт «Использовать следующие адреса DNS-серверов» и в двух полях напишите 8.8.8.8 и сохраните настройку.

После выполнения этой процедуры перезапустите браузер, если он открыт, и попробуйте открыть любой удобный сайт.
Способ 3: Обновление драйверов сетевого оборудования
Мы поставили этот метод последним, поскольку он является наименее эффективным и будет полезен в крайне редких ситуациях. Иногда драйверы сетевого оборудования инсталлируются неправильно или нуждаются в обновлении, что может вызывать неполадки в функционировании DNS-сервера. Рекомендуем к ознакомлению другую нашу статью по ссылке ниже. В ней вы найдете руководства по поиску и обновлению ПО для сетевой карты.
Предоставленные выше три варианта исправления ошибки, связанной с отсутствием ответа от DNS-сервера, являются действенными в разных ситуациях и в большинстве случаев помогают в решении возникшей неполадки. Если один из способов вам не помог, переходите к следующему, пока не найдете подходящий.
Отблагодарите автора, поделитесь статьей в социальных сетях.
Настройка оборудования
Блог о модемах, роутерах и gpon ont терминалах.

DNS-сервер не отвечает в Windows 10. Что делать?!

Периодически отваливается Интернет, не открываются страницы, а диагностика Windows 10 выдаёт ошибку: DNS-сервер не отвечает — знакомая картина?! Тогда этот пост для Вас! Но для начала немного теории. DNS-сервер играет одну из ключевых ролей в работе глобальной сети Интернет, выполняя работу аналогичную телефонному справочник, в котором можно найти любой существующий сайт. Ваш компьютер сообщает ему имя нужного ресурса, а в ответ получает его IP-адрес. И наоборот. Но при этом ДНС -это не один какой-то единый компьютер на весь мир — это распределённая многоуровневая сеть серверов, в которой каждый выполняет свою, строго определённую работу.
Проблемы с DNS у провайдера
К счастью, сейчас у крупных Интернет-провайдеров, вроде Ростелеком, Дом.ру или Билайн основные сервисы работают стабильно и даже, если когда и появляются сбои, то устраняются достаточно оперативно. А вот абоненты мелких операторов связи частенько жалуются на подобные проблемы. Обычно это происходит это потому оборудование не дешевое и провайдер экономит на нём как может, пытаясь протянуть как можно дольше до замены. Если у Вас часто возникает ошибка с доступом к сайтам, а диагностика Windows пишет «DNS-сервер не отвечает», то рекомендую для начала перейти на альтернативные сервисы. Например, от Гугл — 8.8.8.8, или Яндекс — 77.88.8.8. Они работают стабильно и быстро, а потому отлично подходят в качестве альтернативы.
Для того, чтобы прописать новые адреса ДНС в настройках сетевой карты Windows, нажимаем комбинацию клавиш Win+R и вводим команду ncpa.cpl. Так мы попадёт в список сетевых подключений операционной системы:

Здесь надо найти сетевой адаптер, через который подключен Интернет, кликнуть по нему правой кнопкой и выбрать пункт «Свойства». Затем, в новом окне, надо дважды кликнуть по строчке IP Версии 4 (TCP/IPv4), чтобы открыть окно параметров протокола. Там надо будет поставить галочку «Использовать следующие адреса DNS-серверов» и прописать в качестве предпочитаемого и альтернативного новые адреса. Например, как это сделал я на скришоте — первым поставил сервер от Яндекс, а вторым — от Гугл. Нажимаем на кнопку «ОК» чтобы применить настройки.
Сбой работы DNS на компьютере
Если причина появления ошибки «DNS-сервер не отвечает» не на стороне провайдера, тогда её стоит искать на стороне своего оборудования.
Для начала надо просто перезагрузить роутер, а затем — компьютер, чтобы исключить простейший глюк в работе сети.

Затем, обязательно проверьте системный диск антивирусом, а затем — программой ADWCleaner на наличие шпионских и рекламных модулей. Очень часто проблемы с доступом в Интернет связаны с деятельностью именно вредоносных программ.
Если Вы пользуетесь только одним веб-браузером — обязательно проверьте доступность сайтов через другой браузер, так как проблема может появится после неудачного обновления приложения или установки какого-либо расширения для него.
Заблокировано антивирусом
Если ничего из предложенного выше не помогло, пробуем отключить систему безопасности. Дело в том, что установленный пакетный фильтр (он же фаервол или брандмауэр) может заблокировать работу DNS-клиента Windows случайно, перепутав с каким-нибудь вредоносом, либо из-за неправильно созданного правила фильтрации. Чтобы это исключить надо временно отключить систему безопасности для проверки доступа к сайту без её участия:

Для большинства антивирусных программ и фаерволов достаточно просто кликнуть правой кнопкой по его значку в области уведомлений и в появившемся меню выбрать пункт, отвечающий за остановку работы приложения.
Внимание: проверку доступа в Интернет необходимо выполнять только на проверенных сайтах типа Яндекса, mail.ru, Вконтакте и т.п., так как в это время Ваш ПК никак не защищён от виртуальной заразы.
После проверки обязательно включите антивирус снова. Если он оказался виновником проблем с ДНС, тогда необходимо в настройках искать правило, блокирующее работу клиента, либо закрывающее порты TCP 53 или UDP 53 .
Очиска кеша DNS
Не стоит забывать, что DNS-запросы и ответы на них кешируются операционной системой для ускорения работы. В некоторых случаях (например, кеш может переполнятся или в момент записи случился сбой) возникают различные накладки, результатом чего будет некорректная работы службы DNS-клиент. В этом случае стоит выполнить очистку кеша вручную, не дожидаясь автоматического обновления.

Для этого запустите командную строку с правами Администратора и последовательно введите следующие команды:
После каждой команды нажимайте клавишу Enter. После того, как последняя будет выполнена — перезагрузите компьютер и проверьте доступ в Интернет. Ошибка сервера DNS больше появляться не должна и сайты будут открываться без проблем.
Как решить проблемы с DNS-сервером
Введение. Что такое DNS-сервер?
Прежде чем узнать, почему DNS-сервер не отвечает или недоступен, а также решение других проблем с ним, важно получить информацию о самом сервере или освежить память, если имели с этим дело раньше. DNS-сервер предназначен для обеспечения выдачи информации, общения между компьютерами в сети и других подобных операций. Сама аббревиатура DNS расшифровывается, как система доменных имён, что означает их совокупность. Для наглядности рассмотрим небольшой пример.
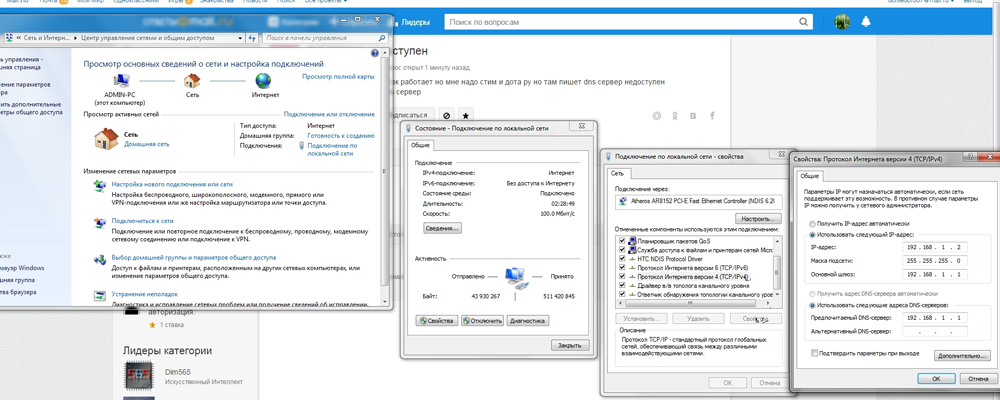
Иногда могут возникнуть проблемы с DNS-сервером, но их можно решить, если следовать всем инструкциям
Представим, что все компьютеры в сети являются людьми, которым приписывается номер при рождении (для ПК в сети таковым является IP-адрес). Для ещё большого понимания будем считать, что рассматриваемый адрес принадлежит какому-либо сайту. Так вот, чтобы люди не путались в цифрах, они дают друг другу имена. В нашем случае этим будет служить имя сайта, то есть то, что вы набираете в адресной строке браузера. Но имена понятны людям, а машинам нужны цифры, вот почему существуют IP-адреса. Таким образом, для обеспечения этой работы обмена между буквенными и цифирными данными придумали доменную систему имён, которая хранит в своей памяти соответствие IP-адресов и имён сайтов. Если вы обращаетесь к www.google.ru, например, а DNS-сервер у вашего интернет-провайдера упал, то вы не перейдёте на сайт, а увидите предупреждение об ошибке. Теперь, если мы немного поняли о сути работы этого сервиса, то можем перейти к решению проблемы.
Не удаётся найти адрес
А что делать, если не удаётся найти адрес DNS-сервера? Эта проблема тоже является весьма распространённой, но причин её появления может быть достаточно много. Поэтому мы рассмотрим наиболее популярные:
- Во-первых, обязательно проверьте работу маршрутизатора (то есть, возможно, что имеется проблема с подключением, которое вы используете). Вы можете перезагрузить свой роутер Wi-Fi или проводной модем, после чего попробуйте зайти на сайт ещё раз.
- Во-вторых, у вас может произойти сбой с провайдерской стороны, тогда следует обратиться напрямую к нему. Это значительно сэкономит ваше время и нервы.
- Немаловажным является браузер, используемый для выхода в интернет, который также может быть причиной того, что не удаётся преобразовать DNS адрес сервера. Попробуйте использовать другую программу или приложение.
- Если же неполадки возникают только на одном из ваших девайсов, то следует непременно исправлять его настройки. Для начала можете попробовать проверить, запущена ли сама служба клиента. Запустите «Панель управления» на своём компьютере или ноутбуке. Откройте пункт «Администрирование», где, в свою очередь — запустите «Службы». Во вкладке «Общие» проверьте следующие параметры: тип запуска должен быть автоматическим, состояние «Выполняется». Если же она находится в выключенном состоянии, то нажмите кнопку «Запустить» в этом же окне.
- Если не удаётся найти адрес сервера только на одном или двух сайтах, то вполне вероятно, что ошибка кроется в самом сайте. Тогда достаточным будет подождать некоторое время, пока работы не будут восстановлены. Также стоит попробовать работу на нескольких устройствах. Если проблема возникает на всех, значит, обращаемся ко второму пункту выше.
- Если вышеописанные способы не помогают, попробуйте воспользоваться утилитой Microsoft FixIt, которую можно скачать бесплатно с официального сайта (http://support.microsoft.com/kb/299357/ru). Она также может помочь, если не удаётся преобразовать DNS адрес сервера.
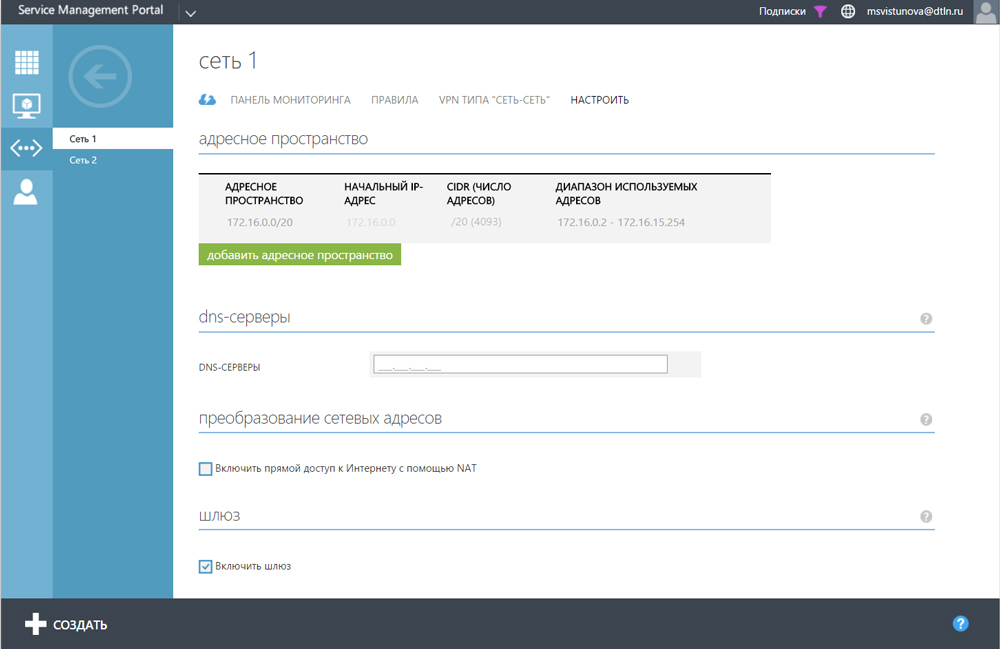
DNS-сервер не отвечает
Итак, что делать, если DNS-сервер не отвечает? Сейчас мы с вами решим эту неприятную проблему. Обратите внимание, что это решение подходит также в том случае, если не удаётся преобразовать DNS адрес сервера. Мы рассмотрим несколько способов ликвидации этой проблемы, так как единого «спасательного круга», к сожалению, нет.
Переход на DNS от Гугл
- Для начала вам потребуется уточнить вопрос: запущен ли DNS клиент на вашем устройстве (на компьютере или ноутбуке)? Для этого в поисковой строке «Пуска» напишите «Выполнить» и запустите найденную утилиту. Уже в поле появившегося окна вводим services.msc. Теперь, в появившемся перечне служб найдите нужный нам клиент. Если у него стоит автоматический вариант запуска и рабочее состояние, то переходим к следующему пункту. В противном случае установите эти пункты согласно указанным критериям.
- Далее, вам нужно будет перейти на публичные системы доменных имён от поискового гиганта Google. Единственное, вам стоит обратить внимание, что при работе с некоторыми провайдерами, может не работать переадресация на страницу с уведомлением о заканчивающихся средствах на вашем лицевом счёте. Но если для вас это не является критичной проблемой, и корректная работа сервера для вас важнее, то опишем вам, как это сделать.
- Запустите «Центр управления сетями и общим доступом» в панели управления компьютера. Откройте вкладку «Изменение параметров адаптера», где нужно выбрать тот, от которого работает ваш интернет. Если у вас имеется и проводное соединение, и беспроводное, то настройте на всякий случай оба адаптера, чтобы избежать конфликтных ситуаций.
- Кликните по нему правой кнопкой мыши и в свойствах выберите пункт «Протокол интернета версии 4», где также нам понадобятся свойства.
- Во вкладке «Общие» введите следующие параметры:
- Предпочитаемый DNS-сервер примет значение 8.8.8.8
- Альтернативный же будет следующий: 8.8.4.4
- Нажмите кнопку ОК и закройте все настройки. Проверьте, устранена ли проблема. Обычно, в большинстве случаев, переход на DNS от Google помогает, когда DNS-сервер не отвечает или же не удаётся преобразовать DNS адрес сервера. Поэтому надеемся, что у вас тоже всё благополучно разрешилось.
Решение проблем по другим причинам
- Неполадки в сети. Вам нужно проверить, что у сервера есть активное разрешённое подключение: уточните настройки оборудования клиента, а также их исправность. Убедитесь в возможности связи с другими устройствами или модемами, находящимися в одной сети с DNS-сервером. Для этого вы вполне можете себе позволить воспользоваться командой ping.
- Если предыдущее решение не помогло, тогда нужно выполнить дополнительную проверку. Используя команду nslookup, уточните возможность вашего сервера давать ответ самим клиентам, если DNS-сервер не отвечает.
- Бывает, браузер пишет, что не удаётся найти адрес. Возможно, что интересующий вас IP-адрес просто-напросто нужно добавить в список ограниченных интерфейсов для сервера (разрешённые для обслуживания адреса). Такое решение поможет тем пользователям, у которых в сервере была настройка для ограничения IP-адресов, нуждающихся в ответе.
- Обязательно проверьте компьютер на наличие вирусных программ или вредоносных кодов с помощью специальной антивирусной утилиту. Очень часто проблемы с компьютером или с сетью возникают из-за проделок вирусов на вашем ПК или ноутбуке. Поэтому ни в коем случае не опускайте этот пункт и проведите глубокое сканирование и, при необходимости, очистку от заражённых файлов.
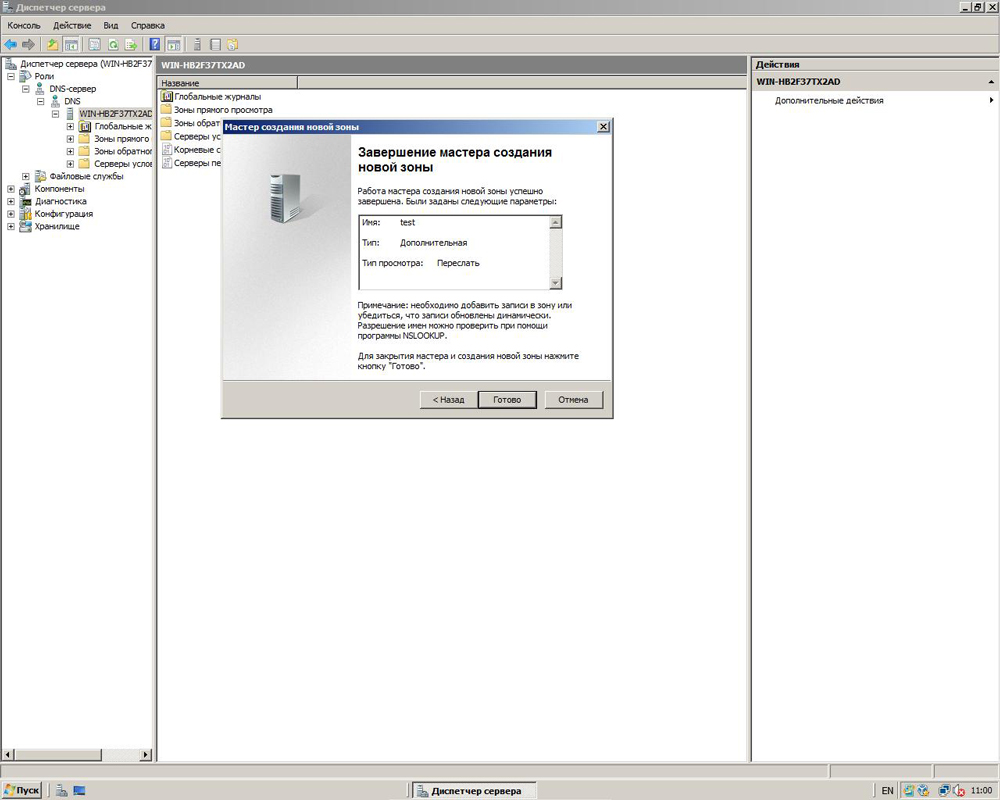
Заключение
Дорогие друзья, сегодня мы с вами узнали, как решить несколько проблем, а именно, что делать если: DNS-сервер не отвечает или недоступен, не удаётся найти адрес DNS-сервера или преобразовать DNS адрес сервера. Надеемся, что вы смогли решить этот вопрос, и он больше не мучает вас своим присутствием. Обратите внимание, что большинство способов подходят практически во всех случаях, поэтому пробуйте использовать сначала универсальные, а потом частные решения.
DNS сервер не отвечает: быстрое решение
DNS сервер не отвечает — это типичная ошибка, которую можно решить за пару минут, без специалистов. Иногда становится очень досадно от того, что не можешь воспользоваться интернетом из-за вполне банальной ошибки «dns сервер не отвечает». В подавляющем большинстве случаев, когда не удается найти dns адрес сервера — проблема может быть решена в считанные минуты. В данной статье мы подробно рассмотрим все способы решения данной проблемы.
Что такое dns сервер
 DNS-сервер – утилита, перенаправляющая пользователя Сети на сайт. Дело в том, что любая интернет-страница хранится на сервере, который имеет собственный IP-адрес. Чтобы предоставить пользователю доступ к сайту, DNS-сервер соединяет его компьютер к серверу. Иными словами, DNS-сервер – связующее звено между пользователем и сайтом.
DNS-сервер – утилита, перенаправляющая пользователя Сети на сайт. Дело в том, что любая интернет-страница хранится на сервере, который имеет собственный IP-адрес. Чтобы предоставить пользователю доступ к сайту, DNS-сервер соединяет его компьютер к серверу. Иными словами, DNS-сервер – связующее звено между пользователем и сайтом.
Ошибки «dns сервер не отвечает» или «не удается найти dns адрес»
Часто браузер жалуется на то, что ему не удается найти dns адрес сервера. Данное сообщение возникает чаще всего у пользователей десктопов, использующих подключение без кабелей (3G/LTE-модем или Wi-Fi маршрутизатор). Однако она может появляться и у тех, кто использует проводной Интернет. Данная ошибка означает, что агрегат, с которого пользователь заходит на сайт, не может найти DNS-адрес, который перенаправит его на сервер с искомой страницей.
Что делать если dns сервер не отвечает или недоступен
Прежде чем пытаться решить данную проблему, нужно сначала узнать, почему она возникла:
- Из-за неправильных настроек модема или роутера;
- Из-за неправильных настроек операционной системы (сайт блокирует вирус или файервол, либо же DNS-клиент Windows дал сбой);
- Из-за устаревшего драйвера сетевой карты.
Проверка настроек dns сервера
Для этого нужно обратиться к панели управления сетью, расположенной в правом нижнем уголке таск-бара. Она имеет иконку монитора, рядом с которой лежит Enternet-кабель. Кликаем по ней левой кнопкой манипулятора. Далее кликаем правой клавишей манипулятора по полю, где написано «Подключено», затем переходим к «Свойствам». Кликаем по вкладке «Сеть» и переходим к пункту «Свойства», предварительно нажав «Протокол Интернета четвертой версии». Во вкладке с DNS-адресами попробуйте выбрать параметр «Загрузить DNS-сервер на автомате». Если это не помогло, то введите адрес (предпочитаемый и альтернативный) самостоятельно. Он написан в договорных сертификатах о подключении. DNS-адрес можно также узнать у провайдера, позвонив ему.
Совет: корректный DNS-адрес можно прописать не только в настройках Windows, но и в панели управления самого роутера. Если вы используете программные утилиты от TP-LINK, то воспользуйтесь параметром быстрой настройки (Quick Setup).
Сканирование системы на вирусы
 Часто вирус, небрежно загруженный пользователем, блокирует доступ к другим сайтам. Для проверки системы на наличествующие малвары следует просканировать ее антивирусом. При этом сканирование лучше выполнять программой, не требующей установки на десктопе и размещенной на Live-CD или Live-флешке (Live-носители – хранилища, независимые от основной системы). Для таких целей можно порекомендовать Dr. Web CureIt! Переносные анти-малвары хороши тем, что, будучи размещенными на Live-CD или Live-флешке, не могут быть заражены вирусами.
Часто вирус, небрежно загруженный пользователем, блокирует доступ к другим сайтам. Для проверки системы на наличествующие малвары следует просканировать ее антивирусом. При этом сканирование лучше выполнять программой, не требующей установки на десктопе и размещенной на Live-CD или Live-флешке (Live-носители – хранилища, независимые от основной системы). Для таких целей можно порекомендовать Dr. Web CureIt! Переносные анти-малвары хороши тем, что, будучи размещенными на Live-CD или Live-флешке, не могут быть заражены вирусами.
Настройка фаервола
Есть вероятность, что доступ к сайту заблокировал родной Windows Farewall либо же брандмауэр (еще одно название фаервола), идущий в комплекте с вашим антивирусом. Брандмауэр закрывает доступ к сайтам, которые считает зловредными. Если вы знаете, что заблокированная страница действительно безопасна, то можете на время отключить фаервол или сбросить его настройки до начальных (тогда список заблокированных страниц обнулится). Как выключить фаервол от Microsoft? Кликаем Панель Управления->Windows и безопасность->Windows Firewall. В левой панели будет пункт «Включение и отключение Windows Firewall». Нажмите его, затем переведите все тумблеры на «Отключить Windows Firewall». Сохраните эти настройки.
Совет: брандмауэр Windows – ключевой. Выключив его, вы отключите прочие файерволы.
Обновление драйверов сетевой карты
Часто десктоп отказывается выходить в Сеть из-за устаревших драйверов сетевой карты. Для того чтобы проверить их состояние воспользуйтесь утилитой Driver Booster. Данное приложение поможет найти не только драйвера под сетевые контроллеры и установить их, но и обновить функционал других комплектующих.
Совет: можно обновить драйвера сетевой платы и стандартными утилитами Windows. Перейдите в «Устройства и принтеры», далее кликните два раза левой кнопкой манипулятора по иконке вашего десктопа. Во вкладке «Оборудование» найдите комплектующие, помеченные как «Сетевые адаптеры» и перейдите к их «Свойствам». Там нажмите на «Драйвер» и выберите пункт «Обновить».
Перезагрузка компьютера и роутера
 Данный способ заключается в сбросе настроек десктопа и роутера. Последовательность действий следующая: требуется отключить роутер из сети 220V и оставить его неподключенным на 5 минут. Далее нужно перезагрузить компьютер и подсоединить роутер обратно к розетке.
Данный способ заключается в сбросе настроек десктопа и роутера. Последовательность действий следующая: требуется отключить роутер из сети 220V и оставить его неподключенным на 5 минут. Далее нужно перезагрузить компьютер и подсоединить роутер обратно к розетке.
Совет: перед отключением роутера стоит зайти в его меню настроек и произвести сброс параметров по умолчанию.
Не работает DNS клиент Windows
 Данную проблему можно устранить двумя способами. Первый – наименее болезненный – прописать DNS-адрес не через Панель управления Windows, а через меню роутера. Второй – выполнить восстановление системы. Заходим в Панель управления, далее – «Система и безопасность» — «Восстановление ранее сохраненного состояния десктопа». Через несколько минут, когда утилита соберет все прописанные бэкап-точки, нужно выбрать одну из них. Возле каждой точки прописана дата ее создания. Выберите ту, когда DNS-клиент функционировал нормально, и подтвердите сброс системы.
Данную проблему можно устранить двумя способами. Первый – наименее болезненный – прописать DNS-адрес не через Панель управления Windows, а через меню роутера. Второй – выполнить восстановление системы. Заходим в Панель управления, далее – «Система и безопасность» — «Восстановление ранее сохраненного состояния десктопа». Через несколько минут, когда утилита соберет все прописанные бэкап-точки, нужно выбрать одну из них. Возле каждой точки прописана дата ее создания. Выберите ту, когда DNS-клиент функционировал нормально, и подтвердите сброс системы.
Внимание: иногда антивирусы блокируют запросы/ответы к/от DNS серверов. Попробуйте отключить или удалить антивирус, чтобы решить проблему с доступностью днс. Особенно часто, подобными проблемами грешить антиврус Аваст.
По своему опыту могу сказать, что антивирус Avast очень часто вмешивается в сетевые настройки Windows, из-за чего появляются разные проблемы с подключением к интернету. То интернет перестает работать после удаления антивируса, то ошибка DNS, или сетевой адаптер не имеет допустимых параметров настройки IP.
Можно попробовать для начала полностью остановить работу антивируса. Если это не решит проблему, то удалить его. Можно переустановить его, только без дополнительных модулей. Как это сделать, я писал в статье по ссылке выше (о решении проблемы с параметрами IP).
Как узнать dns адрес сервера
Корректный DNS-адрес прописан в договоре о подключении десктопа к Сети. Он составлен провайдером, поэтому вероятность ошибки исключена. Если доступа к сертификату нет, то можно позвонить провайдеру или связаться с ним посредством технической службы поддержки и попросить его еще раз предоставить точный DNS-адрес.
Где можно настроить адрес dns сервера в Windows
Его можно настроить через Windows-утилиты (путь: иконка сети в панели задач – «Параметры» — «Сеть» — «Протокол Интернета v4» — «Свойства» — вкладка с DNS-адресами) или через панель управления вашего роутера или модема.
Программы для настройки DNS сервера
Если dns сервер недоступен, то утилита DNS Jumper поможет исправить данную проблему. Ее преимущество в том, что она портативна и не требует инсталляции. Во вкладке «Выбор сервера DNS» можно выбирать DNS-адрес вручную или предоставить выбор самой утилите. В таком случае DNS Jumper выберет наиболее стабильный и быстрый сервер на данный момент, при этом неисправность «dns сервер не отвечает windows» будет убрана. Также можно загрузить в браузер дополнение DOT VPN. Это расширение позволяет выбирать не только адрес, но и страну, из которой будет заходить пользователь. То есть, можно физически находиться в Германии, но зайти на сайт как житель Нидерландов. Очень полезное расширение, так как некоторые страницы блокируются правительствами государств, а DOT VPN позволяет обойти этот запрет. Похожим функционалом обладает «Настройка VPN» в обозревателе Opera. Включается он так: Настройки->Безопасность->VPN (переключите тумблер на «Включить» и выберите пункт «Оптимальное местоположение»).
Еще 3 полезных статьи:
Windows Repair — редкий тип программ, который сможет избавить ваш персональный компьютер почти от всех…
Программа, проверяющая надёжность паролей пользователей системы. Данную утилиту используют сетевые администраторы для вычисления пользователей с…
Простая инструкция по установке паролей на папки в Windows. Если у вас есть необходимость защитить…

2 комментария
Все работало без проблем и вдруг начал сбиваться mail — почта перестала приходить и при этом постоянно запрашивал сменить пароль… А оказалось, что все дело в DNS сервере.
Участилась это проблема, часто dns сервер не отвечает, стала разбираться и гуглить — оказалось, что у меня на пк все нормально — это роскомнадзор хулиганит со своими блокировками, мешает провайдерам и сайтам работать.





