Что значит копировать в буфер обмена
Компьютер с нуля!
Как пользоваться буфером обмена? Как скопировать несколько блоков информации в буфер?
 Несмотря на то, что ежедневно не только опытные компьютерщики, но и обычные начинающие в этой сфере пользователи пользуются буфером обмена, вряд ли кто-либо из них знает все возможности и варианты работы с ним. При всей своей простоте использования буфер обмена не всегда задействуется достаточно эффективно.
Несмотря на то, что ежедневно не только опытные компьютерщики, но и обычные начинающие в этой сфере пользователи пользуются буфером обмена, вряд ли кто-либо из них знает все возможности и варианты работы с ним. При всей своей простоте использования буфер обмена не всегда задействуется достаточно эффективно.
Если вы забыли что это такое, напомним – это то место в виртуальной памяти компьютера, куда на временное хранение помещаются копируемые, вырезанные или удаленные вами файлы. Буфер обмена можно еще часто встретить в литературе и в англоязычных интерфейсах программ под названием «clipboard». Вся информация, содержащаяся в этом хранилище информации заменяется на новую при копировании вами других файлов или какой-то информации. После выключения компьютера буфер очищается без предупреждения вас об этом.
Для того, чтобы обратиться к буферу обмена, достаточно выбрать текст или выделить файл любого формата и нажать «CTRL+C» с клавиатуры или правой кнопкой – «Копировать». Точно также информация попадает в хранилище после нажатия «Вырезать» (горячие клавиши «CTRL+X»). После этого нужно выбрать место, куда будет вставлен этот кусок информации или помещенный в хранилище файл.


Использование такой опции как временное хранилище очень удобно еще и тем, что сюда можно перемещать и копировать самые разные файлы любых форматов, также в буфер прекрасно помещаются рисунки, музыка, фильмы и т.д. Часто этот инструмент применяют для переноса одних файлов в другие, например, вставки подписи под фильмом или вставки картинки в Word.
Для того, чтобы вам было удобнее работать с буфером, запомните несколько простых команд, облегчающих управление всеми возможностями работы с ним.
Это комбинации горячих клавиш:
- Ctrl+C — копировать все выделенные вами фрагменты в буфер;
- Ctrl+A — выделить весь документ или всю информацию;
- Ctrl+V — вставить данные из буфера;
- Ctrl+X — вырезать выделенное в буфер обмена для дальнейшего перемещения.
Давайте разберем примеры использования буфера для разных ситуаций.
Ситуация 1. Нужно скопировать текст и вставить его в другой документ.
Например, из текстового редактора в Интернет-окно браузера, из блокнота в блокнот и т.д.
Сначала выделяем весь необходимый текст мышкой – ставим курсор в начале текста и, нажав кнопку мыши, ведем до конца фрагмента. Текст подсветится темным фоном. Затем правой кнопкой выбираем «Копировать» в контекстном меню, или нажимаем комбинацию горячих клавиш «Ctrl+C».

После этого текст оказывается в буфере обмена. Можно открывать «Блокнот» или другое необходимое приложение, куда нужно поместить текст. Ставим курсор там, где он должен будет начаться. После этого правой кнопкой нажимаем в этом месте экрана и выбираем пункт меню «Вставить».

Если вы все сделали правильно, то текст сразу же появится в нужном месте. При этом еще копия остается в буфере обмена, так что в случае необходимости многократной вставки в разные документы одного и того же фрагмента можно просто нажимать «Ctrl+V» и он будет появляться в нужно месте.

Ситуация 2. Необходимо зайти в буфер обмена и посмотреть, какая информация там содержится.
Часто даже опытные пользователи в данном вопросе не могут подсказать ничего лучше, чем открыть текстовый файл и попробовать вставить туда то, что находится в буфере. Однако далеко не всегда это можно сделать в связи с тем, что информация в хранилище может быть недоступна для чтения в определенной программе.
Буфер обмена можно посмотреть, зайдя в «C:/WINDOWS/system32». Тем должен быть файл под называнием «clipbrd.exe», который нужно запустить, чтобы узнать точно, какая информация здесь содержится.

Не удаляйте ничего из буфера обмена, а также не удаляйте сам этот файл, иначе у вас могут появиться проблемы с дальнейшей работой системы.
Ситуация 3. Необходимо удалить информацию из буфера
Для того, чтобы очистить буфер и, таким образом, добавить производительности компьютеру в плане скорости обработки данных, скопируйте туда «пустоту» — пробел в тексте или маленький текстовый участок. Предыдущая хранимая там информация удалится самостоятельно. Также можно воспользоваться специальными программами по очистке ресурсов компьютера для улучшения его быстродействия, например, CCleaner.

Ситуация 4. Необходимо скопировать не один, а несколько блоков информации.
Например, несколько отрывков данных нужно перенести в один документ без того, чтобы каждый раз заменять информацию на новую в буфере и вставлять ее в один файл.
Здесь стандартный буфер операционной системы Windows вам не поможет. В таких случаях нужно воспользоваться одной из специальных программ – менеджеров. Самая подходящая по параметрам работоспособности и возможности работать без регистрации и получения лицензии, а значит законно и бесплатно – это программа «CLCL».
Кроме обозначенных функций, она также может восстанавливать информацию из буфера, вести журнал записанных ранее данных в хранилище и при необходимости восстанавливать один из нужных вариантов записанных ранее файлов и данных.
Как выжать максимум из буфера обмена: программы и лайфхаки
![]()
Скопировать и вставить — одна и самых популярных парных команд. Ее используют при работе с файлами и папками, в графических и текстовых редакторах. Но мало кто знает, сколько возможностей открывает буфер обмена, где временно хранятся скопированные элементы. Надеемся, информация в этой статье окажется полезной и поможет упростить жизнь и обычным пользователям ПК, и тем, кто работает с профессиональным ПО.
Что такое буфер обмена
Буфер обмена представляет собой временное хранилище — «склад» данных. Технически это часть оперативной памяти, которая используется для переноса данных между приложениями. С буфером обмена умеют работать все приложения, написанные под операционную систему Windows. ОС и отдельные программы обращаются к буферу при выполнении операций копирования, вырезания и вставки. Интересно, что система автоматически распознает формат данных, которые отправляются в буфер, и затем использует его для вставки. Например, если вы работаете в Word’e и скопировали фрагмент текста, то его вы и получите после вставки. Причем неважно, куда вы его поместите — в такой же документ или, например, в текст письма, открытого в браузере. Аналогично с изображениями — если скопировали растровую картинку, то на выходе вы получите ее же, а не набор символов. Учтите, что программы «понимают», какие данные находятся в буфере, и могут распоряжаться ими по-разному в зависимости от форматов, которые поддерживаются этим ПО.
Элементы, скопированные в буфер, можно вставлять неограниченное число раз.
В старых версиях Windows (до v. 8.1) содержимое буфера обмена было легко увидеть с помощью штатных средств — программы clipbrd.exe, которая располагалась в папке C:WINDOWSsystem32. Сейчас этой утилиты нет в стандартной поставке ОС от Microsoft, но ее можно скачать с любого доверенного источника и запустить на компьютере. Если вы что-то скопируете в буфер обмена, утилита это покажет.
У буфера обмена есть одно не очень приятное свойство — он «одноразовый». Информация, которая в нем хранится, очищается при следующей операции копирования/вырезания или в момент выключения компьютера. Но это ограничение можно обойти, используя специальный софт или дополнительные инструменты знакомых программ — например, того же Microsoft Word.
![]()
Комбинации клавиш для работы с буфером обмена
Многие пользователи копируют и вставляют объекты с помощью мыши, тачпада на ноутбуке или через контекстное меню. Намного удобнее и быстрее делать это комбинациями клавиш. Вот те из них, которые напрямую связаны с буфером обмена:
- Ctrl+A — выделить все;
- Ctrl+C (или Ctrl+Ins)– копировать в буфер обмена;
- Ctrl+X (или Shift+Del) — вырезать;
- Ctrl+V (или Shift+Ins)– вставить.
Под эти действия можно настроить дополнительные кнопки мыши, если она поддерживает такие функции.
Программы для работы с буфером обмена
Существует отдельная группа программ-утилит, которые называются менеджерами буфера обмена. Они помогут пользователям, которые часто и помногу работают с текстами или однотипными данными — редакторам, журналистам, верстальщикам, бухгалтерам. С помощью менеджеров буфера обмена можно заметно ускорить ввод данных и избежать опечаток или ошибок. Например, многие утилиты работают с шаблонами и хранят базу часто используемых текстовых фрагментов.
Clipdiary
Производитель называет Clipdiary «незаменимым помощником для ведения истории скопированных данных». Она не только запоминает скопированные и вырезанные элементы, но и позволяет выполнять над ними различные действия. История хранится в отдельном файле, потому у вас всегда будет доступ к нужным данным. Представьте ситуацию: вы скопировали большой текстовый фрагмент и закрыли его источник (например, веб-сайт), как вдруг в доме отключили электричество. В обычной ситуации этот фрагмент просто улетучится из оперативной памяти, так как она очистится при перезагрузке ПК. С Clipdiary этого не произойдет: вы найдете нужный текст в истории программы.
Разобраться с интерфейсом Clipdiary просто — на главном экране расположены два окна с вкладками «История буфера обмена» и «Шаблоны». В истории хранятся тексты, ссылки, изображения, файлы и остальные форматы буфера обмена, а шаблоны — это заготовки, которые используются чаще всего.


Дополнительные возможности: программа поддерживает шифрование (AES-256), работу с метками (можно выделять «звездочкой»), поиск по данным, с которыми вы работали несколько дней/недель и месяцев назад. Последнее стало возможным благодаря тому, что история буфера обмена Clipdiary сохраняется после перезагрузки компьютера.
Где скачать: http://clipdiary.com/rus (бесплатно для некоммерческого использования).
CLCL
Это простая и легкая утилита, которая не требует инсталляции. Правда, отсюда следует ее главный минус — она не умеет запускаться одновременно с ОС, поэтому вам придется самостоятельно добавить ее в автозагрузку, чтобы не запускать ежедневно в ручном режиме.
CLCL представляет собой утилиту кэширования буфера обмена. Она висит в системном трее и непрерывно отслеживает изменение буфера. Операции копирования и вырезания записываются в журнал утилиты, который доступен для просмотра в левой части окна, основные данные видны в правой его части. Из других функций реализовано копирование напрямую из журнала, импорт сохраненных данных в DAT-файл, изменение сортировки данных в окне, удаление отдельных записей. Для каждого приложения можно настроить отдельные комбинации клавиш для вставки объектов из буфера обмена, также поддерживаются плагины, которые расширяют возможности утилиты CLCL. Данные, которым вы пользуетесь чаще всего, можно группировать: например, объединять адреса электронной почты, номера телефонов, ссылки на профили в соцсетях и т. п.
Clipboard Magic
Еще одна небольшая утилита, которая отслеживает состояние буфера обмена Windows и обновляет его по мере появления новых фрагментов, которые называются «клипами». Клипы можно сортировать, редактировать, удалять и даже создавать прямо в приложении. Поддерживается работа со списками.
Другие утилиты для работы с буфером обмена (распространяются по лицензии): ClipMate, Clip Plus, TrayMan.
Как работать с буфером обмена Microsoft Office
Если вы активно пользуетесь продуктами Microsoft Office, вам наверняка пригодятся их встроенные инструменты для работы с буфером обмена. Написанное ниже справедливо для Word для Office 365 Word 2019, 2016 и 2013.

Пункт с названием «Буфер обмена» доступен на вкладке «Главная», в правом нижнем углу — достаточно щелкнуть по значку со стрелкой, чтобы слева в отдельном окне открылось его содержимое. Попробуйте скопировать фрагмент текста или изображение — и они сразу появятся в этом окне. Последние скопированные/вырезанные данные всегда будут находиться вверху списка. Чтобы воспользоваться фрагментом из буфера, установите курсор в нужное вам место и выберите в списке этот фрагмент. Если нужно вставить все элементы, которые хранятся в буфере, щелкните по кнопке «Вставить все». Для удаления всех текстовых и графических фрагментов воспользуйтесь кнопкой «Очистить все».
Буфер обмена в продуктах Microsoft поддерживает такие параметры: автоматическое отображение в окне, открытие по двойному нажатию комбинации CTRL+C, сбор данных без отображения их в буфере, показ значка утилиты на «Панели задач» (постоянно или только при копировании данных).
Хотите использовать MS Office 365 на выгодных условиях? Оформите подписку на пакет в личном кабинете пользователя ОнЛайм. Вы получите полный набор программ для работы в офисе и дома, с любых устройств и всех операционных систем. Дополнительно дарим 60 минут (ежемесячно) бесплатных звонков по Skype и 1 ТБ в облаке OneDrive для каждого пользователя.
Несколько слов о Punto Switcher
Наверняка вы слышали или используете эту популярную утилиту для автоматического переключения раскладки клавиатуры. Но даже опытные пользователи не доходят до тонких настроек, где как раз и заложена возможность работы с буфером обмена.
Перейдите в раздел «Общие» на вкладку «Дополнительные» и поставьте галочку напротив «Следить за буфером обмена». Дальше укажите комбинацию клавиш для доступа к его истории — это можно сделать в разделе «Горячие клавиши» в пункте «Показать историю буфера обмена». Теперь по нажатию на выбранную комбинацию вы будете видеть окно с ранее скопированными текстовыми фрагментами. Чтобы выбрать нужный фрагмент, просто кликните по нему мышью.

Использовать Punto Switcher как альтернативу менеджеру буфера обмена выгодно — вам не придется устанавливать и разбираться с настройками дополнительного ПО. Но учитывайте, что эта программа работает только с текстовыми фрагментами. Если вам захочется извлечь из памяти буфера обмена графическое изображение, Punto Switcher не поможет.
Программа ClipboardNotifier подаст сигнал, если текст или другой объект не скопировались в буфер обмена Windows (т. е. команда Ctrl + C не сработала).
Советы по работе с буфером обмена
Как очистить содержимое буфера
Вы скопировали большой объем данных в буфер обмена (например, фильм с компьютера на флеш-накопитель), и эти данные остались в памяти. А так как они занимают часть ОЗУ, то другие программы могут работать медленно. Например, скопированный фильм весил 1,5 Гб, а на компьютере установлена планка памяти на 4 Гб. Соответственно, пока фильм будет находиться в буфере обмена, приложения и ОС смогут использовать только чуть больше половины объема ОЗУ!
Вот как можно очистить буфер обмена:
- воспользоваться одной из программ, которые мы рассмотрели выше;
- заполнить буфер обмена другими данными — например, скопировать несколько символов;
- в командной строке ввести echo off | clip и выполнить команду (для Windows 10).
Как обезопасить себя от мошенников
Буфер используются десятки, сотни приложений в день, а рядовой пользователь редко задумывается о том, как это может угрожать его безопасности. Например, вы часто используете пароль к одному сервису, и он периодически оказывается в буфере обмена. Состояние последнего отслеживают многие программы, и среди них может оказаться мошенническое ПО, которое собирает персональные данные. Это чревато передачей персональных данных третьим лицам, которые могут использовать их как угодно: для рассылки спама, для обращения к вашим друзьям в мессенджерах и соцсетях с просьбой занять денег. А если к мошенникам попали платежные данные, готовьтесь к тому, что кредитная карта или электронный кошелек могут внезапно оказаться пустыми.
Возьмите за правило не копировать пароли и другую критически важную информацию, а набирать ее вручную. Одновременно вашей безопасности помогают приложения и сервисы с хорошей репутацией. Например, менеджеры паролей очищают буфер обмена после того, как пароль вставлен в форму, а некоторые веб-сайты не позволят вам копировать логины и пароли — вместо этого вы должны будете вводить их вручную.
Буфер обмена в телефоне: где находится и как найти?
Пользователи мобильных аппаратов часто спрашивают, где находится буфер обмена в телефоне, и как его правильно чистить. Такой интерес легко объяснить. Сегодня все смартфоны и планшеты с Андроид обладают почти таким же функционалом, как и ПК. Одна из опций — возможность пользоваться буфером обмена, а именно виртуальным пространством, которое находится внутри ОЗУ смартфона и предназначено для хранения, а также последующего перемещения файлов. При этом информация в этой части памяти не накапливается. Она автоматически удаляется при поступлении новой «порции» данных.
Что такое буфер обмена в телефоне
Чтобы разобраться, где в телефоне находится буфер обмена, важно понимать сущность этого термина. В Сети встречается два определения, которые дополняют друг друга.
Буфер обмена — это:
- Временное место для хранения информации, предоставляемое ПО и позволяющее переносить или копировать данные между приложениями посредством копирования, вырезания и вставки.
- Определенная секция в ОЗУ телефона или планшета, где находится текстовая информация. Наличие этого места позволяет человеку вырезать часть текста из СМС, поисковой строки или документа, а после этого вставить их в другие файлы.
Буфер обмена в смартфоне Андроид находится в оперативной памяти и выручает пользователей при необходимости переслать контактные сведения, реквизиты и другую информацию. Простыми словами, это склад данных, с которым работают все программы, написанные под ОС Андроид или другую операционную систему. Программная оболочка и приложения обращаются к этому пространству, когда необходимо копировать, удалить или вырезать какие-то элементы.
Где находится буфер обмена в телефоне
Выше мы кратко ответили на вопрос, где в смартфоне находится буфер обмена. Место расположения этого виртуального пространства — ОЗУ мобильного устройства. При этом физического файла, который бы характеризовал это пространство, не существует. Иными словами, нельзя просто так войти в телефон и посмотреть, что находится в ОЗУ. Вся работа проводится на программном уровне.
При копировании файла, картинки или текстовые данные направляются в буфер обмена. Там информация находится до тех пор, пока пользователь не подаст команду на перемещение интересующих объектов в другое место. У него появляются следующие возможности:
- один или более раз переместить текст в другой документе или SMS;
- копировать или отправить файл в новую папку;
- поместить данные возле оригинала.
В последнем случае в копированных файлах автоматически меняется название, чтобы не было повторений. При проведении операции проводятся стандартные действия. Сначала пользователь нажимает Копировать или Вырезать. Информация перемещается в секцию ОЗУ, где находится буфер обмена в телефоне Андроид. После этого человек нажимает кнопку Вставить, и сведения перемещаются в новое место.
Как посмотреть и удалить файлы
Существует несколько способов найти буфер обмена на Андроиде и удалить оттуда файлы. Подробно рассмотрим каждый из методов.
- Войдите в любую программу, где предусмотрено поле для ввода текстовой информации.
- Посмотрите вниз, где должна открыться панель со скопированной ранее информацией.
- Справа в верхней части кликните иконку со значком корзины.
- Сделайте отметки на всех элементах, которые нужно удалить и жмите на соответствующую кнопку.


Если нет ссылки с корзиной, нажмите на текстовый блок и удерживайте его около 1-2 секунд. В этом случае должны появиться красные крестики. Чтобы убрать лишние элементы, жмите крестики возле файлов, которые нужно убрать.
Этот метод хорош и позволяет очистить буфер обмена на Андроид. Минус в том, что такой метод работает не для всех версий Android.
Способ №2 (с рут-правами):
- Откройте менеджер файлов.
- Войдите в каталог Андроид.
- Найдите папку data/clipboard. Здесь можно посмотреть буфер обмена на Андроиде.
- Почистите указанный документ от лишних файлов.
- Войдите в Настройки, а далее Приложения.
- Перейдите во вкладку Все.
- Жмите на кнопки Остановить и Очистить.
- Перезапустите телефон.
Для получения прав Суперпользователя необходимо скачать программу King Android Root с Плей Маркета. Рутирование смартфона с помощью этой программы требует подключения компьютера и занимает не больше 7-10 минут.
Еще один способ очистить буфер обмена — воспользоваться одним из доступных приложений. Преимущество в том, что пользователь знает, где находятся интересующие файлы и может сделать необходимую работу внутри программы. Алгоритм действий в каждом случае индивидуален и зависит от особенностей приложения.
Сторонние приложения для работы с буфером обмена
Как отмечалось, в распоряжении пользователей телефонов с Андроид множество программ, позволяющих работать с интересующими данными. Выделим несколько вариантов:
- Менеджер буфера обмена — надежная программа размером 2,9 Мб с 4,3 тысячами отзывами. Это простой и быстрый софт, который хранит историю и дает доступ к заметкам пользователя. К полезным функциям стоит отнести наличие категории заметок, вставку заметок из клавиатуры, просмотр, копирование и автоматическую очистку. С помощью софта буфер обмена в телефоне находится всегда перед глазами и может быть удален в любой момент. Из дополнительных функций стоит выделить подтверждение перед сохранением, сортировку, объединение заметок, очистку категорий и т. д. Программа постоянно обновляется, добавляются новые опции.

- Clipboard Action & Manager — софт, способный сэкономить много времени пользователям. Теперь для копирования, вставки и изучения информации в буфере обмена телефона требуется несколько секунд. Преимущества программы — отсутствие рекламы, фреймов или сборов пожертвований. При желании можно перейти к старым записям буфера обмена и управлять ими. Дополнительные функции — возможность конвертации средств с помощью Гугл, электронная почта, поиск скопированного текста и многое другое. С помощью ПО вы всегда знаете, где находится скопированная информация, и как ее посмотреть. Программа имеет много полезных настроек.

- Clipper — простой, но весьма надежный буфер обмена для телефона, который автоматически сохраняет все копируемые данные. Пользователь смартфона может в любой момент получить доступ к скопированной информации с возможностью просмотра, копирования, вставки и выполнения иных действий. Информация всегда находится в приложении до удаления пользователем телефона. Преимущества — автоматическое сохранение истории, удобство организации и редактирования записей, быстрый и легкий доступ. ПО имеет гибкий интерфейс с возможностью настройки под собственные требования.

- My Clipboard — софт, созданный для владельцев телефона на основании их отзывов и комментариев. Программа находится в свободном доступе в Плей Маркете и доступна для скачивания. Задача приложения состоит в сохранении всей копируемой информации с возможностью получения доступа ко всем сохраненным файлам. Владелец телефона может копировать, вставлять, просматривать и редактировать информацию. Главные возможности ПО — быстрый доступ, возможность поиска по содержимому, отсутствие ограничений на число меток, импорт и экспорт данных в файл. Самое главное, что буфер обмена всегда находится рядом (в телефоне) и может быть извлечен путем перехода в программу.

- Clip Stack — надежный буфер обмена для телефона без рекламы и оплаты. Особенности программы — легкое копирование и возможность делиться сведениями, работа на любом телефоне с Андроид, удобное уведомление, использование разрешений и многое другое. Судя по отзывам, программа надежно хранит полезную информацию и открывает к ней доступ в любой момент.

Это лишь небольшая часть приложений для Андроид, где может хранится ваш буфер обмена. При выборе важно смотреть на функционал приложения и отзывы пользователей. Не меньшее влияние имеют отзывы пользователей о качестве работы площадки.
Трудности в работе
В завершение отметим ситуацию, когда буфер обмена вдруг отказывается работать на телефоне. К примеру, кнопки копирования и вставки не появляются. В таком случае придется очистить ОЗУ путем получения рут-прав. Если этот метод не помог, можно сбросить телефон до заводских настроек. Этот пункт находится в разделе Настройки, далее Система и Сброс. Учтите, что в случае отката к заводским данным удаляются все приложения и другие личные данные. Вот почему этот метод желательно использовать только в крайнем случае.
Теперь вы знаете, где искать буфер обмена в телефоне, что это и как работает. С этой информацией можно на 100% использовать его возможности. Сразу отметим, что в стандартной ОЗУ способов управления недостаточно, поэтому лучше поставить приложение и максимально расширить функционал смартфона.
Что такое буфер обмена?
Термин “буфер обмена” довольно часто встречается в статьях на компьютерную тематику. И многие авторы, используя его, не подозревают, что некоторые читатели не знают, что это такое и как им пользоваться!

Мой предыдущий пост был посвящен термину “Репост”, а сегодня я подробно расскажу вам, что такое буфер обмена и как им пользоваться.
Что такое буфер обмена?
Говоря простыми словами, буфер обмена – это временное системное хранилище данных (скопированные изображения, тексты и т.д.), которые копируются путем стандартной функции “Копировать”. Буфер обмена предоставляет система, после чего любые программы используют его.

Также некоторые приложения могут создавать свой отдельный буфер обмена, который будет доступен только внутри этого самого приложения.
Буфер обмена предназначен для копирования и/или перемещения необходимых данных. К примеру, если вы скопировали изображение, фрагмент текста или целый текст, он сохраняется в буфере обмена и продолжает храниться там до тех пор, пока вы не скопируете какие-либо другие данные. При вставке скопированных данных, они извлекаются из буфера и помещаются туда, куда вы их вставляете.
Где расположен буфер обмена?
Местом расположения буфера обмена является оперативная память ПК. Когда вы копируете данные, они помещаются в оперативную память и продолжают храниться там, пока вы не скопируете что-либо другое.
Оперативная память, используемая буфером обмена, является энергозависимым типом памяти, поэтому сохраненные данные действительны только до тех пор, пока поступает электропитание. То есть, при отключении ПК все ранее сохраненные в буфер обмена данные подвергнутся удалению!
Как пользоваться буфером обмена?
Пользоваться данной функцией предельно просто: необходимо выделить копируемый объект и кликнуть по нему ПКМ, после чего нажать на “Копировать” или же ”Вырезать”. Для вставки скопированных данных нужно установить курсор в то место, куда вы желаете вставить данные и опять нажать на ПКМ, после чего выбрать “Вставить”.
Также можно воспользоваться системными комбинациями клавиш:

Подписывайтесь на наш канал яндекс дзен и присоединяйтесь на ютубе.
Буфер обмена — что это и где он находится в операционной системе Windows, а также как его очистить?
Здравствуйте, уважаемые читатели блога Goldbusinessnet.com. Сегодня поговорим о буфере обмена, о том, как его найти и возможно ли его открыть для просмотра содержимого, а также о некоторых других особенностях этого понятия.
Если говорить конкретно, то буфер обмена является промежуточным хранилищем данных, занимающим определенное место в оперативной памяти компьютера. Именно это и позволяет осуществлять передачу нужной информации, а именно копировать, вырезать и вставлять в нужные места файлы, папки или просто текст.
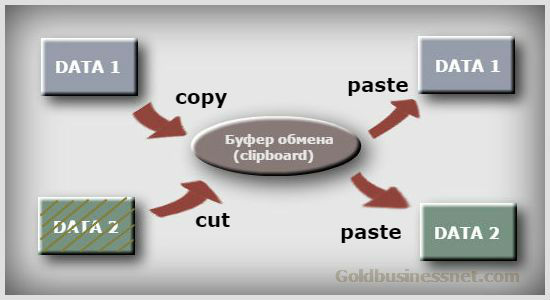
В процессе повествования я постараюсь немного глубже раскрыть суть этого термина, указать физическое местоположение соответствующего файла на компьютере, а также проанализировать возможность очистки буфера при необходимости, используя при этом разнообразные методы.
Что такое буфер обмена и как мы его используем?
На самом деле, осуществляя какие-то действия, мы частенько не задумываемся об их содержании и сути. Точно также обстоит дело и в нашем случае. Давайте посмотрим, как мы задействуем буфер обмена (по-английски clipboard) при простейших манипуляциях с файлами или текстом, если у вас установлена наиболее популярная ОС Windows.
Допустим, нам нужно скопировать или вырезать любой файл, расположенный в той или иной папке на компьютере, для переноса его в другую директорию. Надеюсь, вам известно, что в первом случае мы снимаем копию файлика, оставляя оригинал в сохранности, а во втором физически перемещаем его в новую папку.
Это можно сделать двумя способами: вызвать контекстное меню кликом правой кнопкой мышки и выбрать из него «Копировать» или «Вырезать» либо воспользоваться «горячими клавишами» соответственно Ctrl + C и Ctrl + X:

Как только вы произведете одно из выше описанных действий, скопированный или вырезанный файл перемещается в буфер обмена. Далее открываем нужную папку, вновь щелкаем по правой кнопке мышки, выбираем пункт «Вставить» (либо используем комбинацию клавиш Ctrl + V), перемещая файлик из буфера в выбранное место:

Видите, как все просто? Подобные операции можно производить с абсолютно любыми файлами, включая видео, причем перемещать их из одного приложения (программы) в другое. Например, попробуем скопировать кусочек текста из простого блокнота Windows в буфер обмена, а затем вставить содержимое в документ, созданный в онлайн сервисе Google Таблицы:

При использовании clipboard важно иметь ввиду следующее. Помещать объекты (файлы, текст) в буфер обмена и затем извлекать их оттуда для вставки в нужную область можно неограниченное количество раз, но это касается только лишь последнего объекта, над которым вы совершаете подобное действие. Не совсем понятно?
Попробую объяснить более внятно. Скажем, вы скопировали какой-нибудь файлик, тогда вы можете его сколь угодно много раз вставлять в разные места, не повторяя процедуру копирования, а просто каждый раз выбирая из контекстного меню пункт «Вставить» либо набирая выше упомянутую комбинацию Ctrl + V.
Однако, как только вы скопируете или вырежете другой файл, тот сразу окажется в буфере и вытеснит оттуда предыдущий объект, который будет удален. Конечно, все выше описанные действия возможны только до тех пор, пока вам не понадобится перезагрузить или выключить компьютер, то есть в течении рабочей сессии системы. После перезагрузки или отключения ПК буфер автоматически будет очищен.
Резюмируя, засвидетельствуем, что сохраняется в буфере обмена только последний объект, над которым совершаем процедуру (в том числе многократно повторяющуюся) копирования или вырезания. Как только вы начинаете производить аналогичные действия с другим файлом, вся информация о предыдущем стирается. При просмотре ниже следующего видеоролика вы получите представление о буфере обмена на основе интересных примеров:
Где буфер обмена в операционной системе Виндоус?
Итак, мы определили, что clipboard занимает определенное место в оперативной памяти компьютера, равное размеру скопированного или вырезанного файлика. У вас может возникнуть вполне резонный вопрос о том, как и где найти этот самый буфер обмена и зайти в него для просмотра информации?
Собственно говоря, занимаемая буфером область в каком-то смысле виртуальное понятие и невидима в обычном смысле. Однако, на самом деле в Виндовс существует файлик, который запускает специальную программу, отвечающую за выполнение необходимых действий копирования и вырезания.
В Windows XP это clipbrd.exe, который расположен в системной папке по адресу:
Естественно, эта информация дана для общего развития, ни в коем случае не экспериментируйте и не производите никаких действий с этим файликом (как и со всеми остальными объектами, находящимися в системной папке), это может привести к необратимым последствиям.
Чтобы посмотреть содержание буфера в версии XP, вы в силах воспользоваться меню «Пуск» и находящейся там кнопкой «Выполнить». В строку вводите название запускающего файла «clipbrd.exe». После этих действий в открывшемся окне появится содержимое последнего скопированного объекта.
В современных версиях ОС Виндоус разработчики изменили структуру работы буфера обмена. В той же Windows 7 и более поздних модификациях (8 и 10) такого файла нет. Вместо него за хранение данных в буфере обмена отвечает clip.exe, также находящийся в системной папке:
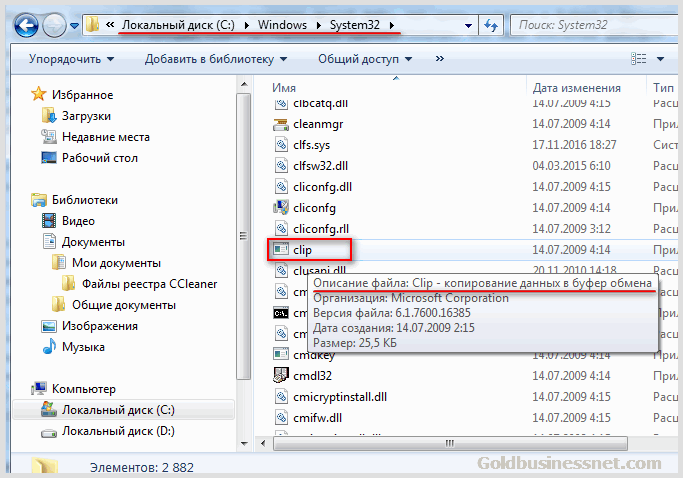
Однако, открыть его и посмотреть, что там находится, вам так просто не удастся. Это один из недостатков, которых, в общем-то, немало. Собственно, мы используем буфер на автомате лишь при перемещении объектов.
А при определенной специфике работы на компьютере иногда важно отслеживать историю clipboard и удалять только ту информацию, которая вам действительно не нужна. Необходимы и некоторые другие функции, которые возможно задействовать только с помощью стороннего софта.
Как почистить буфер обмена на компьютере
В общем случае этого делать обычно не требуется, ведь, как было сказано выше, после выключения компьютера либо его перезагрузки все данные из буфера удаляются. Но иногда может возникнуть ситуация, когда просто-таки необходимо срочно очистить clipboard.
Допустим, вы скопировали или вырезали крупный объект (скажем, видеофайл), который занимает приличное место, что отрицательно может сказаться на производительности устройства, особенно, если ваш компьютер не может похвастаться большим объемом оперативной памяти.
Либо необходимо удалить какую-нибудь конфиденциальную информацию (например, пароль). Конечно, такие данные в буфер обмена операционной системы вообще не рекомендуется помещать. Для хранения паролей лучше использовать специальные программы.
Я, например, остановился на KeePass, имеющей свой буфер, информация в котором автоматически удаляется в том порядке, который вы сами можете настроить:
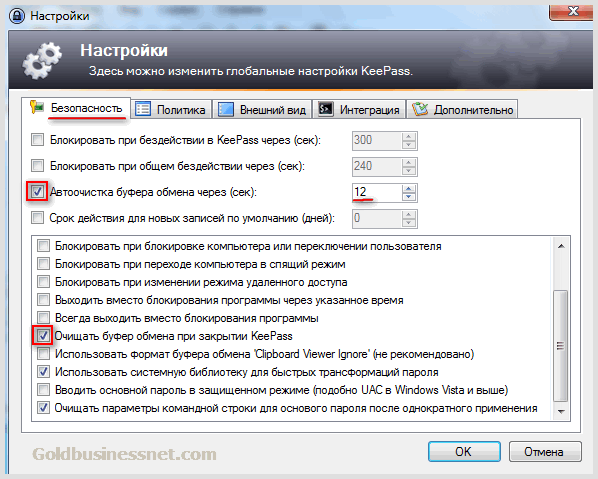
Но это так, к слову пришлось. А теперь продолжим непосредственно по теме. Для очистки буфера есть несколько способов, каждый из которых вполне по силам даже начинающим пользователям. Причем они доступны для всех последних версий Windows (7, 8, 10).
Замена содержания буфера обмена
Данный метод не является очисткой в полном смысле этого слова, но тем не менее. Он годится, когда вам срочно надо удалить из буфера «тяжелый файл» или попавшую туда конфиденциальную информацию. В этом случае просто копируете любую часть текста, можно даже с открытой в браузере веб-страницы:
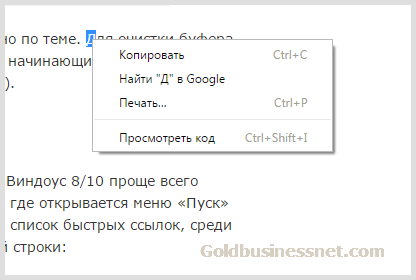
Как видно из скриншота выше, вполне достаточно скопировать единственный символ (букву), чтобы вытеснить из клипборда находящийся там объект любого размера и содержания.
Очистка clipboard силами ОС Виндовс
Этот метод предусматривает использование командной строки. Для Виндоус 8/10 проще всего кликнуть правой кнопкой мышки по логотипу в левом нижнем углу, где открывается меню «Пуск» либо нажать сочетание клавиш Win + X, в результате чего появится список быстрых ссылок, среди которых присутствует нужный нам линк запуска утилиты командной строки:
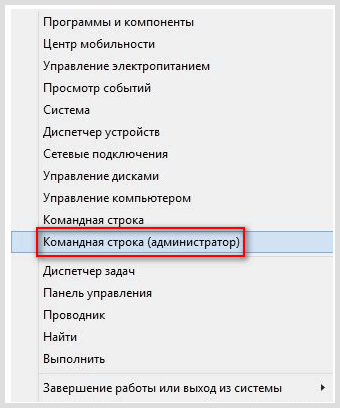
Для Windows 7 открываем меню «Пуск» и в строку поиска вписываем «cmd»:
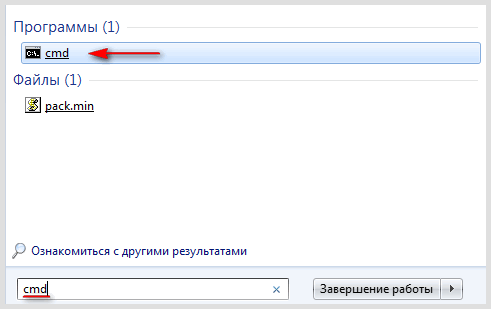
Запускаем командную строку от имени администратора. Для этого размещаем курсор на найденной системой ссылке, кликаем правой кнопкой мышки и из контекстного меню выбираем нужный пункт:
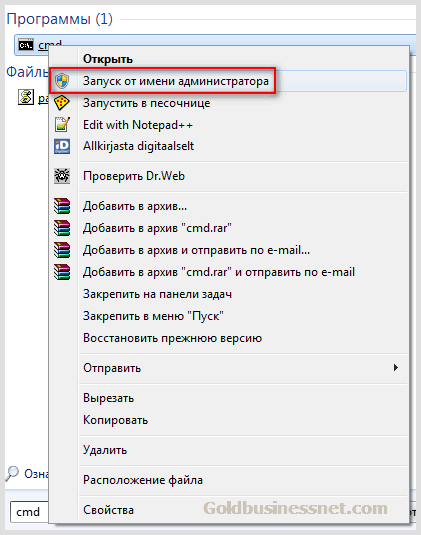
В результате должно появиться диалоговое окно черного цвета. Туда необходимо внести следующую команду:
Получится вот так:
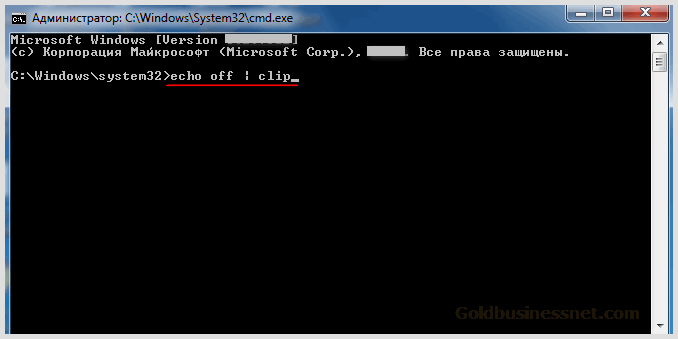
Жмем «Enter» на клавиатуре, в итоге буфер будет очищен, чего мы и добивались. Ежели вы намерены постоянно прибегать к такой операции, то каждый раз совершать несколько кликов будет не совсем удобно. Поэтому можно «застолбить» очистку и выполнять ее в один клик.
С этой целью надо просто создать ярлык прямо на рабочем столе вашего компьютера. Щелкаете по экрану опять же правой кнопкой мыши и выбираете пункт «Создать» — «Ярлык»:
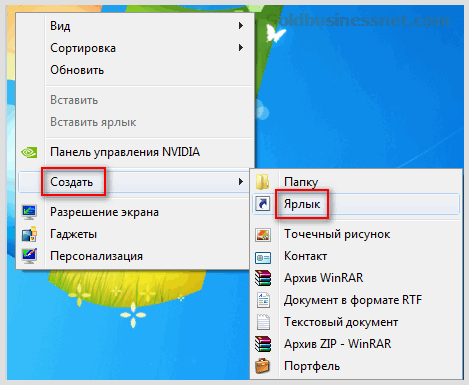
Затем в строку расположения объекта вписываете путь до утилиты и нужную команду по очистке буфера обмена:
Это будет выглядеть следующим образом:
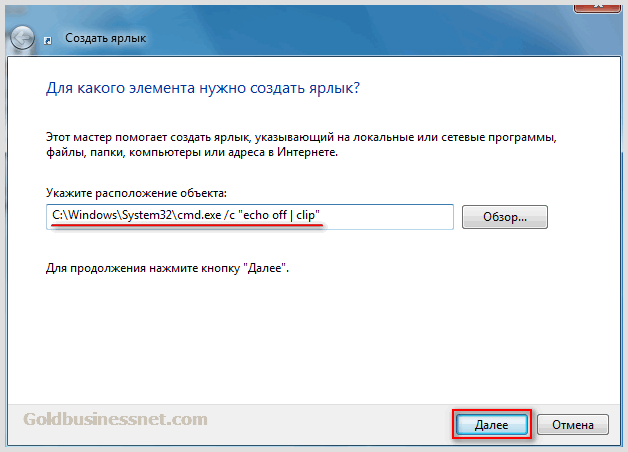
Жмете на кнопочку «Далее» и на следующем шаге придумываете название для данного действа, которое бы сразу давало понять, для чего оно предназначено:
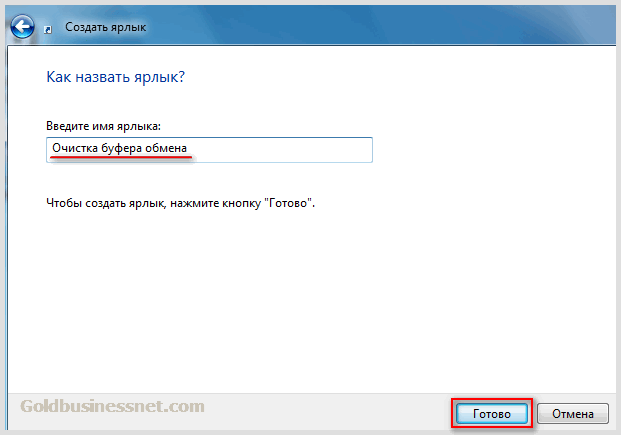
После нажатия «Готово» системой будет создан ярлык, который будет размещен прямо на рабочем столе. Теперь в любое время вы сможете почистить clipboard одним кликом, затрачивая на это буквально несколько секунд. В качестве дополнения смотрите видеоролик:
Как очистить буфер средствами стороннего софта?
Специально устанавливать программное обеспечение только для очистки я считаю нерентабельным (впрочем, сколько людей, столько и мнений). А вот если вам необходимы дополнительные возможности, связанные и с другими функциями, например, касающимися сохранения истории буфера обмена, то лучшим решением, пожалуй, будет программа Clipdiary, о которой обязательно напишу отдельную статью, так как она того заслуживает.
Ну а теперь посмотрим, с помощью каких многофункциональных программ, часто применяемых пользователями, можно выполнить задачу очистки. Возможно, вы применяете для повышения производительности своего компьютера тот же CCleaner? Если нет, то рекомендую, особенно если ваш ПК не «первой свежести» и нуждается в постоянной очистке всякого «мусора».
Даже бесплатный вариант этого софта (а есть еще платный с широчайшими возможностями) может принести неоценимую пользу, за один сеанс вычищая реестр, временные файлы, кеш браузеров и т.д. Среди всего этого многообразия есть и опция по чистке буфера Windows:
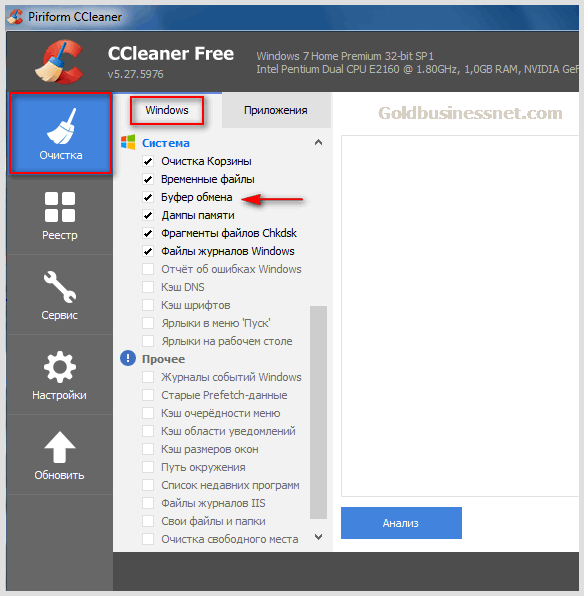
Наверняка многие юзеры пользуются бесплатной программой для переключения клавиатуры Punto Switcher, которая позволяет многократно повысить производительность работы на компьютере. Пунто может предложить пользователю, помимо целого ряда других полезных опций, еще и расширенный функционал буфера обмена, включая возможность его очистки.





