Что значит локальная учетная запись
Какую учетную запись использовать с Office и зачем она нужна?
В разделах ниже описаны учетные записи, которые вы используете для установки и активации более новых версий Office. Справку по настройке существующих учетных записей электронной почты в приложении Outlook для доступа к почте, календарю и контактам см. в центре справки Outlook.
Учетные записи
Забытые учетные записи
Использование учетных записей
Устранение неполадок с учетными записями
Почему для входа в Office требуется учетная запись?
Почему для входа в Office требуется учетная запись?
Между Office и вашей учетной записью создается связь, подтверждающая, что у вас есть лицензия на Office. Вход с помощью учетной записью позволяет выполнять следующие действия:
Установка и активация Office. Учетная запись Майкрософт, рабочая или учебная учетная запись необходима для установки и активации Office 365 и версий Office 2013 или более поздних.
Подключение к другим службам Майкрософт. После связывания учетной записи с продуктом Office и в зависимости от используемой версии Office ваша учетная запись также подключается к различным продуктам и службам Майкрософт, таким как Office Online или OneDrive.
Переустановка Office. Войдите на портал учетной записи и переустановите Office без ключа продукта или установочного диска.
Создание файлов и обмен ими. Создавайте, изменяйте и делитесь файлами, сохраненными в облачной службе Office, например в OneDrive
Использование Office на различных устройствах. Если у вас есть подписка на Office 365, вы также можете установить и использовать Office на нескольких устройствах.
Что такое учетная запись Майкрософт и рабочая или учебная учетная запись? Как мне получить учетную запись?
Что такое учетная запись Майкрософт?
Учетная запись Майкрософт — это адрес электронной почты и пароль, которые вы используете для Outlook.com, Hotmail, Office, OneDrive, Skype, Xbox и Windows. Если вы создаете учетную запись Майкрософт, в качестве имени пользователя для нее можно указать любой адрес электронной почты, в том числе из службы Outlook.com, Yahoo! или Gmail.
Что такое учебная или рабочая учетная запись?
Если в вашей организации или учебном заведении используется Office 365, скорее всего, глобальный администратор Office 365 назначил вам уникальное имя пользователя и пароль. Это учетная запись, используемая для доступа к почте и веб-ресурсам вашей организации.
Рабочие и учебные учетные записи обычно связаны с продуктами Office 365 для бизнеса. Ими обычно управляет тот же администратор Office 365, который отвечает за назначение сотрудникам учетных записей и лицензий на Office.
Учетные записи Майкрософт
Учетная запись Майкрософт — это бесплатная учетная запись, которая используется для доступа к множеству устройств и служб Майкрософт, включая веб-почту Outlook.com (которая также называется hotmail.com, msn.com и live.com), Office Online, Skype, OneDrive, Xbox Live, Bing, Windows и Microsoft Store. Если вы используете любую из этих служб, у вас уже есть учетная запись Майкрософт. Раньше учетная запись Майкрософт называлась Windows Live ID. Если вы создаете учетную запись Майкрософт, в качестве имени пользователя для нее можно указать любой адрес электронной почты, в том числе из службы Outlook.com, Yahoo! или Gmail.
Если вы используете адрес электронной почты и пароль для входа на устройства и в службы Майкрософт, указанные выше, у вас уже есть учетная запись Майкрософт. Одним из преимуществ учетной записи Майкрософт является то, что она применяется для входа во все службы Майкрософт.
Чаще всего эти учетные записи Майкрософт связаны с продуктами Office для дома.
Дополнительные сведения об учетных записях Майкрософт и управлении ими:
Рабочие или учебные учетные записи
Если в вашей организации или учебном заведении используется Office 365, скорее всего, глобальный администратор назначил вам уникальное имя пользователя и пароль. Вы входите в эту рабочую или учебную учетную запись для доступа к электронной почте и другим веб-ресурсам в организации.
Рабочие и учебные учетные записи связаны с продуктами Office 365 для бизнеса. Ими обычно управляет тот же администратор, который отвечает за назначение сотрудникам учетных записей и лицензий на Office.
Администраторам, которым требуется помощь в управлении учетными записями пользователей, необходимо ознакомиться со статьей Добавление пользователей по одному или массово в Office 365.
Как связать мою учетную запись с Office?
Связь учетной записи Майкрософт либо рабочей или учебной учетной записи с Office подтверждает, что у вас есть законная лицензия на Office. То, как устанавливается эта связь, зависит от продукта Office и способа его приобретения. Такая связь необходима только для подписок на Office 365 и продуктов Office 2016 и Office 2013, не требующих подписки (см. раздел Нужна ли учетная запись для Office 2010 или Office 2007?)
Разверните раздел, соответствующий способу приобретения Office.
Если вы приобрели Office в розничном магазине, скорее всего, на его упаковке был указан ключ. При его активации необходимо указать существующую учетную запись Майкрософт или создать новую.
Если вы приобрели Office в веб-магазине Microsoft Store, выполнив вход в свою учетную запись, она будет связана с Office. Если вам не удается установить Office, возможно, вы пропустили активацию после покупки. См. раздел Я только что приобрел Office. Где мне ввести ключ продукта?
Если с вами поделились подпиской на Office, скорее всего, вы получили электронное или текстовое сообщение. Для установки Office необходимо указать существующую учетную запись Майкрософт или создать новую. Как получить учетную запись Майкрософт?
Если вы используете Office на работе или в учебном заведении, скорее всего, вам уже назначена учетная запись. Это учетная запись, которая используется для входа в Office.com.
Если вы приобрели Office, но кто-то другой установил его для вас и связал свою учетную запись с Office, обратитесь в службу поддержки. Убедитесь, что можете подтвердить совершение покупки.
Если вы приобрели Office для Windows по программе использования ПО Майкрософт на домашних компьютерах, учетная запись для активации Office не потребуется. Вы должны были получить ключ продукта, который необходимо ввести при появлении запроса на активацию. Cм. статью Установка или повторная установка Office с помощью программы Microsoft HUP.
Куда нужно войти с помощью своей учетной записи, чтобы установить или переустановить Office?
Если у вас есть подписка на Office 365 либо вы используете Office 365 на работе или в учебном заведении, войдите на Office.com с помощью учетной записи, которая связана с вашей подпиской. Здесь можно установить или переустановить Office, а для некоторых версий — также настроить подписку в окне Моя учетная запись. Связь между вашей учетной записью и лицензией зависит от того, как вы получили Office.
Кроме того, вход в учетную запись на сайте Office.com или классических приложениях Office позволяет легко получать доступ к файлам, хранящимся в облачных службах, например в OneDrive. Дополнительные сведения см. в статье Вход в учетную запись Office или Office 365.
Если же вам просто нужны инструкции по установке Office, см. следующие статьи:
некоторые организации управляют лицензиями на Office и его установкой, так что вам не потребуется ничего устанавливать самостоятельно. Однако, если Office еще не установлен или вы не видите команду для его установки после входа с рабочей или учебной учетной записью на сайтеOffice.com, обратитесь к администратору Office 365 в своей организации.
Если вы вошли в учетную запись Майкрософт и не видите ссылку для установки Office, см. ниже раздел Office не связан с учетной записью.
Нужна ли учетная запись для Office 2010 и Office 2007?
Для более ранних версий Office, например Office 2010 или Office 2007, учетные записи не требуются. Чтобы установить или переустановить Office, воспользуйтесь диском и ключом продукта, полученными при покупке. Дополнительные сведения об установке этих версий см. в статьях Установка Office 2010 и Установка Office 2007.
Можно ли изменить имя, указанное в учетной записи?
Учетные записи Майкрософт
Сведения о том, как изменить имя в учетной записи, см. в этой статье.
Чтобы выполнить другие действия с учетной записью Майкрософт, войдите на сайт account.microsoft.com или обратитесь к справке по учетным записям Майкрософт.
Рабочие или учебные учетные записи
Если вы используете рабочую или учебную учетную запись, обратитесь к администратору.
Если вы являетесь администратором Office 365, который управляет учетными записями электронной почты сотрудников в организации, см. статью Пользователи и пароли в Office 365 для бизнеса — справка для администраторов.
Я не помню имя пользователя или пароль
Учетные записи Майкрософт
Если вы забыли имя пользователя или пароль для учетной записи Майкрософт, связанной с Office, см. статью Я не помню имя пользователя или пароль учетной записи для Office.
Рабочие или учебные учетные записи
Если кто-то из вашей организации назначил вам рабочую или учебную учетную запись электронной почты, выберите раздел Сброс пароля. Если вы не можете сбросить его, обратитесь к администратору, поскольку, возможно, вам не было предоставлено разрешение на смену собственного пароля. Любые другие изменения, такие как изменение имени пользователя, также должны выполняться администратором.
Если вы являетесь администратором, ответственным за управление учетными записями электронной почты сотрудников в организации, см. статью Пользователи и пароли в Office 365 для бизнеса — справка для администраторов.
Пароль указан правильно, но он не подходит
Прежде всего попробуйте следующее:
Проверьте, правильно ли введены адрес электронной почты и пароль.
Убедитесь, что клавиша CAPS LOCK не нажата, так как пароль вводится с учетом регистра.
Если это не помогло, выполните указанные ниже действия в зависимости от того, какую учетную запись вы используете.
Учетные записи Майкрософт
Если у вас учетная запись Майкрософт, воспользуйтесь справкой.
Рабочие или учебные учетные записи
Если вы используете рабочую или учебную учетную запись, обратитесь к администратору.
Если вы являетесь администратором Office 365, который управляет учетными записями электронной почты сотрудников в организации, см. статью Пользователи и пароли в Office 365 для бизнеса — справка для администраторов.
Моя учетная запись Gmail, Yahoo!, (и т. д.) — это учетная запись Майкрософт, но она не работает
Многие пользователи предпочитают создавать учетные записи Майкрософт на основе своих обычных почтовых учетных записей, таких как Gmail или Yahoo!, Возможно, у вас на одну учетную запись меньше или вы просто предпочитаете использовать определенные учетные записи для определенных действий.
Учетные записи Outlook.com, hotmail.com, live.com и msn.com управляются корпорацией Майкрософт и считаются учетными записями Майкрософт. Это означает, что все изменения, вносимые в эту учетную запись, применяются ко всем службам Майкрософт, таким как XBox, Skype и Onedrive, где вы также используете эту учетную запись.
Тем не менее, если вы создали учетную запись Майкрософт, используя существующую учетную запись электронной почты под управлением другого поставщика услуг электронной почты, например Gmail или Yahoo!, то любые изменения, внесенные в эти учетные записи с помощью соответствующих поставщиков, не будут перенесены в Майкрософт.
Например, вы использовали существующую учетную запись Gmail, Yahoo! или другую, чтобы создать учетную запись Майкрософт, но позже вы внесли изменения в свою учетную запись, например обновили пароль или другие личные сведения, то такие действия необходимо выполнять с помощью настроек у вашего поставщика услуг электронной почты: в данном случае в Gmail или Yahoo!. Внесенные изменения автоматически не распространяются на учетную запись Майкрософт. Это означает, что пароль учетной записи Майкрософт остается таким же как и при создании.
Внести изменения в эту учетную запись Майкрософт можно только с помощью настроек учетной записи Майкрософт. Войдите в портал учетных записей, чтобы проверить, работает ли учетная запись. Для сброса пароля учетной записи Майкрософт для этой учетной записи электронной почты см. статью Я не помню имя пользователя или пароль учетной записи для Office.
Разница между локальными и учетными записями Microsoft в Windows
Разница между локальной учетной записью и учетной записью Microsoft в Windows
Когда вы устанавливаете Windows 10 в первый раз, вы делаете выбор между использованием локальной учетной записи или учетной записи Microsoft. Учетные записи Microsoft — это новая функция, и Microsoft не хочет, чтобы вы использовали локальную учетную запись в Windows 10. Неправильный выбор может привести к тому, что вы упустите великолепные функции, предлагаемые Windows 10.
Выбор локальной учетной записи не гарантирует, что ваш логин останется таким. Если вы войдете в магазин Microsoft или установите какое-либо приложение под своей учетной записью Microsoft, имя входа может быть преобразовано обратно в вашу учетную запись Microsoft.
Что такое локальная учетная запись?
Если вы когда-либо входили в систему на домашнем компьютере под управлением Windows XP или Windows 7, то вы использовали локальную учетную запись.
Имя может выбрасывать начинающих пользователей, но это не более чем учетная запись для доступа к компьютеру в качестве администратора по умолчанию. Локальная учетная запись работает на этом конкретном компьютере и никаких других.
Преимущества использования локальной учетной записи включают в себя:
- Более безопасный . Вы создаете сложный пароль, который работает на одном компьютере и больше нигде.
- Частный . Ваши настройки и использование компьютера не передаются на удаленные серверы. Все хранится локально на одном компьютере.
- Интернет-независимый . Для входа в Microsoft требуется подключение к Интернету для получения пользовательских настроек и настроек.
- Пользовательское имя для входа . Ваш адрес электронной почты не используется в качестве имени для входа, поэтому он не будет отображаться на экране входа в систему при блокировке экрана.
Выберите локальную учетную запись, если вы хотите сохранить свой опыт, как это было в предыдущих версиях Windows. Вы будете входить в систему, изменять свои настройки, устанавливать программное обеспечение и держать свою пользовательскую область отдельно от других в системе. Однако вы также упустите множество функций, которые стали возможными благодаря учетным записям Microsoft.
При использовании локальной учетной записи, когда вы используете такие продукты Microsoft, как Microsoft Store или Skype, вам необходимо входить в свою учетную запись Microsoft.
Что такое учетная запись Microsoft?
Учетная запись Microsoft — это новое имя для того, что раньше называлось Windows Live ID. Если вы использовали такие службы, как Xbox Live, Hotmail, Outlook.com, OneDrive или Windows Messenger, у вас есть учетная запись Microsoft. Microsoft объединила эти сервисы, предоставив доступ к ним с помощью единого адреса электронной почты и пароля.
Наличие учетной записи Microsoft означает, что у вас будет более легкий доступ ко всем различным службам Microsoft, но использование ее с Windows 10 предоставляет несколько дополнительных преимуществ.
Доступ к Магазину Windows
Вход в Windows дает вам доступ к Магазину Windows, где вы можете загружать приложения на свой компьютер Windows. Эти приложения похожи на приложения, найденные в Google Play Store или iTunes App Store. Разница в том, что приложения Магазина Windows можно использовать на ПК. В Windows 10 приложения Магазина Windows могут использоваться как обычные настольные приложения.
Вы найдете тысячи бесплатных приложений в категориях, включая игры, спорт, социальные сети, развлечения, фото, музыку и новости. Некоторые из них являются платными приложениями, но многие из них бесплатны, и ими все легко пользоваться.
Бесплатное облачное хранилище
Настройка учетной записи Microsoft предоставляет вам 5 ГБ дискового пространства в облаке бесплатно. Этот сервис, известный как OneDrive, хранит файлы в Интернете, чтобы вы могли получить к ним доступ с других устройств.
Мало того, что ваши данные легче получить, но и легче делиться. Вы можете предоставить своим друзьям и родственникам доступ к файлам, хранящимся в вашей учетной записи OneDrive. С вашего разрешения они могут войти в систему, чтобы просмотреть эти файлы или скачать копию.
OneDrive также предоставляет инструменты для редактирования файлов с помощью Office Online: набор упрощенных программ Microsoft Office для редактирования и создания документов, хранящихся в OneDrive.
Если вы решите не использовать свою учетную запись Microsoft на компьютере, у вас останется 5 ГБ бесплатного хранилища с OneDrive.
Синхронизировать настройки вашей учетной записи
Возможно, самая захватывающая особенность учетной записи Microsoft заключается в том, что она хранит настройки вашей учетной записи Windows 10 в облаке. Когда вы входите в свою учетную запись на одном компьютере с Windows и настраиваете ее так, как вам нравится, изменения сохраняются в облаке посредством процесса, который синхронизирует ваш рабочий стол с OneDrive.
Учетная запись Windows 10 делает синхронизацию еще лучше, синхронизируя сетевые профили, пароли и настройки приложений Магазина Windows между учетными записями. Windows 10 также позволяет вам беспрепятственно обмениваться паролями Wi-Fi в фоновом режиме с друзьями и коллегами.
Минусы входа в систему с учетной записью Windows
Некоторые из недостатков использования учетной записи Microsoft для входа на компьютер Windows включают в себя:
- Hackable . Поскольку ваша учетная запись Microsoft хранится в Интернете, в случае ее взлома хакер получает доступ к вашему компьютеру и всем используемым вами службам Microsoft.
- Требуется Интернет . Вход в систему на компьютере возможен, если у вас нет доступа к Интернету, но требуется дополнительный шаг, чтобы подтвердить, что вы хотите использовать последние сохраненные настройки.
- Общий пароль . Если вы предоставляете кому-либо имя входа Microsoft для доступа к компьютеру, он получает доступ ко всем вашим службам Microsoft и любой конфиденциальной информации, хранящейся там.
- Меньше конфиденциальности . Настройки вашего компьютера хранятся на серверах Microsoft, а также информация об использовании вашего компьютера, посещаемых вами сайтах и используемых вами приложениях.
- Настройки синхронизации . Если вы используете одну и ту же учетную запись Microsoft на всех своих устройствах, ваши настройки автоматически синхронизируются между этими устройствами.
Блокировка вашей учетной записи Microsoft также означает, что вы будете заблокированы со всех устройств, которые вы используете с этой учетной записью. К счастью, разблокировать ваш пароль Microsoft очень просто.
Какой тип аккаунта выбрать?
Учетная запись Microsoft предлагает множество функций, которых нет в локальной учетной записи, но это не значит, что она предназначена для всех.
Если вам не нужны приложения Магазина Windows, у вас есть только один компьютер и вам не нужен доступ к вашим данным где-либо, кроме вашего дома, тогда локальная учетная запись будет работать нормально. Это поможет вам войти в Windows и предоставит вам личное пространство для собственных звонков.
Если вы заинтересованы в доступе ко всем функциям Windows 10, вам понадобится учетная запись Microsoft, чтобы в полной мере воспользоваться ими.
Зачем нужна учётная запись Майкрософт в Windows 10: полезная информация для пользователей ПК

Как установить Windows 10 без учётной записи и для чего нужен аккаунт Microsoft? С подобным вопросом сталкиваются многие пользователи Виндовс, которые перешли с «семерки» на «десятку».

Зачем нужна учётная запись Майкрософт в Windows 10?
Это сборка всех онлайн — продуктов, выпускаемых компаний, которые объединены общим названием. В случаях, когда вы зарегистрированы в таких программах, как Windows Live, Outlook и другими похожими — вам очень повезло. Вы без проблем сможете активироваться в ней при помощи ранее созданного профиля (адреса электронной почты и пароля пользователя).
Стоит отметить, что в отличии от локальной, Microsoft для входа используется не логин, а именно адрес вашей электронной почты. В этом случае разрешается использование достаточно широко ряда сайтов: Gmail, Mail, Yahoo, Live и Hotmail.

Такая учётная запись обустроена двухшаговой системой идентификации личности пользователя. Если вход в аккаунт осуществляется при помощи нового или не проверенного устройства, может потребоваться введение специального кода безопасности.
Преимущества
- Бесплатное, быстрое удобное пользование и восстановление наиболее важных для вас приложений через Windows Store. Если вы являетесь владельцем любого устройства, на котором установленная десятая версия Виндовс, то вы сможете пользоваться всеми самыми лучшими уникальными приложениями. Ещё один явный плюс — купив приложение с одного устройства, оно станет автоматически доступно на другом вашем планшете, ноутбуке, смартфоне и других похожих приспособлениях.
- Позволяет избежать проблем с настройкой конфигураций всех ваших персональных компьютеров (система может проводить полностью автоматизированную синхронизацию настроек между ПК). При помощи данной функции вы сможете синхронизировать: темы, настройки интернет — браузера, логины и пароли для сайтов.
Полезный контент:
Локальная учётная запись
Многие пользователи заметили, что Local account имеет ряд ограничений. Пользуясь ею, вам доступно минимальное количество функций и возможностей операционной системы. В новой версии Виндовс — все наиболее сильные ограничение были полностью сняты, а статус локальной был поднят (сейчас её сравнивают с Windows 7). 
Данная УЗ позволяет без каких-либо ограничений работать с такими офисными программами как: Почта, Люди, Календарь и другие. Кроме того, выше описанные стандартные почтовые клиенты позволят пользователю ПК выбирать любой профиль Gmail. Данные нововведения стали отличной новостью не только для владельцев одного ПК, для которых функция синхронизации параметров не нужна, но и для тех людей, активно пользующихся софтами из Store.
Если учитывать достаточно обширные изменения от компания Microsoft, можно сделать смелый вывод — корпорации удалось воссоздать отличный баланс между двумя видами учётных записей.
Как установить Windows 10 с локальным аккаунтом
Ни для кого не секрет, что в процессе инсталляции ОС Виндовс 10 установщик требует осуществить привязку персонального компьютера к профилю Майкрософт. В случаях, когда человеку не нужно проводить синхронизацию пользовательских данных между различными устройствами, можно обойтись без создания такого профиля или онлайн — аккаунта. Чтобы отключить создание такого аккаунта, нужно придерживаться похожей инструкции:
- Во вкладке «Вход в учётную запись Майкрософт» найдите пункт «Создать новую учётную запись «и нажмите кнопку «Далее».

- В появившемся окне, в самом низу страницы найдите пункт «Войти без учётной записи Майкрософт» и нажмите «Далее».

- Дождитесь появления на экране компьютера специального диалогового окна, которое предназначено для создания локального профиля вашей операционной системы.

- Придумайте имя пользователя и пароль для осуществления входа, нажмите «Далее».
Полезный контент:
Как удалить старую запись и перейти на новую
Для удаления одной учетной записи, нам нужно будет создать как минимум вторую или иметь их несколько. О том как перейти из одного аккаунта на другой — прочитаете ниже, а для тех у кого уже есть их несколько, нужно проделать следующее:
- Перейдите в меню «Пуск», и на жмите на ваш аккаунт. В выпадающем списке выберите «Изменить параметры учетной записи».
- Заходим в «Семья и другие пользователи», там видим другие аккаунты. Выбрав любой из них. Нажимаем кнопку «Удалить».
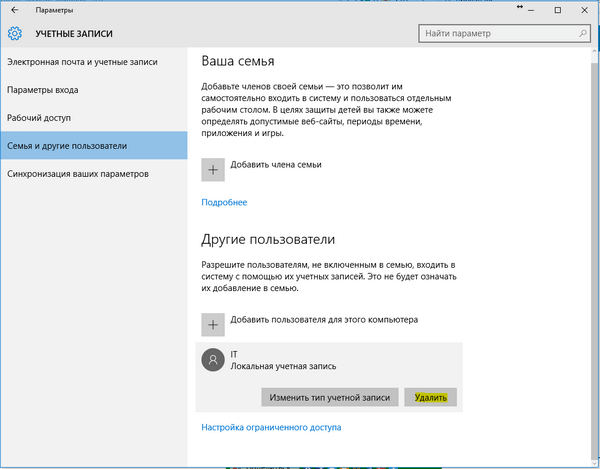
Альтернативное удаление аккаунта
- Нажмите клавиши Win + R на клавиатуре;
- В появившейся консоли «Выполнить» введите команду:

- На вкладке «Пользователи» выберите ту УЗ, которую нужно удалить и нажмите кнопку «Удалить».

Как сменить учётную запись в Windows 10 на локальную
Первым вашим действием станет переход в меню «Пуск», в нём найдите кнопку «Параметры».

Перед вами будет открыто новое окно (Настройки). Выберете вкладку «Учётные записи».

Здесь будет размещено тип вашего профиля, название администратора системы и аватар пользователя. В данном меню вашей главной целью будет найти вкладку «Войти вместо этого с локальной учеткой».

Подтвердите пароль к от вашей электронной почты и пароль для входа в систему. После чего вы сможете создать нового пользователя, задать ему имя и код доступа. Нажмите далее, и вы осуществите переход между аккаунтами.
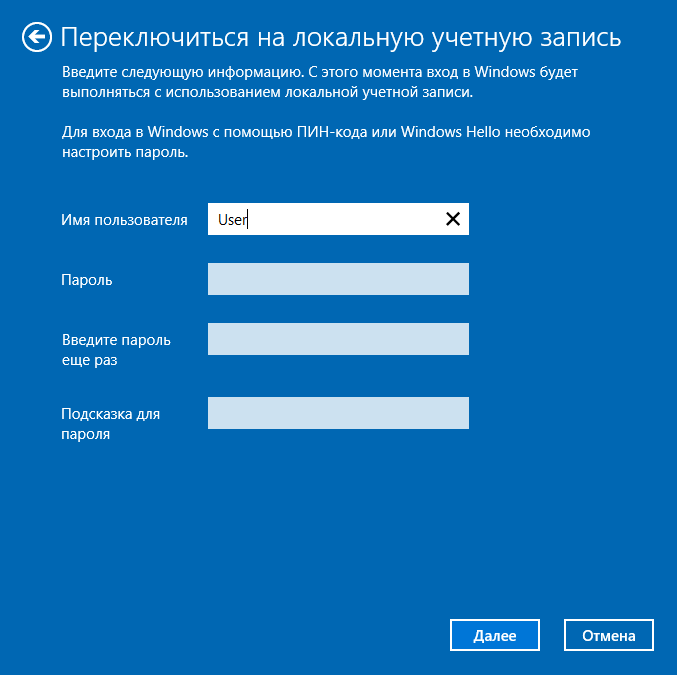
Как пользоваться предложениями Microsoft при помощи локальной учётной записи?
Огромное количество людей, которые используют локальную у.з., имеют огромное желание пользоваться приложениями из магазина.
Проблема заключается в следующем: при входе в Store, операционная система Виндовс автоматически выключает локальную запись и осуществляет переход в аккаунт Microsoft. Чтобы этого не происходило, советую воспользоваться следующими рекомендациями:
- Войдите в магазин, наведите курсор на значок пользователя, размещённый возле поля для поиска, нажмите на вкладку «Sign In».
- Выделите учётную запись Майкрософт.
- В появившемся поле (Add your Microsoft Account), введите только идентификатор вашей у.з. и введите пароль, нажмите кнопку «Sign In».
- В следующем окне, которое появится на вашем экране, не вводите свой пароль Виндовс, так как именно это действие приведёт к автоматическому переходу на другой тип записи.
- Вместо ввода пароля, обращаем внимание на пункт «Sign in to just this app instead», кликаем на него ЛКМ.
Теперь вы сможете установить новые приложения или игры из магазина, не используя при этом профиль Microsoft.
Очень не хочу прощаться, но вынужден завершить данную статью. В ней я попытался раскрыть все Ваши часто задаваемые вопросы. Делал материал, который, как я надеюсь, поможет решить все проблемы с установкой или выключением двух абсолютно разных учётных записей. Напомню, что буду очень благодарен за подписку на мой блог.
Учетная запись Microsoft: зачем она нужна и как ее удалить
Разработчики нескольких IT-продуктов стремятся упростить жизнь своим пользователям. Так, например, Microsoft создала единую учетную запись для авторизации в своих продуктах. Но в процессе использования возникают разные ситуации, из-за которых встает необходимость удалить аккаунт. Как это сделать –читайте в нашем материале.
Что такое учетная запись Майкрософт
Чтобы облегчить и синхронизировать работу для пользователей в своих программных продуктах, Майкрософт создал единое окно авторизации или учетную запись. Теперь вход в Office, Skype, Xbox, OneDrive, операционные системы Windows и другие продукты или приложения от Майкрософт осуществляется с одним паролем и логином. Скачав приложение «You Phone», вы также сможете получить доступ с вашего десктопа к своим устройствам на базе Android. Такая система управления упрощает работу с вашими файлами и данными на расстоянии. Ваши фото, видео, контакты, переписки и так далее, теперь всегда под рукой — нужен только доступ к личному кабинету. 
Возможность привязывать свой компьютер к единому логину впервые появилась у ОС Windows 8. Теперь при первом запуске система запрашивает данные единого кабинета Майкрософт. Но такой вариант удобен не для всех. Ведь, чтобы зайти на рабочий стол, приходится вводить длинные и сложные пароли. Упростить его не удастся – Microsoft строго следит за безопасностью ваших данных. Но есть другой выход – можно отвязать это устройство от учетки, а для входа использовать более привычную локальную учетную запись.
Удаляем учетную запись Майкрософт в Windows 8.1 и 10
Статус учетки в Windows 10 меняется в ее настройках. Чтобы перейти к этому меню, кликните на «Пуск», а затем на имя пользователя. Перед вами появится список возможных действий. Нам нужна опция – «Изменить параметры…». В открывшемся меню в правой колонке выбираем вариант «Войти вместо этого с локальной учетной записью». 
Откроется диалоговое окно для переключения статуса. Чтобы изменить его, сначала нужно ввести пароль от действующего кабинета Microsoft, а затем ввести новое имя пользователя и пароль. Если поля для пароля оставить пустым, то при входе в систему он не будет запрашиваться. В дальнейшем пароль всегда можно установить. Нам остается нажать на клавишу «Выйти из системы и закончить работу», а при следующем входе уже использовать новую локальную учетку. Теперь при входе в систему вам не нужен пароль от единого аккаунта, но при этом доступ к нему по-прежнему будет возможен с вашего ПК.
Чтобы полностью закрыть учетку на ПК, снова зайдите в «Изменить параметры…», кликнув на имя пользователя в меню «Пуск». Там в правом блоке будет находиться блок управления учетками. Напротив нужного аккаунта нажмите кнопку «Удалить».
Для ОС Windows 8.1 все шаги идентичны, только путь к управлению будет через «Параметры». Там находим «Изменение параметров компьютера». В этом разделе находится вкладка для управления учетными записями. Далее делаем все по инструкции выше.
Удаляем учетную запись Microsoft на телефоне Nokia Lumia
Смартфоны Nokia Lumia используют операционную систему Windows Phone, и поэтому их тоже можно подключить к единому кабинету. Но если вы по какой-то причине хотите удалить его из телефона – это тоже возможно. Для этого откройте список приложений и тапните на иконку «Настройки». Там нам нужна опция «Почта и учетные записи». Нажмите и удерживайте строку с удаляемой учеткой. На экране появится меню с возможностью удалить ее. 
Этот вариант подойдет только если эта учетка не была основной. В противном случае придется сбросить все настройки до заводских. Для этого следуем по такому пути «Настройки» — «Сведения об устройстве» — «Сброс настроек». Такой вариант удалит и ваши персональные данные – позаботьтесь заранее о резервных копиях.
Как удалить Xbox LIVE из учетной записи Microsoft
К сожалению, никак. Дело в том, профиль Xbox, следовательно, и тег игрока, привязаны к кабинету Майкрософт. Если вы хотите удалить профиль в консоли и освободить тег, то придется закрыть свою единую учетку. Но можно очистить личные данные профиля Xbox, при этом аккаунт Microsoft и тег игрока сохранятся. 
Что можно удалить из профиля Xbox LIVE:
- Список друзей;
- Персональные данные профиля;
- Способ оплаты;
- Контактные данные.
Возможно решить вашу проблему сможет изменение имени для своей учетной записи. Радикальный способ – удаление всей учетки Microsoft.
Как полностью удалить учетную запись Майкрософт
Microsoft бережно относится к вашим персональным данным и поэтому процесс полного удаления аккаунта не совсем прост. Во-первых, компания запросит у вас подтверждение того, что именно вы владелец закрываемого аккаунта. Во-вторых, необходимо будет сохранить все данные, так как после удаления учетки доступ к остальным сервисам Майкрософт будет закрыт. В-третьих, окончательное закрытие кабинета произойдет только после 60 дней после того, как вы пометили его для закрытия.
Еще раз подумайте – действительно ли необходимо удалять весь аккаунт Microsoft, ведь доступ к файлам облачных сервисов и учеткам других приложений будет зарыт. Но порой Майкрософт сам не оставляет выбора – ведь удалить один профиль конкретного приложения нельзя.
Перед закрытием аккаунта проверьте:
- Отменены ли все подписки;
- Сделаны ли резервные копии важных данных;
- Использованы все ли средства со счета;
- Установлены ли на устройствах корпорации новые учетки;
- Подготовлены ли к удалению привязанные профили ваших детей.
Создание и удаление локальной учетной записи пользователя в Windows 10
В данной статье мы разберем, как именно можно создать новую локальную учетную запись пользователя в операционной системе Windows 10 и рассмотрим возможные варианты выполнения этой процедуры.
Наверняка многие знают, что в “десятке” есть два типа аккаунтов пользователей:
- Локальные аккаунты – это обычные профили пользователей, к которым мы привыкли, работая в предыдущих версиях операционных систем компании Microsoft.
- Аккаунты, связанные с учетной записью Майкрософт – профили, для которых требуется регистрация на сайте компании-разработчика. Безусловный плюс в данных аккаунтах заключается в том, что данные пользователя постоянно будут синхронизироваться и храниться на серверах Microsoft.
В то время, как одни пользователи с радостью пользуются новой возможностью и активно регистрируют учетные записи Майкрософт, другие, все же, предпочитают не делиться своими данными и создают на своих компьютерах локальные профили. Сделать это можно по-разному.
Метод 1: создание аккаунта в Параметрах Windows
Это основной способ, пользуясь которым можно создавать и редактировать профили в “десятке”, поэтому начнем именно с него.
- Заходим в Параметры системы, нажав комбинацию клавиш Win+I. Также, можно выбрать данный инструмент в контекстном меню Пуска, которое запускается сочетанием Win+X или кликом правой кнопки мыши по значку Пуска.

- В открывшемся окне Параметров щелкаем по разделу “Учетные записи”.

- В перечне слева переходим в подраздел “Семья и другие люди”, в котором видим два основных блока с пользователями:
- Ваша семья. Здесь можно создать учетные записи для членов своей семьи, в том числе, для детей.

- Другие люди. В этой группе можно создавать локальные учетные записи, причем с разными правами (администратор или обычный пользователь). На этом варианте мы и остановимся в рамках темы нашей статьи.

- Ваша семья. Здесь можно создать учетные записи для членов своей семьи, в том числе, для детей.
- Жмем кнопку “Добавить пользователя для этого компьютера”.

- Откроется окно, в котором нужно выбрать способ входа пользователя в систему: электронная почта или телефонный номер. В случае, когда в дальнейшем создание аккаунта Microsoft не требуется (или пока финальное решение не принято), щелкаем по надписи “У меня нет данных для входа этого человека” в нижней части окна.

- Следом откроется окно, в котором будет предложено создать учетную запись Майкрософт. Чтобы это сделать, нужно в соответствующих полях заполнить адрес электронной почты и придумать пароль к нему. В противном случае щелкаем по надписи “Добавить пользователя без учетной записи Майкрософт”.

- В очередном оке указываем Имя пользователя, а также, пароль к профилю. Также здесь нужно выбрать три вопроса (из предложенного системой списка) и написать на них ответы. Это нужно в ситуациях, когда не получается вспомнить пароль к аккаунту. По готовности жмем кнопку “Далее”.

- Все готово. Система вернет нас в Параметры (раздел “Учетные записи”), где мы видим в блоке “Другие люди” созданный нами только что локальный профиль.

- Чтобы изменить тип учетной записи, щелкаем по нему левой кнопкой мыши. После этого появится кнопка “Изменить тип учетной записи”, на которую следует нажать.

- В появившемся небольшом окошке щелкаем по текущему типу пользователя и выбираем тот, который нужен. Затем жмем кнопку OK.

- В нашем случае мы решили наделить нового пользователя правами администратора.

Метод 2: использование Командной строки
Некоторые пользователи привыкли многие системные настройки и действия в ОС выполнять через Командную строку. Поэтому, давайте рассмотрим, как создать новый локальный профиль пользователя через данный инструмент.
Примечание: для выполнения данной операции в Командной строке нужно обладать правами администратора.
Итак, алгоритм действий следующий:
- Открываем Командную строку. Для этого можно воспользоваться Поиском. Набираем название приложения, щелкаем правой кнопкой мыши по найденному варианту и выбираем “Запуск от имени администратора”.

- В окне программы вводим команду net user User_Name Password /add и жмем клавишу Enter.
- User_Name – вместо этой фразы нужно написать имя нового пользователя;
- Password – вместо этого фрагмента пишем пароль к создаваемому аккаунту.

- Все готово, локальная учетная запись успешно создана, о чем свидетельствует сообщение “Команда успешно выполнена”. Переходим в Параметры системы (раздел “Учетные записи” – подраздел “Семья и другие люди”) и убеждаемся в том, что, действительно, новая стандартная учетная запись появилась в группе пользователей “Другие люди”. При необходимости, меняем ее тип. Как это сделать, описано в первом методе.

Метод 3: утилита “Учетные записи пользователей”
- Нажимаем комбинацию клавиш Win+R, в открывшемся окне “Выполнить” набираем команду netplwiz и жмем Enter.

- В открывшемся окне учетных записей, находясь во вкладке “Пользователи”, жмем кнопку “Добавить”.

- Дальше нужно действовать примерно по такому же алгоритму, что и в первом методе. В появившемся окне щелкаем по кнопке “Вход без учетной записи Майкрософт”.

- В вариантах входа в систему выбираем “Локальную учетную запись”.

- Вводим имя пользователя, придумываем и пишем пароль, а также, подсказку для него. Затем жмем кнопку “Далее”.

- Следующее окно носит информационный характер и сообщает нам о том, что новая учетная запись создана. Жмем кнопку “Готово”, чтобы закрыть окно.

Удаление локальной учетной записи
Если появилась необходимость в удалении какой-либо локальной учетной записи, проще всего это сделать в Параметрах системы.
- Заходим в раздел “Учетные записи”, затем – в подраздел “Семья и другие люди” (как это сделать, описано выше).
- В группе пользователей “Другие люди” находим учетную запись, которую хотим удалить, кликаем по ней, после чего появится кнопка “Удалить”. На нее и следует нажать.

- Система запросит наше подтверждения на выполнение удаления. Жмем кнопку “Удалить учетную запись и данные”.

- После выполнения операции мы снова окажемся в Параметрах системы, где можем проверить результат.






























