Что значит не удалось загрузить плагин
Плагин Adobe Flash Player отключен в Яндекс браузере и Не удалось загрузить плагин — как исправить ошибки
Открывая какие-либо сайты с видео или Flash-содержимым в Яндекс браузере, вы можете столкнуться с ошибками «Плагин Adobe Flash Player отключен» или, реже, — «Не удалось загрузить плагин».
Это разные ошибки, и вторая исправляется сложнее, однако, думаю, способы, изложенные в инструкции далее должны вам помочь.
Плагин Adobe Flash Player отключен

Если вы столкнулись с сообщением о том, что плагин Adobe Flash Player отключен в Яндекс Браузере, с большой вероятностью так и есть, но не всегда начинающий пользователь знает, как его включить.
Сделать это просто, используйте следующие действия.
- В адресной строке Яндекс браузера введите browser://plugins и нажмите Enter

- Откроется страница со списком установленных плагинов, среди них вы с большой вероятностью увидите и Adobe Flash Player.
- Нажмите «Включить» у этого плагина.

- Перезагрузите страницу, на которой возникла проблема с плагином.
Скорее всего, после этих простых действий ошибка будет исправлена. Также можно попробовать установить отметку «Запускать всегда» в параметрах плагина.
Не удалось загрузить плагин в Яндекс Браузере
Когда в Яндекс браузере появляется сообщение о том, что не удалось загрузить плагин, чаще всего, хоть и не всегда, речь идет о плагине Adobe Flash Player. Если вы столкнулись с такой ошибкой попробуйте следующие действия.
- Зайдите на страницу browser://plugins и проверьте, что все плагины включены, попробуйте установить отметку «Запускать всегда» для Adobe Flash Player.
- Если в списке плагинов отсутствует Flash Player, загрузите его с сайта https://get.adobe.com/ru/flashplayer/otherversions/ (выберите версию плагина для Chromium и Opera, PPAPI — именно она нужна для Яндекс браузера) и установите её, затем перезагрузите браузер.

- Если это не помогло, на странице плагинов в браузере попробуйте нажать кнопку «Подробнее» вверху справа и, если в списке плагинов отображается более одного экземпляра Adobe Flash Player, отключить один из них, перезапустить браузер. При повторении ошибки — отключить второй (а первый включить) и снова перезагрузить браузер.
Если указанные три метода исправить ошибку «Не удалось загрузить плагин» не увенчались успехом, можно попробовать:
- Отключить все расширения в браузере (временно, чтобы проверить не в них ли дело) в Настройки — Дополнения, они могут влиять на работу плагинов.
- В параметрах браузера включить «Показать дополнительные настройки» и в разделе «Личные данные» нажать кнопку «Очистить историю загрузки», а затем очистить все параметры, установленные по умолчанию, особенно «Файлы cookie и другие данные сайтов и модулей» и «Данные приложений».
Что значит не удалось загрузить плагин

Яндекс.Браузер построен на движке Chromium — это тот самый движок, на котором работает знаменитый Хром. И если внешне Яндекс.Браузер непохож на своего конкурента Гугл Хром, то функционально они идентичны. Тесты дали абсолютно одинаковые показатели быстродействия и использования объёмов памяти как в Хроме, так и в Яндексе.
Во многом благодаря использованию именно движка Хромиум — Яндекс.Браузер так быстро завоевал довольно высокую популярность среди пользователей Рунета. Но, как бы ни был стабилен Яндекс.Браузер, бывают и у него неполадки и сбои. Одной из распространенных проблем является ошибка с флеш-плеером.

Дело в том, что Яндекс.Браузер уже имеет встроенный модуль флеш-плеера по умолчанию, и при установке он включен. Так что же происходит тогда, когда при попытке загрузить в браузере какой-нибудь фильм или флеш-игру, вместо привычной заставки игры или титров фильма мы видим сообщение о том, что не удалось загрузить плагин. О каком плагине речь? Что загрузить? Большинство пользователей не искушены в этом вопросе и просто перезагружают страницу или браузер. Это часто срабатывает, но что делать если такое происходит периодически или любимая игра наотрез отказывается загружаться, выводя вот такое сообщение?

Почему не загружается плагин в Яндекс.Браузере
Чаще всего так происходит потому, что в компьютере уже установлен флеш-плеер. Это может быть устаревшая версия, которую загружали для другого браузера и теперь, при попытке воспроизвести фильм, который использует плагин в Яндекс.Браузере, происходит конфликт ПО (программного обеспечения). Одновременно два работающих флеш-плеера создают ошибку, при этом появляется сообщение «Не удалось загрузить плагин».
Ещё подобная неполадка может возникать при устаревшем браузере. Программы постоянно обновляются, не сами конечно – над их обновлением работает большое количество программистов – делается это для того, чтобы обезопасить пользователя от взломов и хакерских атак.
Обновление Яндекс.Браузера
Регулярное обновление ПО это первостепенная задача любого пользователя. Не всё программное обеспечение требует регулярного обновления, но для браузеров, как и для и флеш-плеера, это обязательна процедура. Остальные программы на усмотрение пользователя, всё индивидуально, но браузер нужно обновлять по мере выхода новых версий. Это залог стабильной работы обозревателя в сети и отсутствия подобных малоприятных ошибок.
Способ 1: Скачать обновление на официальном сайте
Данный метод заключается в скачивании последней версии на официальный сайте. Пройти на сайт Яндекс.Браузер и скачать новую версию, установить её и перезагрузить компьютер – всё просто. Более подробно почитать про Яндекс.Браузер, где его скачать и как установить можно на нашем сайте.

Способ 2: Обновление браузера через настройки
Обновить Yandex.Browser можно и в самом браузере:
- Кликаем на копку «Меню» в правом верхнем углу браузера Яндекс.
- В выпадающем списке выбираем последний пункт «Дополнительно».
- В следующем выпадающем меню кликаем «О браузере».

В открывшемся окне жмём на единственную кнопку «Обновить».


Если кнопка «Обновить» отсутствует, вы увидите надпись «Вы используете последнюю версию Яндекс.Браузера».

Удаление устаревшего флеш-плеера
Как уже было замечено в начале статьи, Яндекс.Браузер имеет встроенный модуль флеш-плеера и при использовании только Яндекс.Браузера на своём компьютере можно удалить все плагины установленные ранее (имеется в виду Adobe Flash Player), они также могут создавать конфликт, мешая корректно загрузить плагин на сайте.
- Кликаем на кнопке «Пуск» в Windows 10 и 8 правой клавишей мыши, в выпадающем списке выбираем пункт «Панель управления».
В Windows 7 кликаем на «Пуск» и там выбираем «Панель управления». Дальше порядок удаления плагина будет аналогичными во всех версиях Windows.
Выбираем «Удаление программ». Чтобы не искать нужный пункт, в списке категорий переключите в настройках «Просмотр» на «Категория».


Открываем браузер, если в этом случае плагин не загрузится, тогда пойдём в настройки самого Яндекс.Браузера и там уже будем исправлять ошибку.
Очистка кэша и истории браузера
Часто плагин не загружается на сайте из-за переполненного кэша. Всё дело в том, что создатели такой функции, как кэш и история браузера, преследовали цель сократить время загрузки страниц и экономии трафика. И потому первое посещение вами любого сайта записывается в кэш как небольшой файл с копиями картинок и другого контента. На жестком диске отводится специальное место для хранения этих файлов кэш и куки.
Но при изменении дизайна сайта, внесении разработчиками обновлений в любимую игру, при включении вами этой самой игры, вы можете не увидеть этих обновлений и изменений именно потому, что браузер в первую очередь заглянет в кэш и, найдя там искомый сайт, развернёт его из кэша, а не будет загружать весь массив данных с сервера. А также когда этих файлов кэш становится очень много, существенно замедляется время загрузки страниц.
Очистка кэша с помощью специальных утилит
Периодически необходимо очищать кэш браузера любыми доступными способами, это можно сделать с помощью сторонних программ. Например, есть для этих целей отличная программа CCleaner – здесь можно почитать подробно о её возможностях.
Очистка кэша через браузер
Очистить историю и удалить файлы кэш можно и через сам браузер, метод тоже отлично работает, удаляет ненужный мусор, из-за которого сайты и страницы виснут и иногда не загружается плагин. После чистки же все прекрасно работают.
- Идём в меню, кликая на кнопку в виде трёх горизонтальных полосочек.
- Далее выбираем «Настройки».

Прокручиваем до конца страницы и открываем ещё больше настроек.

Здесь, в разделе «Личные данные» жмём кнопку «Очистить историю загрузки».


Если и в этом случае не помогло и плагин всё равно не грузится, тогда можно попробовать отключить встроенный плагин и установить Adobe Flash Player с официального сайта разработчика. Более подробно о том, как и откуда скачать, а также как установить, можно почитать здесь.
Установка новой версии флеш-плеера
Для Яндекс.Браузера нет специально разработанной версии, поэтому при скачивании, когда вы будете выбирать в настройках для какого браузера, и для какой системы скачивать и устанавливать флеш-плеер, выбирайте версию для Хромиум.
Но для начала нужно отключить в настройках встроенный флеш-плеер:
Набираем в адресной строке запрос:
- В открывшемся окне снимите галочку с плагина Adobe Flash Player (удалить его нельзя).

Идём на сайт загрузки флеш-плеера от компании Адобе, качаем версию для вашего браузера (в случае с Яндекс.Браузером – это будет версия для Оперы и Хрома).

Плагин от компании Адобе, без помощи которого практически ни один сайт не обходится, несмотря на все свои недостатки, остается крайне популярен. Он же доступен всем пользователям бесплатно, но разработчики вместе с плагином попутно предлагают установить и другие продукты, различные антивирусные программы и приложения для оптимизации системы. Желательно от них отказаться, если вы не хотите на свой компьютер ещё несколько ненужных и бесполезных, а главное платных программ, которые будут периодически просить у вас денег. Просто снимите галочку в средней части установочного окна с предложениями.
В любой ситуации можно найти выход и вернуть полюбившемуся браузеру работоспособность, нужно всего лишь немного вникнуть в суть проблемы. Лёгкой вам работы в сети и приятного отдыха с любимыми фильмами и играми.
Не удалось загрузить плагин что делать
Пытаясь запустить какое-либо видео в сети, пользователи могут столкнуться с сообщением о неудачной загрузке плагина. Эта проблема может появляться лишь на некоторых сайтах, касаться лишь определённых браузеров (особенно на основе ядра Chromium), доставляя, тем не менее, множество неудобств. В этой статье я расскажу, почему появляется сообщение о том, что не удалось скачать плагин, а также поясню, как исправить проблему не удалось загрузить плагин на вашем ПК.
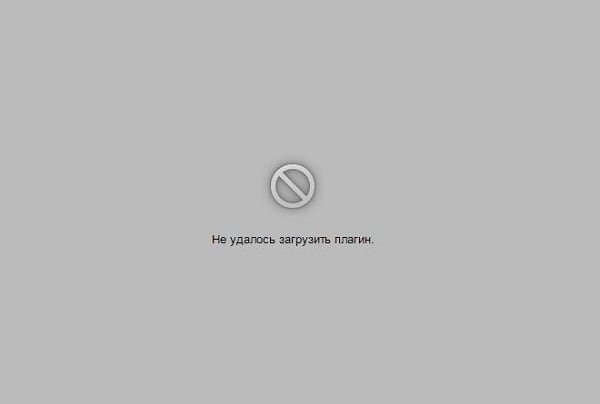
Сообщение об ошибке выглядит вот так
Причины появления сообщения «не удалось скачать плагин»
Проблема касается не только множества видеороликов в сети, проигрывание которых становится невозможным. Отказываются запускаться также различные флеш-игры, использующие функционал Adobe Flash Player, а вместо их работы пользователь видит всё то же чёрное окошко с фразой «не удалось загрузить плагин».
Виноватым в подобной дисфункции является отключенный (или работающий не корректно) плагин Адоб Флеш Плеер, который необходимо активировать с помощью приёмов, о которых я расскажу ниже.
Как избавиться от проблемы в загрузке расширения
Чтобы пофиксить работу с данным плагином нужно выполнить ряд необходимых действий:
- Перегрузите ваш компьютер . Возможно, проблема с не загруженным плагином имеет стохастический характер, и при следующей перезагрузке попросту исчезнет;
- Запускайте ваш браузер с правами администратора. Для этого кликните правой клавишей мыши на ярлыке браузера, выберите «Свойства», переходим на вкладку «Совместимость», ставим галочку на опции запуска программы от имени администратора, а затем нажимаем «Ок»;
- Обновите ваш браузер до самой свежей версии, вы можете пользоваться устаревшей версией браузера, в котором рассматриваемая проблема уже устранена;
- Проверьте, включён ли плагин. В адресной строке браузера Мозилла вводим about:plugins (или browser://plugins для Яндекс.Браузер, opera://plugins для Опера, chrome://plugins для Хром) и жмём ввод (если справа сверху есть кнопку «Показать подробности», то жмём на неё).. Находим Flash Player, и смотрим, включен ли он. Если нет – жмём на «включить»;

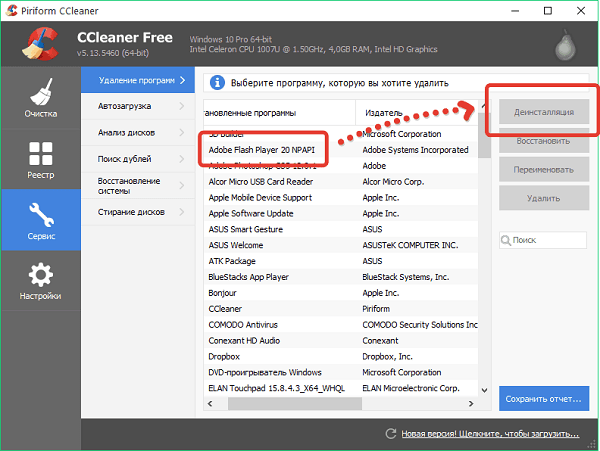
Деинсталлируем Флеш Плеер
Заключение
Обычно причиной появления сообщения «не удалось загрузить плагин» является сбои в работе плагина Адобе Флеш Плеер. Для исправления описанной дисфункции я рекомендую использовать комплекс приёмов, описанных выше, в крайнем же случае можно использовать другой браузер (к примеру, Мозилла). Часто же ручного включения описанного плагина в настройках браузера бывает достаточно. Удачи.
Что делать, если не загружается плагин в Гугл Хром

Ошибка «Не удалось загрузить плагин» в Google Chrome, как правило, появляется при попытке запустить флеш-плеер (сообщение отображается в поле фрейма). Соответственно, причина её возникновения — неполадки в плагине Flash. В Гугле Хроме, в отличие от других браузеров, элемент Adobe Flash интегрирован и поставляется вместе с дистрибутивом. Его не нужно отдельно устанавливать и подключать, он автоматически поддерживается.
Из этой статьи вы узнаете, почему не загружается, не работает плагин в Google Chrome и как исправить эту неполадку.
Способ #1: обновить браузер
Иногда Флеш не отвечает на запрос из-за того, что его версия устарела, как, собственно, и версия браузера. В этом случае проблема устраняется легко и просто — посредством апдейта.
А выполняется он так:
1. Клацните кнопку «три точки» в верхнем правом углу окна Хрома.
2. В выпавшем меню наведите курсор на пункт «Справка».
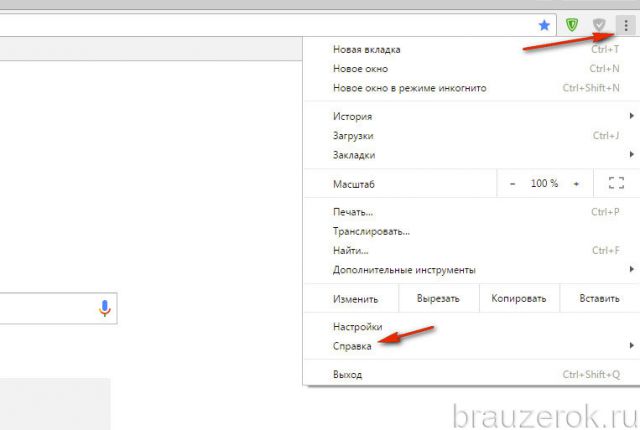
3. В появившейся дополнительной панели щёлкните «О браузере… ».
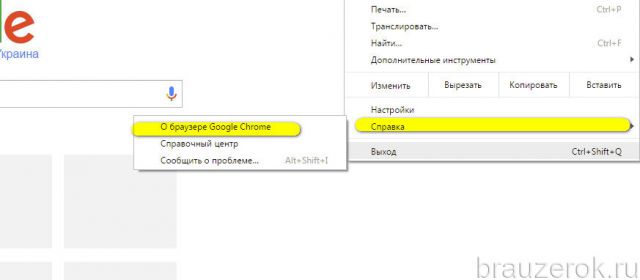
4. В новой вкладке автоматически выполнится запрос новой версии веб-обозревателя (появится сообщение «Проверка обновлений»).
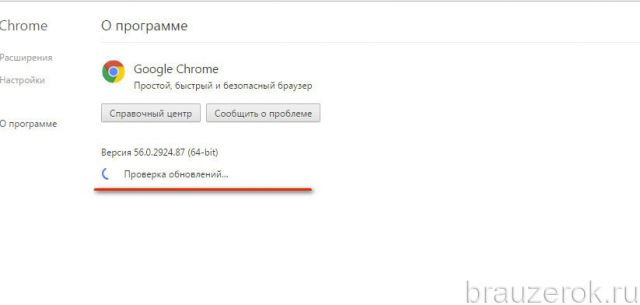
По завершении процедуры браузер пишет: «Вы используете самую новую версию… ».
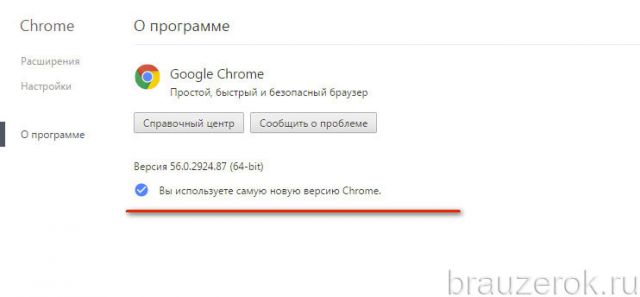
Способ #2: принудительно включить плагин
Попробуйте изменить настройку активации плагина в опциях Хрома:
1. В строке для ввода URL и поисковых запросов наберите команду — chrome://plugins.

2. В блоке Adobe Flash Player щёлкните по окошку «Запускать всегда», чтобы в нём появился флажок.
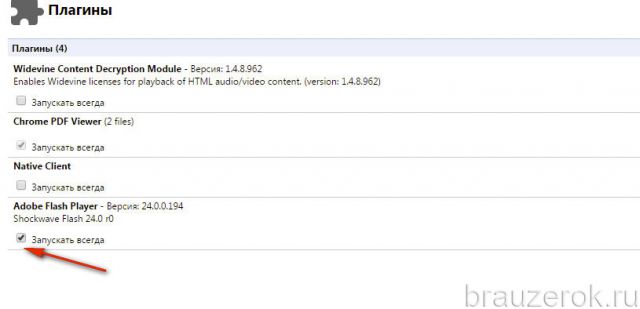
Способ #3: вручную обновить модуль Flash
1. В адресной строке введите — chrome://components.
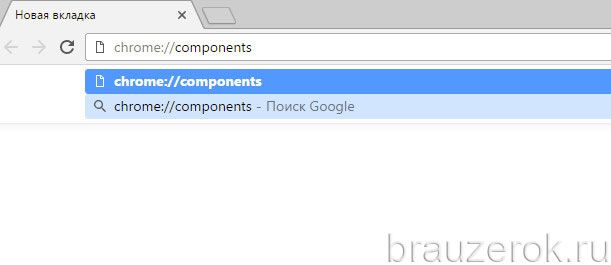
2. В графе «Adobe Flash… » клацните кнопку «Проверить обновления».
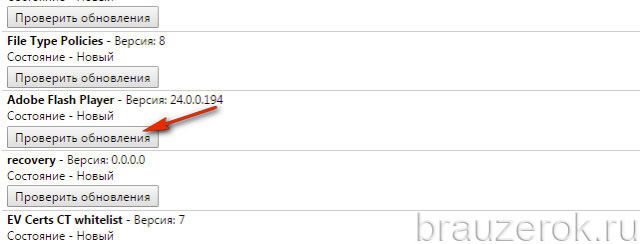
Способ #4: удалить папку плагина в директории браузера
Если после выполнения предыдущих способов Флеш по-прежнему не будет загружаться, попробуйте пойти на более радикальные меры. Устраните папку, в которой хранятся элементы плагина. При последующем запуске Google Chrome автоматически её восстановит и, соответственно, обновит плагин.
Выполняется эта операция следующим образом:
1. Щёлкните в панели задач иконку «Папка» или нажмите комбинацию клавиш «Win + E».
2. Перейдите в новое окно и нажмите клавишу «ALT».
3. В появившемся дополнительном меню кликните по разделу «Сервис».

4. В выпавшем перечне выберите «Параметры папок».

5. В настроечной панели перейдите во вкладку «Вид». Прокрутите список настроек в поле «Дополнительные параметры» в самый низ.
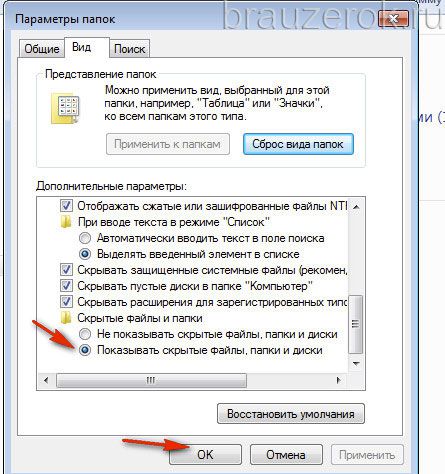
6. В графе «Скрытые файлы и папки» кликом мышки активируйте надстройку «Не показывать скрытые… ».
8. Теперь, когда видны на диске С скрытые папки, перейдите в директорию браузера:
Диск C → Пользователи → папка с вашей учётной записью → AppData → Local
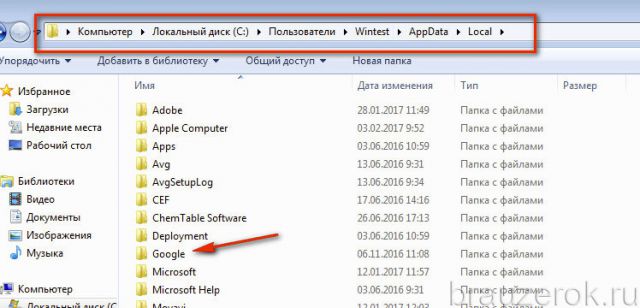
Далее откройте: папку «Google» → Chrome

9. Клацните правой кнопкой по папке PepperFlash. В контекстном меню Windows запустите команду «Удалить».

10. Перезагрузите браузер.
Профилактика
Устранив неполадку, очистите браузер. Находясь в окне Хрома, нажмите вместе «Ctrl+Shift+Del». В панели «Очистить историю» включите в списке все элементы, установите период истории «за всё время», а потом нажмите «Очистить… ».
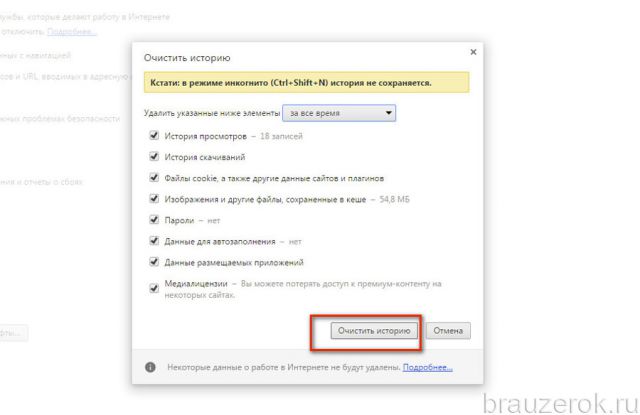
Сделайте «уборку» в операционной системе при помощи утилиты CCleaner (её бесплатную версию можно скачать с офсайта — .
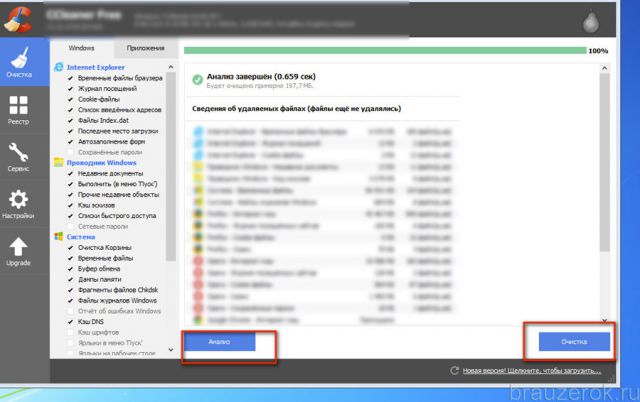
Удалите ненужные файлы, устраните ошибки в реестре.
NexxDigital — компьютеры и операционные системы
На пишет не удалось загрузить плагин. Не удалось загрузить плагин в Яндекс.Браузере
Плагин – это специальное средство, расширяющее возможности вашего браузера. По умолчанию ваш браузер наделен базовым набором функций, которого нахватает для корректного отображения контента в интернете. Сегодня мы рассмотрим типичную ошибку, когда браузеру не удалось загрузить плагин.
Как правило, подобная проблема в большинстве случае возникает с нашумевшим , но если у вас возникла ошибка по отношению к другому плагину, то приведенные ниже действия будут примерно теми же.
Способы устранения ошибки установки плагина
Откройте в своем браузере меню управления установленными плагинами. Для популярных браузеров это осуществляется следующим образом:
1. Google Chrome и Яндекс.Браузер и другие браузеры, работающих на движке Chromium. Запустите браузер и, воспользовавшись адресной строкой, перейдите ко следующему адресу:
2. Opera. Аналогичным образом выполняется переход и в браузере Opera. Для этого вам понадобится ввести в адресную строку следующую ссылку:
3. Mozilla Firefox. В запущенном браузере, используя адресную строку, перейдите по следующей ссылке:
В левой области окна откройте раздел «Плагины» .
Когда переход к плагинам был благополучно выполнен, проверьте список плагинов. Если в списке значиться несколько одинаковых плагинов, например, два Adobe Flash Player, то нажмите кнопку «Показать подробности» или ей подобную, а затем отключите работу плагина, у которого значится тип «PPAPI». Сохраните изменения и выполните перезапуск браузера.
Если вы длительное время не обновляли браузер, то, вероятно, проблема заключается именно в нем.
Решить проблему можно, если выполнить обновление браузера или, на худой конец, если вы не хотите обновлять браузер, то скачайте на свой компьютер веб-обозреватель от любого другого производителя.
Если ни первый, ни второй способы не принесли результата, и ошибка не была так устранена, вполне возможно, что на некорректную установку плагина влияют кэш и куки.
Чтобы решить эту проблему, вам достаточно лишь очистить эту информацию. Например, в браузере Google Chrome это осуществляется следующим образом:
1. Откройте меню браузера и перейдите к разделу «История» .
2. Щелкните по кнопке «Очистить историю» . Убедитесь, что у вас отмечен галочкой пункт «Файлы cookie и другие данные сайтов и плагинов» , а затем выполните очистку.
И, наконец, заключительный способ, который может помочь устранить проблему – это переустановка плагина. Но, прежде чем приступать к его загрузке, плагин необходимо обязательно удалить.
Например, для Flash Player удаление лучше всего выполнить деинсталляцию с помощью специальной программы CCleaner или , которая позволяет полностью выполнить удаление программного обеспечения, включая и записи в реестре.
Как только удаление Flash Player будет завершено, не забудьте загрузить и установить новую версию плагина по ссылке ниже.
Когда «Опере» или другому браузеру не удалось загрузить плагин, что делать и как быстро можно решить эту проблему? Речь обычно идёт не обо всех плагинах, а об одном определённом, который обеспечивает воспроизведение видео и аудио записей на сайтах. Его работа незаметна, но когда с ним происходят неполадки, посещение большинства сайтов становится слишком некомфортным.
Что значит «не удалось загрузить плагин»?
Проблема проявляется во всей красе во время посещения онлайновых кинотеатров и сайтов с музыкой. Не будем обсуждать правовой аспект, проблему пиратства и тому подобное. Такие порталы хоть и не самый законный, но один из самых удобных способов получить доступ к информации.
Вы можете посмотреть на них :
- Новинки кино.
- Записи спортивных матчей.
- Документальные программы.
- Развлекательные шоу.
- Сериалы.
Но всё прекрасное имеет свойство заканчиваться. Зайдя на полюбившийся сайт одним вечером, вы увидите, как привычное окно в один момент становится неактивным, а на его фоне высвечивается уведомление. Всё дело в том, что Opera при помощи Flash Player попыталась выполнить вашу команду и запустить воспроизведение. Но что-то пошло не так, а что именно ещё надо выяснить.

Почему не удается загрузить плагин?
Единой причины неполадки нет, но есть несколько самых популярных вариантов возникновения неисправности . Чаще всего дело в давно не обновляемой версии программного обеспечения . Многие люди при установке предпочитают убирать галочку с пункта «Автоматическое обновление при подключении к сети». Зачем устанавливать новую версию, когда старая вполне работоспособна? И уже стала такой привычной.
Если вы думаете точно также, то не удивляйтесь, когда через несколько месяцев после самого последнего обновления, системные ошибки посыплются как из рога изобилия.
И в первую очередь вы заметите именно неисправность плагинов . Любовь к старым и надёжным версиям программ не единственная причина возможных проблем. Ситуация может от вас вообще не зависеть, Opera отличается нестабильной работой плагинов . Вот и вышел один из них из строя.
А может, вы давно не чистили историю посещений, накопление лишней информации в оперативной памяти не улучшит работоспособность вашего устройства. Или сам плагин скачали слишком давно и не обновляли его всё это время. Любое программное обеспечение нуждается в доработках и усовершенствованиях. А после очередной такой модификации, старые версии могут оказаться неработоспособными. Неприятный бонус для миллионов пользователей.

Обновляем морально и технически устаревший браузер.
Если причина возникновения неисправности примерно понятна, то, как её решить — остаётся загадкой. На самом деле, ничего сложного в этом нет.
Если дело в устаревшей версии самого браузера, вот пошаговая инструкция :
- Откройте Opera и зайдите в настройки.
- Выберите пункт «О программе».
- В открывшемся окне проверьте, последнюю ли версию браузера вы используете.
- Если нет — согласитесь на предложения системы об установке обновлений.
Если план кажется слишком сложным, можно пойти более простым путём.
Зайдите на официальный сайт оперы и скачайте последнюю версию. Если вы пользовались очень старой модификацией, потому что считали её более удобной, придётся выбирать между привычкой и возможностью смотреть видео и слушать аудио на страницах сети.
В качестве крайнего варианта можем посоветовать скачать другой браузер , например Гугл Хром или Яндекс Браузер и использовать его в качестве плеера. Но это неудобно и быстро надоест. Так что смиритесь с необходимостью привыкать к новому дизайну и немного расширенному функционалу.

Устраняем последствия сбоя
А что насчёт той самой некорректной работы, которая никоим образом не связана с действиями пользователя? Такие проблемы действительно могут периодически возникать. В качестве причины сбоя многие называют именно обновления, браузера или системные. Но прямой зависимости до сих пор вывести не получилось, даже у британских учёных. Как всё исправить? Не стоит сразу переустанавливать сам плагин, это может и не помочь выйти из положения. А даже если всё нормализуется, вы используете не самый рациональный вариант решения проблемы.
Попробуем выполнить пошагово следующие действия :
- В настройках выбрать пункт «Плагины ».
- Нажать на кнопку «Показать подробности », она расположена в верхнем правом углу.
- Внимательно просмотреть все плагины и найти среди них FlashPlayer.
- Отключить работу одного неисправного.
- Перезагрузить браузер и наслаждаться нормальной работой.
Может возникнуть резонный вопрос — а как определить то, какое именно расширение неисправно? Неужели наугад придётся выключать, перезапускать, а потом по новой? На самом деле всё проще, наша цель должна иметь тип «PPAPI ».
И запомните, что для восстановления работоспособности обязательно , не страницы с плагином, а именно всей программы.

Когда стоит перейти к крайним мерам?
Как только Flash Player перестал нормально отображаться на вашем любимом сайте, стоит проверить его работоспособность на других ресурсах . Если проблема возникает только на одной площадке, значит можно воспользоваться более простым решением. Достаточно очистить историю посещений и попутно удалить все данные cookie и почистить кэш .

Чтобы начать выполнять процедуру, достаточно нажать комбинацию клавиш CTRL+H . Перед вами откроется меню истории посещений браузера, в котором надо будет нажать на кнопку «Очистить историю сообщений », находится она всё в том же верхнем углу. А дальше выберите период, за который вы хотите выполнить чистку и приступайте к уничтожению данных.
По завершению процесса работоспособность проигрывателя на всех сайтах, которые вы посещали, восстановится.
Может случиться так, что ни один предложенный вариант не сработал. Что тогда делать? Применять самые радикальные меры — переустанавливать Adobe Flash Player . Стоит запомнить, что проблема связана именно с этим плагином, и устранить её можно за несколько минут.

Сначала удалите уже имеющееся на вашем компьютере расширение, для этого лучше воспользоваться специализированными программами для очистки диска. Можно сделать это и встроенными средствами: «Панель управления/Программы/Удаление программы»
От обновлений тоже лучше не оказываться, раз уже возникла такая проблема.
Что же все-таки делать, когда ни один совет толком не помог? Проверьте свою рабочую машину на вирусы, запустите или установите антивирус и включите полную проверку. Результаты не заставят себя ждать.
Видео-урок: если не удалось загрузить плагин
Пользователи при открытии медиаконтента в Яндекс.Браузере могут столкнуться с уведомлением: «не удалось загрузить плагин». Что делать в таком случае, и как просмотреть медиастраницу без ошибок читайте в рамках этой статьи.
Что это за плагин?
Для работы с медиафайлами используется Flash Player . Браузеры на базе Chromium (к ним относится Яндекс.Браузер) используют встроенный плагин Shockwave Flash. Работа с плагином полностью автоматизирована, обновление Flash Player никаких результатов не даст. Единственное, что может сделать пользователь — отключить или включить его работу в браузере.
Ошибка «не удалось загрузить плагин» может появиться попросту из-за того, что плагин отключен. Чтобы его включить:
Чистка cash и cookie
Есть вероятность того, что страница после первой загрузки сохранила «свой облик» в виде, когда плагин был отключен. И при обновлении страницы, вместо того чтобы взять обновленные данные из сервера, Яндекс.Браузер предоставляет сохраненную на компьютере версию этой страницы, «предполагая», что никаких изменений не произошло. Это называется кэшированием страницы. Чтобы заставить интернет обозреватель перекешировать страницу заново, нужно удалить старые упоминания о ней:
Пользователи при открытии медиаконтента в Яндекс.Браузере могут столкнуться с уведомлением: «не удалось загрузить плагин». Что делать в таком случае, и как просмотреть медиастраницу без ошибок читайте в рамках этой статьи.
Что это за плагин?
Для работы с медиафайлами используется Flash Player . Браузеры на базе Chromium (к ним относится Яндекс.Браузер) используют встроенный плагин Shockwave Flash. Работа с плагином полностью автоматизирована, обновление Flash Player никаких результатов не даст. Единственное, что может сделать пользователь — отключить или включить его работу в браузере.
Ошибка «не удалось загрузить плагин» может появиться попросту из-за того, что плагин отключен. Чтобы его включить:
Чистка cash и cookie
Есть вероятность того, что страница после первой загрузки сохранила «свой облик» в виде, когда плагин был отключен. И при обновлении страницы, вместо того чтобы взять обновленные данные из сервера, Яндекс.Браузер предоставляет сохраненную на компьютере версию этой страницы, «предполагая», что никаких изменений не произошло. Это называется кэшированием страницы. Чтобы заставить интернет обозреватель перекешировать страницу заново, нужно удалить старые упоминания о ней:








