Что значит ограниченный доступ Wifi
Решаем проблему с ограниченным доступом к Wi-Fi в Windows 7

Многие пользователи при работе за ПК или ноутбуком сталкиваются с проблемой ограниченного доступа к Wi-Fi сети. В этой статье мы разберемся, как устранить такую неполадку в ОС Windows 7.
Ограниченный доступ Wi-Fi
Причин, вызывающих данную неполадку с Wi-Fi, несколько, и не все они связаны непосредственно со сбоями в работе сети или устройств. Например, «шалить» может антивирусная программа, перекрыв доступ к сети. Далее мы рассмотрим наиболее распространенные варианты решения проблемы.
Причина 1: Роутер
Первое на что следует обратить внимание, это роутер, а точнее, его некорректная работа или настройки. Проверить, не «тупит» ли маршрутизатор можно, попытавшись подключиться через него к интернету с другого устройства, например, со смартфона. Если доступа нет, следует выполнить его (роутера) перезагрузку, отключив, а затем включив питание.

Если работа Вай-Фай не восстановилась, следующий шаг – проверка настроек маршрутизатора. В рамках настоящей статьи мы не будем подробно описывать данный процесс, так как на нашем сайте уже имеется достаточное количество инструкций для разных моделей. Найти их можно, введя запрос вида «настройка роутера» в поисковое поле на главной странице и нажав ENTER.

Не лишним будет также проверить актуальность прошивки. Ее устаревание может приводить ко многим проблемам, в том числе и к обсуждаемой в этой статье. Обновление не займет много времени и позволит исключить данный фактор.

Причина 2: Проблемы с USB
Данный параграф можно пропустить, если вы не используете внешний Wi-Fi адаптер, подключаемый по USB. Довольно часто шина дает сбои при активном ее использовании, поэтому стоит попробовать перезагрузить устройство, отключив его и подключив к другому разъему.

Причина 3: Антивирус
Антивирусные программы способны «хулиганить» в системе не хуже вредителей, с которыми призваны бороться. Отключите защиту и выполните шаги, описанные выше, а конкретно, перезагрузку устройств. Если доступ в сеть восстановился, необходимо переустановить антивирус или задуматься о его замене другим продуктом.

Причина 4: Экономия батареи
Причиной сбоев в работе адаптера может стать энергосберегающий режим ноутбука. При этом система снижает потребление или вовсе лишает питания «лишние» устройства, если заряд батареи приближается к определенному значению. Исключить адаптер из данного списка можно в «Диспетчере устройств».
- Открываем стартовое меню и идем в «Панель управления».

Переключаем режим просмотра на «Мелкие значки» и открываем «Диспетчер устройств».

Раскрываем раздел с сетевыми адаптерами и находим устройство, в названии которого фигурирует «Wi-Fi» или «Wireless». Нажимаем по нему правой кнопкой мыши и переходим в «Свойства».

Идем на вкладку управления питанием и снимаем указанный на скриншоте флажок. Тем самым мы запретили системе отключать устройство для экономии батареи.

Причина 5: Некорректные настройки сети
Неправильные настройки сети, а точнее IP-адреса, влияют на корректность функционирования этой самой сети. Не исключено, что данные параметры были изменены из-за сбоя или по другим причинам.
- В «Панели управления» идем в раздел «Центр управления сетями и общим доступом».

Переходим по ссылке, ведущей к настройкам параметров адаптера.

Находим наше беспроводное подключение и переходим к его свойствам, нажав правую кнопку мыши.

На вкладке «Сеть» выбираем «Протокол Интернета версии 4» и снова жмем «Свойства».

Переставляем переключатель в положение ручного ввода IP.

6. Далее необходимо определить IP-адрес роутера. Сделать это можно, взглянув на заднюю (нижнюю) крышку устройства. Чаще всего это
Следовательно, в поле IP нужно прописать адрес, отличающийся от адреса роутера, но принадлежащий к этой сети, например, соответственно
При клике по полю «Маска подсети» данные вставляются автоматически. «Основным шлюзом» должен быть указан адрес роутера. Эти же данные вносим и в поле «Предпочитаемый DNS-сервер». После ввода жмем ОК.

Причина 6: Драйвера
Драйвера позволяют операционной системе определять устройства и взаимодействовать с ними. Если программное обеспечение адаптера не работает должным образом по тем или иным причинам, могут и будут наблюдаться сбои при доступе к сети. Выход здесь очевидный: необходимо обновить или переустановить драйвер.

Причина 7: Вирусы
Поскольку большинство причин, вызывающих ограниченный доступ в Wi-Fi, программные, не стоит исключать вирусную атаку. Вредоносные программы могут являться главным фактором, влияющим на такое поведение системы. Они могут изменить сетевые настройки, повредить файлы драйверов и другими способам ограничить доступ в сеть. Исправить ситуацию можно, изучив материал, доступный по ссылке ниже. Особое внимание нужно обратить на способ с обращением за помощью на специальные ресурсы в интернете. Он актуален для пользователей без опыта борьбы с вирусами.

Заключение
Причины, описанные с этой статье, в большинстве своем устраняются довольно просто. Исключение составляют варианты с настройками роутера или удаления вирусов, но об этом подробно написано в инструкциях, доступных по приведенным ссылкам. Существует также вероятность того, что маршрутизатор или Wi-Fi адаптер вышел из строя, поэтому если никакие приемы не помогли справиться с проблемой, имеет смысл обратиться в сервисный центр.
Отблагодарите автора, поделитесь статьей в социальных сетях.
Почему Wi-Fi подключение ограничено?
Что и говорить, вопросы, связанные с подключением беспроводного маршрутизатора и установкой связи через вай фай являются наиболее часто задаваемыми. С одной стороны, переносное устройство, к примеру, ноутбук или планшет, видят роутер, а с другой – подключиться к сети интернет не получается.
Многие провайдеры в нашей стране установили следующую последовательность подключения: вначале необходимо осуществить запуск любого из подключений компьютера PPPoE, L-2TP или P-PTP, а затем настроить роутер. Однако многие пользователи после настройки роутера каждый раз продолжают производить его запуск. Это является ошибкой, ведь после первоначальной настройки Wi-Fi роутера он выполняет запуск самостоятельно, и никакая дополнительная настройка совершенно не нужна.
Подключение к интернету через Wi-Fi ограничено
Важно иметь чёткое представление, что эта проблема касается в данный момент именно вас. Если связь с Интернетом буквально несколько минут назад была, но вдруг неожиданно исчезла, тогда стоит немного подождать, ведь может быть, это лишь небольшие неполадки по линии, никак не связанные с вами. Если уже около получаса связь с роутером имеется, но доступ ограничен, то нужно:
- Перезагрузить ноутбук, планшет, телефон или какое-либо другое устройство через которое вы пытаетесь подключиться.

- Перезагрузить Wi-Fi роутер, выключив его на 10-20 секунд, а затем вновь включив.

- Если предыдущий способ не помогает, необходимо проверить исправность интернет связи, подключив устройство не через Wi-Fi, а напрямую, используя кабель провайдера (кабель нельзя подключить к планшету или телефону).

Если интернет не так и не появился, даже после прямого подключения, необходимо позвонить вашему провайдеру, предварительно подготовив номер договора, так как его обязательно спросят. Скорее всего проблема именно на его стороне.
Почему доступ к интернету ограничен
Итак, если произведено подключение к сети Интернет прямым способом через кабель, и Интернет имеется, а при соединении через вай фай он отсутствует, то данная ситуация возможна по нескольким основным причинам:
Как избавиться от ограниченного доступа Wi-Fi?
Пользователи беспроводных сетей шутят, что среди наиболее страшных вещей в мире для них номером один является жёлтый предупреждающий символ около «лесенки» приёма беспроводной сети. Действительно, такая ситуация является очень распространённой и способна испортить настроение человеку или даже нарушить его нормальный рабочий график. Поэтому мы рассмотрим, что делать при ограниченном доступе Wi-Fi.
Если доступ к сети ограничен, проблему следует искать либо у провайдера, либо в своем оборудовании
Живое общение
Узнав о невозможности подключения к собственной беспроводной сети набирайте номер технической поддержки оператора. Делать это следует по той причине, что изменение настроек Wi-Fi может не только не исправить ситуацию, но и существенно ухудшить ваше положение — в некоторых случаях приходится даже выполнять переустановку ПО на роутер. Кроме того, ограниченный доступ чаще всего является следствием следующих причин:
- Не оплаченный своевременно счёт от поставщика услуг.
- Технические проблемы, связанные с разрывом линии или поломкой приёмного оборудования в доме.
- Изменённый MAC-адрес роутера либо компьютера, который не зарегистрирован у провайдера.
Вполне возможно, что вам не придётся прилагать никаких усилий, чтобы исправить подключение.
Однако что делать, если провайдер затрудняется назвать причину? Большинство компаний предложит вам вызвать техника, который возьмёт определённую сумму за свои услуги, однако делать это вовсе не обязательно. Необходимо будет открыть настройки сети Wi-Fi, попробовав разобраться в причинах неполадки.
Проблемы с роутером
Нередко ограниченный доступ становится следствием сбившихся настроек маршрутизатора — причём не всегда для этого требуется вмешательство пользователя. Резкие скачки напряжения могут стать причиной сброса настроек роутера до заводских установок. Если вы используете Windows, установить соединение с маршрутизатором будет просто — достаточно ввести 192.168.0.1, воспользовавшись наиболее удобным браузером. Далее Windows запросит логин и пароль, которые вы устанавливали при настройке роутера. Если созданием сети Wi-Fi занимались не вы, свяжитесь с технической службой провайдера либо воспользуйтесь инструкцией к оборудованию.
Консультации либо инструкция потребуются вам и в дальнейшем, чтобы узнать, что именно делать в меню веб-клиента устройства, и как исправить неприятную ситуацию. Прежде всего, обратите внимание на тип подключения, который отображается в настройках WAN либо на главном экране некоторых роутеров. По умолчанию большинство провайдеров использует динамический IP, однако некоторые компании устанавливают статический адрес либо применяют технологию PPPoE. Ограниченный доступ может быть вызван неправильной настройкой — чтобы устранить его, достаточно выбрать нужный пункт выпадающего меню, а при использовании PPPoE ввести логин и пароль, выданные провайдером.
Если вы меняли MAC-адрес устройства, с помощью которого подключаетесь к сети Wi-Fi, попытайтесь восстановить прежний набор символов. Однако он может быть попросту неизвестен вам — в таком случае придётся позвонить провайдеру. Также проверьте, включена ли в роутере функция DHCP — она также напрямую влияет на доступ через беспроводную сеть. Выполнив настройку роутера, не забудьте сохранить установленные изменения и перезагрузить устройство.
Проблемы с компьютером
При использовании Windows ограниченный доступ может появиться после очередного обновления — это будет означать, что вам придётся выполнить перенастройку беспроводного адаптера. Делать это следует через меню установок сети — доступ к нему можно получить через панель управления операционной системы либо через окно выбора подключений Wi-Fi. Выбрав адаптер, который называется «Беспроводное подключение…», нажмите на его значок правой кнопкой и перейдите в диалоговое окно «Свойства». В нём выберите «Протокол версии 4» и нажмите на расположенную немного ниже кнопку «Свойства».
Поскольку в сети стандарта Wi-Fi используется технология DHCP, вам нужно будет поставить галочки в пунктах меню, которые отвечают за автоматическое определение IP-адреса и сервера DNS. После установки всех параметров перезагрузите адаптер, отключив его и снова подключив. Это можно сделать, выбрав соответствующий пункт при нажатии правой кнопкой на значок либо путём нажатия специальной функциональной клавиши на ноутбуке. Желательно, хотя не обязательно, перезагрузить Windows.
Доступ к сети может быть нарушен после переустановки Windows — особенно, если ранее вы пользовались фирменным дистрибутивом и перешли на стандартный пакет. Результатом становится нарушение нормальной работы драйверов. Чаще всего такое встречается на ноутбуке HP, Dell либо Compaq. Если возможности установить нужную версию Windows нет, придётся разбираться с драйверами. Кроме того, проблемы с драйверами на ноутбуке возникают и при использовании некоторых приложений, вмешивающихся в работу беспроводных сетей.
Чтобы восстановить доступ к сети Wi-Fi, необходимо открыть в Windows командную строку и ввести в неё «mmc devmgmt.msc», не забыв подтвердить выполнение функции. Вы увидите окно со списком оборудования, включённого в состав вашего компьютера — необходимо будет найти пункт «сетевые адаптеры». Выбрав из них сетевую карту Wi-Fi, перепишите её название и удалите драйвер. Остаётся только перезагрузить компьютер и воспользоваться проводным подключением для окончания процесса.
Перейдите на официальный сайт производителя оборудования (для этого нужно переписать название адаптера Wi-Fi на ноутбуке) и загрузите последнюю версию ПО. Далее делать ничего сложного не придётся — достаточно перезагрузить компьютер, позволив ему принять установленные изменения. Также можно попробовать воспользоваться инструментом System Recovery, если таковой предлагается производителем компьютера и установленным пакетом операционной системы.
Простые решения
Ответ на вопрос, что делать при ограниченном доступе в Интернет через Wi-Fi, очень прост — начать стоит с простых решений, то есть контакта со специалистом технической поддержки провайдера.
Если причина заключается именно в настройках вашего оборудования, не следует сразу заказывать услуги профессионала, поскольку вы можете восстановить соединение самостоятельно. Достаточно проверить настройки роутера, а также установки беспроводного адаптера в операционной системе — делать это нужно, пользуясь инструкцией либо консультацией провайдера. Также рекомендуется переустановить драйвер сетевого оборудования на ноутбуке либо на стационарном компьютере — он может быть повреждён после определённых действий пользователя. Наконец, не исключён и вариант повреждения разъёма роутера либо штекера на кабеле, хотя большинство провайдеров уведомляет об этом пользователя — специалисты могут увидеть, что сигнал не доходит до приёмного оборудования.
Статус “Ограничено” в Windows 8 (8.1) при подключении по Wi-Fi
Привет, друзья! В этой статье мы попытаемся решить еще одну очень хитрую проблему, которая наблюдается на Windows 8, при подключении к Wi-Fi роутеру. Это статус соединения “Ограничено”.
Начну наверное с того, что начал замечать в комментариях одну и ту же проблему. Народ писал, что ноутбуки на Windows 8 подключаются к Wi-Fi, некоторое время работают отлично, а затем интернет пропадает и появляется статус “Ограничено”. А значок сети с желтым восклицательным значком. Вот так:

Появлялись значит вопросы, я давал какие-то рекомендации, они не помогали. Я все обещал разобраться с этой проблемой.
[toggle title=”Мои попытки разобраться в проблеме”]Появился вопрос, его оставил Максим. Он написал, что у него Windows 8 он подключается к беспроводной сети (роутер TP-Link TL-WR841N) минут 10 все работает отлично и соединение разрывается. Статус Ограничено (как на скриншоте выше) .
Он попросил связаться в Скайпе. Я обычно таким не занимаюсь (мне и комментариев хватает :)) , но здесь уже нужно было разбираться с этой проблемой!
Мы с Максимом три дня по Скайпу пытались решить эту проблему (в основном по вечерам) . И у нас почти получилось :). Уже вроде бы было все хорошо, интернет стабильно работал, но несколько минут назад Максим написал и сказал, что сеть снова пропала. Но у нас есть еще несколько вариантов, проверим еще их 
Я уже думал не продолжать эту статью, но все же решил написать и рассказать, что мы пробовали делать (чего мы только не пробовали :)) и что помогло, правда не совсем.
Что мы пробовали делать:
Сначала я посоветовал просто установить Windows 7 :). Но этот вариант не подходил, лицензия и все такое.
1. Изменят пароль и тип безопасности в настройках маршрутизатора. Об этом читайте тут.
2. Экспериментировать с каналом беспроводной сети. Читаем здесь.
3. Устанавливать правильный часовой пояс и время в настройках роутера.
5. Пробовали устанавливать статичные IP и DNS в параметрах беспроводного адаптера на ноутбуке.
7. Пробовали ставить режим “Только g”. Подробнее о смене режимов тут.
И это наверное не все 
Что вроде бы помогло:
Максим нашел способ, в котором было написано, что нужно просто в диспетчере устройств удалить беспроводной адаптер и обновить конфигурацию оборудования. Он ничего не удалял, а просто нажал на беспроводной адаптер правой кнопкой мыши и выбрал “Обновить конфигурацию оборудования”.
Как ни странно, это на какое-то время помогло, но все равно, после 20 часов работы интернет оборвался и появился статус “Ограничено”. Если это повториться, то будем пробовать удалять адаптер.
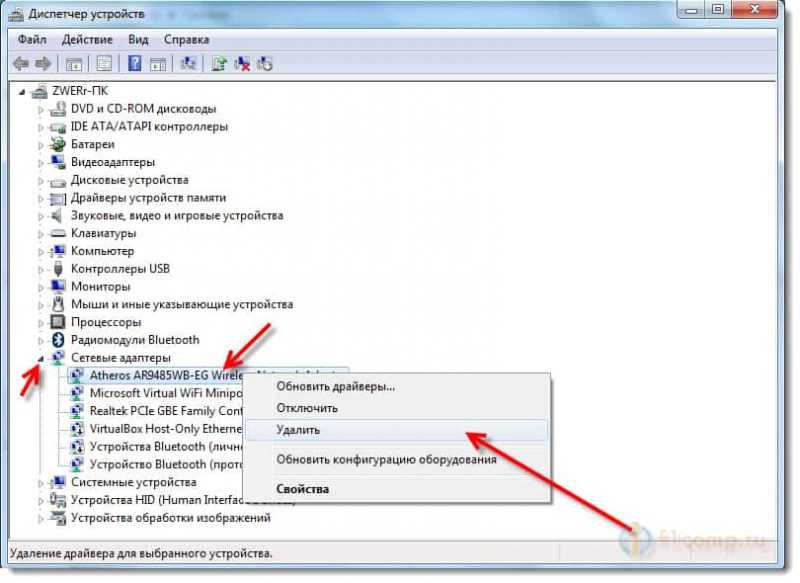
Затем система обновит конфигурацию и возможно понадобиться заново установить драйвер для беспроводного адаптера. Выше есть ссылка на статью о том как это сделать. Только когда будете качать новый драйвер, смотрите, что бы он был для вашей модели ноутбука и был совместим с Windows 8.
Конкретно в этой ситуации так же не нужно исключать вирусы, проблемы в какой-то программе, системный сбой, брак устройства и т. д. Но проблема есть, а значит и решение должно быть.[/toggle]
Windows 8: статус соединения “Ограничено”
Конечно же, причины могут быть разные, поэтому, возможно Вам поможет один из советов, который Вы найдете ниже, и с помощью него решите проблему с нестабильной работой интернета в Windows 8 (8.1).
Один важный момент. Как с Вашей сетью работают другие устройства? Если на них так же интернет не работает, сайты не открываются, статус Без доступа к интернету, то скорее всего проблема в самом роутере. Смотрите эти статьи:
Если же другие устройства работают нормально, то значит проблема все таки в ноутбуке, а точнее в Windows 8. Пробуйте выполнить рекомендации, которые Вы найдете ниже. И не забудьте поделится результатом в комментариях.
Рабочие советы, которые помогают избавится от статуса “Ограничено”
Обновление №1. Устанавливаем драйвер 5.100.245.200 для Broadcom
В комментариях Вячеслав (спасибо ему больше!) поделился одним решением для адаптеров Broadcom, которое помогло ему избавится от этой проблемы. Цитирую:
Народ для тех у кого адаптер «Broadcom 802.11n» решение найдено сам долго мучился. Откройте диспетчер устройств «Broadcom 802.11n» адаптер-свойства- обновление драйверов — поиск на этом компьютере — выбрать из уже установленных — СНИМАЕТЕ ГАЛОЧКУ только совместимые устройства — из списка выбираете 5.100.245.200 и ставите. Все работает?
Да и не обновляйте драйвер походу это единственный драйвер без глюка для Windows 8 и 8.1 на сегодня, а техподдержка Майкрософт об этом молчит.
Более подробная инструкция с картинками:
[toggle title=”Нажмите, что бы просмотреть инструкцию”] Зайдите в Мой компьютер, нажмите правой кнопкой мыши на пустую область и выберите Свойства. В новом окне, слева нажмите на Диспетчер устройств.
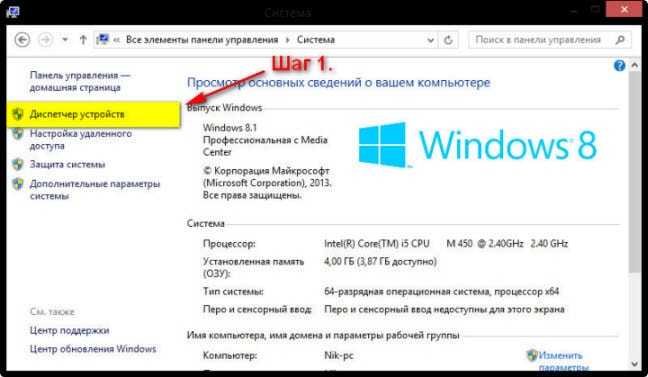
Дальше откройте вкладку Сетевые адаптеры, нажмите правой кнопкой мыши на наш адаптер Broadcom 802.11n и выберите пункт “Обновить драйверы”.
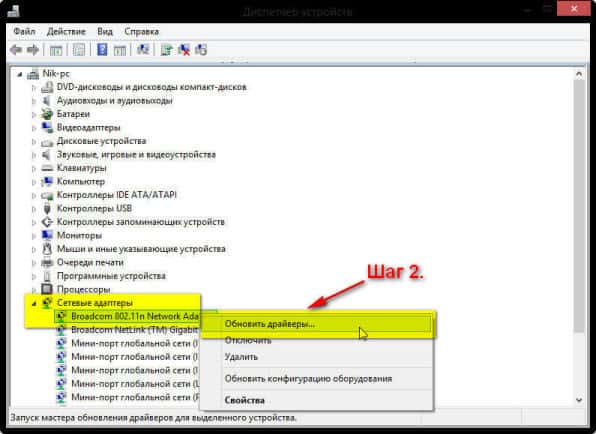
Выбираем пункт “Выполнить поиск драйверов на этом компьютере”.
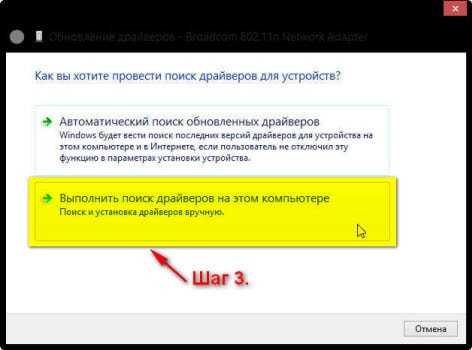
Снимаем галочку с пункта Только совместимые устройства, выбираем в списке Broadcom, затем выбираем драйвер, версия которого 5.100.245.200.
Нажимаем Далее.
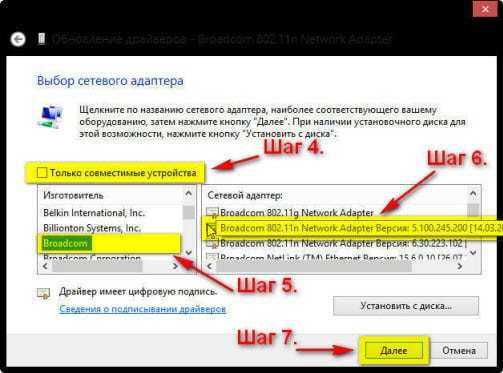
Вот и все, драйвер установлен.
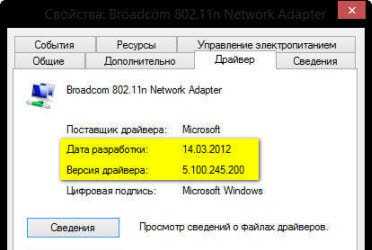
После этих действий, интернет в Windows 8 должен работать стабильно. Без статус “Ограничено”.
У меня сейчас нет возможности проверить этот способ, но надеюсь, он Вам поможет. Не забудьте написать как там, помогло, или нет.
Спасибо Николаю за скриншоты!
Обновление №2. Изменяем режима работы Wi-Fi сети.
В комментариях появилась информация, что эта проблема может быть решена сменой режима работы беспроводной сети. Проблема наблюдается в том случае, когда устройства соединяются через режим n.
Если в настройках роутера установить выбор только между режимами b/g, или же только g, то проблема решается. И сеть на Windows 8 работает нормально. Но я это не проверял (информация с комментариев) .
Там все подробно написано и показано на скриншотах. С этим сложностей возникнуть не должно.
Но у этого способа есть один минус. Падение скорости работы интернета по Wi-Fi. Так как режим n работает на скорости до 300 Мб/с. А режим g – до 54 Мбит/с.
Обновление №3. Установите правильный регион, время и дату
В комментариях, еще появилась информация, что решить эту проблему удалось путем установки своего региона, правильного времени и даты в настройках роутера.
Вот сам комментарий:

Изменить регион можно в настройках роутера на вкладке Wireless (там где настраиваете Wi-Fi) . Просто выберите регион где Вы находитесь, сохраните настройки и перезагрузите роутер.
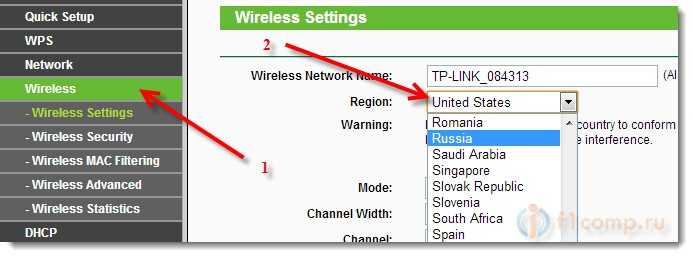
Время и дату меняем на вкладке System Tools (системные настройки и тому подобное) .
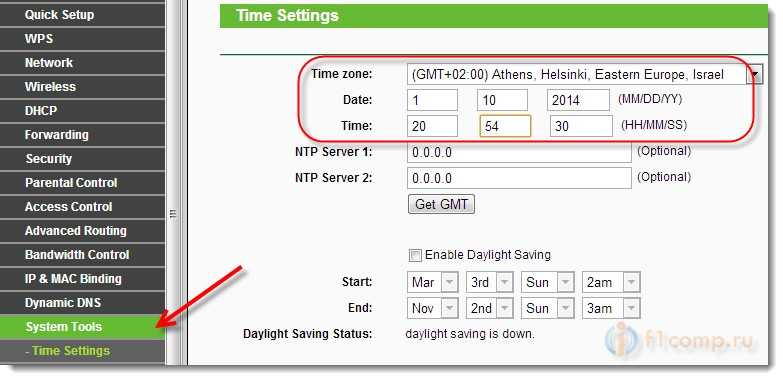
Спасибо Игорю за совет!
Обновление №4. Включаем режим совместимости с FIPS
В комментариях появился еще один рабочий совет. Игорь написал, что ему помог способ с включением режима совместимости с FIPS.
NikiNik проверил, и так же убедился в том, что способ работает. Интернет на Windows 8 начал работать стабильно. NikiNik прислал мне скриншоты, что бы я мог добавить этот способ в статью.
Инструкция по включению совместимости с FIPS:
[toggle title=”Нажмите, что бы просмотреть инструкцию со скриншотами”]
Заходим в Сетевые подключения.
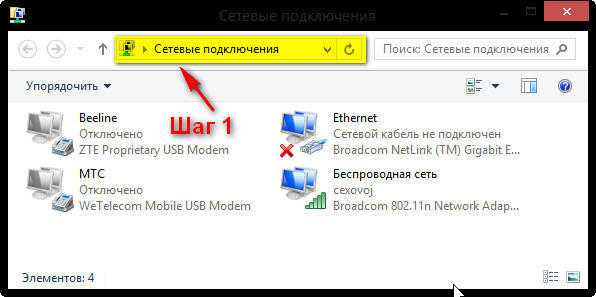
Нажмите правой кнопкой мыши на подключение Беспроводная сеть и выберите Состояние.
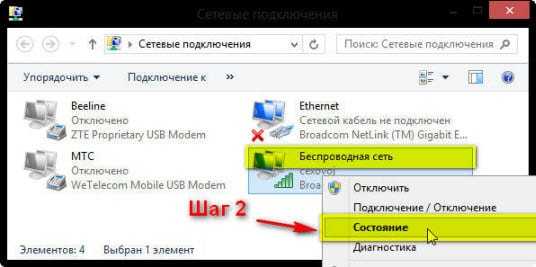
Нажмите на кнопку Свойства беспроводной сети.

Дальше нажимаем на Дополнительные параметры.
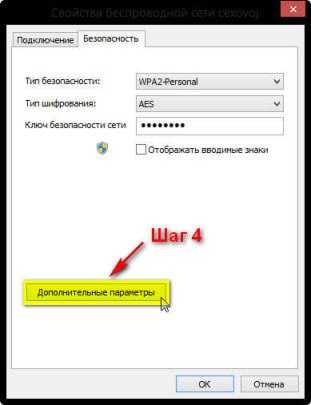
И ставим галочку возле Включить для этой сети режим с Федеральным стандартом обработки информации (FIPS).
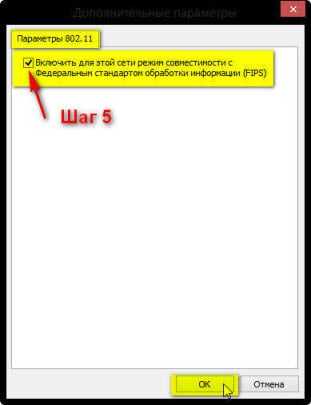
И нажимаем Ok.
Спасибо Игорю и Николаю (NikiNik) за советы и скриншоты!
Обновление №5. Отключите антивирус (особое внимание к Dr.Web)
В комментариях, Владимир поделился информацией, что ему помогло полное отключение защиты антивируса Dr.Web. Оказывается, что Dr.Web блокировал соединение, и интернет не работал.
Нужно отключать все модули защиты. Так же, если вы определите, что проблема в антивирусе, то можно попробовать добавить ваше подключение в исключения.
Если у вас не Dr.Web, а другой антивируса, все равно проверьте, возможно дело именно в нем.
Послесловие
Хотел еще попросить Вас, возможно вы знаете как решить эту проблему и сделать так, что бы интернет работал стабильно. Поделитесь своим советом, или мыслями в комментариях. От меня спасибо  .
.
Подключение ограничено или отсутствует, без доступа к Интернету.
Ошибка «Получение ip-адреса. » и без доступа к Интернету.
В настройке сетей и Интернета и в частности Wi-Fi может возникать немало проблем. Всё зависит от конкретных нюансов, конфигурации вашей сети и других деталей настройки.
Одной из распространённых ошибок подключения к сети, при которых не удаётся к ней подключиться, является ошибка получения ip-адреса. При этом подключение ограничено или отсутствует и без доступа к Интернету.
Ошибка возникает из-за того что ваш компьютер, ноутбук или устройство на ОС Android никак не может получить сетевой ip-адрес, а до момента присвоения этого самого адреса, сеть не будет работать. Даже если вы правильно настроили беспроводную сеть Wi-Fi или например Интернет, вы могли упустить маленькую деталь, которая может вызвать ошибку «Получение IP-адреса. «.
Правильная настройка сетевой платы на Windows 7, 8 и Vista.
Необходимо убедиться в правильной настройке сетевой платы компьютера или ноутбука, если проблема возникла на этих видах устройств.
Каждому из нас знакома проблема, когда после надписи «Получение IP адреса..» ничего не происходит. Устройство упорно не желает подключаться к настроенному ранее Wi-Fi. Что предпринять в этой ситуации?
Ещё может возникнуть ситуация когда всё настроено и работает, коннектится на других устройствах, смартфоне, планшете а на ноутбуке или компьютере пишет «Получение ip-адреса. » и в итоге что-то типа «Подключение ограничено или отсутствует» и «Неверный IP-адрес», «Без доступа к Интернету».
На самом деле, данная проблема достаточно распространена, и универсальной инструкции по решению, к сожалению, не существует. Причин может быть несколько, но в большинстве случаев вам поможет одно из решений ниже. Если нет, тогда опишите конфигурацию вашего оборудования (Wi-Fi, роутер, точка доступа, маршрутизатор, их марки и модели, тип Интернет-соединения, ADSL, FTTB, 3G/4G через роутер) и задайте вопрос в комментариях к этой статье.
Как исправить ошибку ip-адреса, если компьютер не подключается к сети («Получение ip-адреса. «, «Подключение ограничено или отсутствует», «Без доступа к Интернету» и «Неверный IP-адрес»).
Первый вопрос: Что означает надпись «Получение IP адреса. «? Все очень просто — устройство, подключаемое в данный момент к WiFi (вай фай), локальной сети или Интернет-роутеру, точке доступа не может получить соответствующий IP адрес. Как следствие, подключение к сети невозможно. Таким образом, сообщение о получение адреса так и «зависает» на экране компьютера, смартфона, ноутбука или планшетного компьютера.
Не происходит «Получение ip-адреса..», настраиваем DHCP-сервер.
IP-адрес формируется сетевым устройством — роутером (точкой доступа). По умолчанию в них изначально включена функция автоматической раздачи IP всем доступным устройствам. Роль подобного «генератора ip-адресов» играет DHCP-Server, который должен быть обязательно включен в настройках роутера, модема или точки доступа. Таким образом, мы сформулировали первую причину неудачного подключения — это не работающий DHCP-сервер. Как проверить работает он или нет? Об этом расскажем ниже.
Нужно зайти в настройки вашего роутера, модема или точки доступа. Скорее всего он произведён одной из этих компаний: D-Link, TP-Link, Zyxel или Sagem (Sagemcom). Для этого нужно ввести в браузере, там где пишется название сайта, или вход. Ввести логин и пароль для входа, обычно подходит admin admin, но если нет, посмотрите на наклейке с нижней стороны сетевого устройства.
Смотрите видео, как решить проблему с получением ip-адреса на Андроиде (смартфоне или планшете) при подключении к Wi-Fi:
Затем в настройках нужно найти пункт «LAN» где и будут указаны параметры DHCP-сервера. Здесь должна строять галка напротив нужного пункта об активации сервера. Если он деактивирован, то включите его и перезагрузите нажав «Save/Reboot» (в случае с Zyxel перезагрузка не требуется, параметры сохраняются автоматически).
Ещё рекомендуем проверить службу DHCP-клиента на самом ПК а точнее в ОС Windows (XP, 7, 8, 8.1). Для этого заходим в «Пуск» — «Панель управления» — «Администрирование», запускаем «Службы», находим DHCP-клиент и смотрим, чтобы напротив было написано «Работает», а тип запуска находился в «Автоматическом режиме». Если вдруг данная служба отключена, то нажимаем на нее правой клавишей мыши и открываем «Свойства». Тип запуска выбираем автоматический, после чего сохраняем изменения нажав кнопку «Применить». После этого перезагружаем компьютер.
Заметим, что проблема получения IP адреса актуальна в случае любых типов устройств с различными ОС. Однако в случае со смартфонами подобный вопрос возникает гораздо чаще, чем в варианте с ПК или ноутбуками.
Настраиваем роутер, точку доступа Wi-Fi.
Чтобы более глубоко рассмотреть проблему, которой посвящена статья, мне пришлось изучить много форумов и перелистать кучу комментариев специалистов. В результате, были собраны самые распространенные причины, из-за которых устройство не может получить IP адрес. В данном случае, роутером выступает TP-Link TL-WR841N.
Сначала перезагружаем точку доступа или делаем полный сброс настроек своего роутера (нажать скрепкой кнопку «Reset» на корпусе роутера, модема или точки доступа вай фай). Как правило, обычная перезагрузка может решить целое множество проблем. Поэтому перед тем как начинать искать другие причины, просто перезагрузите роутер.
Заметим, что сделать это можно и из панели управления — вкладка System/Tools = Reboot. В том случае, если выше указанный способ не помог, то сделайте полный сброс настроек (если конечно повторная настройка параметров Интернет-соединения не вызовет затруднений).
Далее, необходимо проверить включен ли сервер DHCP, отвечающий за раздачу соответствующих IP. Очевидно, что если последний выключен, устройство просто не сможет получить свой адрес и получить доступ к Интернету. После завершения настройки, ещё раз проверяем DHCP. Заходим в меню настроек роутера путем ввода пароля, логина (admin/admin, адресная строка — 192.168.1.1 ip админ-панели).
В меню ищем одноименную вкладку под названием DHCP и смотрим на статус, который должен находится в положении Enable. В противном случае (Disable), установите Enable и сохраните необходимые изменения, нажав кнопку Save. Далее, перезагружаемся.
Все вышеперечисленные операции нужно производить, подключив роутер, модем или точку доступа по сетевому кабелю (LAN, Ethernet) к компьютеру или ноутбуку. Если не получилось войти в админ-интерфейс роутера, например на роутере Dlink или Tplink, попробуйте 192.168.0.1, другой адрес настройки.
Ошибка не исчезла? Экспериментируем с типами шифрования и безопасности локальной или беспроводной сети Wi-Fi.
Нередки случаи, когда ошибки «Получение ip-адреса. «, «Подключение ограничено или отсутствует» и «Неверный IP-адрес», могут возникать из-за типа шифрования и вариантов защиты сети, установленных по-умолчанию или вручную самим пользователем. При этом мы можем наблюдать ошибку с получением ip-адреса и отсутствием подключения к Интернету.
Возможно, что ваш гаджет просто не может работать с каким-либо из типов безопасности или шифрования. Классификация типов безопасности: — WPA и WPA2 — рекомендованы к установке; — WEP — достаточно старая технология, не очень надежна. Теперь расскажем подробнее, собственно, о типах шифрования, которые бывают следующими: AES и TKIP.
Для настройки типов шифрования и безопасности, необходимо снова войти в настройки. Переходим по вкладку Wireless — Wireless Security. Далее, попробуем экспериментировать с типами шифрования и, соответственно, безопасности. К примеру, если ранее были установлено WPA/WPA2 — Personal, то выберете вариант WPA/WPA2 — Enterprise. После каждого «эксперимента» сохраняйте все введенные изменения кнопкой Save, перезагружайте wifi точку доступа (роутер) и пробуйте к ней подключиться.
Еще, также в качестве эксперимента, можно попробовать полностью отключить защиту беспроводной сети. Для этого нужно активировать пункт «Disable Security». Однако к этому шагу необходимо относится внимательно, так как ваш Wi Fi в этом случае, становится полностью открытым и незащищенным. Длительное использование вай фай без защиты не рекомендуется, отключайте защиту только для проверки и исправления ошибок!
Как ещё можно исправить ошибку «Получение ip-адреса. «, «Подключение ограничено или отсутствует», «Неверный IP-адрес».
Еще один вариант — проверить «Протокол интернета версии 4 (TCP/IPv4)», а именно установлено ли получение IP-адреса в автоматическом режиме.
Ещё можно проверить функцию фильтрации по MAC-адресу. Как правило, в современных роутерах присутствует такая функция как «Wireless MAC Filtering». Если она активирована и необходимых MAC адресов нет, то возрастает вероятность возникновения проблем с получением IP. Если ваш провайдер не использует фильтрацию по мак-адресу, то для проверки заходим в меню настроек роутера во вкладку «Wireless» — «Wireless MAC Filtering» и смотрим, чтобы соответствующая служба находилась в статусе «Disabled» («Отключена»).
Ещё проблема может возникать из-за неправильно введённого пароля или SSID Wi-Fi сети. Убедитесь что вводимый пароль верен, проверьте раскладку клавиатуры. Подробнее о проблеме неопознанная сеть и wi-fi без доступа к интернету.
Спасибо за внимание, надеюсь, что Вы решили проблему, прочитав статью. Если нет, с радостью отвечу на ваши вопросы в комментариях к этой статье!








