Что значит почистить кэш браузера
Как почистить кэш браузера
Работая в интернете, открывая страницы сайтов, со временем можно заметить, что работа браузера происходит медленнее и медленнее. Что с этим делать? Если это не вирусы (трояны), то дело, скорее всего, в засорившемся кэше браузера.
Причем кэшируются отдельные элементы страницы:
- картинки (.jpg, .gif, .png)
- файлы стилей (.css)
- файлы яваскриптов (.js)
Накапливая в себе данные о десятках, сотнях посещённых страниц, кэш засоряется, переполняется. Браузеру всё сложнее находить нужную страницу. Как раз в этом случае и нужно чистить область хранения кэшированных файлов, то есть кэш.
Операция чистки кэша есть в каждом браузере. Рассмотрим подробнее алгоритм её выполнения в пяти самых популярных браузерах.
1. Очистка кэша в Internet Explorer
1. Запускаем Internet Explorer.
2. В правом верхнем углу находим значок, похожий на шестерёнку и нажимаем левой кнопкой мыши.
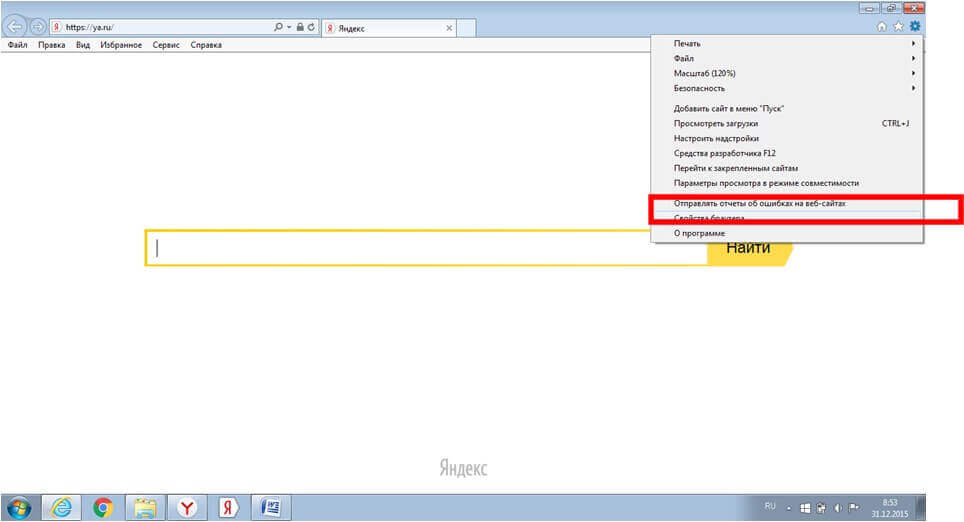
3. Далее нажимаем на «Свойства браузера».
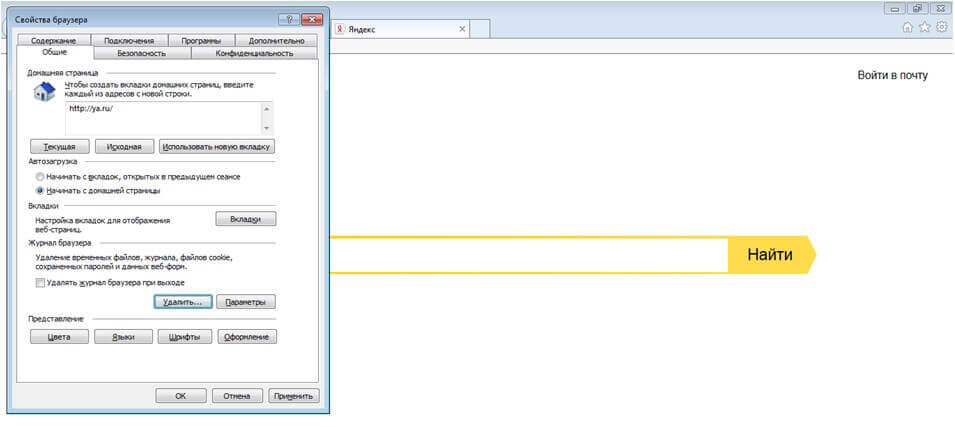
4. В полученном окне выбираем вкладку «Общие» и нажимаем кнопку «Удалить».
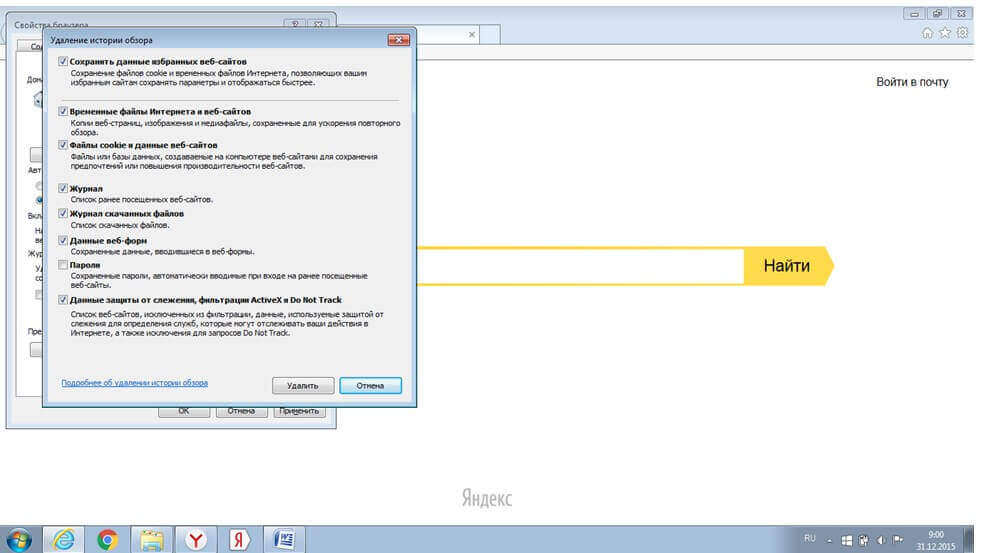
5. Далее программа предлагает нам выбрать то, что мы будем удалять (временные файлы, пароли, данные защиты, журнал и т.п.) Ставим галочки там, где нужно удаление. Нажимаем кнопку «Удалить». Система удаляет все файлы кэша в соответствии с выбранными настройками. Об окончании процесса будет сигнализировать сообщение внизу окна.
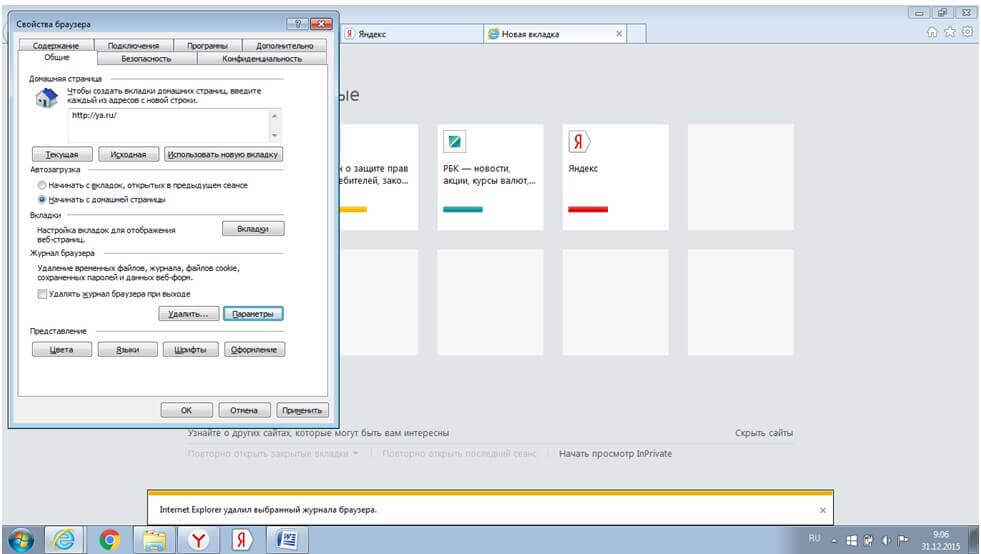
6. Кстати, программа позволяет управлять параметрами сохранения объектов кэша. Это можно сделать, нажав кнопку «Параметры» во вкладке «Общие» окна «Свойства браузера».
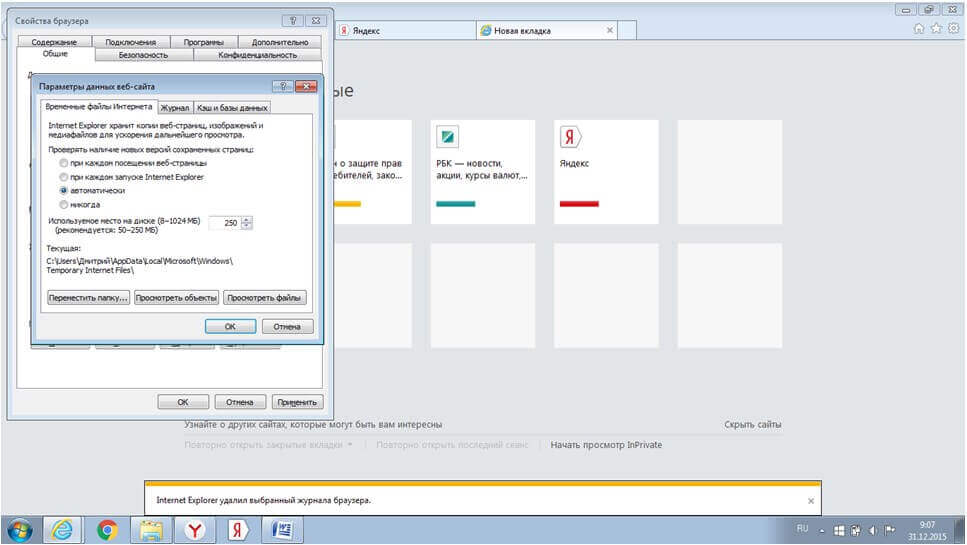
7. В этой вкладке можно, в частности, задать условие проверки новых версий охранённых в кэше страниц.
2. Очистка кэша в Яндекс Браузере
1. Открываем Яндекс Браузере.
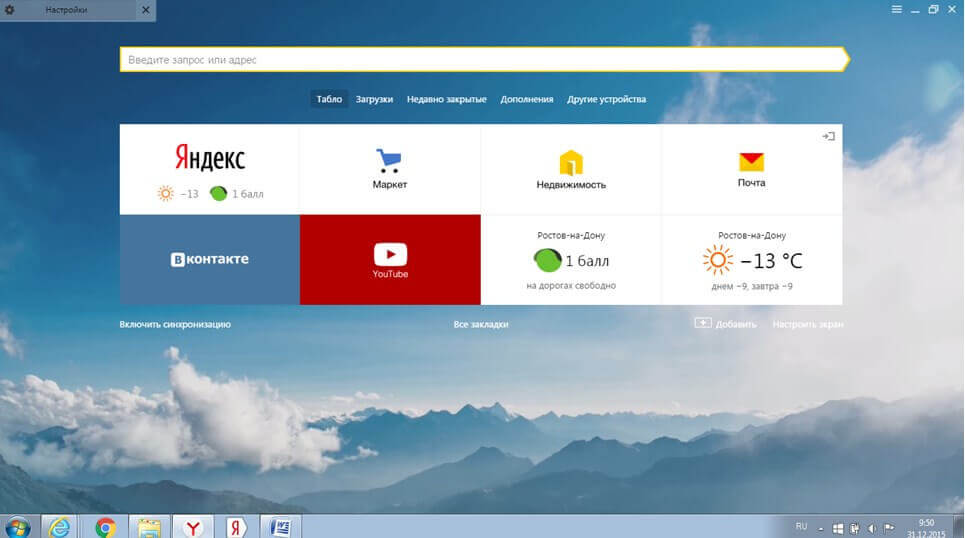
2. В строке меню нажимаем «Дополнения» и далее «Настройки браузера».
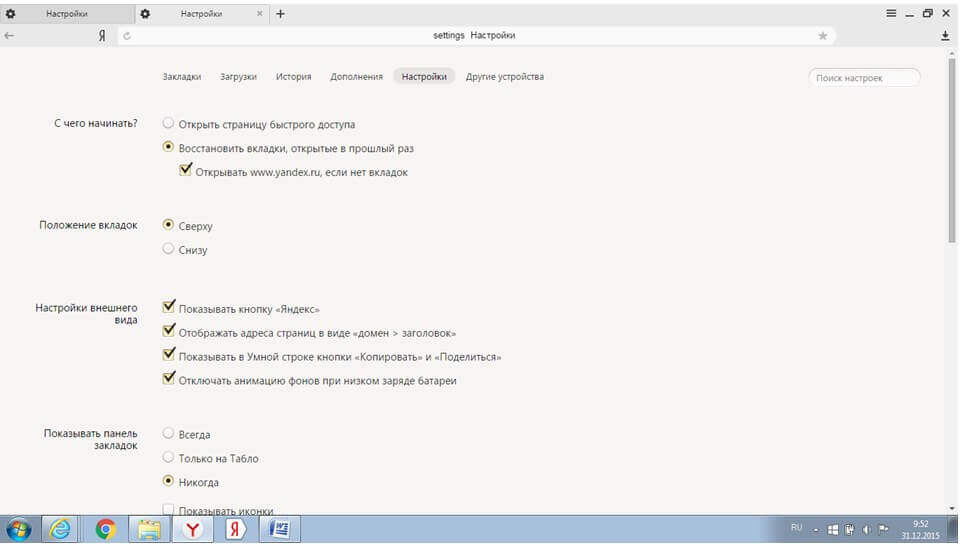
3. В меню открывшегося окна выбираем команду «История».
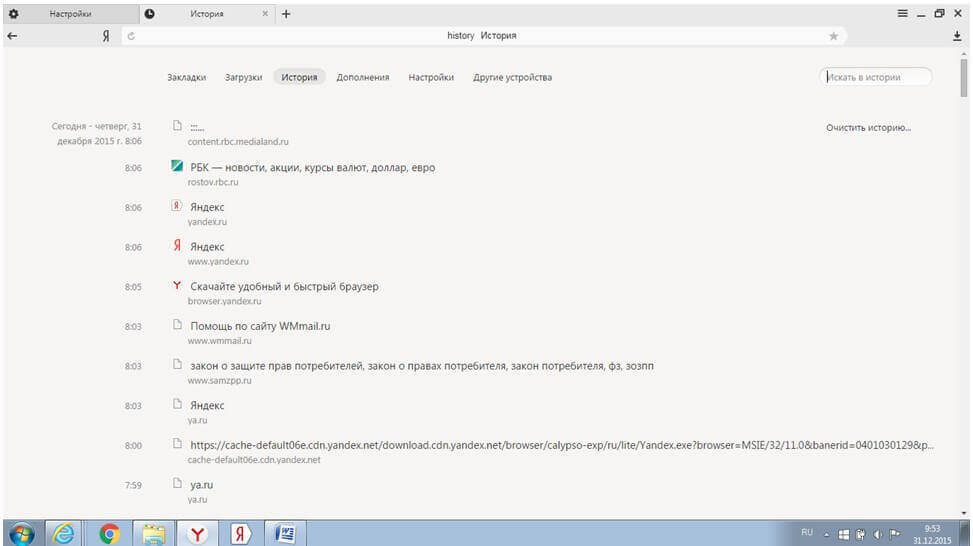
4. В правой части окна есть надпись «Очистить историю». Она нам и нужна, нажимаем.
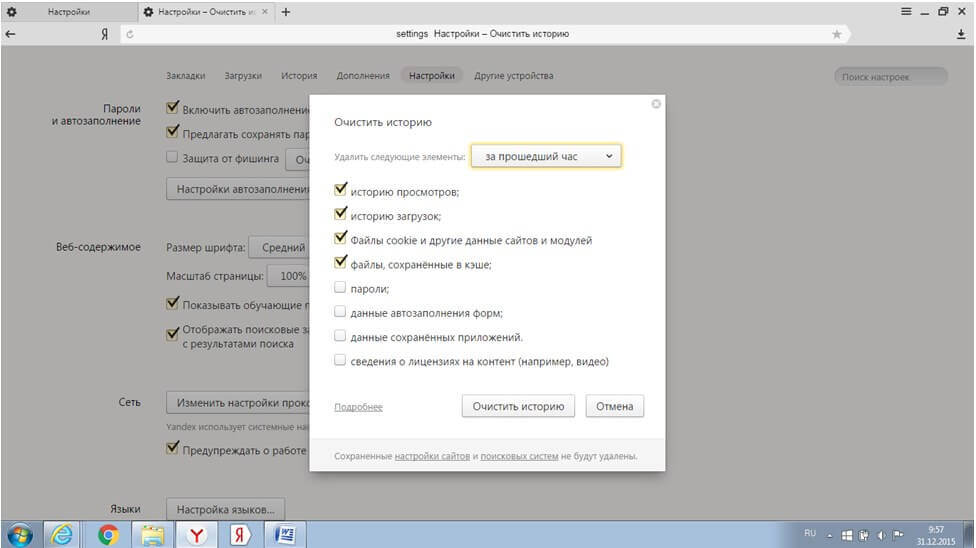
5. Во вновь появившемся окне программа спрашивает, за какой период и что именно нужно удалить. Выбираем нужные параметры и нажимаем клавишу «Очистить историю» внизу окна.
3. Очистка кэша в Opera
1. Открываем браузер Opera
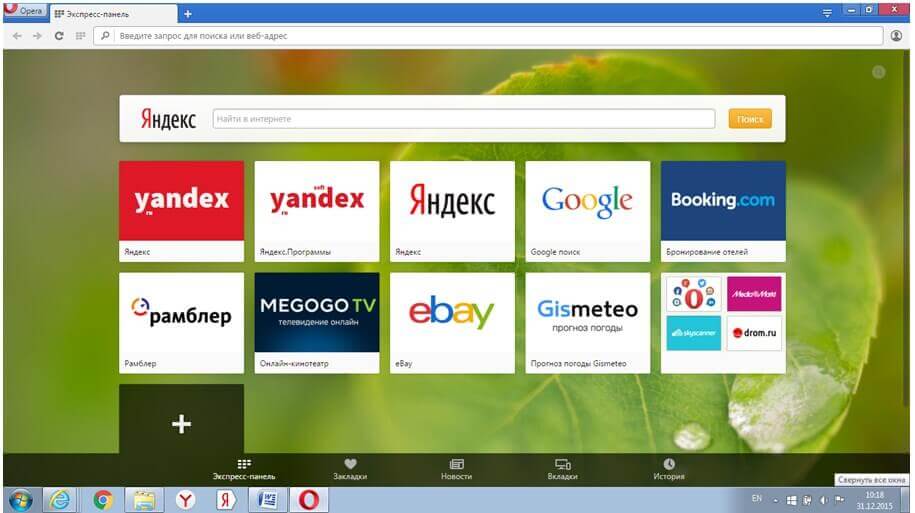
2. Внизу страницы находится панель главного меню. Находим слово «История» и нажимаем.
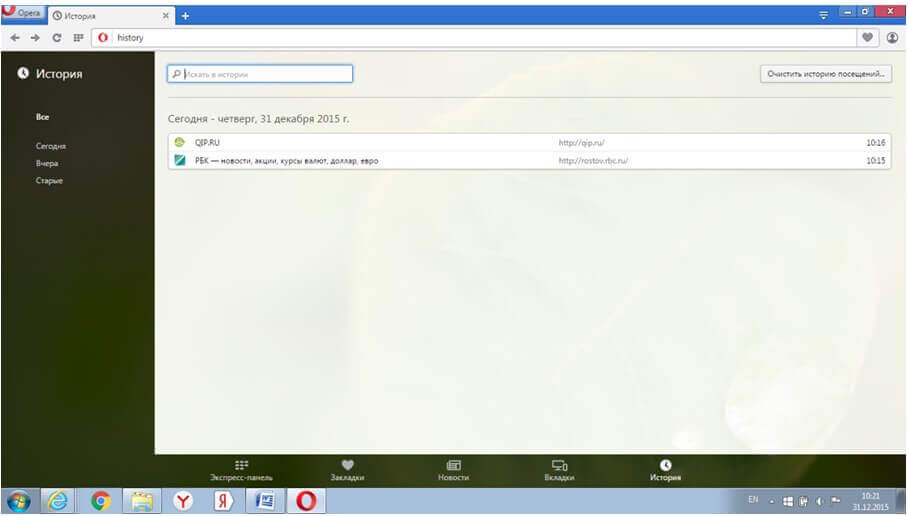
3. В правом верхнем углу нажимаем кнопку «Очистить историю посещений».
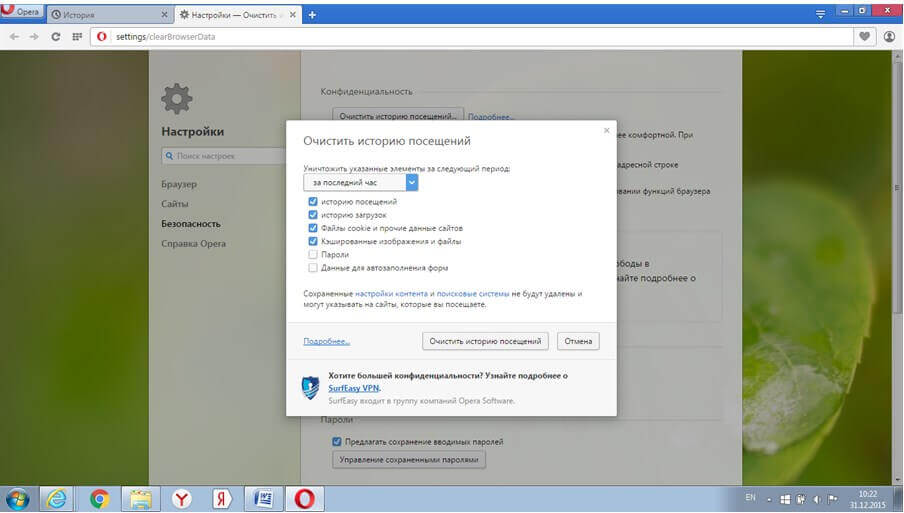
4. В новом окне нам предлагается, как и в других браузерах, выбрать, что именно очищать и за какой период.
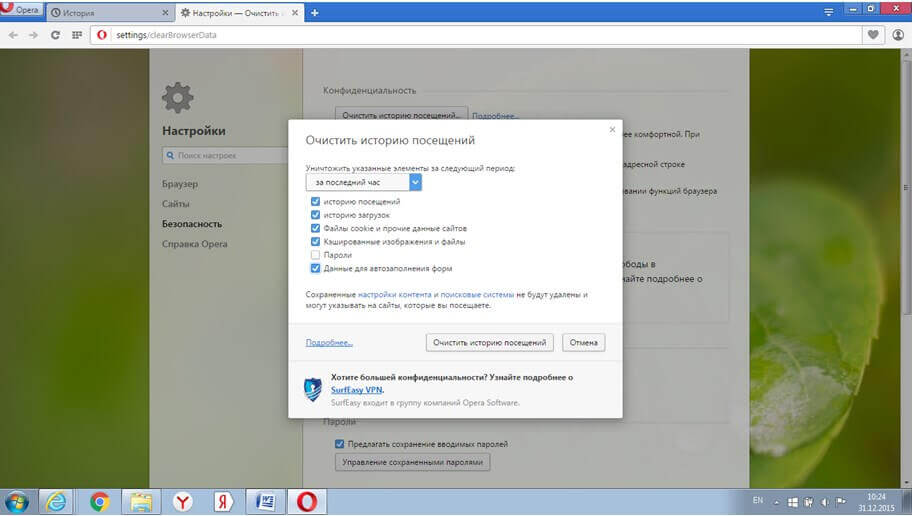
5. Выбрав, нажимаем кнопку «Очистить историю посещений».
4. Очистка кэша в FireFox
Очистка их программы может выполняться по следующему алгоритму.
1. Запускаем браузер FireFox
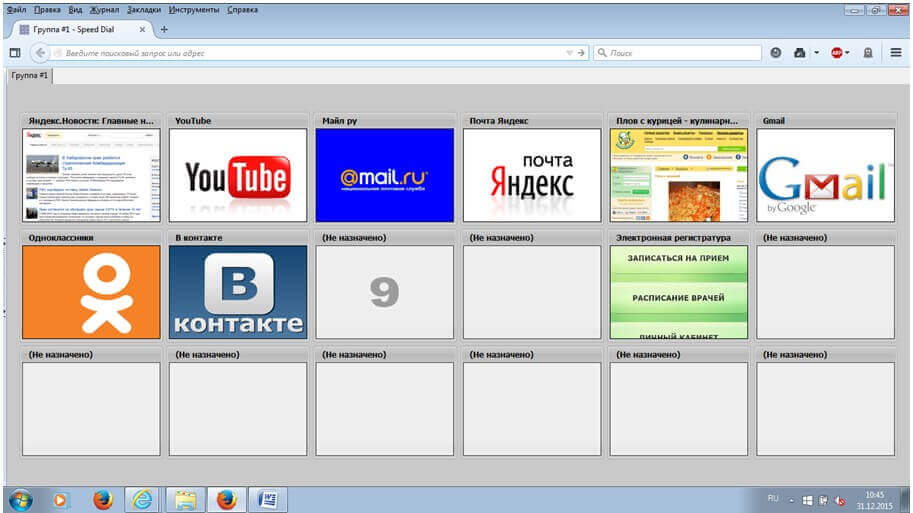
2. В появившимся окне в верхней строке справа находим маленькую полосатую кнопочку

3. Нажимаем «Настройки» (значок в виде шестерёнки).
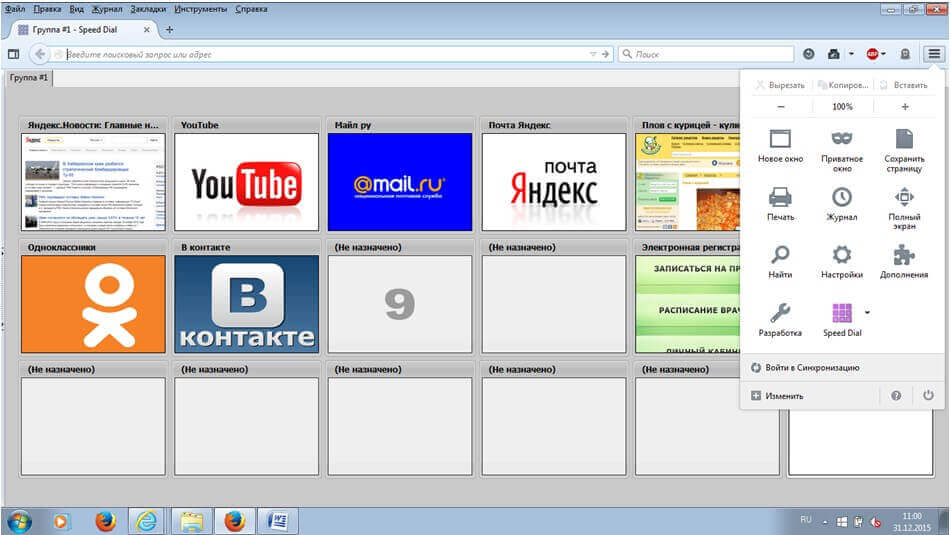
4. Войдя в Настройки, видим новое окно программы, в котором нажимаем клавишу «Дополнительные».

5. Здесь, во вкладке «Сеть» есть возможность:
- Управлять кэшированием вэб-содержимого;
- Управлять Автономным вэб-содержимым и данными пользователя;
6. Избавляемся от содержимого каждого из пунктов, нажимая поочерёдно две клавиши «Очистить сейчас».
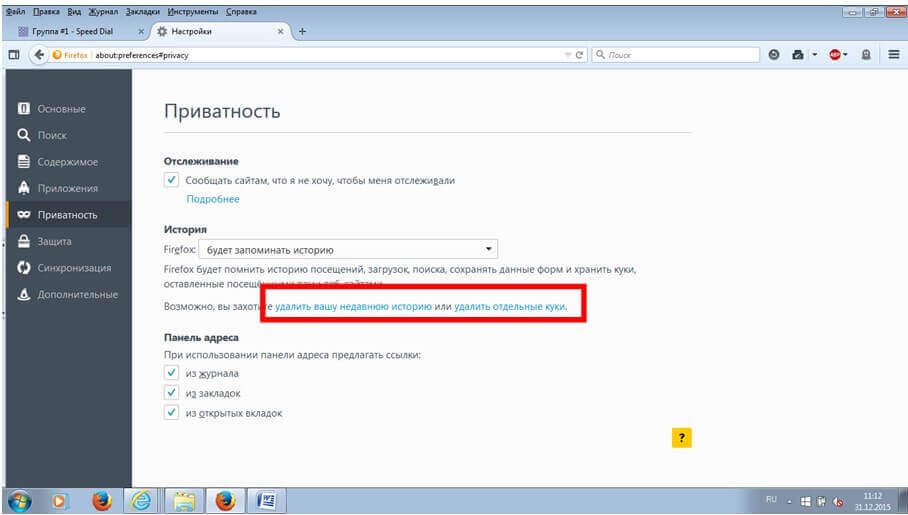
7. Удалить недавнюю историю и отдельные куки можно во вкладке приватность окна «Настройки», нажав на соответствующие кнопки.
5. Очистка кэша в Google Chrome
Рассмотрим также процесс очистки кэша ещё одного популярного браузера Chrome, детища компании Google.
1. Запускаем Google Chrome.
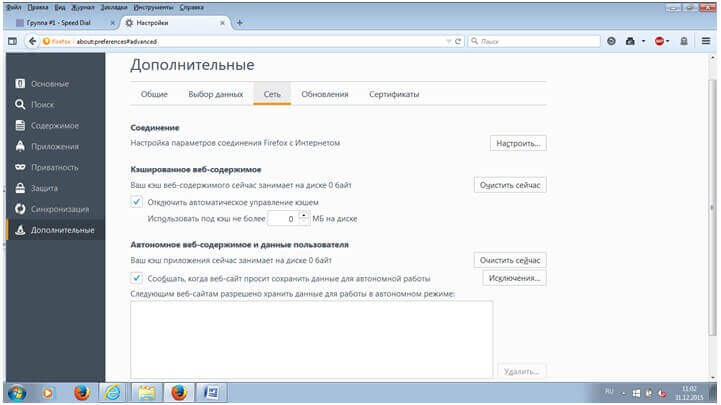
2. Находим в верхнем правом углу программы поласатый значок: настройка и управление Google Chrome.
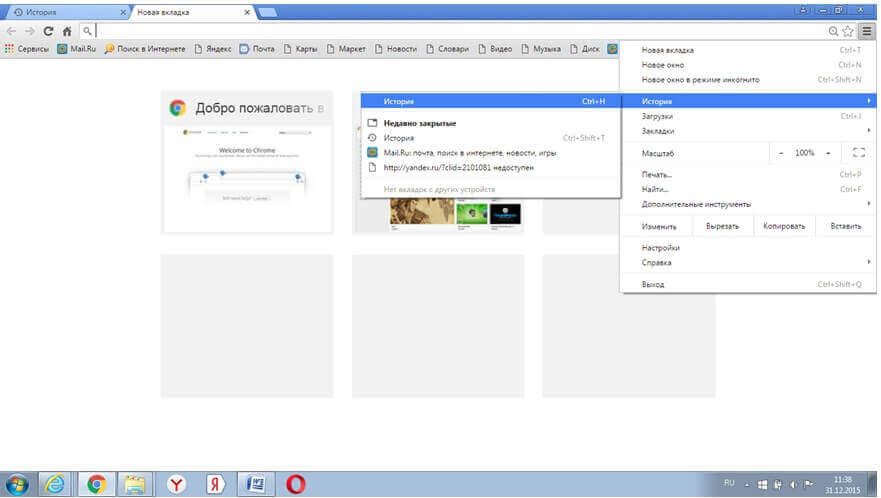
3. В появившемся дополнительном окне выбираем слово «Истории» и переходим по нему.
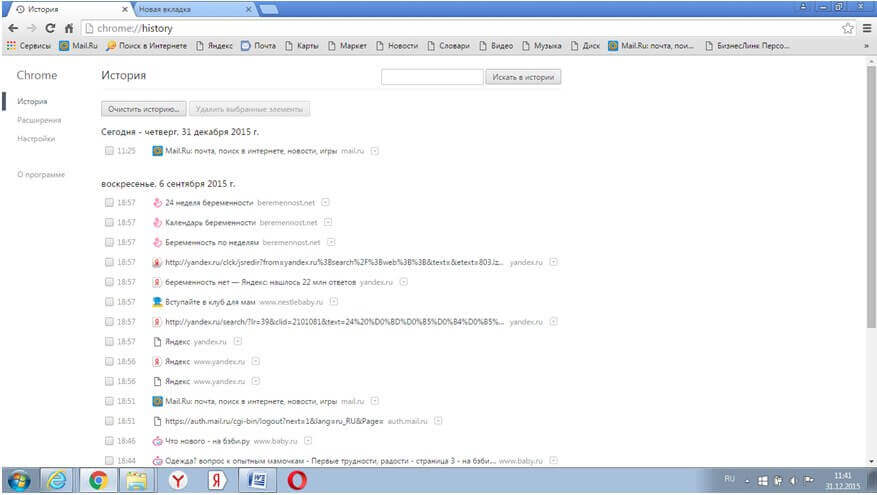
4. В следующем небольшом окне снова выбираем надпись «История» и нажимаем левой кнопкой мыши. Появляется список посещённых пользователем страниц.
5. Нажатием кнопки «Очистить историю».
Универсальная очистка кэша для всех браузеров
Сделать это позволит известный, мощный и популярный файловый менеджер Total Commander. Сделать это можно следующим образом.
1. Запускаем программу Total Commander.
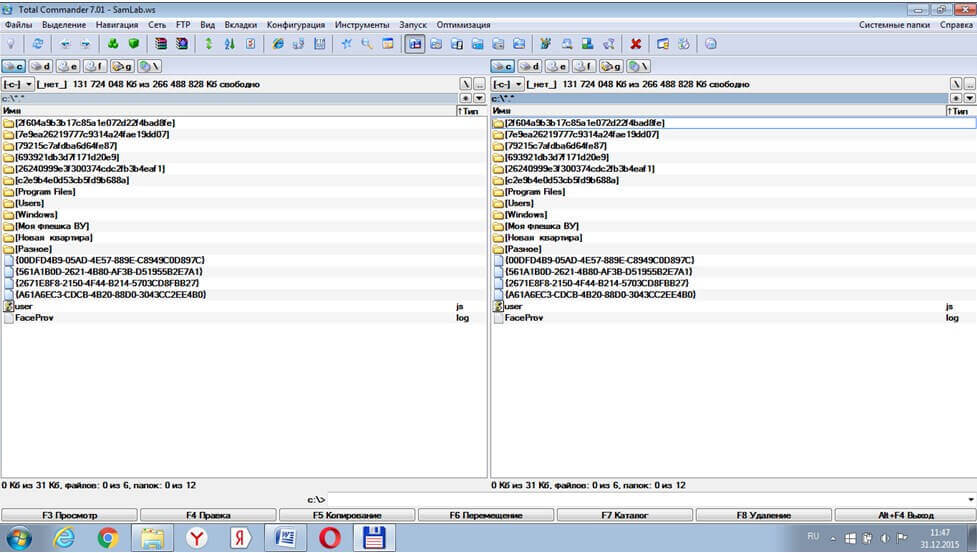
2. В появившемся окне находим и нажимаем значок «Очистка истории».
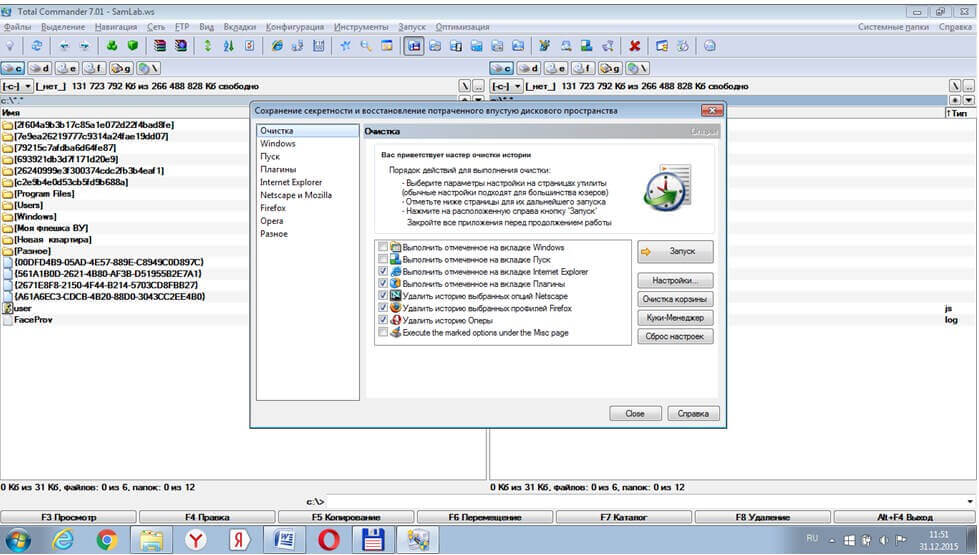
3. В новом сервисном окне программы в прямоугольном поле слева мы видим все установленные в системе браузеры.
4. Мы можем сразу начать очистку содержимого всех браузеров, нажав одноименную кнопку.
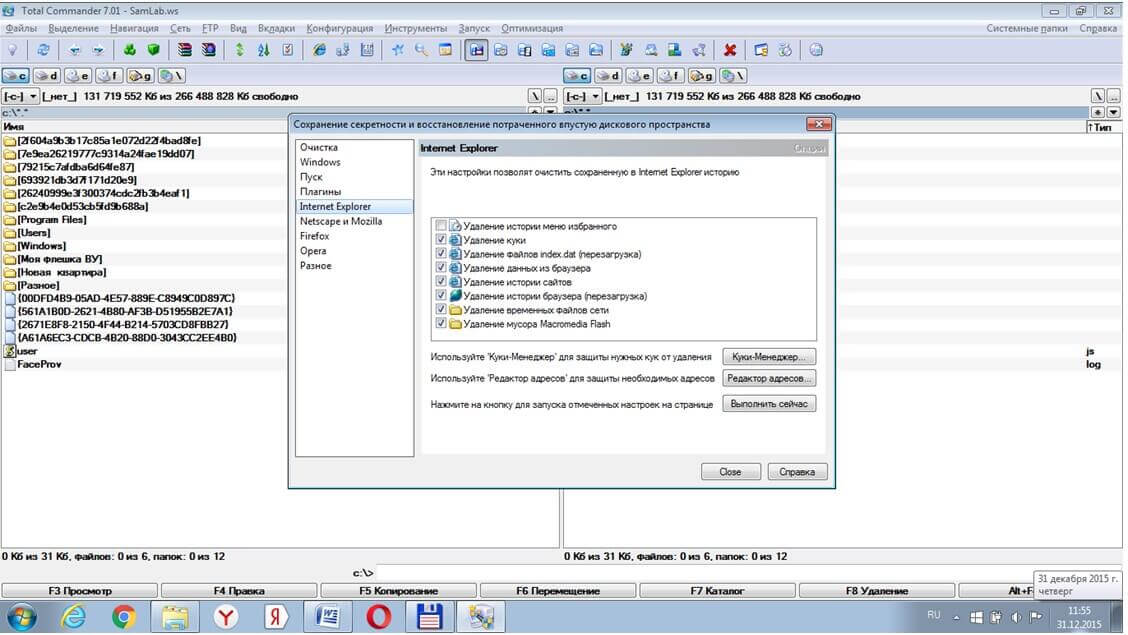
5. А можем выбрать упоминание любого нужного браузера, нажав на кнопку с соответствующим названием. Например, стандартный Internet Explorer.
6. Здесь мы вольны выбрать удаление истории избранного, кукуков, данных браузера, истории работы браузера. Для окончания выполнения некоторых пунктов потребуется перезагрузка системы.
Помимо этой программы есть еще Clean Master — бесплатная программа для чистки компьютера. Русский интерфейс, возможность выбора что конкретно чистить делают эту программу практически не заменимой.

Таким образом, выбирая вкладки с каждым браузером, мы можем установить флажки напротив той информации, которая подлежит удалению и запустить процедуру очистки всех браузеров системы поочередно из окна всего одной программы.
Как очистить кэш браузера? Что такое кэш и где он находиться?
Большинство людей, как только слышат фразу очистить кэш браузера, сразу же понимают, что именно этот самый кЕшь им и нужно почистить При том, что большинство не знают что это такое, и, в принципе, без его очистки жили хорошо :). А если без шуток, процедура это полезная, а иногда даже нужная, так что начнем…
Если вас интересует что-то конкретное, ниже представлено содержание. Тем же кому интересна тема в принципе, читайте статью целиком.
Что такое кэш браузера, и где он находится?
Кэш — это специальное место (папка), где хранятся файлы страниц сайта. Хранятся они там для того, что бы в следующий раз, когда вы на этот сайт зайдете, все стили, картинки, оформление и прочие элементы сайта, загрузились уже с вашего компьютера. То есть, по сути, браузер скачивает сайт вам на компьютер, и в следующий раз уже загружает его не из интернета, а из памяти вашего ПК! Это, естественно, ускоряет загрузку сайта на вашем экране, в десятки раз. В общем, это очень удобный функционал, за одним НО!
Есть сайты, которыми мы пользуемся постоянно, у каждого наберется 10-20 штук. Однако, вспомните, на какое количество сайтов вы заходили всего один-два раза? Вспомнили? Правильно — их не одна сотня, а может и тысяча в месяц. И абсолютно все они закачиваются в кэш. И естественно, рано или поздно, браузер «перегружается» элементами многих сайтов, и начинает медленней работать, а иногда даже и тормозить. Именно тогда и приходиться чистить кэш браузера от лишнего груза.
Как очистить кэш браузера от мусора?
Есть одна очень полезная программа Ccleaner, о которой я в свое время написал развернутую статью здесь. Среди многих прочих её функций, есть функция очистки браузеров, причем как по одному, так и всех сразу(если вы пользуетесь несколькими). Но каждый браузер обладает своим функционалом. Именно о том, как почистить кэш браузера, внутри самого браузера, я вам дальше и расскажу.
Как очистить кэш браузера гугл хром?
Перейдем сразу к делу.
В правом верхнем меню нажмите на иконку «Настройка и управление…» — показано красной стрелкой.

Далее наводите курсор мыши на пункт меню «История»(подчеркнуто синим) и в открывшемся меню нажимаете еще на одну «Историю» (выделено зеленым)
В открывшейся вкладке выбираете пункт «Очистить историю»

Далее открывается еще одно окно, где вы должны выбрать, что очистить. На этом пункте остановимся поподробнее

В принципе, там все подписано, но объясню немного по подробнее:
- История просмотров. С этим пунктом все понятно — список тех сайтов, которые вы посещали с последней очистки.
- Файлы cookie и другие данные сайтов. Coolie файлы, это такие файлы, которые хранят данные пользователя — какие сайты посещал, что искал, по каким ссылкам переходил и т.п. Только не нужно пугаться, ваши личные данные не собираются, собираются только данные работы, которая совершается в браузере. После, эти данные используют поисковики для адаптации своей работы под вас. Ну, и для того, что бы рекламировать именно тот товар, который подходит к теме вашего поиска Я думаю, вы обращали внимание, стоит вам в поисковике Яндекса или Google вбить что-то типа, «как поменять цепь на велосипеде», как через определенное время на, практически, всех сайтах, на которые вы заходите, появляется реклама с предложениями покупки нового лисапеда, или цепи или одежды для велосипедирования Именно благодаря куки файлам браузера это и происходит. Так же эти файлы, используются для авторизации (там где вы вводите логин и пароль), их используют интернет-магазины и т.п. Как нибудь я про них напишу отдельную статью, но смысл я надеюсь, вы поняли.
- Изображения и другие файлы, сохраненные в кэше. С этим пунктом, думаю, все понятно.
До всех этих пунктов идет предпункт «Временной диапазон». Это тоже понятный пункт. Здесь выбираете, за какое время почистить кэш google chrome.
Если вам нужно очистить исключительно кэш, то выбираете, только последний пункт. Если нужно освободить браузер по полной, то выбираете все галочки и нажимаете «Удалить данные».
Как очистить кэш браузера Опера?
Здесь все примерно так же как в Гугл Хром, даже названия пунктов похожи
Нажимаем на меню в верхнем левом углу сайта

В открывшемся меню наводим курсор мыши на пункт «История» и во вновь открывшемся меню, нажимаем на слово «История». Показано на рисунке выше.
После в открывшейся вкладке, справа, выберите пункт «Очистить историю»

Далее откроется окно с несколькими пунктами. Они такие же, как в Google Chrome и подробно я описывал выше. Если интересно, то можете почитать. Если нет, то снимите все галочки кроме последней, как показано на рисунке.

После выберите период времени, за который хотите очистить кэш. Выделено на рисунке ЦВЕТ, и нажмите «Удалить данные».
Все, с Opera закончили.
Как очистить кэш браузера Яндекс Браузер?
В Яндекс Браузер, все по замороченнее, но тоже не сложно.
Нажмите на меню в правом верхнем углу

В открывшемся меню выберите «Недавно закрытые»(зеленым) и «История»(синим)
После выбираете Очистить историю

А после, как и в предыдущих пунктах, если нужно почистить все, то ставите все галочки, если только кеш, то оставляете галочку на «файлы, сохранённые в кэше» остальные снимаете нажатием правой кнопки мыши. Перед этим не забудьте выбрать период.

После нажимаете, Очистить историю. Вот и в Яндекс Браузере все чисто
Как очистить кэш браузера в Mozilla Firefox?
В Мазила Фаерфокс все проще всего. Можно объяснить одними картинками

Далее выбираете «Журнал»

После выбираете «Удалить историю»

После открывается окно, где все стандартно. Если хотите очистить все, оставляете все галочки если только кэш, то снимаете все кроме слова Кэш. Как показано на рисунке ниже

После нажимаете «Удалить сейчас»
Как почистить кэш браузера в Internet Explorer?
А вот Интернет Эксплорер как всегда отжег, и здесь все заморочено. При том, что здесь действий не много, они какие-то непривычные.
Итак, в правом верхнем углу нажмите на настройки и выберите «Свойства браузера»

В открывшемся окне ищете слово «Удалить …»

Ну, а после, всё внимательно прочитываете, и можете выбрать полностью очистить кэш или оставить только часть галочек.

Горячие клавиши
Если вы читали статью сначала и до конца, то не пугайтесь, сейчас будет маленькая глава о горячих клавишах.
Чтобы вызвать пункт меню «История», в большинстве браузеров, нужно зажать комбинацию клавиш Ctrl+H. Далее все как в инструкциях выше. Все
Получилась самая короткая глава в мире
Надеюсь, теперь вам понятно, как очистить кэш браузера, причем любого.
Как очистить кэш/куки браузера?
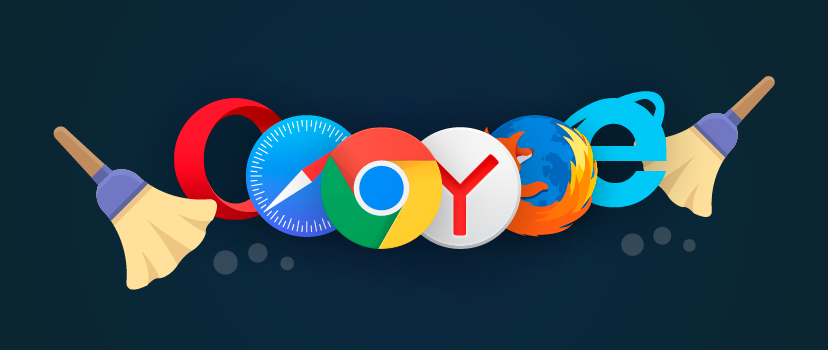
Выберите браузер и следуйте дальнейшим инструкциям.
1. Нажмите сочетание клавиш Ctrl + Shift + Del;
2. В окне «Очистить историю» оставьте только опцию «Изображения и другие файлы, сохраненные в кэше». Затем, выберите период, которым браузер должен ограничиться при удалении данных;
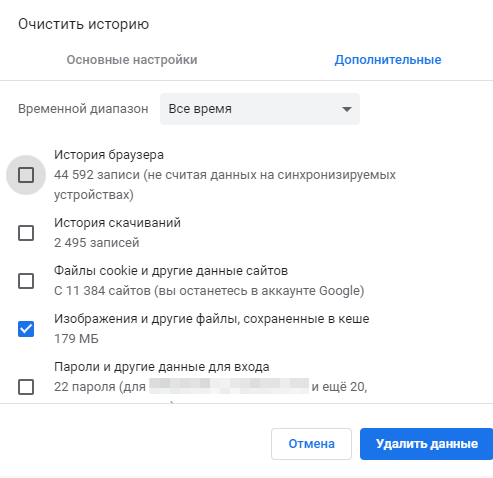
3. Нажмите кнопку «Очистить историю».
1. Нажмите  → Дополнительно → Очистить историю;
→ Дополнительно → Очистить историю;
2. В списке «Удалить следующие элементы» выберите период, за который необходимо удалить кэш;
3. Включите опцию «файлы, сохранённые в кэше»;
4. Отключите все остальные опции (если вы хотите очистить только кэш браузера);
5.Нажмите кнопку «Очистить историю»;
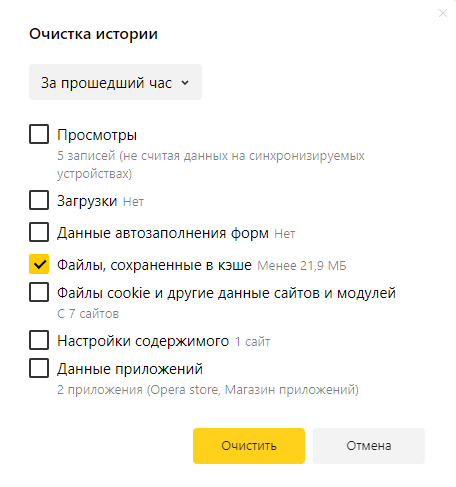
Открыть окно Очистить историю можно, нажав сочетание клавиш Ctrl + Shift + Del (в Windows) или Shift + ⌘ + Backspace (в Mac OS).
1. Нажмите сочетание клавиш Ctrl + Shift + Del;
2. В окне «Удаление недавней истории» в поле «Удалить» выберите из списка период, которым браузер должен ограничиться при удалении данных;
3. Раскройте список «Подробности» и проверьте, что включена только опция «Кэш»;
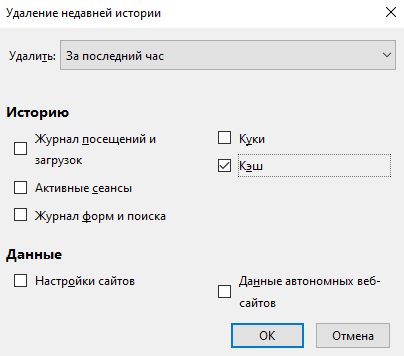
4. Нажмите кнопку «Удалить сейчас».
1. Нажмите сочетание клавиш Ctrl + Shift + Del;
2. В окне «Очистить историю посещений» выберите период, которым браузер должен ограничиться при удалении данных;
3. Проверьте, что включена только опция «Кэшированные изображения и файлы» и нажмите кнопку «Очистить историю посещений».
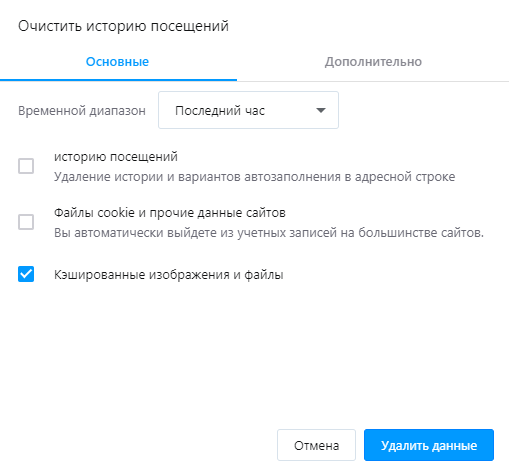
1. Нажмите сочетание клавиш Ctrl + Shift + Del;
2. В окне «Удаление истории обзора» выберите опцию «Временные файлы Интернета и веб-сайтов». Убедитесь, что остальные опции отключены;
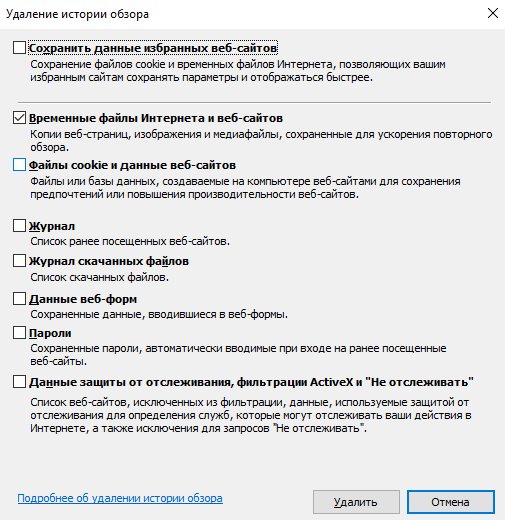
3. Нажмите кнопку «Удалить».
1. В меню браузера выберите пункт Safari → Настройки → Дополнения;
2. Включите опцию Показывать меню «Разработка» в строке меню;
3. В меню браузера выберите пункт Разработка → Очистить кэши
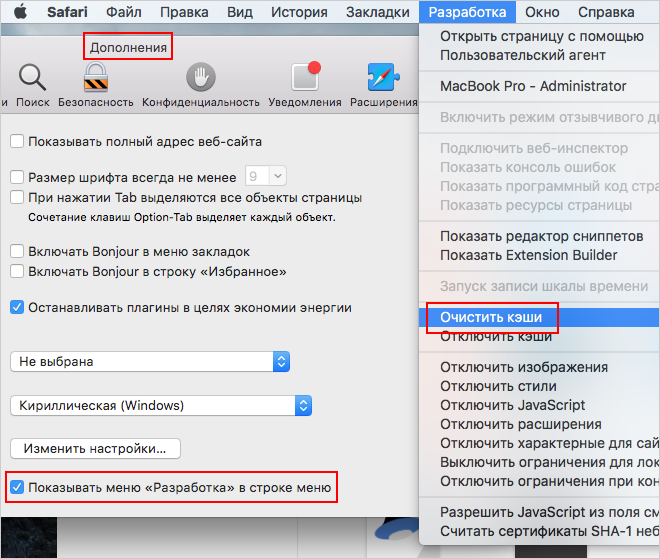
1. Нажмите значок троеточия, затем перейдите в «Параметры».
2. В блоке «Очистить данные браузера» нажмите кнопку «Выберите, что нужно очистить».
3. Включите опцию «Кэшированные данные и файлы». Убедитесь, что остальные опции отключены.
4. Нажмите кнопку «Очистить».
1. Откройте приложение «Настройки».
2. В списке приложений найдите «Safari» и выберите его.
3. Прокрутите экран вниз и нажмите «Очистить историю и данные сайтов».
4. Нажмите «Очистить историю и данные». Так из Safari вы удалите историю поиска, сохраненные данные и кэшированные файлы.
1. В приложении Google Chrome откройте список опций, нажав на значок в правом верхнем углу экрана  .
.
2. Выберите «Настройки» → «Личные данные».
3. Прокрутите экран вниз и нажмите «Очистить историю».
4. Выберите пункт «Изображения и другие файлы, сохраненные в кеше» и нажмите кнопку «Удалить данные».
Как очистить кэш браузера
Любителям браузеров Google Chrome и Opera рано или поздно приходится столкнуться с такой необходимостью, как очистить кэш браузера. Данная процедура позволит освободить память на жестком диске компьютера и поможет браузеру работать быстрее.
Если вы ранее слышали словосочетания: очистить кэш, кэш браузера, но не знаете что это значит, то вы найдете ответ на свой вопрос в этой инструкции.
Давайте разберемся, что такое кэш память.
Кэш — (в переводе с английского языка. cache – кладовая, тайник) так же есть такой термин как, кэш-память – это область памяти, используемая для временного хранения данных. Браузер имеет более быстрый доступ к кэш памяти, чем например доступ к данным в интернете, поэтому, он может быстрее загрузить сайты, на которые вы ранее заходили.
Так на жестком диске вашего компьютера наверняка уже хранится куча картинок, медиа файлов, книг, сайтов, которые вы просматривали ранее. Все это добро хранится в определенной папке, создаваемой интернет браузером при установке.
Например, если вы повторно зайдете на ваш любимый сайт, где слушали музыку, то браузер найдет их в этой папке и загрузит файлы из кэша тем самым ускорит открытие файла и вам не придется ждать. Это актуально, если у вас недостаточно быстрое интернет соединение или есть проблемы с самим сайтом.
Как в Гугл Хром почистить кэш
Кэш браузера нужно очистить в том случае, если содержимое сайта стало отображаться некорректно, появляется ошибка 400 bad request или появились торможения при закачке файлов , просмотре фото , видео роликов и фильмов онлайн, прослушивании музыки.
Так же периодически нужно освобождать место на жестком диске компьютера , чтобы не держать весь мусор накапливаемый браузером.
Так как там могут быть не только медиа файлы, но и вредоносные программы и вирусы.
Рассмотрим два способа очистки кэш памяти Google Chrome .
— с использованием горячих клавиш:
Во время работы в браузере одновременно нажмите следующую комбинацию Shift+Ctrl+Delet e
— через меню браузера.
Для того, чтобы зайти в меню браузера нажмите на кнопку с тремя горизонтальными точками. 
Откроется выпадающее меню, в котором вам нужно выбрать пункт «Настройки» 
Далее вы попадете в меню настроек, в котором ищем пункт «Показать дополнительные настройки» 
Далее откроется новое окно, в котором заходим в раздел «Личные данные» и жмем на кнопку «Очистить Историю»

Из предложенного списка отмечаем галочками нужные нам пункты. В нашем случае ставим галочку напротив пункта «Очистить КЭШ», так же выбираем интервал времени. Я например всегда выбираю «За все время», чтобы сразу удалить весь мусор.

Как видите нет никаких сложностей в очистке кэш памяти браузера Google Chrome. Так же рекомендую не ограничиваться и отметить галочками такие пункты как «Историй скачиваний» и «История просмотров», а вот пункт «Пароли» и «Данные автозаполнения» отмечать не советую, так как в дальнейшем придется снова вспоминать и вводить все логины и пароли. Думаю многие будут этому не особо рады и неправильно отмеченные пункты принесут вам лишние хлопоты.
Так же ниже рассмотрим, как можно выполнить описанную выше процедуру в браузере Opera. Поэтому если вы, как и я пользуетесь оперой, то обязательно прочтите.
Как кэш очистить в опере
В интернет браузере опера кэш можно очистить похожим способом как в Google Chrome, но есть некоторые нюансы, о которых я вам хочу рассказать. Так же мы с вами рассмотрим два способа очистки: с помощью меню браузера, а так же при помощи установки специального расширения, которое можно скачать используя встроенный поиск браузера.
Для того, чтобы очистить кэш память в браузере Opera нужно нажать на кнопку «Меню», которая находится в левом верхнем углу. Появится выпадающее список, в котором ищем пункт «Настройки».

Если вы активно пользуетесь горячими клавишами, то в браузере опера, зайти в настройки можно по комбинации клавиш ALT+P
Перед вами откроется панель настроек Опера, нас с вами интересует пункт «Безопасность» .
Найти данный раздел можно в левом столбце, в нем находятся все личные настройки пользователя браузера, такие как авто заполнение паролей и форм, управление историей посещений ну и нужный нам пункт очистка кэша.
В открывшемся окне нас интересует кнопка «Очистить историю посещений» 
В открывшемся окне отмечаем галочкой «Кэшированные изображения и файлы» и жмем кнопку «Очистить историю посещений»

Не забудьте выбрать интервал времени, за который необходимо удалить кэш. Если вам нужно удалить все накопленные данные, то выбираем «С самого начала». Вот таким способом можно очистить кэш в опера, но данный способ подойдет тем, кто не так часто пользуется этой функцией, если вам нужно выполнять данную процедуру постоянно, то рекомендую использовать для этих целей специальное расширение SingleClick Cleaner, которое легко можно установить, воспользовавшись информацией ниже.
Для того, чтобы установить расширение любое расширение, заходим в меню браузера Opera.
Далее ищем пункт «Расширения» кликаем на нем и в выехавшем пункте нажимаем «Управление расширениями» либо просто жмем сочетание клавиш Ctrl+Shift+E 
Так как нам нужно скачать новое расширение то ищем пункт «Добавить новое расширение», откроется окно в браузере, в котором нужно в строку поиска прописать название нужного нам плагина.

После того как поиск найдет SingleClick Cleaner, жмем зеленую кнопку «Добавить в Opera» 
Как расширение установится на панели инструментов браузера появится значок в виде мусорной карзины. Для того, чтобы пользоваться в дальнейшем новой функцией нам нужно будет один раз настроить плагин, чтобы в дальнейшем процедура занимала как можно меньше времени. Для этого кликаем мышкой по значку корзина, появится меню, в котором нужно выбрать из списка какие данные будем очищать, а так же время, за какое время нужно удалить накопленные данные. Если вам необходимо в опере очистить кэш за все время, то выбираем пункт «Empty the cache» и «the dawn of time».
На этом настройки расширения завершены. В дальнейшем вам достаточно будет щелкнуть по иконке и кэш будет очищен автоматически.
Теперь вы знаете как очистить кэш в опере и браузере Google Chrome.
Как очистить кэш браузера на компьютере: наглядные инструкции для всех популярных веб-обозревателей

Приветствую вас, друзья.
Интернет стал привычной частью нашей профессиональной жизни и досуга, мы уже не представляем себе день без социальных сетей, мессенджеров и электронной почты. Чтобы воспользоваться всеми возможностями глобальной сети, мы заходим в специальную программу – браузер, он же веб-обозреватель. Самые популярные из них – это Google Chrome, Mozilla Firefox, Яндекс.Браузер, Opera, Internet Explorer, а также Safari для устройств фирмы Apple.
Сегодня мы разберемся, как очистить кэш браузера, для чего и в каких случаях это нужно делать, рассмотрим последовательность действий для всех популярных веб-обозревателей.
Что такое кэш и какие задачи решает
Какой бы программой для выхода в интернет вы ни пользовались, все они создают временные файлы на жестком диске компьютера или карте памяти мобильного устройства. Это и есть кэш, в нем хранится информация о последних сайтах, которые вы посещали, фрагменты документов, аудио- и видеозаписей.
Наличие копии страницы, видеоролика, изображения на вашем ПК значительно ускоряет работу браузера. Если бы не было кэша, нам приходилось бы долго ждать загрузки каждого интернет-ресурса, что всем нам очень не нравится, а некоторых и вовсе выводит из себя, ведь мы уже привыкли к хорошей скорости интернета. Она стала доступна, в том числе благодаря кэшированию, сохранению информации о посещаемых страницах.
После загрузки в память вы можете смотреть видео или другой контент даже без доступа к сети. Когда вы просматриваете видеоролик, то белая полоса показывает процесс его сохранения в кэш. Когда она дойдет до конца, это будет означать, что дальнейший показ происходит не с сервера в интернете, а с вашего устройства.

Зачем удалять временные файлы
С одной стороны, мы понимаем, что браузеру необходим кэш для быстрой работы, но есть и другая сторона медали – файлы постепенно накапливаются, и получается обратный эффект. Если вы пытаетесь понять, из-за чего тормозит компьютер при выходе в интернет, то первым делом я рекомендую почистить историю и кэш веб-обозревателя.
Также “уборкой” следует заниматься:
- если страницы загружаются некорректно, не обновляются или делают это медленно;
- если есть подозрения на вирусы, нужно сначала проверить устройство хорошим антивирусом, потом удалить временные файлы;
- если сайт не грузится с первой попытки, выдает ошибки. Конечно, бывают проблемы с самим ресурсом, но часто причина кроется в браузере;
- раз в 3 – 6 месяцев профилактически, чтобы не дожидаться проблем.
Если вы используете чужой компьютер для выхода в интернет, то лучше делать это в режиме “Инкогнито”, чтобы не сохранять информацию о ваших действиях на жестком диске.
Что будет, если очистить кэш
После запуска процесса полной очистки истории произойдет выход из всех учетных записей, сотрется информация о посещении веб-сайтов, останутся только вкладки, открытые на данный момент. Поэтому убедитесь, что логины, пароли и другие важные сведения сохранены в другом месте.
Если удалять только кэш, то никаких особых изменений не произойдет, только сайты начнут грузиться чуть дольше, и, возможно, обновится их внешний вид. Поэтому внимательно изучите настройки перед началом чистки и выберите, от каких именно данных нужно избавиться. Как это сделать, я покажу дальше в этой статье.
Инструкции по очистке кэша
С основными вопросами, я думаю, мы разобрались, теперь перейдем непосредственно к делу и рассмотрим по порядку алгоритм действий во всех популярных веб-обозревателях.
Google Chrome
Открываем Chrome и идем в основное меню, кликнув мышкой по 3 точкам в правом углу экрана. В выпавшем перечне выбираем раздел “Дополнительные инструменты” и выражаем свое желание удалить историю.

Выберите временной диапазон и типы данных для удаления. На скриншоте ниже показана полная очистка. Чтобы убрать только файлы из кэша, оставьте активным лишь 3-й пункт.
Обратите внимание, что если включена синхронизация с аккаунтом Google, то данные о входе сохранятся, но удалится информация со всех устройств, в которых вы залогинились. Если нужно избавиться от истории только на одном компьютере, отключите синхронизацию.

После запуска нужно подождать несколько минут. Если файлы накопились, то будьте готовы, что их удаление пройдет не очень быстро.
Также можно очистить хранилище данных, если зайти в настройки обозревателя.

Спускаемся вниз и открываем дополнительные опции.

Затем выбираем пункт “Очистить историю”.

Установите время, формат данных и нажмите на синюю кнопку внизу окна.

Mozilla Firefox
Нажмите на 3 полоски в правом углу верхней панели и выберите раздел “Библиотека”, а внутри него – “Журнал”.

В открывшемся меню нам нужен пункт “Удалить историю”. Заходим в него, затем выбираем период, типы данных, которые мы готовы удалить, и подтверждаем действие. Подождите, пока процесс завершится, это займет некоторое время.

Есть и второй путь. Точно так же заходим в меню, кликнув по 3 полоскам, но выбираем другой раздел – “Настройки”.

Здесь нас интересует пункт “Приватность и Защита”, а в нем подраздел, касающийся куков и других данных. Найдите его и кликните по фразе “Удалить данные”.

Обратите внимание, что здесь же можно установить флажок, чтобы удалять всю временную информацию при закрытии Firefox.
В появившемся окне выберите оба пункта или только второй и подтвердите свое желание избавиться от ненужных данных.

Яндекс.Браузер
Заходим в меню, которое находится под пиктограммой в виде списка в верхней панели программы. Затем идем в пункт “Дополнительно”, “Очистить историю”.

В появившемся окне нужно выбрать период, минимально он составляет 1 час, максимально – весь период использования программы. Если вы хотите удалить информацию о своих действиях с чужого компьютера, то можете выбрать небольшой промежуток времени. В остальных случаях я рекомендую полную очистку.
Затем отметьте, какие именно данные вам больше не нужны, и запускайте процесс. Если все логины, пароли и другие важные сведения вы помните или записали в надежном месте, то можете смело отмечать все пункты. Если хотите очистить только кэш, отметьте лишь это действие. После запуска нужно подождать несколько минут, особенно если вы не занимались “уборкой” уже несколько месяцев.

В Яндекс.Браузере также есть второй вариант избавления от накопившихся файлов. Заходим в то же основное меню, нажав на 3 полосы вверху окна, и идем в настройки.
Спускаемся в самую нижнюю часть окна, нажимаем “Очистить историю”, делаем настройки и удаляем ненужные файлы.

Нажмите на красную букву O в левом углу экрана, наведите курсор мыши на надпись “История” и кликните по пункту для очистки данных.

Теперь укажите временной диапазон, данные, которые подлежат удалению, и нажмите синюю кнопку внизу формы. Подождите, пока система справится с полученным заданием.

Internet Explorer
Этот интернет-обозреватель идет в комплекте с операционной системой Windows до 8-й версии. Нужное нам меню прячется под пиктограммой в виде шестеренки в правом углу. Нажмите на нее и выберите раздел “Безопасность” (у меня “Safety”), а затем перейдите к удалению истории.
Выберите нужные типы данных и нажмите кнопку “Удалить” внизу формы. Подождите, пока программа справится с задачей.

Microsoft Edge
Этот браузер сейчас идет в комплекте с Windows 10 и является усовершенствованной версией Internet Explorer. Чтобы зайти в меню, нажмите на 3 горизонтально расположенные точки вверху обозревателя и выберите пункт “Параметры”.

Справа появится панель с разными настройками, прокручивайте ее вниз до текста “Очистить данные браузера”. Кликните по кнопке прямо под ней.

Затем установите синие значки с галочками рядом с нужными пунктами. Также в этом окне можно попросить программу очищать кэш после каждого использования.

Этот браузер предназначен для техники фирмы Apple. Откройте программу и нажмите на ее название в левом углу экрана. Затем идите в “Настройки”, “Дополнения” и попросите программу отображать меню “Разработка”.

После этого отправляйтесь в появившуюся вкладку и выберите пункт “Очистить кэши”.
Произойдет удаление всех временных файлов, никаких уточняющих вопросов Safari своим пользователям не задает.
В следующий раз, когда нужно будет почистить кэш, не придется идти таким долгим путем, вкладка “Разработка” останется в меню, если вы специально не будете ее скрывать.

Заключение
Мы рассмотрели, что такое кэш, его назначение и причины для регулярной чистки. Удалить данные довольно просто, необходимые действия похожи во всех браузерах под Windows и Mac OS. Главное, внимательно отнестись к настройкам, чтобы не удалить важную информацию.





