Что значит запуск от имени администратора
Как запустить программу от имени администратора
Для полноценной работы с некоторыми программами их необходимо запускать от имени администратора. Такая необходимость возникает особенно часто, если вы работаете под учетной записью пользователя. В данной инструкции мы рассмотрим несколько способов, как запустить программу от имени администратора в операционных системах Windows 7 и Windows 10.
Простые способы запуска программ с правами администратора
Для начала рассмотрим несколько самых простых способов запуска программ от имени администратора. Самый простой вариант, это запуск программы с помощью контекстного меню. Для этого нужно кликнуть правой кнопкой мышки по ярлыку приложения или по самому исполняемому EXE-файлу и в открывшемся меню выбрать пункт « Запуск от имени администратора ». После этого появится окно с предупреждением от системы UAC, в нем нужно будет просто нажать на кнопку « Да » и выбранная программа запустится с правами администратора.

Альтернативный вариант – это запуск программы через поиск в меню « Пуск ». Для этого вам нужно открыть меню «Пуск», ввести в поиск название программы, которую вы хотите запустить, кликнуть по ней правой кнопкой мышки и выбрать « Запуск от имени администратора ». На скриншоте внизу показано, как это выглядит в операционной системе Windows 7.
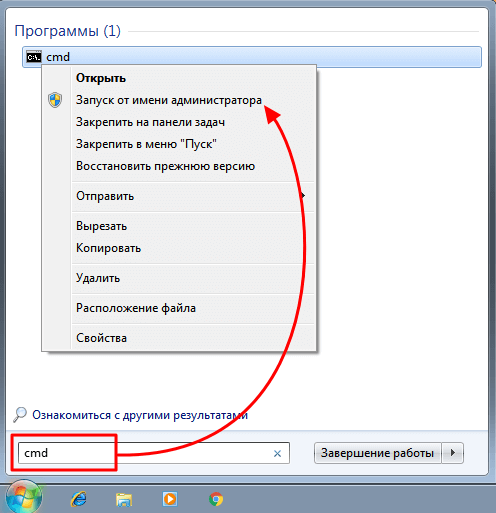
Этот способ одинаково работает как в Windows 7, так и в Windows 10. Например, на скриншоте внизу показан запуск программы через меню « Пуск » в Windows 10.

Данные два способа используются в большинстве случаев, когда приложению нужно предоставить права администратора. Но, в некоторых ситуациях могут потребоваться и более сложные решения.
Как всегда запускать программу от имени администратора
Если есть необходимость всегда запускать программу от имени администратора, то описанные выше способы будут неудобны. Вместо этого можно прибегнуть к некоторым хитростям, которые позволяет решать эту задачу намного быстрее.
Итак, если вам нужно, чтобы программа всегда запускалась с правами администратора, то проще всего решить эту проблему через свойства ярлыка. Для этого кликаем правой кнопкой мыши по ярлыку, выбираем пункт « Свойства » и в открывшемся окне нажимаем на кнопку « Дополнительно ». В результате должно открыться еще одно небольшое окно, в котором нужно активировать опцию « Запуск от имени администратора », после чего все окна нужно закрыть нажатием на кнопку « ОК ». В результате, при запуске данного ярлыка приложение всегда будет запускаться с повышенными правами.
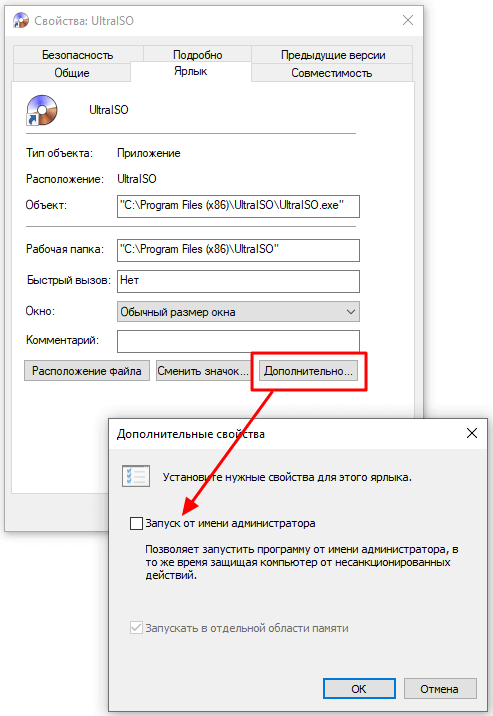
Кроме этого, есть альтернативный вариант, который работает точно также. В данном случае нужно открыть свойства ярлыка, перейти на вкладку « Совместимость » и включить опцию « Запускать эту программу от имени администратора ». Включение этой опции работает аналогично, при каждом запуске приложения оно будет стартовать с повышенными правами.

Использование настроек для ярлыков очень удобная возможность, с помощью которой можно легко и быстро запускать программы с повышением прав избегая дополнительных действий и экономя время.
Запуск программ через Планировщик заданий
Если вы работаете в Windows 7, то вы можете запускать программы с правами Администратора избегая появления окна с предупреждением системы UAC. Чтобы добиться такого результата нам потребуется « Планировщике заданий ». Для того чтобы запустить его пройдите по пути « Пуск — Все программы — Стандартные – Служебные — Планировщик заданий » либо нажмите Win-R и выполните команду « schtasks ».
В « Планировщике заданий » нужно создать новую задачу, которая будет запускать нужную нам программу, для этого нажмите на ссылку « Создать задачу » в правой части окна.
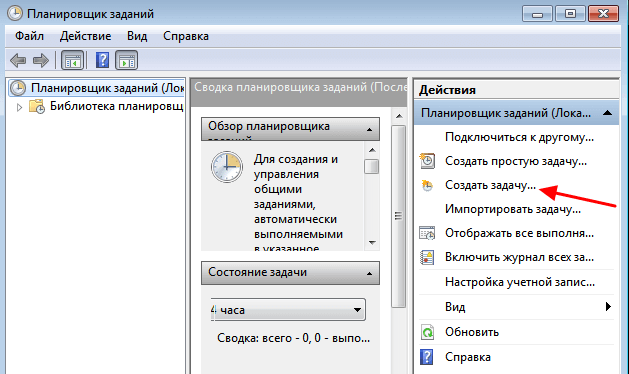
После этого введите имя для новой задачи и установите галочку возле пункта « Выполнять с наивысшими правами ».
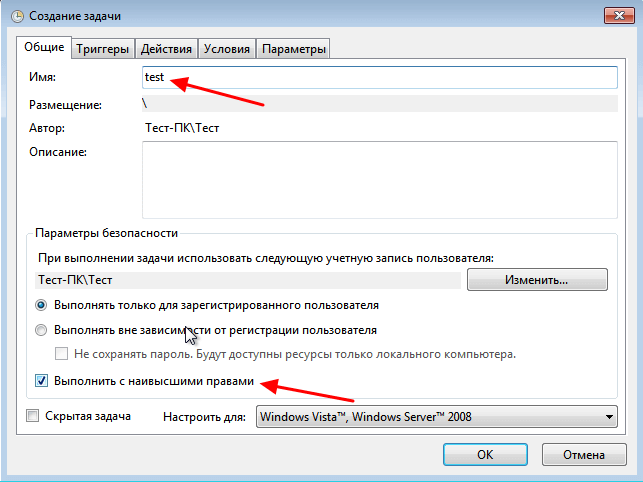
После этого нажмите на кнопку сменить пользователя и выберите учетную запись администратора.
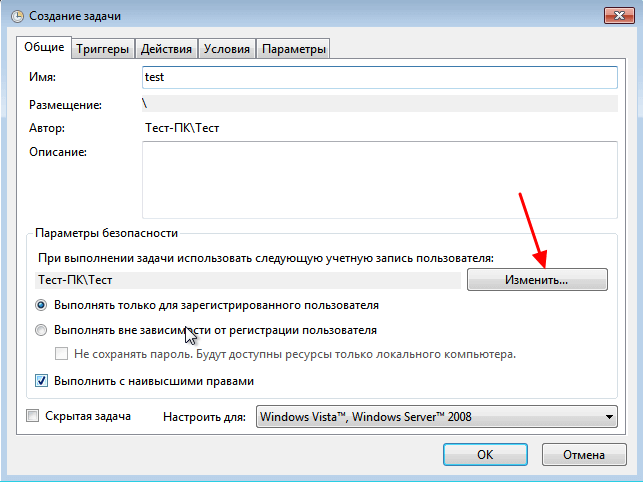
Дальше перейдите на вкладку « Действия » и нажмите на кнопку « Создать ».
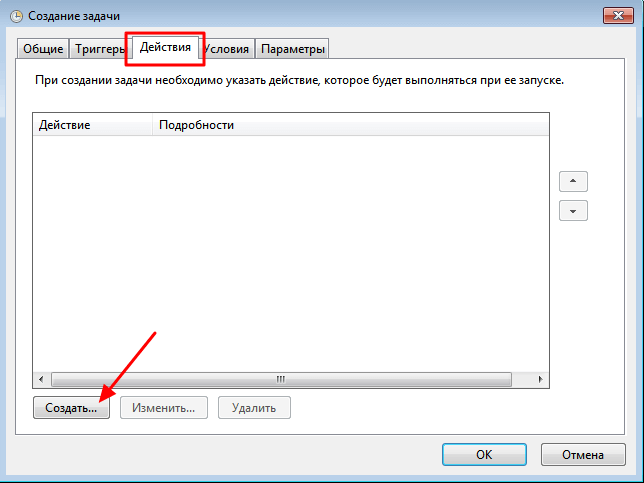
В открывшемся окне нажимаем « Обзор » и выбираем необходимое приложение (exe-файл). После этого сохраняем новую задачу закрывая все окна нажатием на кнопку « ОК ».
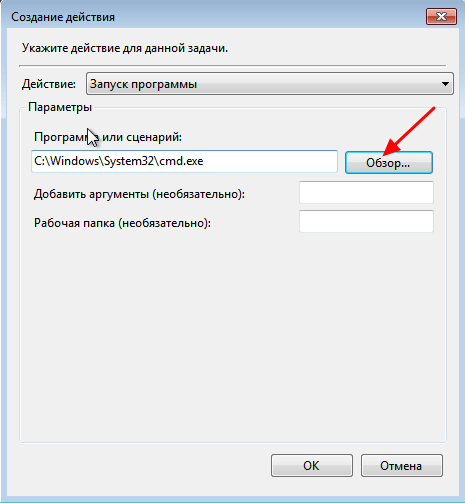
После этого необходимо создать ярлык на рабочем столе, который будет запускать созданную нами задачу. Для этого нажмите правой кнопкой мыши по рабочему столу и выберете пункт контекстного меню « Создать – Ярлык ». В результате должно открыть окно для создания ярлыков. Здесь, в поле « Расположение объекта » нужно ввести команду « schtasks /run /tn test ». Где « test» это название задания в Планировщике заданий.
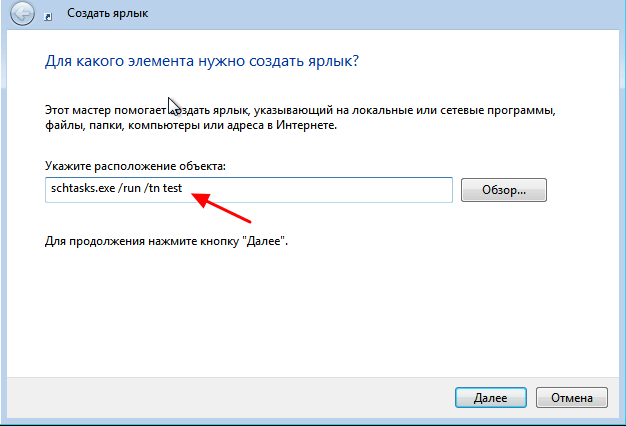
В результате вы получите ярлык на рабочем столе, с помощью которого вы сможете запускать программу от имени администратора без предупреждений системы UAC.
Нужно отметить, что данный способ запуска программ работает и в операционной системе Windows 10. Но, в случае Windows 10 окно с предупреждением будет появляться в любом случае.
Запуск программ от имени администратора
Начнем с того что некоторые программы и игры некорректно или вообще не работают под Windows 7, хотя софт предназначен для работы именно на Win 7. Причиной тому является недостаточность разрешений из-за некорректной установки или запуска. Дело в том, что в Windows 7 и выше юзер работает не как администратор (по сравнению с Win XP и ниже), а как обычный пользователь с ограниченными правами. Соответственно и весь установленный им софт тоже.

Обратите внимание на значёк на иконках приложений в виде щита (см. увеличенный скриншот). Такие программы нужно обязательно устанавливать от имени администратора.
Если какое то приложение или игра работает некорректно — попробуйте так же переустановить ее или постоянно запускать от админа.
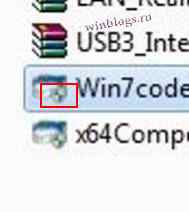
Установка игр и программ от админа
Жмем на иконку запуска правой кнопкой мыши и в контекстном меню выбираем запуск от имени администратора . При запросе контроля учетных записей жмем ОК и далее идет установка обычным путем.

Запуск программ от имени администратора
Многие программы, игры и репаки не имеют на стартовом файле специального обозначения. Устанавливаем их в обычном порядке, а запускаем потом правой кнопкой мыши где в контекстном меню выбираем пункт Запуск от имени администратора .

Запуск программ от администратора из панели быстрого доступа
Жмем на иконку нужной программы правой кнопкой мыши

В открывшемся меню управления видим ярлык и название программы и теперь на него тоже жмем правой кнопкой. Вот тут уже в менюшке выбираем запуск от имени администратора.

Запуск от имени администратора командной строки
Тыкаем на кнопку пуск — все программы — стандартные
Находим командную строку и жмем на иконку правой кнопкой мыши. Далее в контекстном меню (почти в самом верху) видим нужную строчку запуска.

Запуск программ от имени администратора постоянно
Если вам довольно часто приходится запускать от админа какую то программу и это вас раздражает то давайте установим для этого софта постоянные дополнительные разрешения.
Жмем на ярлык правой кнопкой мышки. В меню выбираем Исправление неполадок совместимости .
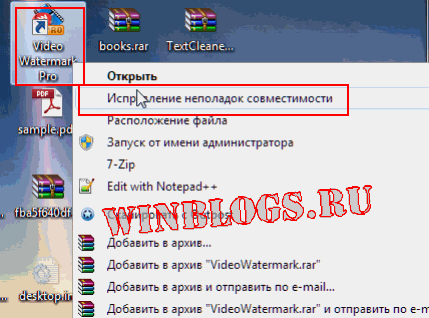
Далее выбираем режим Диагностика программы
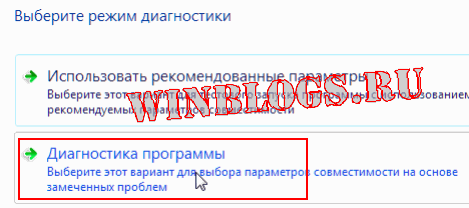
Далее ставим галочку в чекбоксе . Для программы необходимы дополнительные разрешения .
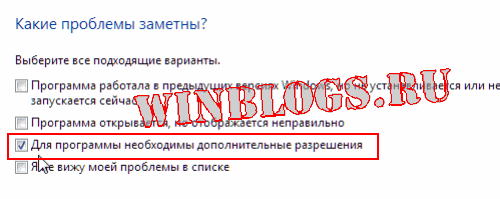
На следующем этапе кнопку далее нажать не получится пока вы не сделаете тестовый запуск программы. Поэтому жмем кнопку Запуск программы , проверяем все ли работает как надо. Если результаты вас устраивают то закрываем приложение и внизу уже жмем кнопку далее .
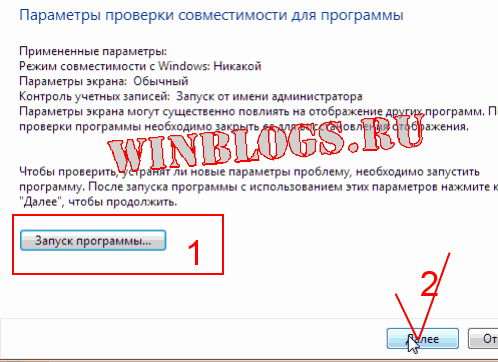
Теперь жмем на Да, сохранить эти параметры для программы .
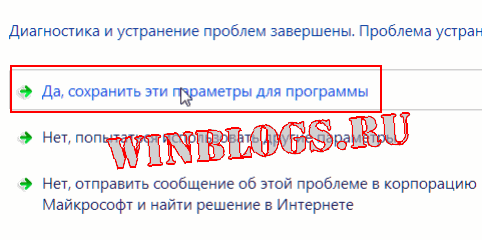
Вот и все, теперь вам не нужно будет каждый раз запускать программу с ярлыка от имени администратора
Как запустить Windows от администратора: простые способы и пояснение, почему не стоит этого делать


Из этой статьи вы узнаете, как зайти в Windows от имени администратора, запустить в этом режиме программу или службу. Перед тем как выполнять любые действия от имени админа, убедитесь в надежности приложения или сервиса.
Для начала, задайтесь вопросом, чувствуете ли вы себя администратором? Наверняка, если ищете ответ на этот вопрос в интернете, нет. Может тогда и не стоит искушать судьбу?
Права администратора – что это и для чего они нужны?
Администратор Windows – это элемент групповой политики операционной системы, который отвечает за все настройки ОС. На компьютере может быть только одна учетная запись с правами администратора. С помощью этих прав выполняются настройки файловой системы, программ, драйверного ПО, реестра и всех остальных уровней системы.
Права админа включают:
- Доступ к файлам и папкам всех остальных пользователей;
- Настройка параметров;
- Доступ к функции редактирования реестра;
- Возможность влияния на аппаратные компоненты с помощью встроенного ПО;
- Редактирование групповых политик;
- Контроль учетных записей.
По умолчанию на каждом компьютере создано как минимум два профиля – ваш и админа. Первый вы выбираете на этапе установки системы и для запуска рабочего стола. Вторая учетная запись – это администратор.
Скрытая учетная запись позволяет выполнять любые настройки и понадобится опытным пользователям для решения проблем ОС. Также, этот режим является одним из уровней защиты Windows. Все расширенные настройки системы скрыты. Это означает, что неопытный пользователь не сможет «навредить» ОС из-за внесения некорректных изменений.
В каких случаях следует использовать права админа?
В большинстве случаев, пользователи Windows используют расширенные права, когда:
- Не запускается программа или процесс. Режим администратора позволяет обойти ограничения на запуск и работу с приложением;
- Для выполнения команд к консоли. Командная строчка Виндоус распознает более 1000 разных команд, большинство из которых доступны только администратору. Если вам понадобилось настроить ОС с помощью команд, получить доступ к редактированию реестра, нужно запустить консоль от имени админа;
- Необходимо выполнить глобальную настройку ОС. Опытные юзеры могут настроить Виндоус «под себя», используя скрытые возможности учетки админа;
- Для удаления ошибок системы;
- В случаях, когда не работают драйвера, пропал интернет и прочее.
Вход в ОС с правами администратора

Во всех версиях ОС Windows есть скрытая учетная запись, которая имеет права администратора. При необходимости, владелец компьютера может загрузиться с этой учеткой и получить права администратора в Windows.
Windows 7 от администратора

Права администратора в Windows 7 можно использовать с помощью созданной на этапе установки ОС учётной записи. В обычном режиме работы эта учетка не видна, а запустить её можно с помощью профиля, с которым вы постоянно работаете.
Простой вариант активации скрытого профиля администратора – работа с консолью «Управление компьютером». Следуйте инструкции:
- Откройте меню «Пуск»;
- Кликните правой клавишей мышки на пункте «Компьютер» и в списке выберите вариант «Управление»;
- В новом окне выберите ветку «Управление ПК»-Локальные группы-Служебные утилиты-Локальные пользователи;
- Затем кликните правой кнопкой на имени пользователя «Администратор» и выпадающем списке нажмите на «Свойства»;

- В новом окне уберите галочку напротив опции «Отключить запись». Сохраните настройки.

Для авторизации с учеткой администратора, кликните на клавише «Пуск» и выйдите из существующего аккаунта. Теперь в окне выбора пользователя будет видна скрытая учетка. Для ее включения достаточно нажать на изображении аккаунта.
Windows 8, 10 от администратора

В отличии от Windows 7, где права админа и обычного пользователя имеют четкое разграничение, с выходом Windows 8, 10 появилось более сложное распределение полномочий. Помимо аккаунта админа в системе можно добавлять другие учетные записи, которые будут входить в группу администраторов.
Учетная запись, которая не является аккаунтом администратора, но входит в группу Admin позволяет запускать консоль и любое программное обеспечение в режиме администратора только в случае необходимости. Все остальные приложения будут работать в стандартном режиме.
За распределение пользователей теперь отвечают встроенный редактор групповых политик и утилита контроля учетных записей (UAC).
Следуйте инструкции, чтобы активировать профиль с правами администратора в Windows 10:
- Откройте окно для поиска содержимого ОС и найдите с его помощью командную строку;
- Кликните на найденный элемент правой клавишей мышки и в выпадающем списке выберите «От имени администратора»;

- В новом окне напечатайте указанную на рисунке ниже команду и нажмите Ввод. Скрытый пользователь будет автоматически активирован;
 Обратите внимание! Если ваша версия Windows имеет англоязычный интерфейс, вместо «администратор» в консольной команде нужно прописать «administrator».
Обратите внимание! Если ваша версия Windows имеет англоязычный интерфейс, вместо «администратор» в консольной команде нужно прописать «administrator».
- После успешного выполнения команды закройте окно консоли.
Новая учетная запись с правами администратора
Теперь на вашем ПК появиться еще одна учетная запись. Чтобы войти в Windows с правами администратора, откройте меню «Пуск», кликните на фото вашего профиля и в выпадающем списке нажмите на имя другого пользователя – «Администратор».
После этого произойдет автоматический переход на новый рабочих стол. В этом режиме вы сможете выполнять любые настройки ОС без ограничения в доступе.

Чтобы выйти из учётной записи суперпользователя и продолжить работу в стандартном режиме, кликните на меню «Пуск» и войдите в свой обычны аккаунт.
После выполнения всех необходимых настроек советуем отключать учетку админа, чтобы другие пользователи случайно не зашли в это профиль и не навредили устройству. Обезопасьте себя от непредвиденных случаев и помните, что страничку админа всегда можно подключить повторно с помощью консоли.
Следуйте инструкции для отключения аккаунта Administrator:
- Откройте командную строчку от имени админа, как это уже было описано выше;
- Введите команду, как на рисунке и нажмите Enter.
Редактор политик
- Откройте поиск по содержимому Виндоус;
- В текстовом поле введите gpedit.msc и откройте появившийся в результатах поиска редактор групп;

- Откройте ветку «Конфигурация ПК»«Конфигурация Windows»;
- В правой части окна нажмите на значок «Параметры безопасности»;

- В появившемся окне откройте список учетных записей и кликните на объект «Администратор»;
- В открывшемся окне нажмите на «Включить» и подтвердите действие.

Запуск программы в режиме администратора
Часто пользователи сталкиваются с необходимостью в работе режима администратора только для конкретной программы. В таком случае не нужно активировать отдельную учетную запись. Достаточно просто нажать правой кнопкой мышки на ярлыке программы или установочного файла и в выпадающем списке нажать на «Запустить от имени админа»:
Далее появится окно подтверждения действия. Нажмите на «ДА» для начала работы с приложением в расширенном режиме. Программа запустится автоматически.
Чтобы запускать ярлык от имени администратора на постоянной основе, откройте свойства файла и перейдите во вкладку «Ярлык». Нажмите на поле «Дополнительно». В открывшемся окне поставьте галочку напротив пункта «Запуск от имени админа».
Риски работы в режиме администратора
Несмотря на неограниченный функционал режима администратора, разработчики из Майкрософт не рекомендуют использовать эту опцию постоянно. Регулярное использование скрытой учетной записи может привести к тому, что юзер по неосторожности вредит системе. Это проявляется и в удалении важных файлов, случайном изменении параметров.

Если в системе есть вирусы и вы регулярно запускаете режим администратора, вредоносное ПО тоже будет работать от имени админа. Это означает, что вирус сможет вносить изменения в любой документ или раздел жёсткого диска. Как результат, получаем хищение личных данных, баннеры-вымогатели, кражу информации о банковских счетах.
Чтобы максимально обезопасить свою ОС, советуем выполнять запуск с правами администратора в Windows только в тех случаях, когда этого необходимо для настройки игры, приложения и уверенны в том, что изменение параметров не навредит системе.
Еще один риск работы с режимом админа – наделение программ без сертификата неограниченными правами. Сертификат приложения – это имя его разработчика, которое «вшивается» в установочный файл и гарантирует безопасность используемого ПО.
На этапе присвоения прав администратора конкретной программе сертификат, имя приложения и дополнительная информация отображаются в отдельном всплывающем окне Windows. Если вы заметили, что у программы в графе сертификат присутствует значение «Неизвестно», это говорит о том, что вы работаете с взломанной версией ПО или с вредоносным компонентом, который может внести нежелательные изменения в ОС.
Пример программы с сертификатом разработчика и без него:
Теперь вы знаете, как запустить Windows от администратора и настроить управление любой программой с неограниченным доступом. Делитесь своими вариантами запуска прав суперпользователя и задавайте вопросы ниже в комментариях.
Какие возможности дают права администратора в Windows 10

Большинство пользователей рано или поздно сталкиваются с уведомлением, в котором Windows спрашивает: можно ли ей запустить определённое приложение с правами администратора. Перед тем как дать согласие, необходимо разобраться, какие же права получит данная программа.
Что дают права администратора
В Windows 10 есть два типа учётных записей: аккаунт администратора и пользователя. Человек, имеющий доступ к учётной записи администратора, может запускать программы от имени администратора, подтвердив своё действие в появляющемся предупреждении. Человек, находящийся в системе под учётной записью обычного пользователя, тоже может запустить приложения с правами администратора, но только в том случае, если сможет ввести пароль от аккаунта администратора.
Команду «запустить от имени администратора» стоит понимать не буквально: приложение не будет запускаться от учётной записи администратора, если выполнить запуск с повышенными правами в пользовательском аккаунте. Выдача запускаемому приложению повышенных прав приводит к тому, что у него вырастает уровень доступа, то есть оно получает возможность изменять системные файлы и вносить правки в реестр.
Программы, работающие без прав администратора, намного безопаснее: они не могут навредить системе, так как у них нет прав работать с её файлами. Выдав программе права администратора, вы сильно рискуете, ведь не только вирусы вредят компьютеру. Например, в коде приложения могут содержаться строки, запускающие форматирование диска. Поскольку очистка памяти не может быть приравнена к вирусу, антивирус промолчит, разрешив программе с правами администратора выполнить то, что она захочет.
Но без определённых прав многие утилиты не смогут работать, так как им необходимо общаться с системой. Поэтому вы должны каждый раз думать самостоятельно, доверяете ли вы приложению, требующему прав администратора. Если ответ положительный, то дайте их ему, если сомневаетесь, то лучше не рискуйте.
UAC — что это
UAC (User Account Control) – сервис Windows 10, отвечающий за доступ к правам администраторам. Пользуясь английской версией системы или обращаясь к настройкам системы, вы можете встретить эту аббревиатуру.
Если отключить данный сервис, то система перестанет спрашивать у вас, можно ли выдавать права программе, так как начнёт выдавать их всем, кто потребует. Деактивацию проводить не рекомендуется, так как велик шанс, что повышенный уровень доступа получит вредоносная программа.
Получение прав
В Windows 10 доступ к повышенным правам можно выдать через любую учётную запись: и администратора, и пользователя. Единственное отличие — аккаунт администратора вручает права одной кнопкой «Да», нажатой в соответствующем запросе на получение прав, а аккаунт пользователя требует введения пароля от учётной записи администратора для выдачи прав.
 Чтобы выдать права с аккаунта пользователя, нужно ввести пароль
Чтобы выдать права с аккаунта пользователя, нужно ввести пароль
Видео: получение прав администратора
Запуск программы с правами администратора
Все программы, так или иначе работающие с системными файлами, сами просят повышения уровня доступа при запуске. Если им отказать, то процесс запуск закончится и программа закроется. О том, что программе нужны особые привилегии, сообщает иконка в виде щита на её ярлыке.
Если вы заранее знаете, что определённой программе понадобятся права, то можете воспользоваться нижеописанными нестандартными способами, чтобы сразу запустить её со всеми разрешениями.
Через контекстное меню
Кликнув по ярлыку или запускающему файлу программы правой клавишей мыши, вы вызовете контекстное меню. В нём будет пункт, позволяющий выполнить загрузку с нужными правами. Он помечен значком в виде жёлто-синего щита. Нажав на него, вы откроете программу с полным доступом.
 Нажимаем на ярлык ПКМ и выбираем «Запустить от имени администратора»
Нажимаем на ярлык ПКМ и выбираем «Запустить от имени администратора»
Через функцию проводника
Открывая приложения через проводник, вы можете выбрать вкладку «Управление» в верхнем части окна и использовать кнопку в блоке «Запуск», чтобы загрузить его с нужными разрешениями.
 Переходим к вкладке «Управление» и запускаем с правами администратора
Переходим к вкладке «Управление» и запускаем с правами администратора
Через системную поисковую строку
Самый удобный способ найти приложение — ввести его имя в системной поисковой строке и воспользоваться результатами поиска. При этом в данном окошке можно использовать схему ту же схему, что была с ярлыком — кликните правой клавишей мыши по иконке и выберите соответствующий пункт в контекстном меню.
 Кликаем по найденному приложению ПКМ и запускаем с правами
Кликаем по найденному приложению ПКМ и запускаем с правами
Через меню «Пуск»
В меню «Пуск» есть список всех программ, установленных на компьютере. Используя его, найдите подходящее приложение и кликните по нему правой клавишей мыши. В появившемся меню разверните вкладку «Дополнительно» и укажите, что хотите выполнить запуск с правами администратора.
 Переходим к дополнительным методам и запускаем с правами администратора
Переходим к дополнительным методам и запускаем с правами администратора
Через панель быстрого доступа
Ярлыки, прикреплённые к панели быстрого доступа, также можно использовать для наших целей. Кликните правой клавишей по программе, а потом той же кнопкой по её названию, в открывшемся меню выберите нужный вариант запуска.
 Дважды используем ПКМ на панели быстрого доступа и выбираем нужную функцию
Дважды используем ПКМ на панели быстрого доступа и выбираем нужную функцию
Через диспетчер задач
- Вызвав контекстное меню панели быстрого доступа или использовав системную поисковую строку, откройте диспетчер задач.
 Открываем диспетчер задач
Открываем диспетчер задач - Разверните меню «Файл» и перейдите к созданию новой задачи.
 Выбираем пункт «Запустить новую задачу»
Выбираем пункт «Запустить новую задачу» - Укажите название запускающего exe-файла и поставьте галочку, подтверждающую запуск от имени администратора. Подтвердите действие, приложения должно запуститься.
 Прописываем название файла и ставим галочку для запуска с правами администратора
Прописываем название файла и ставим галочку для запуска с правами администратора
Через свойства (активация постоянного запуска с повышенными правами)
Если вы хотите, чтобы определённое приложение каждый раз включалось с повышенными правами, не спрашивая разрешения у вас, выполните следующие шаги:
- Открыв контекстное меню ярлыка программы, перейдите к свойствам.
 Открываем свойства ярлыка
Открываем свойства ярлыка - Разверните вкладку «Совместимость» и перейдите к изменению параметров. Обратите внимание, данный шаг потребует прав администратора.
 Нажимаем на кнопку «Изменить параметры для всех пользователей»
Нажимаем на кнопку «Изменить параметры для всех пользователей» - Установите галочку напротив строки «Запускать эту программу от имени администратора».
 Устанавливаем галочку напротив строки «Запускать эту программу от имени администратора»
Устанавливаем галочку напротив строки «Запускать эту программу от имени администратора»
Готово, вы выдали разрешение на все дальнейшие запуски. Если когда-нибудь захотите, чтобы приложение снова стало присылать уведомление с запросом на права, вернитесь к параметрам и снимите установленную галочку.
Через реестр (активация постоянного запуска с повышенными правами)
Если вышеописанный способ вам не подошёл или в список самостоятельных программ нужно внести много приложений, то можно воспользоваться альтернативным методом — изменить параметры реестра:
- Используя поисковую строку или окошко «Выполнить» с запросом regedit, разверните реестр. Учтите, работа в реестре разрешена только опытным пользователем или тем, кто аккуратно выполняет все нижеописанные шаги. Изменение не тех файлов приведёт к тому, что система перестанет работать, поэтому внимательно следите за своими действиями.
 Открываем приложение regedit
Открываем приложение regedit - Переходя по древу папок в левой части окна, окажитесь в разделе HKEY_CURRENT_USER Software Microsoft Windows NT CurrentVersion AppCompatFlags Layers. Начните создание строкового параметра: в название укажите путь до файла, запускающего приложение, а в значение — слово
RUNASADMIN.  Создаем файл с путем до файла и значением
Создаем файл с путем до файла и значением
Повторите вышеописанный шаг для всех программ, которые должны запускаться с особыми правами без вашего согласия, а после перезагрузите компьютер, чтобы изменения вступили в силу.
Как открыть командную строку с повышенным доступом
Командная строка нужна для выполнения команд, управляющих системой и изменяющих её свойства. Если открыть её без прав администратора, то некоторые запросы не будут доступны. Чтобы выполнить запуск от имени администратора, можно использовать любой вышеописанный способ.
 Нажимаем на командную строку ПКМ и открываем ее с правами администратора
Нажимаем на командную строку ПКМ и открываем ее с правами администратора
Например, пропишите запрос «Командная строка» в системной поисковой строке и кликните по результату правой клавишей мыши. Запускающий файл приложения называется cmd.exe. Зная его название, развернуть строку через диспетчер задач (данный метод описан выше в одноимённом пункте).
Видео: запуск командной строки от имени администратора
Прибегайте к выдаче прав администратора только в том случае, если уверены в запускаемом приложении. Повысив уровень доступа программе, вы рискуете предоставить ей возможность навредить системе. Но при этом помните, что многие утилиты преследуют благородные цели, поэтому повышенные права им необходимы.
Как запустить программу от имени Администратора?
Операционная система Windows может накладывать на прикладные программы различные ограничения по своему усмотрению, а также в соответствии с настройкой политики текущей учётной записи Windows. Особенно это касается Интернет-ориентированного ПО, коим является программный комплекс SocialKit. О предпринятых защитных мерах операционная система не сообщает, однако, в ходе работы с программой это может приводить к различным ошибкам. Как правило, эти ошибки будут связаны с тем, что у программы нет доступа к тем или иным аппаратным или программным ресурсам. Например, запрет на создание и изменение файлов в папках, вплоть до запрета выхода в Интернет.
SocialKit не передаёт никакие личные данные пользователей при работе никуда, кроме как непосредственно на сервера Instagram и только в необходимых случаях. Например, при авторизации Instagram-аккаунта. Мы гарантируем конфиденациальность при работе с SocialKit, отсутствие шпионского и вредоносного кода в дистрибутиве при условии, что он скачан с нашего официального сайта socialkit.ru. Потому мы смело рекомендуем давать программе больше прав доступа, чтобы это не мешало комфортной работе.
В инструкции по установке есть пункт, в котором указано, что после установки программы нужно в свойствах ярлыка для запуска SocialKit на Рабочем столе (он создаётся при установке автоматически) дать программе права Администратора. Т.к. установка программного комплекса — это достаточно простая операция, то большая часть клиентов не читает инструкцию и, соответственно, пропускают пункт о правах Администратора.
Если вы тоже упустили этот момент при установке нашего ПО, то можно выполнить все необходимые действия по настройке прав доступа в любой удобный момент и после установки.
Сущестует два простых способа выдать программе права Администратора:
1. Единожды при запуске программы. Для этого нужно открыть папку, куда установлен программный комплекс SocialKit (по умолчанию это путь: «C:Program Files (x86)SocialKit Pro«), найти исполняемый файл «SocialKit.exe«, нажать на нём правой кнопкой мыши и в контекстном меню выбрать «Запуск от имени Администратора«, как показано на скриншоте.
Учтите, что при таком подходе программа запустится с правами Администратора один раз. Если при следующем запуске вы запустите её двойным кликом, то программа запустится с правами по умолчанию.
2. Изменить права по умолчанию. Этот подход рекомендуется во время первой установки, т.к. позволяет один раз настроить права запуска для программы и больше к этому вопросу не возвращаться. Если вы запускаете программу с ярлыка на Рабочем столе, то можно изменить права запуска по умолчанию в свойствах ярлыка. Если вы запускаете программу из папки установки двойным кликом на исполняемом файле «SocialKit.exe«, то можно изменить права запуска по умолчанию в свойствах этого файла. Для этого перейдти к ярлыку на Рабочем столе или к исполняемому файлу «SocialKit.exe» в папке, куда устанавливался программный комплекс, нажмите на нём правой кнопкой мыши и в контекстном меню выберите пункт «Свойства«, как показано на скриншоте ниже.
Открытие свойств ярлыка на Рабочем столе
Открытие свойств ярлыка в папке, куда установлена программа
В открывшемся диалоговом окне перейдите на закладку «Совместимость» и установите отметку в пункте «Выполнять эту программу от имени Администратора«, как показано ниже на скриншоте.
После этого программа всегда будет запускаться с правами Администратора.
КОНТРОЛЬ УЧЁТНЫХ ЗАПИСЕЙ ПОЛЬЗОВАТЕЛЕЙ
Если на вашем ПК также активирован контроль учётных записей пользователей (UAC) — а по умолчанию таким образом настроена каждая версия Windows старше Windows 7, то запуску программы каждый раз будет предшествовать дополнительный диалог, как показано ниже на скриншоте.
В разных версиях Windows, начиная с Windows 7, визуально это уведомление может выглядеть по-разному, но суть везде одна. Если вас это не особо раздражает, то можно нажимать «Да«, после чего запуск SocialKit будет продолжен.
Показ этого диалога можно отключить в панели управления Windows в блоке настройки учётных записей пользователей или нажатием на ссылку «Настройка выдачи тиаких уведомлений«.
В открывшемся диалоге можно переместить ползунок вниз к пункту «Никогда не уведомлять» и нажать «ОК«.
ВАЖНО! Проделанные изменения в блоке настройки параметров управления учётными записями пользователей будут распространяться не только на SocialKit, но и на все остальные программы. Если вы не уверены в безопасности используемого ПО, то лучше эти настройки не изменять.
 Открываем диспетчер задач
Открываем диспетчер задач Выбираем пункт «Запустить новую задачу»
Выбираем пункт «Запустить новую задачу» Прописываем название файла и ставим галочку для запуска с правами администратора
Прописываем название файла и ставим галочку для запуска с правами администратора Открываем свойства ярлыка
Открываем свойства ярлыка Нажимаем на кнопку «Изменить параметры для всех пользователей»
Нажимаем на кнопку «Изменить параметры для всех пользователей» Устанавливаем галочку напротив строки «Запускать эту программу от имени администратора»
Устанавливаем галочку напротив строки «Запускать эту программу от имени администратора» Открываем приложение regedit
Открываем приложение regedit




