Could not load plugin что делать
Could not load plugin что делать
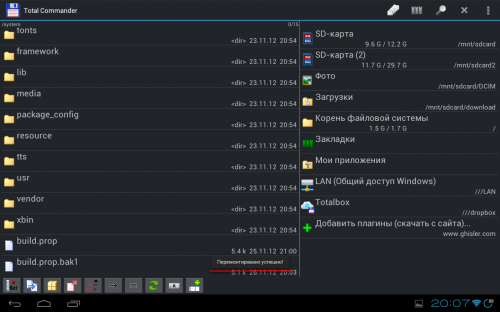
9) появляется сообщение о том, что папка перемонтирована

Такая иконка на кнопке означает, что текущая папка открыта только для чтения
Такая иконка на кнопке означает, что текущая папка открыта для записи/чтения
Немного теории.
Дело в том, что каждая программа в Android имеет свою подпись. Эта подпись генерируется автором программы для публикации в Play Market. Эта подпись позволяет системе определить, что это именно автор программы выпустил новую версию. Если же подпись у уже установленного приложения и новой версии не совпадает, то система не позволяет установить такой файл.
Т.к. авторы модов используют свою собственную подпись то соответственно их подпись отличается от оригинальной версии.
Так же есть вероятность, что автор мода по разным причинам, в новой версии своего мода использует другую версию подписи.
Чтобы установить любой мод необходимо удалить предыдущую версию программы. Если вы ставите новую версию мода от того же автора то есть вероятность что этого делать не нужно, при условии что автор использовал тот же ключ, что и в старой версии.
Ошибка плагина Couln’t load plug-in [Opera]
Failed to load resource 403 (Forbidden), Ошибка при загрузке $(‘.’).load(.)
При выполнении скрипта JQuery $(‘#rezult’).load(‘page.php’) у всех пользователей загрузка.
Ошибка 0х000000са, в тексте BSODa написано Plug and Play обнаружил ошибку
Здравствуйте. Столкнулся с такой-же причиной, только синий экран, ошибка 0х000000са, в тексте.
Ошибка при установке драйвера сети: «The Realtek Network Adapter Controller was not found. . Plug the Cable»
Доброго времени суток!) Нужна помощь! Дело в том, что нечаянно был удален ethernet controller.
 Ошибка Cant load package
Ошибка Cant load package
Добавила компоненты alfascins(делала по видеоурокам разным).Но при загрузке программы выдает.
Вызывать методы плагина jquery извне. Подружить два плагина
Написал свой плагин. Код уже набирается немаленький. А много ещё не реализовано. Планирую разделить.
Решение ошибки «Не удалось загрузить плагин»
Автор: admin · Опубликовано Апрель 15, 2017 · Обновлено Июнь 22, 2017
Бывает, что при воспроизведении видеозаписи или флеш-игры в браузере вы видите сообщение «Не удалось загрузить плагин». Обычно данное сообщение связано с неполадками функционирования плагина Adobe Flash Player. Если вы оказались в подобной ситуации, то мы легко научим вас, как правильно поступить, чтобы справиться с данной проблемой.

Почему это происходит?
Когда в любом браузере не работает плагин, нельзя назвать единую причину этого, однако существует ряд вариантов появления неисправностей, которые встречаются чаще остальных. В большинстве случаев проблема решается посредством обновления программы. Часто пользователи просто убирают выбор с пункта «автоматическое обновление при подключении к сети» по тем или иным соображениям. В результате такого отношения потребуется всего пару месяцев для того, чтобы системные ошибки стали «сыпаться» на пользователя, словно из рога изобилия.
Первая и самая частая причина — это неисправности плагинов. Однако, проблема может заключаться и в забывчивости пользователя, который давно не выполнял чистку истории посещений, из-за чего в оперативной памяти накопилось слишком много лишней информации. Сам плагин мог быть скачан довольно давно, и за все время его ни разу не обновляли. Итак, что делать, если появилась такая ошибка?
Вариант решения 1. Обновление браузера
Этот вариант считается наиболее быстрым и простым. Процесс можно рассмотреть на примере популярного браузера Chrome. Итак, если вы понимаете, что не удалось загрузить плагин в Google Chrome, то требуется выполнить определенные манипуляции.
Для обновления требуется в меню браузера выбрать опцию «Справка» – «О браузере Google Chrome». Откроется страница, на которой нужно нажать «Обновить», чтобы он сам автоматически обновился до самой актуальной версии.

Вариант решения 2. Очистка истории
При появлении указанной неполадки только на определенных сайтах требуется очистить файлы кэш и куки.
Cache представляют собой объекты, хранящие копии страниц, некогда посещаемые пользователем. Они предназначены для быстрого отображения сайтов в случае повторного их посещения.
Cookies являются файлами, в которых записана информация о страницах, уже посещенных. Пользователь мог применять определенные настройки к ним, поэтому при последующем их посещении они будут загружены из указанных файлов.
Для удаления этих файлов в браузере перейдите к очистке истории. В Гугл Хром это можно сделать посредством вызова пункта «История» из меню, либо нажатия комбинации клавиш Ctrl+H. После этого можно выбрать «Очистить историю», но перед этим важно установить галочки на некоторых пунктах:
 Можно перезагружать браузер.
Можно перезагружать браузер.
Вариант решения 3. Отключение
Итак, вы опробовали первый способ, но все равно пишет «Не удалось загрузить плагин»? В этом случае есть другой вариант. Следует открыть страницу, на которой отображается список установленных плагинов. Для Chrome это chrome://plugins, далее нажмите Enter. В появившемся списке проверьте наличие нескольких плагинов Flash Player вместо одного. Если такие есть, отключите пункт, имеющий тип PPAPI, и перезагрузите браузер. Тот же алгоритм актуален и для случая, когда не удалось загрузить плагин Яндекс Браузера.
Вариант решения 4. Полная переустановка плагина
Для обновления рекомендуется перейти на сайт Adobe Flash Player, чтобы скачать актуальную версию плагина для ручной установки. Перед этим стоит удалить старую совсем. Сделать это можно посредством специализированной утилиты для инсталляции либо самостоятельно.
Если же у вас возникли другие проблемы при воспроизведении видео, читайте нашу статью об устранении различных ошибок.
Ошибка в браузере «Не удалось загрузить плагин». Способы устранения
 Всем привет! Наверняка, многие пользователи могли наблюдать на своем экране монитора ошибку «Не удалось загрузить плагин» при воспроизведении онлайн аудио, видео либо при попытке запустить какую нибудь флеш-анимацию (игру, баннер, приложение и пр.). Если Вы попали на эту страницу, то вероятнее всего Вы увидели похожую ошибку. Сегодня в этой небольшой инструкции мы с Вами устраним ошибку «Не удалось загрузить плагин» в браузере быстро и легко.
Всем привет! Наверняка, многие пользователи могли наблюдать на своем экране монитора ошибку «Не удалось загрузить плагин» при воспроизведении онлайн аудио, видео либо при попытке запустить какую нибудь флеш-анимацию (игру, баннер, приложение и пр.). Если Вы попали на эту страницу, то вероятнее всего Вы увидели похожую ошибку. Сегодня в этой небольшой инструкции мы с Вами устраним ошибку «Не удалось загрузить плагин» в браузере быстро и легко.
Сперва, друзья, давайте разберемся, что вообще такое плагин в браузере. Плагин – это другими словами дополнение, которое расширяет возможности интернет-браузера. Плагинов на сегодняшний день огромное количество, и все они разного направления. В любом браузере установлены базовые плагины, дабы правильно отображать веб-ресурсы. Если в браузере появилось сообщение о том, что не удалось загрузить плагин, то, скорее всего, проблема в Flash Player. Ниже мы с Вами рассмотрим несколько способов, благодаря которым можно исправить данную ошибку.
1-й способ. Обновляем интернет-браузер
Данный способ является самым простым, и помогает в большинстве случаев. Все манипуляции я покажу на примере популярного браузера Гугл Хром. Если Вы пользуетесь другим браузером, не переживайте, все действия аналогичны. Итак, дабы обновить браузер перейдем в меню – Справка – О браузере.

На странице «О программе» находим и нажимаем на кнопку «Обновить».

После обновления проверяем, появляется ли ошибка «Не удалось загрузить плагин» вновь. Если эти действия не помогли решить проблему, идем далее к следующему способу.
2-й способ. Чистим историю в браузере
Этот способ поможет в том случае, когда такая ошибка появляется только на некоторых ресурсах. Все довольно просто – нужно очистить кэш и куки в браузере.
Cache – временные файлы браузера, которые хранят в себе все веб-компоненты просмотренных ресурсов (изображения, страницы, видеофайлы, дизайн и пр.). Благодаря КЭШу браузер быстро загружает страницы ранее посещаемых сайтов, так как загрузка компонентов ресурса осуществляется не через интернет, а с локального диска компьютера.
Cookie – также временные файлы, в которых хранится персональные данные юзера (логины, пароли, настройки сайтов и пр.). При переходе на какую либо страницу все эти данные браузер отсылает на сервер, и поэтому мы можем заходить на любой ресурс, не вбивая заново логин и пароль для авторизации.
Итак, давайте же очистим Cache и Cookie в своем браузере, дабы попытаться устранить ошибку. Идем в меню, выбираем «История».

После жмем на кнопку «Очистить историю» и внимательно смотрим, чтобы галочки были отмечены, как показано внизу на скриншоте.

После этого остается лишь перезагрузить браузер.
3-й способ. Отключаем лишние плагины
Если первые два способа не помогли, тогда приступаем к отключению лишнего плагина. Первым делом откроем страницу с установленными плагинами. Для каждого браузера адрес разный:
Если используете Chrome, то вбивайте в адресной строке chrome://plugins
Если используете Yandex, то вбивайте в адресной строке browser://plugins
Если используете Opera, то вбивайте в адресной строке opera://plugins
Если используете Firefox, то вбивайте в адресной строке аbout:plugins

Когда откроется страница с плагинами, присмотритесь внимательно, присутствует ли лишний плагин Flash Player. В случае, если такой есть, то рекомендую отключить (обычно имеет тип PPAPI).

После отключения перезагружаем браузер и проверяем вновь.
4-й способ. Повторная установка Adobe Flash Player
Если не один вышеописанный способ не помог, советую тогда переустановить Adobe Flash Player. Для этого в первую очередь удалите старую версию флеш плеера в Панели управления — Программы и компоненты. После скачайте последнюю версию Adobe Flash Player с официального сайта.
Способы устранения ошибки «Couldn’t load XPCOM» в браузере Mozilla Firefox

Многие пользователи до сих пор не видят альтернатив браузеру Mozilla Firefox, ведь это один из наиболее стабильных браузеров современности. Однако, как и в любой другой программе под управлением ОС Windows, в данном веб-обозревателе могут возникать неполадки. В этой же статье вопрос будет посвящен ошибке «Couldn’t load XPCOM», с которой могут сталкиваться пользователи Mozilla Firefox.
Файл XPCOM является файлом библиотеки, необходимым для корректной работы браузера. В случае если система не может обнаруживать данный файл на компьютере, запуск или дальнейшая работа браузера выполняться не могут. Ниже мы рассмотрим несколько способов, которые направлены на решение ошибки «Couldn’t load XPCOM».
Способы решения ошибки «Couldn’t load XPCOM»
Способ 1: переустановка Firefox
Прежде всего, столкнувшись с тем, что на компьютере не был обнаружен или поврежден файл, входящий в состав Mozilla Firefox, самое логичное решение – это выполнить переустановку браузера.
Прежде, вам потребуется выполнить деинсталляцию браузера, причем это рекомендуется сделать полностью, поскольку удаляя браузер обычным способом через меню «Панель управления» – Удаление программ», на компьютере остается большое количество файлов, которые могут негативно отразиться на работе новой версии установленного браузера. Именно поэтому по ссылке ниже вы найдете рекомендацию, каким образом можно полностью удалить Firefox с компьютера, не оставив ни одного файла.
После того как удаление Mozilla Firefox будет завершено, перезагрузите браузер, чтобы компьютер окончательно принял изменения, внесенные в систему, а затем выполните повторную установку браузера, предварительно загрузив свежий дистрибутив Firefox с официального сайта разработчика.
Практически с полной уверенностью можно утверждать, что после выполнения переустановки Firefox проблема с ошибкой будет решена.
Способ 2: запуск от имени администратора
Попробуйте щелкнуть по ярлыку Mozilla Firefox правой кнопкой мыши и в высветившемся контекстном меню сделайте выбор в пользу пункта «Запуск от имени администратора».

В некоторых случаях данный метод позволяет решить проблему.
Способ 3: восстановление системы
Если ни первый, ни второй способы не помогли решить проблему, и на экране по-прежнему отображается ошибка «Couldn’t load XPCOM», но прежде Firefox работал нормально, вам следует попробовать выполнить откат системы к тому промежутку времени, когда проблем с работой веб-обозревателя не наблюдалось.
Для этого вызовите меню «Панель управления», в верхнем правом углу выставьте параметр «Мелкие значки», а затем произведите переход к разделу «Восстановление».

Выберите раздел «Запуск восстановления системы».

Когда на экране будет запущен режим восстановления системы, вам потребуется выбрать подходящую точку отката, датированную тем временем, когда проблем с работой браузера не наблюдалось.

Запустив восстановление системы, вам потребуется дождаться завершения процесса. Длительность процедуры будет зависеть от количества изменений, внесенных со дня создания точки. Восстановление будет касаться всех аспектов системы, за исключением пользовательских файлов и, возможно, настроек антивируса.
Как правило, это основные способы, позволяющие решить ошибку «Couldn’t load XPCOM». Если у вас есть свои наблюдения, каким образом устраняется подобная неполадка, поделитесь ими в комментариях.
Отблагодарите автора, поделитесь статьей в социальных сетях.





