Ctrl v что значит
Клавиша Ctrl
Клавиша Ctrl или Control — это особая клавиша на клавиатуре компьютера. Она обычно не используется отдельно, а в комбинации с другими клавишами.
Расположение клавиши Ctrl на клавиатуре
Комбинации клавиш с Ctrl в Windows
Сочетания клавиши Ctrl и другими клавишами — самые частоиспользуемые в операционной системе Windows. Среди них работа с буфером обмена и отмена операции. Клавиша Control удобно расположена на клавиатуре и это делает ее достаточно удобной для выполнения различных служебных функций в программах и операционных системах. Большинство этих комбинаций используется не только в Windows, но и в других операционных системах: Linux, FreeBSD, MacOS. Большинство так называемых горячих клавиш реализуются именно с клавишей Ctrl.
Сочетание Ctrl + C
Эта комбинация клавиш используется для копирования выделенного объекта или текста в буфер обмена Windows. В консольных приложениях это сочетание используется для принудительного завершения работы программы (аналог Ctrl + Break). В консольных приложениях Linux и BSD эта комбинация клавиш используется для выхода из программы.
Сочетание Ctrl + X
Обычная функция этого сочетания клавиш — вырезать объект или текст в буфер обмена. При редактировании текста это удалит текст из источника и поместит его в буфер обмена. При работе с файлами эта комбинация клавиш не удалит объект до того момента, как он не будет вставлен в другое место. Если вырезать файл, а затем скопировать в буфер обмена другой объект, то исходный файл останется на месте.
Сочетание Ctrl + V
При нажатии на сочетание клавиш Ctrl + V происходит вставка объекта или текста из буфера обмена. В случае с файлом, если он был до этого вырезан, произойдет удаление этого файла из папки назначения.
Сочетание Ctrl + B
При редактировании текста это сочетание клавиш используется для того, чтобы сделать выделенный текст жирным.
Сочетание Ctrl + N
Обычно при одновременном нажатии на Ctrl и N происходит создание нового объекта.
Сочетание Ctrl + Z
Одна из самых полезных комбинаций клавиш — отмена операции. Люди совершают ошибки и Control + Z позволяет отменять последние операции. К сожалению, это работает только при редактировании документа и не работает для файловой системы. Хотя для файловой системы есть Корзина.
Сочетание Ctrl + D
Эта комбинация используется в браузерах для того, чтобы создать закладку на страницу.
Сочетание Ctrl + Esc
При использовании клавиши Esc в комбинации с Ctrl происходит вызов главного меню операционной системы Windows. Это сочетание аналогично одиночному нажатию на клавишу Win.
Сочетание Ctrl + Shift + Esc
Это одна из системных комбинаций клавиш. Используется для открытия диспетчера задач Windows.
Сочетание Ctrl + Insert
Задействование этой комбинации клавиш аналогично комбинации Ctrl + C.
Сочетание Ctrl + Home
При нажатии на клавиши Ctrl и Home происходит переход в начало документа.
Сочетание Ctrl + End
При нажатии на клавиши Ctrl и End происходит переход в конец документа.
Сочетание Ctrl + F
Обычно эта комбинация используется для вызова окна поиска до документу.
Сочетание Ctrl + S
Очень важна комбинация клавиш — используется для сохранения документа в программах.
Сочетание Ctrl + A
При одновлеменном нажатии на клавиши Control и A обычно выделяет весь текст и все объекты. Это горячая клавиша для пункта меню «Выделить все».
Сочетание Ctrl + стрелки влево/вправо
Эта комбинация используется для перемешения курсора не по одному символу, а по целому слову справо или влево. Если в дополнении к этой комбинации клавиш нажать еще и Shift, то произойдет не только перемещение, но и выделение текста.
Сочетание Ctrl + стрелки вниз/вверх
Стрелки вверх и вниз в сочетании клавишей Ctrl используются для перемотки текста. Для этой функции в старых DOS-овских программах применялась клавиша Scroll Lock.
Сочетание Ctrl + Shift
Эту комбинацию часто назначают для переключения раскладки клавиатуры (Eng/Рус).
Сочетание Ctrl + Alt + Delete
Магические три клавиши Ctrl + Alt + Del. В DOS одновременное нажатие на эти клавиши приводило к немедленной перезагрузке компьютера. В Windows эта комбинация клавиш изначально использовалась для вызова диспетчера задач. Сейчас Ctrl + Alt + Delete используется для перехода на специальный системный экран Windows.
Клавиша Ctrl в советских компьютерах
В старых советских компьютерах был аналог клавиши Ctrl. Называлась она УПР. Использовалась она для выполнения тех же функций, что и клавиша Ctrl.
Клавшиа Ctrl на Маках
На компьютерах производства компании Apple функцию клавиши Ctrl выполняет клавиша Command. Используется она примерно для того же.
Код клавиши
При нажатии на левую клавишу Ctrl происходит отправка сканкода 14, а при отпускании F0 14. При нажатии на правую клавишу Ctrl происходит отправка сканкода E0 14, а при отпускании F0 E0 14.
«Горячие» клавиши: оптимизация пользователя
Наверно, каждый пользователь на своем пути к вершинам мастерства владения компьютером задается вопросами: А как можно ускорить работу системы? Как сделать работу более комфортной? И тут в ход идут многочисленные «ковырялки в реестре», твики, бустеры и оптимизаторы. Некоторые пользователи, захваченные этим процессом, даже приобретают весьма ценный опыт переустановки до смерти заоптимизированной системы.
Но сейчас давайте оставим на время подобные развлечения и попробуем взглянуть на проблему с другой стороны. Совсем с другой. Вот, например, у двух человек есть машины (нет, не пентиумы или атлоны, а те машины, на которых ездят). Эти два человека садятся за рули и едут наперегонки. И оказывается, что кто-то из них ездит быстрее. Можно, конечно, сказать, что у него машина мощнее. Но посадим их за одинаковые машины. Все равно кто-то проедет быстрее. Потому что он УМЕЕТ ездить быстро. Точно так же и с теми машинами, которые компьютеры. Кто-то еле давит кнопки, выполняя по одному полезному действию за пять минут. А у кого-то пальцы просто порхают над клавиатурой, окна на экране сменяются с такой скоростью, что менее искушенные пользователи даже не успевают понять, что происходит.
Итак, делаем вывод: чтобы повысить производительность своего общения с компьютером, необходимо виртуозно владеть средствами этого самого общения. А какие у нас средства? Мышь и клавиатура. На мышке кнопок не так уж и много, и назначение их понятно сразу. А вот клавиатура. Куча клавиш, обычно 105 или 106, и если с буквами и цифрами все понятно, то с остальными клавишами не все так просто. А ведь есть еще и комбинации клавиш! Тут даже продвинутый пользователь может не знать некоторых секретов.
Сразу же скажем, что любой уважающий себя компьютерщик должен овладеть слепым десятипальцевым методом печати. Почему так категорично? Простая арифметика: сколько раз за день вам приходится нажимать клавиши на клавиатуре? Можно предположить, что довольно много, даже если вы не набираете по несколько листов текста, а ограничиваетесь печатанием Интернет-адресов в вашем любимом браузере или вводом сетевого пароля. Посчитайте, сколько времени вы тратите на то, чтобы опустить взгляд на клавиатуру, найти нужную клавишу, поднести к ней палец и нажать. А теперь представьте, насколько сократится эта процедура, если вам не надо будет смотреть на клавиатуру и искать нужную клавишу. Для обучения слепому десятипальцевому требуется неделя-две ежедневных занятий по несколько часов. И вы на всю оставшуюся жизнь получаете умение работать с клавиатурой намного быстрее и, несомненно, более комфортно, чем прежде. Выводы делайте сами.
Теперь давайте разберемся, ЧТО нужно нажимать, или, попросту говоря, какие бывают комбинации клавиш и что с их помощью можно делать. В справочной системе Windows говорится: «При работе с Windows используйте сочетания клавиш вместо мыши. Используя сочетания клавиш можно открывать, закрывать, перемещаться по меню «Пуск», рабочему столу, различным меню и диалоговым окнам, а также по веб-страницам. Использование сочетаний клавиш облегчит взаимодействие с компьютером». И это, несомненно, чистая правда.
Теперь давайте, наконец, перейдем к делу и начнем изучать эти самые сочетания. В первой таблице приведены наиболее часто используемые из них. Если вы все еще не пользуетесь ими, срочно берите их на вооружение.
Примечание для совсем начинающих пользователей: значок «+» между обозначениями клавиш означает, что эти клавиши следует нажимать вместе, причем в том порядке, в каком указано. Так, к примеру, если вы видите надпись «нажмите CTRL+C», это значит, что вам надо сначала нажать клавишу CTRL, а потом, не отпуская ее, нажать клавишу C и после этого отпустить их в обратном порядке. Если же вы нажмете сначала клавишу C, а после нее CTRL, произойдет совсем не то, что вы задумывали.
Самые полезные сочетания клавиш Windows (горячие клавиши)
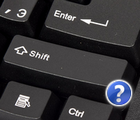 Доброго времени суток.
Доброго времени суток.
Вы никогда не задумывались, почему на одни и те же операции в Windows разные пользователи затрачивают разное время? И дело тут не в быстроте владения мышкой — просто одни используют, так называемые, горячие клавиши (заменяющие собой несколько действий мышки), другие же, наоборот, все делают с помощью мыши (правка/копировать, правка/вставить и т.д.).
Многие пользователи не придают значения сочетаниям клавиш (прим.: несколько нажатых одновременно клавиш на клавиатуре) , между тем, с их использованием — скорость работы можно повысить в разы! Вообще, различных сочетаний клавиш в Windows — сотни, все их запоминать и рассматривать смысла нет, но самые удобные и нужные — я приведу в этой статье. Рекомендую к использованию!
Примечание : в различных комбинациях клавиш ниже вы увидите знак «+» — его нажимать не нужно. Плюс в данном случае показывает, что клавиши должны быть нажаты одновременно! Самые полезные горячие клавиши помечены зеленым цветом.
Сочетания клавиш с ALT:

- Alt + Tab или Alt + Shift + Tab — переключение окна, т.е. сделать активным следующее окно;
- ALT + D — выделение текста в адресной строке браузера (обычно, потом используется сочетание Ctrl+C — скопировать выделенный текст);
- Alt + Enter — смотреть «Свойства объекта»;
- Alt + F4 — закрыть окно, с которым в данный момент работаете;
- Alt + Space (Space — это клавиша пробел) — вызов системного меню окна;
- Alt + PrtScr — сделать скриншот активного окна.
Сочетания клавиш с Shift:

- Shift + ЛКМ (ЛКМ = левая кнопка мышки) — выделение нескольких файлов или куска текста (просто зажимаете шифт, ставите курсор в нужное место и ведете мышкой — файлы или часть текста будeт выделенs. Очень удобно!);
- Shift + Ctrl + Home — выделить до начала текста (от курсора);
- Shift + Ctrl + End — выделить до конца текста (от курсора);
- Зажатая кнопка Shift — блокировка автозапуска CD-ROM, кнопку нужно удерживать, пока привод читает вставленный диск;
- Shift + Delete — удаление файла, минуя корзину (осторожно с этим :));
- Shift + ← — выделение текста;
- Shift + ↓ — выделение текста (для выделения текста, файлов — кнопку Shift можно комбинировать с любыми стрелочками на клавиатуре).
Сочетания клавиш с Ctrl:

- Ctrl + ЛКМ (ЛКМ = левая кнопка мыши) — выделение отдельных файлов, отдельных кусков текста;
- Ctrl + A — выделить весь документ, все файлы, в общем, всё, что есть на экране;
- Ctrl + C — скопировать выделенный текст или файлы (аналогично проводнику правка/копировать);
- Ctrl + V — вставить скопированные файлы, текст (аналогично проводнику правка/вставить);
- Ctrl + X — вырезать выделенный кусок текста или выделенные файлы;
- Ctrl + S — сохранить документ;
- Ctrl + Alt + Delete (или Ctrl + Shift + Esc) — открытие «Диспетчера задач» (например, если вы хотите закрыть «не закрываемое» приложение или посмотреть какое приложение нагружает процессор);
- Ctrl + Z — отменить операцию (если вы, например, случайно удалиил кусок текста — просто нажмите это сочетание. В приложениях, в меню которых не обозначена эта возможность — почт ивсегда поддерживают ее);
- Ctrl + Y — отмена операции Ctrl + Z;
- Ctrl + Esc — открытие/закрытие меню «Пуск»;
- Ctrl + W — закрыть вкладку в браузере;
- Ctrl + T — открыть новую вкладку в браузере;
- Ctrl + N — открыть новое окно в браузере (если работает в какой-либо другой программе — то будет создан новый документ);
- Ctrl + Tab — перемещение по вкладкам браузера/программы;
- Ctrl + Shift + Tab — обратная операция от Ctrl + Tab;
- Ctrl + R — обновление страницы в браузере, либо окна программы;
- Ctrl + Backspace — удаление слова в тексте (удаляет свлева);
- Ctrl + Delete — удаление слова (удаляет справа);
- Ctrl + Home — перемещение курсора в начало текста/окна;
- Ctrl + End — перемещение курсора в конец текста/окна;
- Ctrl + F — поиск в браузере;
- Ctrl + D — добавить страницу в избранное (в браузере);
- Ctrl + I — поазать панель избранного в браузере;
- Ctrl + H — журнал посещений в браузере;
- Ctrl + колесико мыши вверх/вниз — увеличение или уменьшение размеров элементов на странице браузера/окна.
Сочетания клавиш с Win:

- Win + D — сворачивание всех окон, будет показан рабочий стол;
- Win + E — открытие «Моего компьютера» (Проводник);
- Win + R — открытие окна «Выполнить…», очень полезно для запуска некоторых программ (более подробно о списке команд здесь: https://pcpro100.info/vyipolnit-spisok-comand/)
- Win + F — открытие окна для поиска;
- Win + F1 — открытие окна справки в Windows;
- Win + L — блокировка компьютера (удобно, когда вам нужно отойти от компьютера, а рядом могут подойти потсоронние люди и увидеть ваши файлы, работу);
- Win + U — открытие центра специальных возможностей (например, экранная лупа, клавиатура);
- Win + Tab — переключение между приложениями в панели задач.
Несколько других полезных кнопок:
- PrtScr — сделать скриншот всего экрана (все, что вы видите на экране будет помещено в буфер. Чтобы получить скриншот — откройте Paint и вставьте изображение туда: кнопки Ctrl+V);
- F1 — справка, руководство по использованию (работает в большинстве программ);
- F2 — переименование выделенного файла;
- F5 — обновление окно (например, вкладки в браузере);
- F11 — полноэкранный режим;
- Del — удалить выделенный объект в корзину;
- Win — открыть меню ПУСК;
- Tab — активирует другой элемент, перемещение на другую вкладку;
- Esc — закрытие диалоговых окон, выход из программы.
PS
Собственно, на этом у меня все. Рекмендую самые полезные клавиши, помеченные зеленым цветом, запомнить и использовать повсеместно, в любых программах. Благодаря этому, незаметите сами, как станете работать быстрее и эффективнее!
Кстати, перечисленные комбинации работают во всех популярных Windows: 7, 8, 10 (большая часть и в XP). За дополнения статьи заранее благодарен. Всем удачи!
Таблица сочетаний клавиш
Во многих наших статьях Вы можете увидеть текст наподобие: Win + R .
Данный текст обозначает, что Вам необходимо нажать на клавиатуре сочетание клавиши с логотипом Windows и буквы R.
Сочетания клавиш — это комбинации двух или более клавиш, нажав которые, можно выполнять задачи, обычно требующие применения мыши или другого указывающего устройства.
Данный список, является более полным, большинство сочетаний клавиш действительно и для других операционных систем семейства Windows.
Существуют следующие наиболее часто используемые сочетания клавиш.
Сочетания клавиш для работы с текстом.
Сочетания клавиш для работы с окнами и рабочим столом.
определение Ctrl c
Что такое Ctrl c:
Crtl c — это сочетание клавиш на клавиатуре компьютера, которое означает копирование элемента, это может быть текст, электронная таблица или даже изображение
Сочетание клавиш состоит из клавиш управления (ctrl) + буква c (нажата одновременно).
Чтобы скопировать элемент с помощью сочетания клавиш ctrl c, пользователь должен выбрать копируемый элемент, например текст. Он выбирает с помощью мыши. Или также с помощью клавиатуры, используя другой ярлык: Shift плюс одна из стрелок, чтобы указать направление выбора.
После того, как текст был выделен, пользователь одновременно нажимает две клавиши, control и c. И поэтому текст копируется в виртуальный буфер обмена.
Чтобы вставить, то есть скопировать этот фрагмент текста в выбранном вами месте, пользователь использует другую комбинацию клавиш: ctrl v, которая является клавишей управления плюс буква v.
На компьютерах Apple Mac клавиатура немного отличается, и сочетание клавиш теперь называется клавишей управления. Таким образом, чтобы скопировать текст на Mac, пользователь должен использовать команду + буква c.
Если комбинация клавиш ctrl c не работает, убедитесь, что текст или элемент, который вы хотите скопировать, восприимчив к этому типу действия. Некоторые интернет-материалы или PDF-файлы защищены авторским правом и не допускают автоматического копирования, подобного этому.





