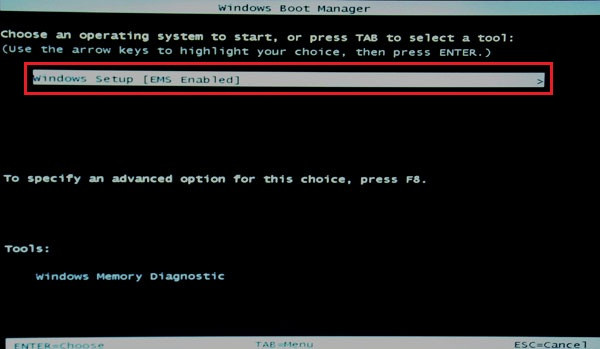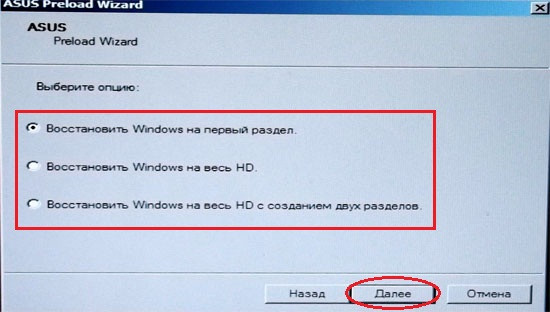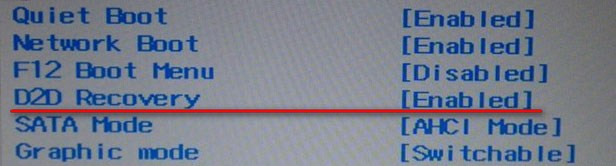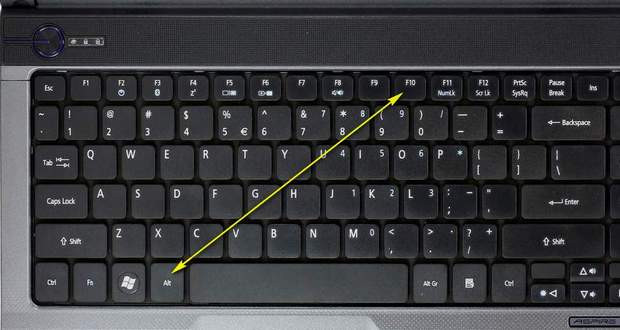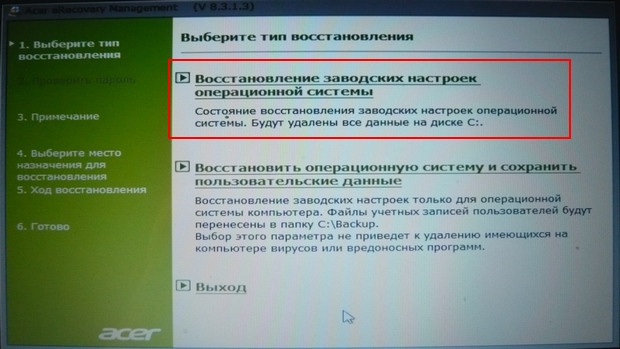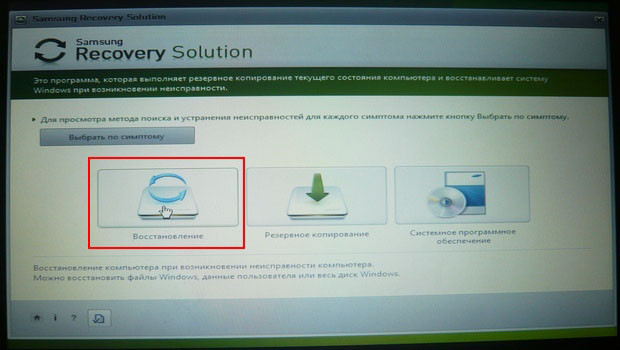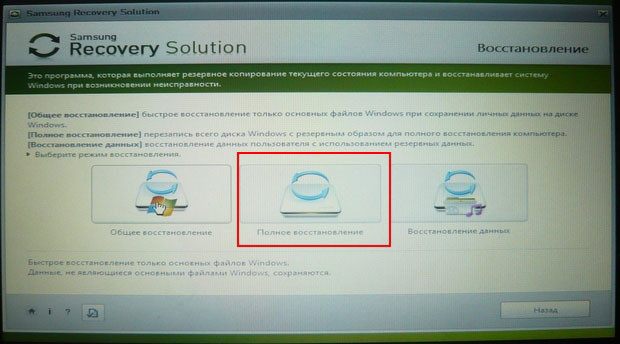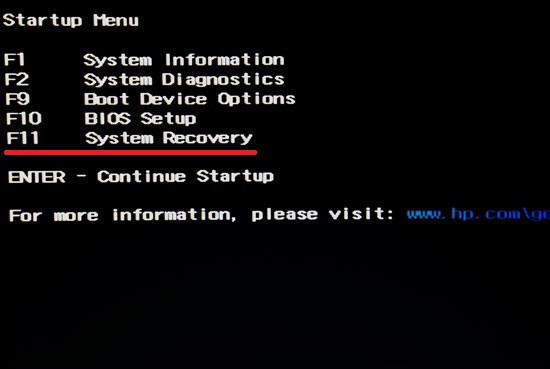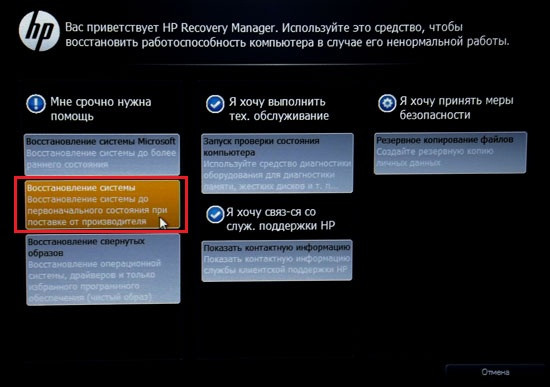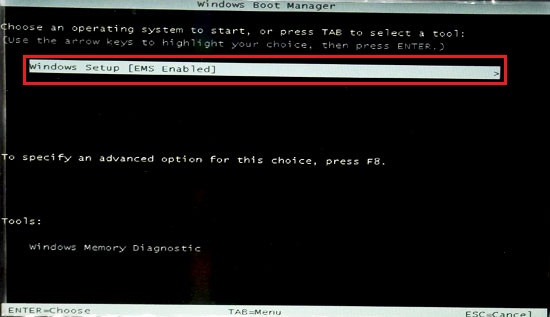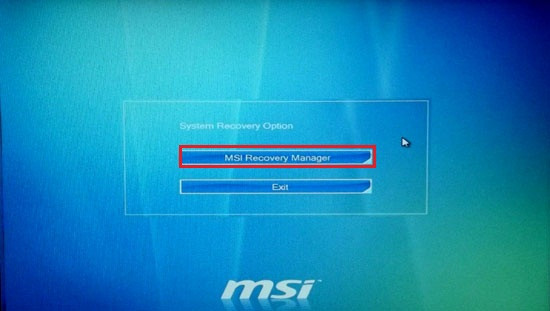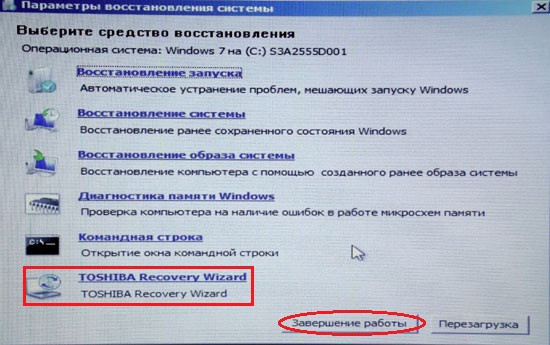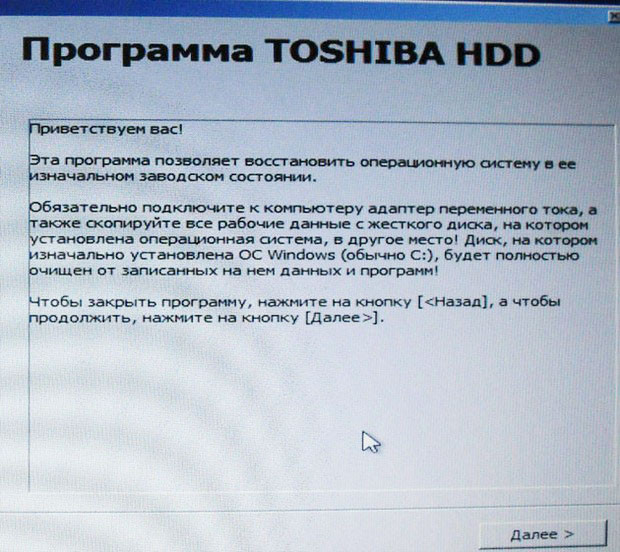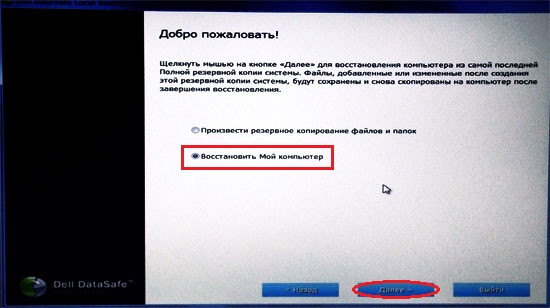D2D recovery в биосе что это
Восстановление из скрытого раздела, горячие клавиши
Многие пользователи не удосуживаются заглянуть в документацию к ноутбукам, а у многих её попросту нет, и устанавливают пиратские копии Windows, даже не подозревая о существовании на жестком диске ноутбука Recovery раздела (образ операционной системы с заводскими установками).
Практически все современные ноутбуки с предустановленной лицензионной системой имеют на жестком диске такой раздел. Он позволяет пользователю быстро развернуть на жестком диске операционную систему с заводскими установками, что гораздо проще и быстрее чем установка Windows с оптического диска.
Для того чтобы войти в меню восстановления, вы должны нажать определенную комбинацию клавиш и удерживать их при включении ноутбука. У каждого производителя ноутбуков используются свои горячие клавиши для входа в меню.
Ниже представлены комбинации клавиш основных производителей ноутбуков:
— Acer: Alt+F10 (предварительно войти в Bios ноутбука, и включить функцию D2D Recovery). В системе восстановления по умолчанию установлен пароль (000000 или AIM1R8).
— Asus: F9
— Dell Inspiron: Ctrl + F11
— Fujitsu Siemens: F8
— HP: F10, F11
— LG: F11
— Lenovo ThinkPad: F11
— MSI: F3
— Packard Bell: F10
— RoverBook: Alt
— Samsung: F4
— Sony VAIO: F10
— Toshiba: F8, F11
При восстановлении операционной системы к заводским установкам, помните, что вся информация с диска C: будет полностью удалена. Периодически делайте копии нужной вам информации на внешние носители, это поможет сохранить ваши нервы и убережет от неприятностей.
Що таке D2D Recovery в BIOS
Користувачі ноутбуків різних виробників можуть знайти в BIOS параметр D2D Recovery. Він, як зрозуміло з назви, призначений для відновлення. З цієї статті ви дізнаєтеся, що саме відновлює D2D, як користуватися цією функцією і чому вона може не працювати.
Значення і особливості D2D Recovery
Найчастіше виробники ноутбуків (зазвичай це Acer) додають в БІОС параметр D2D Recovery. Він має два значення: «Включено» ( «Enabled») і «Відключено» ( «Disabled»).
Призначення D2D Recovery полягає у відновленні всього встановленого програмного забезпечення. Користувачеві пропонується 2 типу відновлення:
- Скидання до заводських налаштувань. У цьому режимі всі дані, що зберігаються на розділі З: вашого накопичувача, будуть видалені, операційна система прийде до початкового стану. Призначені для користувача файли, налаштування, встановлені програми і оновлення на С: зітруться.
Рекомендується використовувати при видаляються віруси і неможливості відновлення ноутбука за допомогою інших програм.
Читайте також:
Боротьба з комп’ютерними вірусами
Повернення заводських налаштувань Windows 7 , Windows 10
Включення D2D Recovery в BIOS
Функція відновлення за замовчуванням включена в БІОС, але якщо ви або інший користувач раніше відключали її, перед використанням відновлення її потрібно включити знову.
- Увійдіть в BIOS на вашому ноутбуці.
Детальніше: Як потрапити в BIOS на комп’ютері
Перейдіть на вкладку «Main», знайдіть «D2D Recovery» і задайте йому значення «Enabled».
Тепер можна відразу ж запускати режим відновлення, поки не пішла завантаження ноутбука. Про те, як це можна зробити, читайте нижче.
Використання Recovery
Зайти в режим відновлення можна навіть в тому випадку, якщо Windows відмовляється запускатися, оскільки вхід відбувається до завантаження системи. Розглянемо, як це зробити і почати скидання налаштувань до заводських.
- Увімкніть ноутбук і відразу ж одночасно натисніть клавіші Alt + F10. У деяких випадках альтернативою цій комбінації може бути одна з наступних клавіш: F3 (MSI), F4 (Samsung), F8 (Siemens, Toshiba), F9 (Asus), F10 (HP, Sony VAIO), F11 (HP, Lenovo, LG ), Ctrl + F11 (Dell).
- Запуститься фірмова утиліта від виробника і запропонує вибрати тип відновлення. Для кожного з них дано докладний опис режиму. Виберіть той, який вам потрібен, і натисніть на нього. Ми розглянемо режим повного скидання з видаленням всіх даних.
Відкриється інструкція з примітками і особливостями режиму. Обов’язково ознайомтеся з ними і виконайте рекомендації для коректного проведення процедури. Після цього натисніть «Далі».
У наступному вікні відобразиться диск або їх список, де потрібно вибрати те для відновлення. Визначившись з вибором, натисніть «Далі».
Чому Recovery не починається або не працює
У деяких випадках користувачі можуть зіткнутися з ситуацією, коли утиліта відновлення відмовляється запускатися при включеному параметрі в БІОС і натисканні вірних клавіш для входу. Причин і рішень цього може бути багато, ми розглянемо найбільш часті.
- Неправильне натискання комбінації клавіш. Як не дивно, але така дрібниця може послужити причиною неможливості входу в меню відновлення. Натискайте клавішу багаторазово відразу ж разом із завантаженням ноутбука. Якщо використовуєте поєднання клавіш, утримуйте затиснутою Alt і швидко натискайте F10 кілька разів. Те ж саме стосується і комбінації Ctrl + F11.
- Видалення / очищення прихованого розділу. За утиліту Recovery відповідає прихований розділ диска, і в ході певних дій він може бути пошкоджений. Найчастіше користувачі через незнання стирають його вручну або при перевстановлення Windows. Отже, видаляється сама утиліта і запускати режим відновлення просто немає звідки. У цьому випадку може допомогти відновлення прихованого розділу або перевстановлення утиліти Recovery, вбудованої в ноутбук.
- Пошкодження накопичувача. Поганий стан диска може послужити причиною, по якій не запускається режим відновлення або ж процедура скидання відбувається не до кінця, зависаючи на певному%. Перевірити його стан можна за допомогою утиліти chkdsk, запущеної через командний рядок з режиму відновлення Windows за допомогою live-накопичувача.
У Windows 7 цей режим виглядає так:
У Windows 10 наступним чином:
Командний рядок можна викликати і з утиліти Recovery, якщо вам вдалося в неї увійти, для цього натисніть клавіші Alt + Home.
Запустіть chkdsk командою:
sfc /scannow
Недостатня кількість вільного місця. У разі, якщо на диску недостатня кількість гігабайт, можуть виникнути труднощі з запуском і відновленням. Тут може допомогти видалення розділів через командний рядок з режиму відновлення. В одній з наших статей ми розповідали, як це зробити. Інструкція для вас починається зі Способу 5, кроку 3.
Детальніше: Як видалити розділи жорсткого диска
Ми розглянули роботу D2D Recovery, принцип роботи і можливі проблеми, пов’язані з його запуском. Якщо у вас залишилися питання щодо використання утиліти відновлення, напишіть про це в коментарях і ми постараємося вам допомогти.
Как восстановить заводские настройки ноутбука Acer
- Как восстановить заводские настройки ноутбука Acer в случае, если операционная система Windows 7 совсем не загружается. Для того, что бы попасть в программу восстановления заводских настроек ноутбука Acer eRecovery Management, в начальной фазе загрузки ноутбука, при появлении на экране логотипа Acer, одновременно нажимаю на кнопки Alt + F10, но дальше просто происходит перезагрузка и так до бесконечности. Скрытый раздел с заводскими настройками не удалял.
- Здравствуйте Админ, читал вашу статью «Как восстановить заводские настройки ноутбука», но там нет информации о ноутбуке фирма Acer. Скажите, как запустить программу восстановления заводских настроек Acer eRecovery Management в работающей операционной системе? Хочу вернуть своему ноуту идеальное состояние.
Как восстановить заводские настройки ноутбука acer
- Примечание : Статья, которую вы сейчас читаете, написана для Windows 7, если у Вас новый ноутбук с Windows 8.1 или Windows 10, то читайте нашу новую статью Как вернуть ноутбуку Acer Aspire V5 заводские настройки.
- Перед откатом к заводским настройкам можете скопировать все данные с диска C: и рабочего стола с помощью бесплатного Live CD.
- Если скрытые разделы с заводскими настройками не удалены, но программа восстановления заводских настроек не работает, то читайте эту статью.
Если ваш ноутбук работает с ошибками, но загружается, вы можете восстановить заводские настройки ноутбука Acer прямо из работающей операционной системы? Пуск -> Acer eRecovery Management .


Можно выбрать параметр « Восстановить операционную систему и сохранить пользовательские данные ». Но нужно знать, что при таком восстановлении данные сохранятся не все, к тому же вирусы и глюки программного обеспечения, собственно из-за которых большая часть пользователей и затевает откат к заводским настройкам, останутся. Поэтому копируйте все нужные вам файлы на флешку или переносной жёсткий диск USB и выбирайте « Восстановление заводских настроек операционной системы ». Будут выполнены перезагрузка и восстановление системы.

Продолжить? Да. Пуск.



далее жмем F10 для сохранения настроек, ОК

ноутбук перезагружается, сразу при загрузке одновременно нажимаем на кнопки Alt + F10.

Входим в меню программы восстановления заводских настроек Acer eRecovery Management.
Выбираем «Восстановление заводских настроек операционной системы».

Во время переустановки все данные на диске C: будут перезаписаны. Далее.
Компьютерный гений
Опубликовано в D2D
Список сочетания клавиш для восстановления заводских установок ноутбуков
Многие владельцы ноутбуков знают, что если их мобильный помощник приобретался с предустановленной ОС, то в 90% случаев на жестком диске есть специальный раздел, предназначенный для хранения образа операционной системы с драйверами и программами. Кто-то удаляет этот раздел сразу, дабы высвободить место, а кто-то даже и не знает о его существовании. А некоторые используют его по назначению. Войти в меню восстановления можно в среде Windows, но если система слетела то, как быть? Восстановить систему при помощи горячих клавиш. Вот мой небольшой списочек этих горячих клавиш.
После включения ноутбука начинаем лихорадочно нажимать:
F3 – MSI;
F4 – Samsung. Под ОС можно через Samsung Recovery Solution III;
F8 – Fujitsu Siemens. Вообще часто позволяет попасть и на других ноутбуках (через сторку устранение неполадок) в фирменную утилиту для Recovery.
F8 — Toshiba (на старых моделях Sattelite в bios можно зайти через F2)
F9 — ASUS;
F10 — Sony VAIO. Под ОС можно через VAIO Recovery Utility;
F10 — Packard Bell;
F11 — HP Pavilion;
F11 — LG;
F11 — Lenovo ThinkPad.
Восстановление заводских настроек ноутбука
Когда ноутбук начинает жутко тормозить из-за кучи установленных и неправильно удаленных программ, системного мусора, множества временных файлов и других неприятных вещей, самым логичным решением является откат системы до первоначального состояния. В данной статье мы разберемся как вернуть ноутбук к заводским настройкам, на примере всех основных производителей.
Многие пользователи возразят, что проще переустановить Windows. Но откат системы имеет такие же последствия, как переустановка, зато выполняется в разы быстрее и не требует загрузочного диска. Кроме того, пользователи освобождаются от необходимости поиска и инсталляции драйверов – после возврата к первоначальному состоянию нужно лишь заново установить нужные для работы программы.
Каждый производитель ноутбуков оснащает свои устройства фирменными утилитами восстановления. Однако работа с ними производится по одной схеме и требует соблюдения ряда правил:
- Во время отката системы адаптер должен быть обязательно вставлен в ноутбук, чтобы питание не прервалось. Прерывание процедуры отката чревато возникновением более серьезных проблем, чем просто лагающий компьютер.
- Все важные данные с жесткого диска лучше предварительно перенести на съемный носитель – после успешного восстановления вернёте их обратно.
- В некоторых утилитах можно восстановить только системный раздел (диск C:) или все разделы жесткого диска. Рекомендуется выполнять полное восстановление (при этом все данные с винчестера будут удалены, так что перенесите их в другое место – см. пункт 2).
Как вернуть ноутбук к заводским настройкам?
Итак, если вы хотите получить систему в том состоянии, в котором она при покупке ноутбука (без тормозов, подвисаний, лишних программ и файлов), то выбирайте лэптоп своего производителя и выполняйте описанные действия.
Начнем с одного из самых знаменитых производителей ноутбуков — Asus.
Возврат ноутбука Asus до заводских настроек:
- Включите компьютер и удерживайте функциональную клавишу F9, пока не откроется меню «Boot Manager».
- Запустите «Windows Setup».

- Отметьте опцию «Восстановить на первый раздел».

- Нажмите «Готово», чтобы запустить откат системы.
Больше ничего нажимать и вводить не нужно – утилита восстановления сама разберется, как вернуть ноутбук АСУС к заводским настройкам.
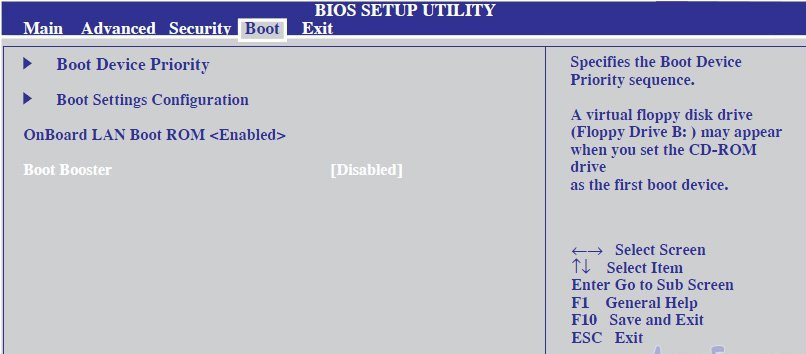
Кстати, нажатие клавиши F9 при включении первый раз ни к чему не приведет, так как по умолчанию в ноутбуках ASUS активирована функция «Boot Booster». Ее нужно отключить в Биосе. Для этого войдите в BIOS, в пункте «Boot», переведите значение параметра в положение «Disabled».
Продолжим изучение темы рассказом о том, как вернуть ноутбук Acer к заводским настройкам. Выполнить эту процедуру можно из работающей Windows (утилита называется «Acer Recovery Management») или через инструменты восстановления.
Разберемся со вторым вариантом:
- Зайдите в BIOS на вкладку «Main» и проверьте, что опция «D2D Recovery» имеет состояние «Enabled» (включена).

- Нажимайте при загрузке сочетание Alt+F10, пока не появится окно утилиты «Acer Recovery Management». На некоторых ноутбуках программу можно запустить через раздел «Устранение неполадок» в меню выбора вариантов загрузки (подробнее об этом ниже, в восстановлении ноутбука Toshiba).

- Выберите пункт «Восстановление заводских настроек».

- Прочтите важные сведения о процессе отката и нажмите «Далее».
- Подтвердите свое желание и дождитесь окончания процедуры восстановления.
На Windows 8.1 интерфейс утилиты восстановления изменяется. Здесь вам придется в разделе «Диагностика» выбрать пункт «Вернуть исходное состояние». Порядок отката не сильно отличается, к тому же все шаги подробно описаны на русском языке, так что вы быстро разберетесь, как ноутбук Эйсер вернуть к заводским настройкам.
Чтобы понять, как вернуть ноутбук Леново к заводским настройкам, сначала нужно найти на корпусе лэптопа небольшую кнопку «OneKey Rescue», которая отвечает за запуск утилиты восстановления.
Затем выполните следующие шаги:
- Нажмите на выключенном ноутбуке кнопку «OneKey Rescue».

- Выберите функцию «OneKey Recovery».

- Отметьте пункт «Восстановить с исходной копии».

- Прочтите сведения о восстановлении и нажмите «Пуск».

Дождитесь завершения процедуры отката и обязательно перезагрузите компьютер, чтобы новая конфигурация начала действовать. Ответ на вопрос, как вернуть ноутбук Lenovo к заводским настройкам, получен, но есть еще другие производители, поэтому идём дальше.
Настал черед южнокорейского производителя и ответа на вопрос, как ноутбук Samsung вернуть к заводским настройкам.
Возврат заводских настроек ноутбука Samsung:
- Нажмите клавишу F4 при включении компьютера.
- Примите лицензионное соглашение и перейдите в раздел «Восстановление».

- Запустите «Полное восстановление».

- Укажите контрольную точку (самую раннюю по дате, с заводскими параметрами).
- Запустите процедуру отката и дождитесь её окончания.
Как вернуть к заводским настройкам ноутбук Самсунг вы разобрались, так что можно забыть о необходимости переустановки системы.
Пришла очередь следующего производителя: посмотрим, как вернуть ноутбук HP к заводским настройкам.
Возврат ноутбука HP к заводским настройкам:
- Сразу после включения нажмите клавишу «Esc».
- Выберите пункт «System Recovery», нажав клавишу F11.

- Выберите «Восстановление к первоначальному состоянию».

- Отметьте пункт «Без создания копии».
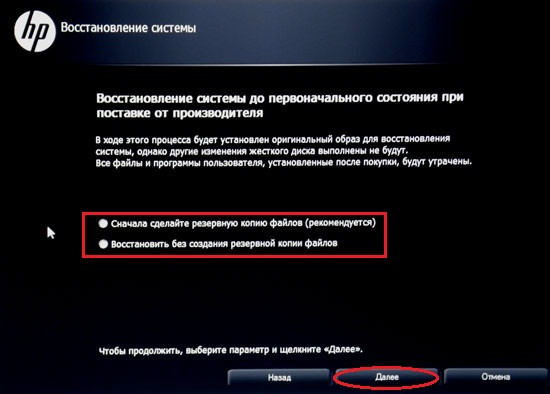
Теперь вы знаете, как вернуть ноутбук HP к заводским настройкам. Осталось только дождаться, пока процедура возврата заводских настроек завершится, и снова начать работать с лэптопом.
Хотите знать, как вернуть ноутбук MSI к заводским настройкам?
Здесь тоже ничего сложного:
- Сразу после включения нажимайте клавишу F3, пока на экране не появится окно «Windows Boot Manager».
- Нажмите Enter, чтобы запустить «Windows Setup».

- Выберите утилиту «MSI Recovery Manager».

- Нажмите «Ок» в окошке предупреждения и дождитесь, пока завершится откат системы.
Это всё, что вам нужно знать о том, как вернуть к заводским настройкам ноутбук MSI.
Теперь разберемся, как ноутбук Toshiba вернуть к заводским настройкам. В последних моделях запуск утилиты восстановления производится достаточно просто.
Возврат ноутбука Toshiba до заводских настроек:
- Выключите ноутбук.
- Нажмите цифру «0» и удерживайте клавишу.
- Не отпуская клавишу, включите лэптоп.
- Когда компьютер начнет пищать, отпустите «0».
На экране появится программа отката параметров до заводского состояния – вам нужно следовать всем указаниям мастера восстановления.
Но как вернуть ноутбук Тошиба к заводским настройкам, если у вас старая модель? Здесь придется воспользоваться разделом «Устранение неполадок», который можно выбрать в меню дополнительных вариантов загрузки (клавиша F8 при включении компьютера). 
- Выберите среди инструментов восстановления программу Toshiba HDD Recovery.

- Нажимайте «Далее», пока программа не запустит процедуру отката (желательно ознакомиться с представленной информацией).

- Укажите имя пользователя и пароль, а также установите дату и время.
После небольшого ожидания вы снова увидите систему в первоначальном, заводском состоянии.
Если вы ищете, как вернуть ноутбук Dell к заводским настройкам, то можете воспользоваться указанной выше инструкцией (через «Устранение неполадок»). 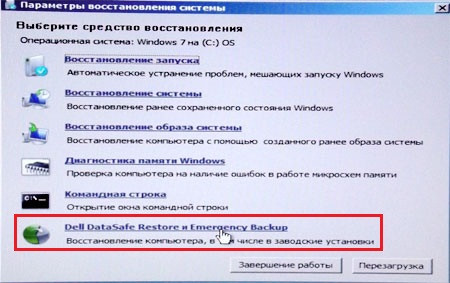
Рассмотрим особенности встроенной программы восстановления:
- Отметьте пункт «Выбрать другую резервную копию».

- Выберите «Восстановить Мой компьютер».

- Выделите заводской образ.
- Отметьте пункт «Восстановить без сохранения».

- Подтвердите своё намерение и дождитесь, пока откат системы будет завершен.
Программа восстановления полностью русифицирована, поэтому вы легко разберетесь, что делать. Следуя указанной выше пошаговой инструкции, вы наверняка положительно решите вопрос, как вернуть ноутбук Делл к заводским настройкам.
В данной статье мы разобрали тему по восстановлению ноутбука до заводских настроек всех наиболее известных производителей ноутбуков.