Диск не проинициализирован что делать
Не инициализируется HDD

Диск не инициализируется
Здравствуйте Был Есть на ПК жесткий диск на 2Тб. В один прекрасный день появилась ошибка, мол.
WD blue 250Gb не инициализируется
Винт физическому насилию не подвергался. Стояла win7, стала очень сильно тупить. Решили.
Seagate st2000dm1 не инициализируется
Здравствуйте! Диск seagate barracuda 2Tb ST2000DM001, PN 1CH164-300, FW CC43. Весь диск — один.
Не инициализируется жесткий диск
Здравствуйте беда такая! Есть женский диск wd 320Гб (wd3200bpvt) при подключении определяется в.
Не работает жесткий диск (не инициализируется)
Всем доброго времени суток! Помогите, пожалуйста, разобраться с проблемой. Ситуация следующая: .
Имеются ли на жестком диске важные данные? Внезапное отключение питания компьютера, к сожалению, является одной из распространенных причин, по которой выходят из строя жесткие диски.
Попробуйте переподключить кабели, попробуйте их заменить и/или подключить жесткий диск к другому порту SATA на материнской плате. Если имеется возможность, то проверьте работу жесткого диска на другом компьютере, подключив его как дополнительный.
Дайте знать о результатах.
С Уважением,
Citizen_WD
Кабеля заменил на новые, пробовал на другом компьютере, тоже самое, без изменений.
При подключении к харду с помощью утилиты DMDE GUI выдает ошибку..


Что-то с хардом (его физическим состоянием) не так.
Прочитайте и покажите рапорт SMART харда утилитой CrystalDiskInfo.
ЗЫ Скорее всего не получится.
Вот столкнулся с такой же проблемой. Но сбоя не было. Разве что просто вытащил из старого компа, протер тряпкой сухой и вставил в новый комп. И все.
Биос видит! Диск крутится! Кабели менял! Все одно винда не видет. Ни одна прога типа Partition Manager и пр. не видит.
qvad, Догадываюсь, что плохо ему )))
Сразу скажу, что системным он не является. Инфу не сильно жалко, но кой-какая нужна.
В старом компе этот диск был файлопомойкой и работал. Поставил в новый комп и он его не видит. Как писал выше, кабеля sata менял местами ситуация не изменилась.
dmde вот что говорит
Ситуация преобретает новое развитие!
Что я только не делал! Какие LiveCD/USB Win XP/7 не пробовал, только не выходил у Данилы каменный цветок. Начиная от MBR is missing (google не помогает), заканчивая синим экраном. И это как на новом компе, так и на древнем.
Дальше больше!
Нашел на просторах рунета LiveUSB от Dr.Web, единственное что загрузилось. Обрадовался! Диск мой, который винда не видит этот Live увидел. Слил нужную инфу. Дай, думаю, форматну. Оказалось этот Dr.Web под Linuxом работает. Не беда. Загуглил. Форматнул. Загружаюсь под виндой — вижу, что винда диск опять не видит и не инициализирует. Гуглил, гуглил! Гуглил, гуглил.
‘Пришло время попкорна’
Думаю, дай попробую установить винду на тот диск, который винда не видит. Установил! О Боги! Из-под второй винды все диски видятся и читаются! На радостях загружаюсь с первой винды, которая на SSD, и йу# кукушка. Диск опять не видится и не инициализируется.
Антракт.
Я спать)
Как инициализировать жесткий диск

После установки нового накопителя в компьютер многие пользователи сталкиваются с такой проблемой: операционная система не видит подключенный диск. Несмотря на то, что физически он работает, в проводнике операционной системы не отображается. Чтобы начать пользоваться HDD (к SSD решение этой проблемы тоже применимо), его следует инициализировать.
Проведение инициализации HDD
После подключения накопителя к компьютеру необходимо провести инициализацию диска. Эта процедура сделает его видимым для пользователя, и накопитель можно будет использовать для записи и чтения файлов.
Чтобы провести инициализацию диска, выполните следующие шаги:
- Запустите «Управление дисками», нажав клавиши Win+R и прописав в поле команду diskmgmt.msc.

В Windows 8 /10 также могут нажать по «Пуск» правой кнопкой мыши (далее ПКМ) и выбрать «Управление дисками».

Найдите не проинициализированный накопитель и нажмите по нему ПКМ (нажать надо по самому диску, а не по области с пространством) и выберите «Инициализировать диск».

Выделите диск, с которым будете совершать запланированную процедуру.
На выбор пользователя доступно два стиля разделов: MBR и GPT. Выберите MBR для накопителя менее 2 TB, GPT для HDD более 2 TB. Подберите подходящий стиль и нажмите «ОК».

Теперь новый HDD будет иметь статус «Не распределен». Нажмите по нему ПКМ и выберите «Создать простой том».

Запустится «Мастер создания простого тома», нажмите «Далее».

Оставьте настройки по умолчанию, если планируете использовать все дисковое пространство, и нажмите «Далее».

Выберите букву, которую хотите присвоить диску, и нажмите «Далее».

Выберите формат NTFS, напишите название тома (это имя, например, «Локальный диск») и поставьте галочку рядом с пунктом «Быстрое форматирование».


После этого диск (HDD или SSD) будет инициализирован и появится в проводнике «Мой компьютер». Им можно будет пользоваться точно так же, как и остальными накопителями.
Отблагодарите автора, поделитесь статьей в социальных сетях.
Диск не инициализирован как восстановить данные
Внешние диски используются часто в быстром режиме и не всегда люди делают корректное извлечение диска из USB порта, что может привести к различным проблемам в дальнейшем. Также очень распространённая история, когда USB кабель подключен не полностью или отходит. Такая не аккуратность и поспешность часто приводит к различного рода проблемам, когда данные с внешнего диска становится не доступны. При подключении диска к ПК ноутбуку может выдать сообщение, что диск не форматирован или выдает ошибку, что диск не инициализирован. Как при этом восстановить данные?
Восстановление данных, когда диск не инициализирован
На этот раз мы имеем дело с заказом по внешнему HDD Transcent StoreJet на 750Гб.
Неисправность со слов клиента – при подключении накопителя к различным ПК, операционная система Windows выдает сообщение: «диск не инициализирован».
Задача: необходимо восстановить фото и видео с USB диска Transcent. На диске до этой проблемы было порядка 30% занято важными данными.

Как восстановить данные с такого диска?
Наша лаборатория KDR для работы с такими случаями прибегает к помощи профессионального инструмента для извлечения данных – PC 3000 UDMA Extractor. Это целый комплекс высококлассных решение для восстановления данных с жестких дисков в самых различных случаях.
В данном случае нам нужно выполнить сканирование накопителя для поиска частиц файловой системы. Изначально накопитель был отформатирован в ФС NTFS. На данный момент диск не проинициализирован и не имеет файловой вообще. Хорошо, что клиент не выполнил инициализацию накопителя, так как это усложнило бы нам работу и стоимость работ для клиента. Хоть сисетма выдает сообщение, что диск не инициализирован, мы знаем как восстановить данные в таких случаях.

Процесс по поиску файловой системы занял порядка 1 часа времени. Вердикт – файловая система NTFS «битая», как ее копия. Соответственно получить данные с иерархии папок и файлов не получится. Такое часто можно встретить после удаления разделов, некоторых видов форматирования, форматирование с перезаписью файлов.

Так как клиента с диска интересовали лишь фото и видео, то отсутствие структуры не критично для данной задачи. Радует то, что данные на накопителе все-таки есть и вопрос восстановления фотографий тут стоит лишь во времени. Для быстрой проверки диска на наличие каких-либо файлов на диске в подобных случаях мы часто используем HEX редакторы сторонние, или встроенный в утилиты UDMA Extractor. Ниже на скриншоте можете увидеть часть данных диска в виде кодов. В случаях полного форматирования там были бы сплошные 00, что означало бы отсутствие файлов.

Так как файлов система битая, то нами бал выбран инструмент для извлечения данных «Черновое восстановление». Эта методика позволяет вытянуть с накопителя нужные нам файлы, но без оригинальных названий и без структуры, которая была. Так как диск клиента читался в щадящем режиме, то полное сканирование заняло более 6 часов. Даже если диск не инициализирован как восстановить файлы, то это уже наши заботы. И мы знаем, как это сделать правильно.
После отработка режиме «Черновое восстановление» нами было получено более 10 тыс. фотографий и видео.

На этом наша работа подошла к концу. Данные были успешно выданы заказчику и наша работа на этом успешно балы завершена.
Как восстановить диск с неизвестной не инициализированной проблемой в Windows 10
Многие люди используют съемные носители для хранения данных или служат в качестве резервного диска. После длительного использования внешний жесткий диск может не отображаться. Проблема обычно атакует неожиданно по всей версии Windows. В этом случае на внешнем жестком диске может отображаться «нераспределенное пространство» или вообще ничего на диске в разделе «Управление дисками», поэтому вы не сможете открывать и получать доступ к данным на этом жестком диске.
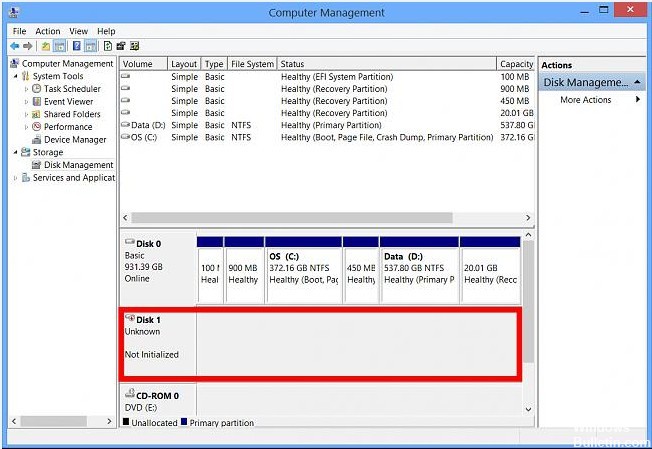
Независимо от дисплея вы не сможете получить доступ к данным, хранящимся на жестком диске 1. Плохо то, что при попытке инициализации с помощью Diskpart и Disk Management это указывает на то, что жесткий диск не готов. Многие факторы объясняют, почему диск не инициализирован. Возможно, что раздел жесткого диска может быть удален или потерян. Твой драйверы возможно, уже устарели и требуют замены. В некоторых случаях вирус может заразить ваш жесткий диск, чтобы он не был инициализирован. Если ваша MBR повреждена, это также может вызвать проблемы на вашем жестком диске. В первом секторе записывается код MBR и таблица разделов, поэтому поврежденный MBR означает ошибку.
Как восстановить диск Windows не инициализированный Проблема:
Инициирование жесткого диска в управлении дисками Windows

- Подключите незагруженный внешний жесткий диск, жесткий диск или другой носитель к вашему ПК.
- Нажмите кнопки Win + R, чтобы войти в Run, и введите: diskmgmt.msc и нажмите Enter.
- Найдите неинициализированный неизвестный внешний жесткий диск с ошибкой устройства ввода-вывода> Щелкните правой кнопкой мыши и выберите Initialize Disk.
Используйте Diskpart для решения проблемы

- Найдите командную строку, щелкните ее правой кнопкой мыши и выберите «Запуск от имени администратора».
- Введите DISKPART> Список дисков, затем обязательно нажмите Enter.
- Тщательно выбирайте диск в соответствии с номером, назначенным ему в списке громкости.
- Выполните следующую команду, чтобы выбрать нужный диск: DISKPART> выбрать диск 1
- Должно появиться сообщение «Диск 1 — выбранный диск».
Исправление обновления января 2020 года:
Мы рекомендуем вам попробовать этот новый инструмент. Он исправляет множество компьютерных ошибок, а также защищает от таких вещей, как потеря файлов, вредоносное ПО, сбои оборудования и оптимизирует ваш компьютер для максимальной производительности. Это исправило наш компьютер быстрее, чем делать это вручную:
- Шаг 1: Скачать PC Repair & Optimizer Tool (Windows 10, 8, 7, XP, Vista — Microsoft Gold Certified).
- Шаг 2: Нажмите «Начать сканирование”, Чтобы найти проблемы реестра Windows, которые могут вызывать проблемы с ПК.
- Шаг 3: Нажмите «Починить все», Чтобы исправить все проблемы.

(дополнительное предложение для Advanced System Repair Pro -> Cайт | Лицензионное соглашение | Политика Kонфиденциальности | Удалить)
- Введите следующую команду, нажмите кнопку Enter:
чистый
Создание основного раздела
Активные - Подождите, пока процесс не завершится.
- Отформатируйте проигрыватель в выбранной вами файловой системе. Выберите FAT32 для дисков размером до 4 ГБ и NTFS для больших томов. Запустите эту команду в соответствии с выбранным томом: format fs = ntfs quick
- Нажмите Enter.
- Выйдите из командной строки и убедитесь, что ваше устройство правильно отформатировано.
Обновить устройство водитель

- Щелкните правой кнопкой мыши «This PC» (под Windows 10) и выберите «Properties».
- Нажмите «Диспетчер устройств» и разверните «Диски». Найдите и щелкните правой кнопкой мыши проблемный диск и выберите «Обновить драйвер».
- Нажмите «Автоматический поиск пилотного программного обеспечения онлайн».
- Подождите, пока драйвер не будет обновлен.
- Перезагрузите компьютер и проверьте, сохраняется ли проблема.
Выключите компьютер и выньте аккумулятор.

- Выключи компьютер.
- Отсоедините кабели данных и питания от проблемного диска.
- Извлеките батарею CMOS еще на десять секунд.
- Вставьте батарею CMOS правильно в материнскую плату.
- Подключите кабели данных и питания проблемного диска.
- Запустите компьютер и проверьте ошибки.

CCNA, веб-разработчик, ПК для устранения неполадок
Я компьютерный энтузиаст и практикующий ИТ-специалист. У меня за плечами многолетний опыт работы в области компьютерного программирования, устранения неисправностей и ремонта оборудования. Я специализируюсь на веб-разработке и дизайне баз данных. У меня также есть сертификат CCNA для проектирования сетей и устранения неполадок.
«Диск не инициализирован» как восстановить
Многие данные пользователей хранятся в большом объеме на жестких дисках, поэтому ошибка «Диск не инициализирован» действительно серьезная. Возможно, пользователь пытается переставить винчестер, что приводит к появлению бага. Также сбой появляется при переустановке Windows, либо когда в Acronis Disk Director пытаются выполнить некоторые операции с HHD или SSD. Реже наблюдается системный глюк, когда Windows не определяется выделенная область диска.
Винчестер довольно не стабилен, хотя так может и не казаться. Наличие многих механических частей увеличивает их риск поломки. Иногда причиной конфликта становится БИОС, точнее его настройки. Поломку других элементов компьютера тоже не стоит упускать.
Как восстановить диск
Мы подобрали несколько решений, которые подскажут какие моменты следует проверить в первую очередь при ошибке инициализации.
Шлейфы и питание
Если винчестер изымался из компьютера, тогда возможно не все шлейфы подсоединены. Иногда даже при плотном их прилегании контакты не соприкасаются, что естественно вызовет баг. Рекомендуется заново отсоединить все элементы для повторного переподключения . Можно слегка протереть контакты спиртом. В качестве проверки попробуйте установить винчестер с другого ПК. Так получиться выявить истинную проблему.
Внутренние параметры БИОС сбиваются редко, но проверить все-таки нужно. При отсутствии знаний в этой области просто сделайте рестарт. Самый простой способ отключить батарейку на материнской плате и извлечь аккумулятор , если у вас ноутбук.
Можно зайти в БИОС и найти пункт Exit. Там среди нескольких команд будет «Load Default Settings» . Активируя ее, будет произведен бэкап к заводским настройкам.
Самым характерным признаком поломки выступает звук. Винчестер стал издавать что-то новое, то, скорее всего, он на грани выхода из строя. Ничего тут не поделаешь. Лучше сразу пойти в магазин за альтернативным жестким диском. Поломки в самом ПК тоже влияют на винчестер. Попробуйте заменить некоторые элементы: шлейфы, оперативки, разъемы. В общем, нужно найти нерабочий элемент, влияющий на считывание данных.
Прибегаем к помощи утилиты по оживлению разделов. Как вариант, это может быть Acronis Recovery Expert , HDDScan или что-то вроде них. Только опытный пользователь может выполнять столь сложные задачи. Малоопытным юзерам лучше воздержаться от любых манипуляций. В крайнем случае гуглите.
Их удаление важный шаг на пути в решении «Диск не инициализирован». Если можно провести данную операцию, тогда обязательно просканируйте все на вирусы. Хотя это маловероятно, однако хакеры никогда не стоят на месте, как и их технологии.
Не инициализированный радел HDD
Часто бывают случаи, когда системе не удается определить свободную область жесткого диска и присвоить ей определенное значение. В таких случаях для диагностики и исправления используют сторонние утилиты. Вот видео-инструкция по работе программы TestDisk .
Другие варианты решений
- переустановить вашу Windows, обновить драйвера, либо перейти на официальную десятку;
- обычное форматирование через ACRONIS решит легкие виртуальные баги.
Заключение
Мы показали самые простые шаги, которые следует проверить. В любом случае помните, что у винчестеров также ограниченные сроки эксплуатации, отчего могут возникать битые сектора.





