Disk overloaded 100 utorrent что делать
Исправление ошибки c перегрузкой кэша в uTorrent

При работе с приложением uTorrent могут возникать различные ошибки, будь то проблемы с запуском программы или полный отказ в доступе. Сегодня мы расскажем вам о том, как исправить еще одну из возможных ошибок uTorrent. Речь пойдет о проблеме с перегрузкой кэша и сообщении «Disk cache overloaded 100%».
Как исправить ошибку uTorrent связанную с кэшем
Для того, чтобы информация эффективно сохранялась на ваш жесткий диск и загружалась с него без потерь, существует специальный кэш. В него загружается та информация, которая попросту не успевает обрабатываться накопителем. Упомянутая в названии ошибка возникает в ситуациях, когда этот самый кэш переполняется, и дальнейшее сохранение данных попросту сводится на нет. Исправить это можно несколькими простыми способами. Давайте детально рассмотрим каждый из них.
Способ 1: Увеличение объема кэша
Данный метод является самым простым и эффективным из всех предложенных. Для этого не обязательно обладать какими-либо специальными навыками. Вам достаточно лишь выполнить следующие действия:
- Запускаем на компьютере или ноутбуке uTorrent.
- В самом верху программы необходимо найти раздел под названием «Настройки». Нажимаем на эту строку один раз левой кнопкой мыши.

После этого появится выпадающее меню. В нем нужно щелкнуть по строке «Настройки программы». Также эти же функции можно выполнить с помощью простой комбинации клавиш «Ctrl+P».

В результате откроется окно со всеми настройками uTorrent. В левой части открывшегося окна вам необходимо найти строчку «Дополнительно» и нажать на нее. Немного ниже появится перечень вложенных настроек. Одной из таких настроек будет «Кэширование». Нажимаем левой кнопкой мыши на ней.


Когда нужный чекбокс будет отмечен, появится возможность указать размер кэша вручную. Начните с предложенных 128 мегабайт. Далее примените все настройки, чтобы изменения вступили в силу. Для этого в нижней части окна нажмите на кнопку «Применить» или «OK».

Вот, собственно, и весь способ. Если с помощью него вам не удалось решить проблему с перегрузкой кэша, тогда вдобавок можно попробовать проделать действия, описанные далее в статье.
Способ 2: Ограничение скорости загрузки и отдачи
Суть этого способа заключается в намеренном ограничении скорости загрузки и отдачи данных, которые загружаются через uTorrent. Это позволит снизить нагрузку на ваш жесткий диск, и в результате избавиться от возникшей ошибки. Вот что необходимо сделать:
- Запускаем uTorrent.
- Нажимаем на клавиатуре комбинацию клавиш «Ctrl+P».
- В открывшемся окне с настройками находим вкладку «Скорость» и заходим в нее.

В данном меню нас интересуют две опции — «Максимальная скорость отдачи» и «Максимальная скорость загрузки». По умолчанию в uTorrent оба значения имеют параметр «0». Это значит, что загрузка данных будет происходить на максимально доступной скорости. Для того, чтобы немного снизить нагрузку на жесткий диск, можно попытаться уменьшить скорость загрузки и отдачи информации. Для этого нужно вписать в поля, отмеченные на изображении ниже, свои значения.
Нельзя сказать точно, какое именно значение вам нужно поставить. Все зависит от скорости вашего провайдера, от модели и состояния жесткого диска, а также от объема оперативной памяти. Можете попробовать начать с 1000 и постепенно повышать это значение до тех пор, пока ошибка не появится вновь. После этого следует снова немного понизить параметр. Обратите внимание, что в поле необходимо указывать значение в килобайтах. Напомним, что 1024 килобайта = 1 мегабайт.

Выставив нужное значение скорости, не забудьте применить новые параметры. Для этого нажмите внизу окна кнопку «Применить», а затем «OK».

На этом данный метод завершается. Если проблему не удастся решить и таким образом, можно попробовать еще один вариант.
Способ 3: Предварительное распределение файлов
С помощью данного способа вы сможете еще больше снизить нагрузку на ваш жесткий диск. А это, в свою очередь, может помочь решить проблему с перегрузкой кэша. Действия будут выглядеть следующим образом.
- Открываем uTorrent.
- Снова жмем комбинацию кнопок «Ctrl+P» на клавиатуре, чтобы открыть окно настроек.
- В открывшемся окошке переходим во вкладку «Общие». По умолчанию она находится на самом первом месте в списке.


На этом описываемый метод, собственно, как и сама статья, подошел к концу. Мы очень надеемся, что у вас получилось благодаря нашим советам решить возникшие трудности с загрузкой файлов. Если же вопросы у вас после прочтения статьи остались, тогда задавайте их в комментариях. Если вам всегда было интересно, куда устанавливается uTorrent на компьютере, тогда вам стоит прочитать нашу статью, в которой дается ответ на ваш вопрос.
Отблагодарите автора, поделитесь статьей в социальных сетях.
HDD диск перегружен 100% при скачивании файлов (торрентов) в uTorrent
Да, такая проблема, чаще всего, возникает именно с внешними дисками (хотя, надо признать, что uTorrent может создать большую нагрузку практически на любой диск (при определенных условиях)).
В этой статье приведу несколько рекомендаций, как можно снизить нагрузку от uTorrent и исправить (или хотя бы уменьшить) эту проблему.
Как снизить нагрузку на диск от uTorrent
Для начала, наверное, самый банальнейший совет: открыть диспетчер задач (сочетание кнопок Ctrl+Shift+Esc), отсортировать программы и процессы в зависимости от их нагрузки на диск. Здесь важно посмотреть, нет ли других (отличных от uTorrent) программ, которые также активно используют диск.
Например, нередко, когда антивирусы, видеоредакторы, игры и пр. приложения могут не меньше uTorrent нагружать диск. В этом случае рекомендуется сначала закрыть все подобные приложения, и оценить вновь нагрузку. Возможно, проблема на этом будет решена…
Диспетчер задач — нагрузка на диск
«Открытые» параметры в uTorrent
Почему «отрытые»? Просто эти параметры можно изменить в настройках самой программы (но есть также и те «параметры», которые изменить так просто без доп. софта нельзя, но о них ниже).
Распределение файлов. Кэш
Это первое, что порекомендовал бы изменить. Просто по умолчанию, кэш устанавливает сам uTorrent, а распределение загружаемых файлов вообще не включено (распределение — это спец. опция, благодаря которой при начале загрузке файла — место на диске будет заранее под него зарезервировано. Это несколько снижает общую нагрузку).
И так, заходим в настройки uTorrent: можно через меню (см. скрин ниже), можно с помощью сочетания клавиш Ctrl+P.
Открываем настройки uTorrent
Далее откройте вкладку «General» (в русской версии «Общие»), и поставьте галочку напротив пункта «Распределять все файлы» (прим.: у меня полу-русская версия uTorrent и поэтому не очень удобные скрины, но, думаю, что нужную галочку найдете…).
Распределять все файлы — uTorrent / Кликабельно
Кроме этого, в разделе «Advanced» («Расширенные») откройте вкладку «Disk Cache» (на русском «Кэширование») и задайте размер кэша в 256 МБ. Сохраните настройки.
Использовать выбранный размер кэша — uTorrent / Кликабельно
Максимальное кол-во активных торрентов
Весьма важный параметр. Например, если у вас скачивают 5÷6 торрентов, плюс вы сами загружаете 3÷4 — то не удивительно, что создается высокая нагрузка на диск (вплоть до 100%).
Поэтому в разделе очередности («Queueing») поставьте максимум активных торрентов (и загрузок) не более 2-3. См. скрин ниже.
Настройка очередности / Кликабельно
Ограничение скорости загрузки
Также частично снизить нагрузку на диск можно с помощью ограничения скорости загрузки/отдачи. Здесь привести конкретные цифры более проблематично (настраивается индивидуально).
Скорость загрузки, отдачи / Кликабельно
«Скрытые» параметры uTorrent
В uTorrent есть параметры, которые серьезно влияют на нагрузку диска, но их нельзя поменять в меню программы (вот такой вот казус…).
Эту достаточно «тонкую» настройку в uTorrent можно задать только с помощью стороннего софта. В своем примере буду использовать BEncode Editor (что и вам рекомендую).
Действия для включения последовательной загрузки файлов одного торрента:
- сначала полностью закройте uTorrent (чтобы не было значка в трее
);
далее нужно нажать сочетание Win+R, и в появившемся окне «Выполнить» ввести команду %appdata%, нажать OK.
appdata — открываем системную папку
у вас должна открыться системная папка C:UsersalexAppDataRoaming (для Windows 8|10 это так, в других ОС Windows — путь будет несколько отличным). В этой папке находите каталог «Utorrent», открываете его и находите файл settings.dat (см. скрин ниже). Полный путь в моем случае до этого файла — C:UsersalexAppDataRoaminguTorrentsettings.dat
Settings в папке uTorrent
после, выберите самую первую строчку (где содержится «.fileguard…») и удалите ее (это нужно для того, чтобы uTorrent не пересоздал этот файл заново и не стер все наши настройки).
Удаляем строчку с fileguard
далее покрутите колесико мышки до самой нижней части файла: посмотрите, добавилась ли наша строчка (см. пример ниже). Если да — то нажмите «File/Save» (т.е. сохранить изменения в файле).
PS
Также порекомендую ознакомиться с еще одной моей статьей по поводу высокой нагрузки на диск (правда, она общего плана) —
Ошибка в uTorrent диск перегружен 100%
Одной из причин возникновения ошибки — диск перегружен 100% в uTorrent – может быть перегрузка жесткого диска на вашем компьютере. Проще говоря, HDD не справляется с количеством сохраняемой информации. Для обработки получаемых и исходящих данных используется кэш. Его неправильная настройка может повлиять на перегрузку диска.
Активным сидерам и личерам следует запомнить несколько моментов:
- Сохранение и раздача файлов должны происходить со свободного от операционной системы диска.
- Следите за объемом оперативной памяти, чем её больше, тем менее вероятна перегрузка дискового кэша uTorrent.
- При использовании торрент-клиента отключайте файл подкачки Windows.
Ошибка: диск перегружен 100% в uTorrent
Если во время скачивания файлов через uTorrent появляется ошибка «Диск перегружен 100%», это значит, что у программы возникли проблемы с записью загружаемого контента на дисковый носитель компьютера. Это не означает, что носитель поврежден или работает с ошибками. Данная проблема связана с нехваткой у торрент-клиента прав на запись, чтобы исправить ее создайте новую папку и выберите ее в настройках uTorrent.
Создайте папку с названием «torrentfiles» в корне жесткого диска. Убедитесь, что на нем достаточно свободного места.
Затем запустите uTorrent и зайдите в настройки – они открываются в верхнем меню, смотрите скриншот ниже.
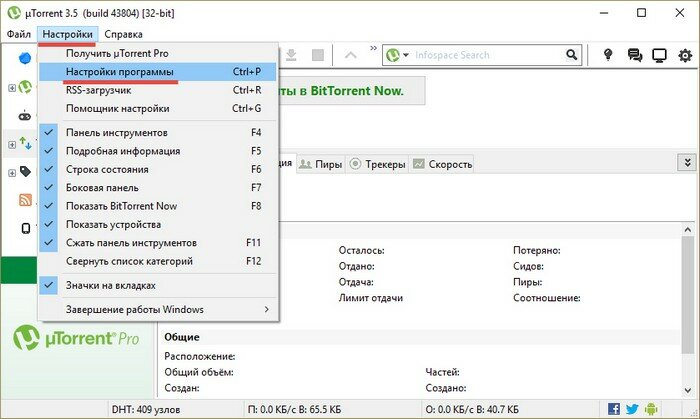
Во вкладке «Папки» обратите внимание на расположение загруженных файлов. Здесь нужно поставить галочку в первом окошечке, возле надписи «Помещать загружаемые файлы в», затем нажать на кнопку со знаком многоточия справа и выбрать недавно созданную папку «torrentfiles».
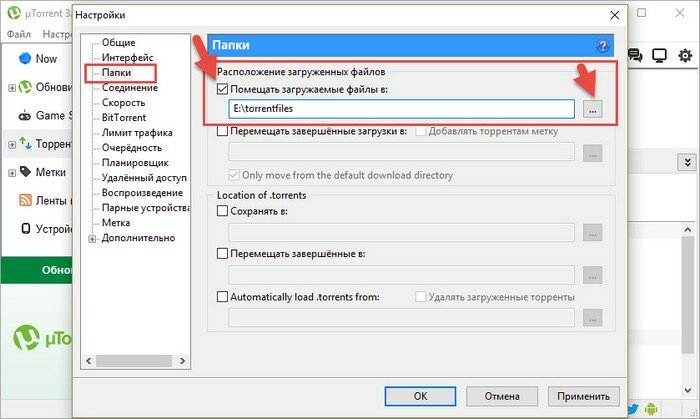
После этого перезапустите uTorrent, удалите все проблемные закачки из него и запустите их снова.
Если это не помогло, проверьте, не блокирует ли антивирус файлы, которые стоят в очереди на загрузку. Такое иногда происходит при скачивании игр и программ с торрент-трекеров. Если блокирует – решением будет отключение антивируса на время загрузки, с обязательным включением после ее завершения и проверкой всех загруженных файлов на вирусы в ручном режиме.
Диск перегружен 100 utorrent
Диск перегружен 100%.
Одна из распространенных проблем торрент клиентов это ошибка Диск перегружен 100%. Причиной этой ошибки могут быть неправильные настройки клиента, большое количество закачек и раздач и перегрузка кэша. Лечится она достаточно просто, однако главное не переборщить с изменением настроек. Для исправления этой ошибки стоит сделать следующее:
1. Уменьшить в настройках предельное количество загрузок и раздач.
2. Изменить настройки кэширования, для этого необходимо:
2.1. Зайти в настройки клиента —> Дополнительно —> Кэширование
2.2. Поставить галочку напротив значения: Вместо автовыбора использовать указанный размер кэша. Справа от этого параметра будет указан размер кэша, по умолчанию это 32 МБ последовательно повышайте его (на значения 64, 128, 256, 512) пока проблема не решиться. После каждого повышения необходимо принять и применить изменения.
2.3. Убрать галочки напротив параметров: Записывать нетронутые блоки каждые 2 минуты и Записывать завершённые части немедленно.
2.4. В конечном итоге ваши настройки должны выглядеть примерно вот так:

Этот способ должен помочь в большинстве случаев, если же вам по каким либо причинам не удалось убрать ошибку (Диск перегружен 100%), рекомендую обратиться в службу компьютерной помощи. Наши специалисты проведут полную диагностику проблем вашего компьютера и устранят любую неисправность в кратчайшие сроки.





