Для чего нужна кнопка WPS на роутере
Что такое WiFi Protected Setup

WPS — это технология, которая обеспечивает быстрое подключение гаджетов к Wi-Fi. При её использовании не требуется ввод длинного ключа беспроводной сети, который зачастую кроме букв и цифр содержит специальные символы. Этот метод особо актуален для устройств, не имеющих удобных способов ввода: телевизоров, смартфонов с небольшим экраном, электронных книг без клавиатуры и тачскрина.

Обратите внимание! На некоторых моделях роутеров кнопка WPS может совмещаться с «Reset». При коротком нажатии активируется режим быстрого подключения, а если зажать кнопку, настройки роутера будут возвращены к заводским.
Установка WPS соединения при помощи кнопки
Для активации режима быстрого подключения нажмите «WPS» на роутере. Также эта кнопка может обозначаться двумя закруглёнными стрелочками, указывающими друг на друга. Маршрутизатор сообщит о подключении миганием соответствующего светодиода. Режим «Wi-Fi Protected Setup» будет действовать в течение 1-2 минут, в зависимости от модели используемого устройства.

В пределах этого промежутка времени нажмите аналогичную кнопку на девайсе, который требуется подключить к беспроводной сети. Когда устройства определят друг друга, будет выполнен обмен данными и установится связь. Если у маршрутизатора или внешнего Wi-Fi устройства такой кнопки нет, инициировать соединение можно программным способом. Для этого зайдите в настройки оборудования и активируйте необходимую функцию. Например, в Windows достаточно будет выбрать беспроводную сеть, к которой вы желаете подключиться. В случае, когда на роутере уже активирована эта функция, ввод пароля не потребуется.

Важно! После активации режима быстрого подключение любое устройство Wi-Fi сможет подключиться к вашей беспроводной сети. Для просмотра списка активных девайсов используется панель управления маршрутизатором.
WPS подключение с использованием PIN-кода
Технология «Wi-Fi Protected Setup» также позволяет задать пароль авторизации, используемый при подключении к беспроводной сети. Он называется PIN-код, но вместо традиционных четырёх цифр состоит из восьми. В зависимости от типа устройства, его PIN может указываться на стикере, коробке или отдельном вкладыше. Как правило, на роутерах используется наклейка с нижней стороны корпуса. Большинство моделей маршрутизаторов также позволяет изменить стандартный PIN-код через веб-интерфейс.

Указанный код вводится для быстрого подключения девайсов к домашней сети. Параллельно с этим можно производить подключение с использованием WPA/WPA2 ключа (обычного пароля Wi-Fi).
Отличия WPS от QSS
В беспроводных маршрутизаторах производителя TP-Link функция WPS имеет другое название: QSS (Quick Secure Setup). Принцип работы технологии при этом не отличается. На задней панели роутеров TP-Link есть аналогичная кнопка, а PIN также состоит из 8 цифр. Изменить настройки QSS можно в панели управления, меню «Функция QSS».

После нажатия кнопки «Добавить устройство» откроется страница, на которой можно ввести его PIN-код. Также можно выбрать второй пункт и использовать кнопку на девайсе в течение двух ближайших минут.

Запомните! Принципиальных различий в этих стандартах нет. Отличается только название.
Уязвимости технологии WPS
Самый распространённый метод взлома беспроводных сетей — подбор клиентского PIN-кода. Серьёзные уязвимости в этом протоколе были обнаружены уже в 2011 году. С тех пор было разработано большое количество программ, позволяющих методом перебора выяснить PIN-код необходимого оборудования. При этом количество возможных вариантов составляет всего 11000, поэтому подобрать пароль можно за несколько часов.

Со старыми моделями роутеров ситуация гораздо сложнее — производители зачастую использовали одинаковые PIN-коды. Это позволяло злоумышленникам использовать базы стандартных паролей для взлома старых Wi-Fi маршрутизаторов. В современных роутерах защита от взлома WPS реализуется средствами прошивки. При многократном неправильном вводе пароля может устанавливаться временная блокировка.
Важно! Если вы не уверены, что прошивка маршрутизатора обеспечивает максимальную защиту от взлома сети через WPS, рекомендуется отключить функцию Wi-Fi Protected Setup.
Обучающее видео: Протокол WPS
Что такое WPS на Wi-Fi роутере. Краткий гид по функции WPS
Все мы люди и все мы не любим, когда посторонние берут наши вещи. Это относится и к раздаче беспроводной сети. Но защищая свою точку доступа от нахлебников и вводя замысловатые ключи, мы отягощаем жизнь прежде всего себе. Для упрощения этой задачи разработчики придумали такую схему автоматического шифрования, чтобы обычный пользователь смог без проблем подключиться к беспроводному соединению. Больше не надо использовать сложные пароли и не надо ломать голову над инструкцией пользователя. Для подключения к Интернету нужен только гаджет для приема сети и доступ к роутеру. И все это благодаря сертификату WPS.
Кнопка WPS на роутере – что это?
Протокол WPS (Wi-Fi Protected Setup или дословно «защищенная установка беспроводного соединения») создан уже достаточно давно, так что на вашем маршрутизаторе скорее всего уже есть такая функция. Клавиша активации соединения по технологии WPS расположена на корпусе раздающего беспроводную сеть устройства, а обозначается она или подписью WPS, или значком Wi-Fi. 
Чем отличается функция QSS от WPS?
По сути это название одной и той же функции, только с другим именем — QSS (Quick Security Setup или быстрая безопасная установка). Часто встречается в моделях TP-LINK. Любопытный факт: в интерфейсе настроек эта функция написана стандартно – WPS, а на самом роутере и на USB-адаптере кнопка называется QSS. 
Подключение к Wi-Fi по протоколу WPS для различных устройств.
Десктопы с операционной системой Windows. Действуем по привычной схеме подсоединения к Wi-Fi: открываем доступные для подключения беспроводные сетевые соединения и подключаемся к нужной нам. При этом у нас открыться диалоговое окно с полем для ввода ключа безопасности. Через пару секунд в нем должно появиться сообщение, о возможности подключения с помощью кнопки маршрутизатора. Для завершения соединения достаточно нажать клавишу WPS на роутере.
При первом подключении маршрутизатора и установлении соединения с ним десктопа, у вас появится окно для вода первичных настроек, таких как имя устройства и изменения ключа безопасности.
Если в системе вашего маршрутизатора еще есть USB адаптер (нужен для подключения стационарного ПК), то для подсоединения нужно нажать кнопку WPS на роутере и на адаптере. Установление соединения без пароля будет выполнено.

Смартфоны и планшеты на Android. Чтобы подключится к точке доступа беспроводного Интернета с помощью технологии защищенной установки соединения без ввода ПИН-кода для гаджетов, работающих на Android, нужно пройти следующий путь:
- «Настройки»;
- «Wi-Fi»;
- «Расширенные настройки Wi-Fi»;
- «WPS-соединение».

Затем необходимо нажать кнопку WPS на маршрутизаторе и соединение будет установлено. Для разных моделей гаджетов название этих шагов будет немного меняться, но общий смысл и система шагов остается одинаковой.
Яблочные гаджеты и десктопы с операционной системой MAC. У таких девайсов нет поддержки сертификата быстрой установки беспроводного соединения, и их придется подключить только путем ввода ключа безопасности.
Телевизоры на базе Android TV, WebOS и другие операционки для функции Смарт ТВ. Для них также применяется технология быстрой установки защищенного соединения. В зависимости от марки вашего телевизора подключиться к беспроводной сети можно с помощью USB адаптера или внутреннего механизма приема Wi-Fi. Для адаптера установление соединения будет делаться по схеме, схожей с подключением к ПК. Для совершения подсоединения без адаптера нужно придерживаться следующей схемы:
- Открыть настройки телевизора;
- Выбрать в меню раздел «Сеть»;
- Среди отображенных вариантов выбрать «Подключение с помощью WPS – PBC»;
- Нажать кнопку WPS на маршрутизаторе.

Подключение к маршрутизатору с помощью «WPS ПИН-код».
Чтобы не мучится с настройками, но сделать подсоединение к роутеру более надежным, продвинутые пользователи применяют PIN код. Найти его можно на наклейке с нижней стороны самого устройства. Он состоит из 8 цифр и вводится в поле для пароля к WPS. Такой способ значительно легче, чем ввод ключа безопасности, так как последний часто содержит специальные символы, которые тяжело запоминать и вводить с мобильных устройств. При желании пароль ПИН можно поменять на свой. 
Чем отличается ПИН-код от ключа доступа к сети.
На самом деле действие ключа доступа к беспроводному соединению дублирует действие PIN кода, и с его участием также можно подключиться к Wi-Fi. Но для внесения изменения в конфигурацию маршрутизатора, нужен именно ключ доступа. 
Казалось бы, зачем все усложнять, ведь уже есть ключ доступа, зачем создавать еще и ПИН? Но назначение этого кода как раз в быстром подключении к точке доступа. К тому же если вы раздаете пароль к сети большому количеству людей, они не должны иметь доступ к конфигурациям роутера.
Как менять настройки WPS на роутере
На многих маршрутизаторах по умолчанию функция WPS уже включена, чтобы помочь неопытным пользователям сразу настроить автоматическое шифрование и подключится к Wi-Fi.
Основное регулирование функции быстрой установки защищенного подключения – это включение/выключение и смена пароля PIN. У популярных маршрутизаторов, таких как TP-LINK, MikroTik, ASUS, HUAWEI, Xiaomi, Tenda, Keenetic, D-LINK, примерно один и тот же принцип изменения параметров:
- Открываем интерфейс настроек роутера.
- На панели управления ищем раздел «WPS», который может быть вынесен в самостоятельную вкладку, или находится в «Беспроводное соединение» или «Wi-Fi».
- Вносим нужные правки в WPS.
- Нажимаем кнопку «сохранить изменения».

Уязвимость протокола WPS
Работа сертификата WPS выглядит круто и в использовании довольно проста, но это как раз настораживает. В реальности система автоматического шифрования оказалась очень уязвимой. Такая легкость в управлении дает карты в руки злоумышленникам, которые также могут подключиться к вашей сети. Вероятность того, что среди ваших соседей будет программист, способный взломать пароль маршрутизатора, очень мала. Но если роутер будет установлен в офисе, лучшим решением будет отключить функцию подключения к точке доступа беспроводного соединения с помощью протокола WPS.
Настройка оборудования
Блог о модемах, роутерах и gpon ont терминалах.

Что такое WPS на роутере и как им пользоваться?!

WPS — Wi-Fi Protected Setup – это специальная технология или стандарт, которая значительно упрощает процесс настройки беспроводной сети WiFi и позволяет просто,быстро и, главное, безопасно подключать устройства.
Настройка беспроводной сети WiFi с использованием функции WPS занимаем минимальное время. Для подключения устройства достаточно всего лишь нажать одноименную кнопку и дождаться когда беспроводные устройства свяжутся друг с другом.
Существует два типа подключения — аппаратный и программный.
1. Аппаратный способ подключения WPS (кнопка на роутере или адаптере).
Если на Вашем WiFi-роутере есть кнопка «WPS», то впринципе, никаких настроек беспроводной сети можно не делать . Вам надо всего лишь нажать кнопку на корпусе:

Затем её надо нажать и на WiFi-адаптере с которого Вы хотите подключиться:

Нажимать её надо однократно и держать не более 3-4 секунд. После этого ждем 1-2 минуты, пока устройства свяжутся друг с другом. При этом имейте ввиду, что идентификатор (имя) сети WiFi — SSID — останется тем, что было по-умолчанию. Пароль на сеть WiFi при использовании WPS будет генерироваться случайным образом.
Примечание: На некоторых моделях беспроводных маршрутизаторов кнопка функции Protected Setup совмещена с кнопкой аппаратного сброса настроек устройства — Reset. В этом случае нельзя держать её зажатой дольше 5 секунд. Иначе, Вы рискуете сбросить настройки маршрутизатора к заводским.
2. Программный способ подключения WPS.
Устройство может поддерживать функцию WPS, но при этом не иметь на корпусе соответствующей клавиши. Как правило, при этом в настройках роутера есть соответствующий раздел и проведена минимальная настройка беспроводной сети WiFi (подробнее смотрите ниже). В этом случае для работы этой функции используется специальный PIN-код, который Вы можете найти на этикетке роутера, приклеенной на нижней части корпуса. Так же, PIN-код можно посмотреть в веб-интерфейсе роутера в разделе «WPS». Затем, зная PIN-код, Вам надо на Вашем компьютере с Windows 7, Windows 8 или Windows 8.1 кликнуть по значку беспроводной сети в системном лотке. Вам откроется список беспроводных сетей, в котором Вам надо будет выбрать свой беспроводной маршрутизатор и нажать кнопку Подключение. После чего будет запущен Мастер подключения к сети. Сначала он запросит у Вас PIN-код:

После ввода и проверки PIN-кода, нажимаем кнопку Далее и ждем. Компьютер подключится к сети WiFi и Вы можете спокойно работать.
Примечание: Если на Вашем маршрутизаторе по-умолчанию беспроводная сеть Wi-Fi не настроена, то после ввода PIN-кода система выдаст Вам окно настройки беспроводной сети Вай-Фай:

Здесь Вам надо указать любой идентификатор беспроводной сети — SSID, выбрать тип шифрования и Ключ безопасности. Если Вы планируете подключать ещё какие-либо устройства по WiFi — обязательно запишите или запомните ключ безопасности сети.
Примеры: Как включить WPS на роутере программно.
Включение и настройка Wi-Fi Protected Setup на D-Link.
Для включения функции на маршрутизаторах D-Link надо зайти в «Расширенные настройки» и выбрать в группе «Wi-Fi» пункт «WPS»:

Смотрим, чтобы стояла галочка «Включить WPS», а ниже запоминаем PIN-код для подключения устройств.
Роутеры TP-Link.
Для включения Wi-Fi Protected Setup на устройствах от TP-Link, Вам надо зайти в раздел «WPS» главного меню:

Здесь смотрим чтобы статус был «Enable». В поле «Current PIN» видим текущий PIN-код, который надо вводить при подключении. При необходимости его можно сгенерировать заново, нажав кнопку «Gen New PIN».
Wi-Fi Protected Setup на роутерах Asus.
Для включения этой функции Вам надо зайти в раздел «Беспроводная сеть» вкладка «WPS»:

Переключатель «Включить WPS» должен быть в положении «ON». В поле PIN-код точки доступа видим текущий PIN-код, который надо вводить при подключении.
Навигация по записям
Помогло? Посоветуйте друзьям!
Что такое WPS на роутере и как им пользоваться?! : 43 комментария
Может быть сбой работы устройства.
Доступно — WPS далеко не простая штука, в этот сервис включены минимум три функции
генерация пароля (ключа)
его шифрование
наложение (да еще и с инкапсуляцией) на канал связи еще одного способа шифрования (сертификатами 128 256 512 бит)
Сбой автонастройки беспроводного устройства, подключаемого к роутеру с включенной функцией WPS как правило для устройств c новыми операционками (Win10,WinRT,Android и тому подобное) происходит на стадии передачи части сертификата (в операционке надо сделать определенные и далеко не тривиальные настройки) Интересно, что для старых систем подключение возможно? например старая винда не задается разбором шифрования канала свзи
Поэтому для нормального использования беспроводной связи с роутером(модемом)
на данном ЭТАПЕ разработки WPS, ВСЕГДА отключайте WPS и подключайтесь стандартным способом, который включает
пароль-ключ
шифрование (ставьте самое расширенное включая старый метод TKIP, если планируете подключение с мобильников 5 летней давности)
Дополнение — сервис WPS будет дорабатываться а пока ……
Дополнение важное
В последних моделях роутеров (например TP-Link) УВЫ,но факт — функция WPS включена теперь по умолчанию, что вызывает геморой у обычных пользователей.
Не забывайте ее отключить
Для чего нужна кнопка WPS на Wi-Fi роутере
Настраивая роутер вы могли заметить наличие кнопки WPS на нем (иногда обозначается как две стрелки, как на изображении ниже), обычно расположенной на той же грани устройства, где находится кнопка включения-выключения, но не все знают, для чего она нужна.
Такая же кнопка может присутствовать и на других устройствах, например, на принтере, Wi-Fi репитерах и т.п.
Что такое WPS
WPS — это функция (или, вернее, стандарт) Wi-Fi Protected Setup (защищенная настройка Wi-Fi) и, соответственно, кнопка WPS активирует возможность подключения по этому стандарту, при условии что он включен в настройках роутера (по умолчанию обычно включен, но может отключаться по желанию пользователя).
Что это означает для пользователя? В обычной ситуации при обычной настройке роутера вы не можете подключиться к Wi-Fi сети, не зная ее имени (SSID) и пароля. Т.е. для подключения вы обычно выбираете сеть, затем вводите соответствующий пароль этой сети.
Wi-Fi Protected Setup позволяет упростить эту задачу и подключиться к беспроводной сети даже в той ситуации, когда вы не знаете пароль, но имеете физический доступ к роутеру (чтобы нажать кнопку WPS).
Использование WPS
Порядок действий для использования подключения с помощью WPS выглядит следующим образом:
- Нажмите кнопку WPS на роутере для начала обнаружения новых устройств (со стороны Wi-Fi роутера). На некоторых моделях роутеров нужно не просто нажать её, а подержать некоторое время (как правило, один из индикаторов на роутере начинает мигать).
- Подключитесь к этой сети (в течение двух минут, далее возможность отключится).
- Например, в Windows 10, 8 и Windows 7 достаточно выбрать эту сеть в списке доступных Wi-Fi сетей, после чего подключение начнется автоматически (необходимые параметры, а также сам пароль сети будут получены от роутера и сохранены на устройстве). И, при необходимости, после этого вы сможете узнать пароль на Wi-Fi от этой сети.

- На Android может потребоваться зайти в настройки Wi-Fi — Дополнительные функции — WPS по кнопке.

- Режим WPS автоматически отключится на роутере после подключения (т.е. кто-то другой не сможет подключиться без пароля).
WPS может использоваться не только для подключения компьютеров или мобильных устройств: например, если на вашем принтере есть кнопка WPS, то вы можете его подключить к Wi-Fi, нажав кнопку WPS сначала на роутере, а затем — на принтере. Соединение установится автоматически (в дальнейшем нажимать кнопки не требуется — параметры сети будут сохранены в принтере).
Дополнительные сведения о WPS
- При использовании WPS роутер (или другое устройство) генерирует пин-код из 8 цифр, который так же может использоваться для подключения вместо пароля (и иногда требуется). На роутерах его можно посмотреть в разделе настроек беспроводной сети в подразделе WPS. На других устройствах (например, с поддержкой Wi-Fi Direct) он может быть указан в инструкции. При этом, если WPS включен в настройках роутера, подключение по пин-коду возможно даже без нажатия кнопки WPS.

- Описанное выше делает постоянно включенный режим WPS небезопасным — подключение возможно простым перебором пин-кода, причем, несмотря на 8 цифр, пин-код проверяется роутером как два числа по 4 цифры, и атакующий может получить информацию о том, что первая часть кода верная (10000 вариантов), затем приступить к перебору второй части кода, что займет не много времени. Т.е. в идеале отключать WPS после использования (но на некоторых роутерах нет опции отключения WPS).
Подводя итог, WPS — удобная функция для подключения по Wi-Fi периферийных устройств и оргтехники (а также компьютеров и мобильных устройств, если вы не знаете пароль), но после использования её желательно отключить в целях безопасности.
Технология WPS на роутерах: что представляет собой и как ей пользоваться

Многие юзеры, которые пользуются роутерами, не знают, для чего производители поместили на заднюю панель девайса небольшую кнопку, подписанную как WPS. В описании к устройству также указывается, что оно поддерживает функцию WPS. Зачем нужна эта технология и что с помощью неё можно сделать? Как пользоваться функцией WPS?
Что такое WPS и зачем эта технология нужна
Технология WPS помогает быстро и просто подключиться к беспроводной сети роутера без использования пароля от точки доступа, ранее установленного в настройках маршрутизатора. Полное название функции — Wi-Fi Protected Setup.
Существует два метода подключения с помощью неё: аппаратный (с помощью физической клавиши на девайсе) и программный (через введение PIN-кода, действующего для конкретной модели). Кнопка WPS может располагаться на одной из боковых панелей либо на задней или передней стороне девайса. Она может быть обозначена словом WPS.
На моделях D-Link на ней обычно изображён значок из двух стрелок. Часто производители дают ей название QSS. На кнопке может быть также нарисован значок замка или «Вай-Фая». Часто кнопка выполняет сразу две функции: подключение по WPS и сброс настроек сетевого девайса до заводских. В связи с этим задерживать палец на кнопке нельзя на долгое время (максимум 4 секунды). Изначально функция включена в роутере, который ранее не настраивали.
Галерея: виды кнопок WPS на разных моделях роутеров
Аппаратный способ подключения WPS
Самый быстрый метод создать соединение между ПК и роутером по WPS — через физическую кнопку на девайсе для раздачи сигнала Wi-Fi:
- Раскройте сетевую панель — щёлкните по иконке «Вай-Фая» на «Панели задач» справа рядом со значками громкости, языка и даты. Отыщите необходимую точку доступа по её названию (она должна быть в списке, если у вас работает роутер). Кликните по пункту и нажмите на «Подключиться».
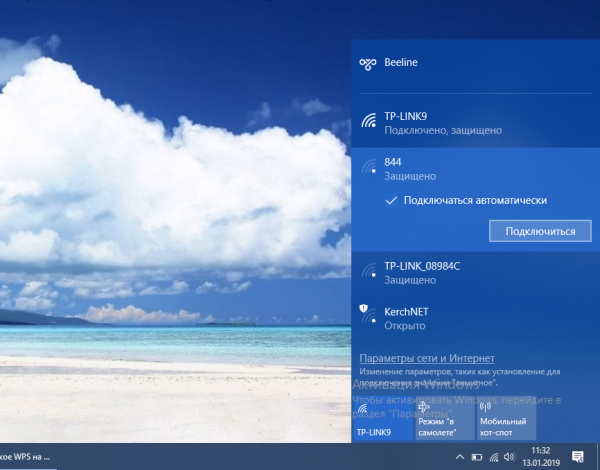
Кликните по точке доступа на сетевой панели
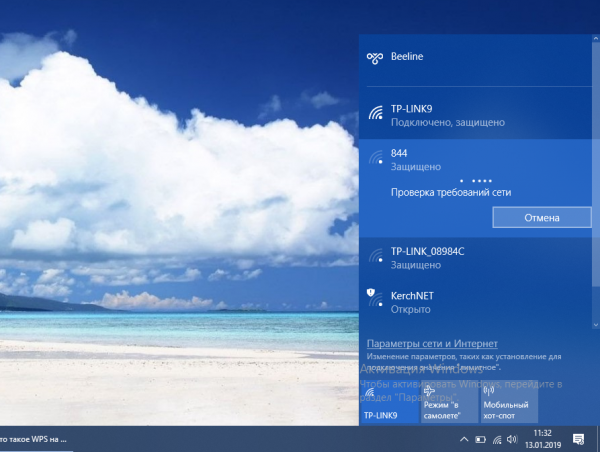
Ждите, пока завершится процесс проверки
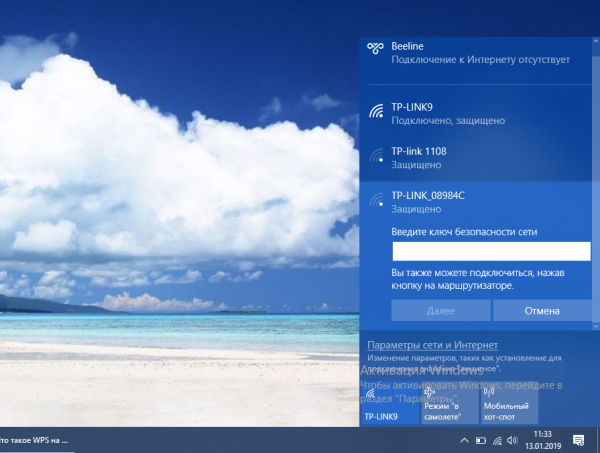
Вместо ввода ключа, нажмите на WPS на роутере
Подключение по WPS на смартфоне с «Андроид»
Если вы хотите подключиться к сети со своего мобильного устройства на базе Android, выполните следующие шаги:
- Запустите окно с настройками телефона — перейдите во вкладку WLAN.
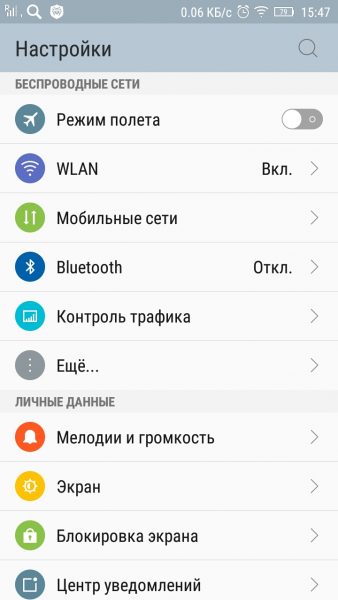
Откройте раздел WLAN в настройках
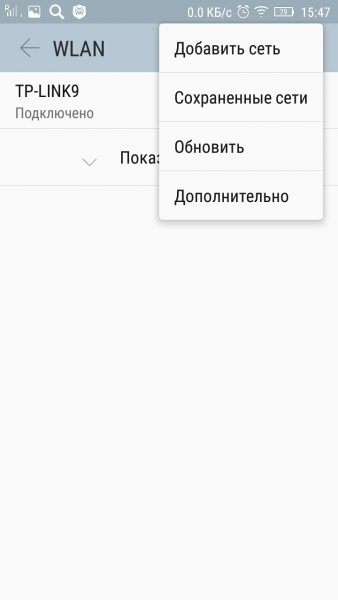
Выберите пункт «Дополнительно» в меню
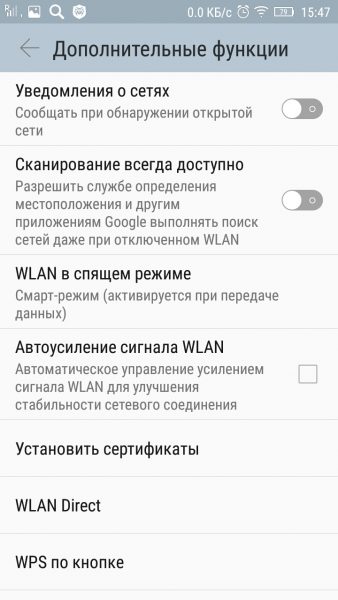
Кликните по «WPS по кнопке»
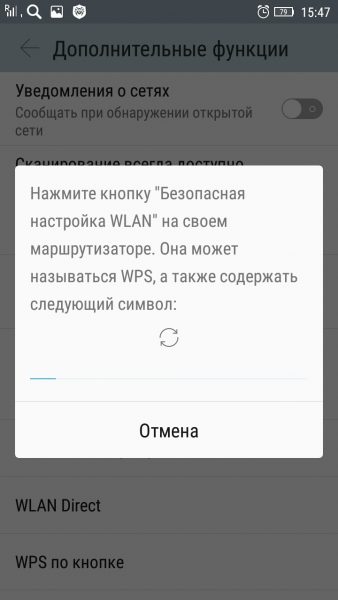
Диалоговое окно сообщает, что нужно нажать на кнопку на роутере
Если к роутеру нужно подключить адаптер «Вай-Фай» с кнопкой WPS
Если вам необходимо соединить маршрутизатор и адаптер Wi-Fi с USB, нажмите на кнопку WPS на обоих девайсах, чтобы создалось подключение между ними.

Нажмите на кнопки WPS на двух устройствах, которые вы хотите соединить
Программный способ активации WPS
Как установить соединение по WPS между ПК и роутером, а также как включить или отключить функцию в личном кабинете роутера, рассмотрим ниже.
Настройка на Windows 7, 8, 10
Если у вас нет на роутере кнопки WPS или ваша система «Виндовс» поддерживает ввод на сетевой панели не пароля от точки доступа, а PIN-кода во время подключения, сделайте следующее:
- Запустите панель сети, как в предыдущем способе, и раскройте пункт вашего роутера в списке. Кликните по клавише для подключения. В новом окошке подтвердите установку новой сети.
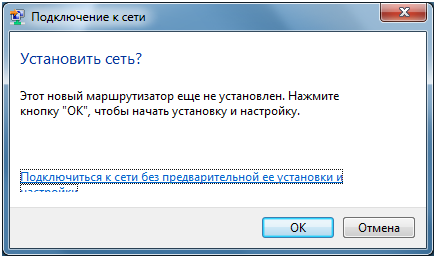
Согласитесь с установкой сети
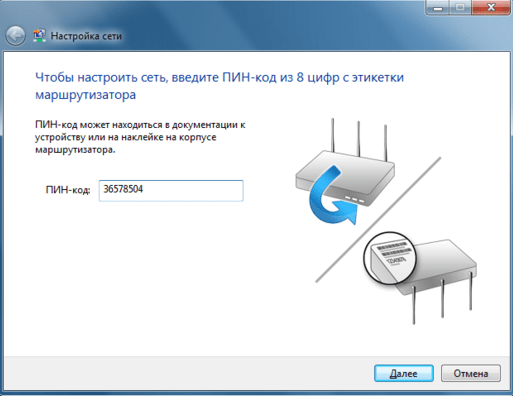
Введите код в поле и нажмите на «Далее»
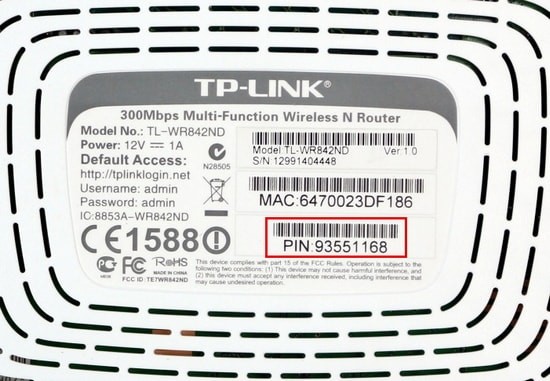
Найдите код на нижней панели своего роутера
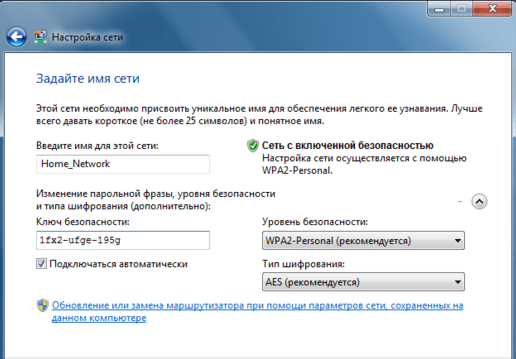
Настройте свою сеть «Вай-Фай»
Управление WPS в личном кабинете роутера
В личном кабинете можно управлять (включать и отключать) WPS и настраивать технологию. Рассмотрим возможные параметры для изменения, а также как узнать текущий код для вашего маршрутизатора, если его нет на этикетке на нижней панели девайса или если вы его ранее меняли.
Для маршрутизаторов TP-Link инструкция будет следующей:
- Вставляем в адресную строку браузера (любого) один из кодов: 192.168.1.1 или 192.168.0.1. Это возможные адреса для личного кабинета девайса. Если страница не открывается, посмотрите на нижнюю панель роутера — на этикетке должен быть адрес, пароль и логин, актуальные для данного девайса.
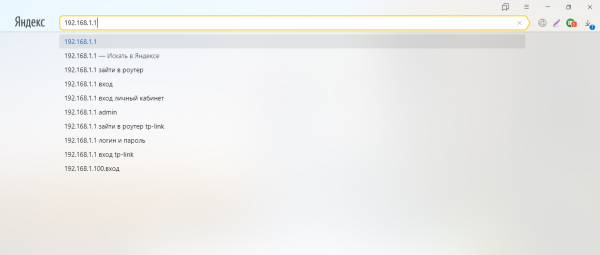
Вставьте адрес в навигационную строку
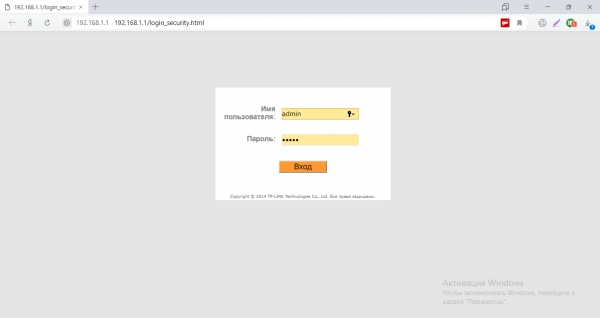
Войдите в кабинет, используя логин и пароль
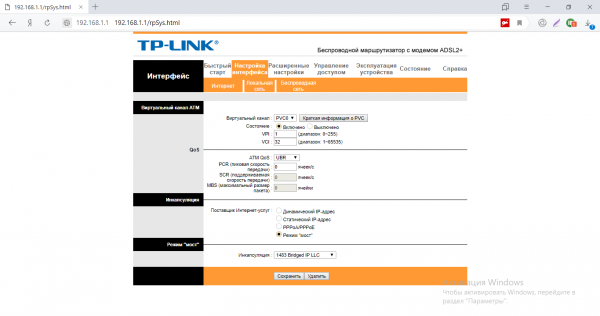
В настройках интерфейса перейдите в раздел «Беспроводная сеть»
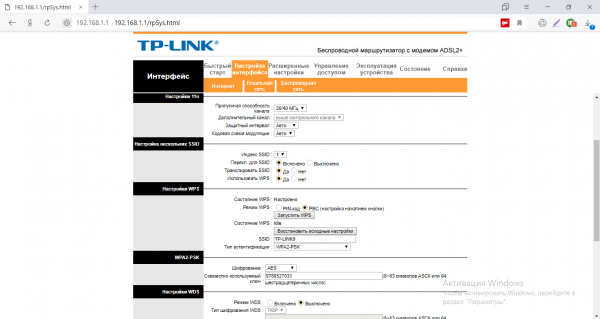
Нажмите на «Запустить» в настройках WPS
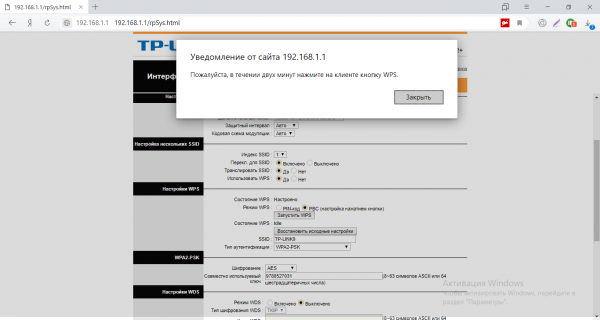
Нажмите на «Закрыть» в окошке и подключитесь к сети
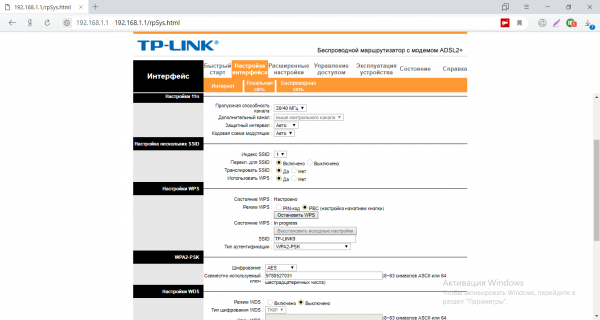
Остановить технологию можно с помощью специальной кнопки
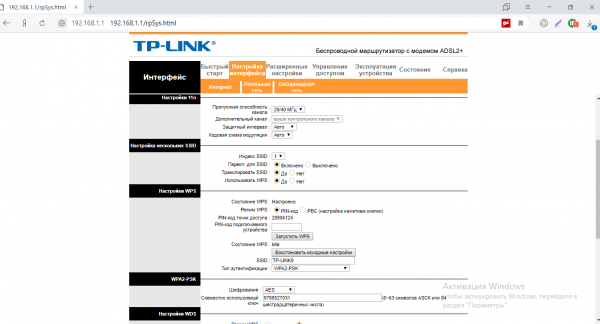
Активируйте режим кода и посмотрите на текущую комбинацию
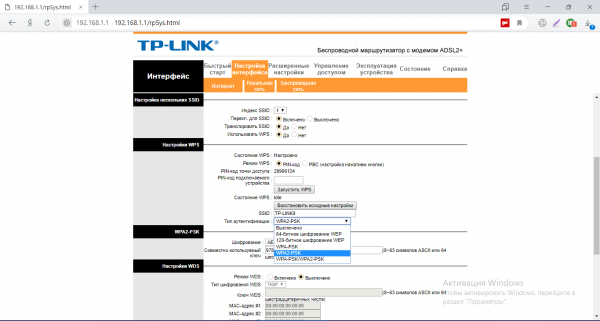
Выберите вид аутентификации
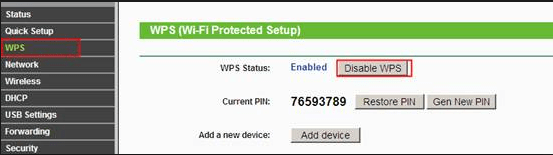
Кликните по Gen New PIN, чтобы добавить новое устройство
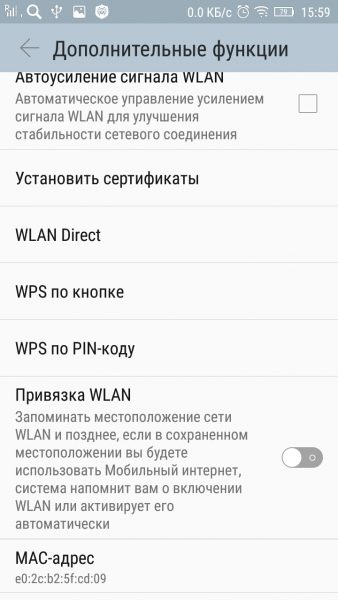
Тапните по «WPS по PIN-коду»
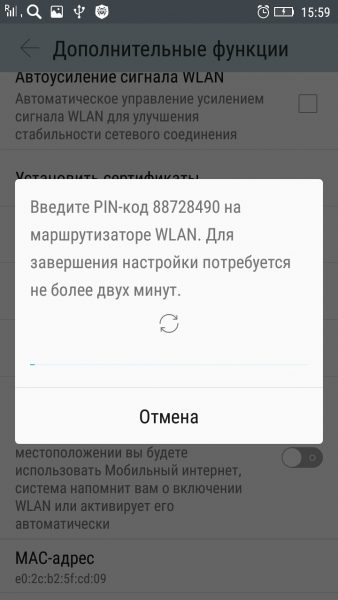
Введите появившийся код в настройках роутера
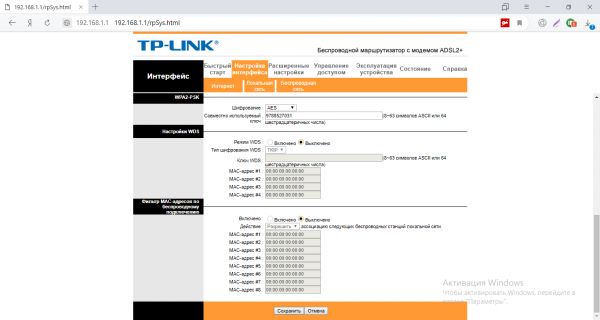
Нажмите на «Сохранить» в конце страницы
Следующая инструкция подходит для обновлённой прошивки роутеров от компании Zyxel, например, для таких моделей, как Zyxel Keenetic Ultra, Zyxel Keenetic, Zyxel Keenetic Lite, Zyxel Keenetic 4G и других:
- Зайдите в личный кабинет роутера по адресу 192.168.1.1 либо 192.168.0.1. Перейдите во вкладку «Точка доступа».
- Обратите внимание на блок в самом низу страницы «Безопасная настройка Wi-Fi». Поставьте галочку рядом с «Включить WPS». Ниже вы увидите текущий код вашего роутера.
- Кликните по «Применить».
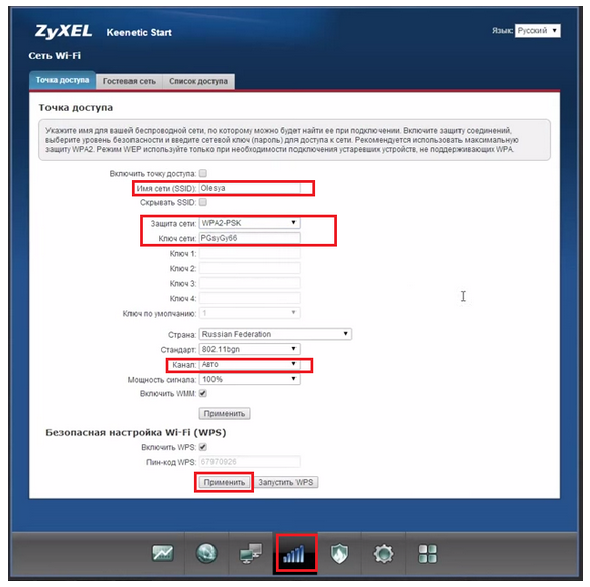
Измените параметры в личном кабинете Zyxel
Чтобы раскрыть меню с настройками WPS для сетевого устройства «Асус», сделайте следующее:
- Откройте личный кабинет роутера на сайте по адресу 192.168.1.1 или 192.168.0.1. На панели с дополнительными настройками запустите первый раздел «Беспроводная сеть».
- Перейдите на вторую вкладку WPS вверху.
- Для активации технологии, переставьте переключатель в позицию On (он станет зелёного цвета).
- В последней строчке «ПИН-код точки доступа» вы увидите текущую комбинацию. Если вы хотите возобновить изначальный код, кликните по «Сброс».
- Ниже в меню вы найдёте подробную инструкцию по настройке подключения сетевого клиента WPS к вашей точке доступа. Выберите кнопку (Push Button) или ПИН-код и нажмите на «Начать».
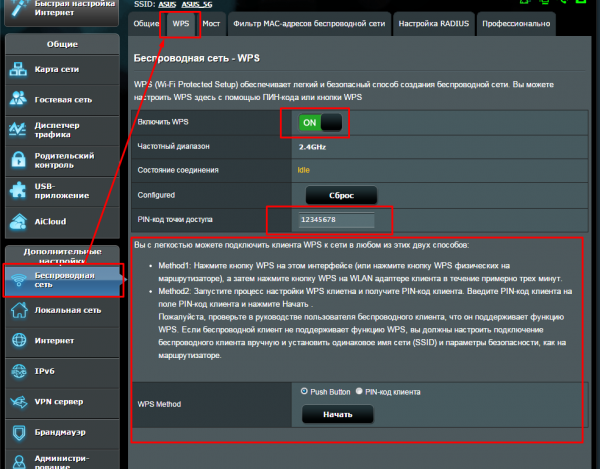
В настройках Asus WPS посвящён целый раздел
Добраться до нужного раздела в случае роутера от D-Link можно следующим образом:
- Перейдите в блок «Вай-Фай» в личном кабинете девайса. Во вложенных разделах, показанных ниже, выберите WPS.
- Поставьте галочку рядом с «Включить WPS» и кликните по «Применить».
- В разделе «Информация» будет ПИН-код, который действует в данный момент для вашего девайса. Чтобы установить другой, щёлкните по «Обновить». Чтобы, наоборот, вернуть прежний ключ, нажмите на «Сбросить конфигурацию».
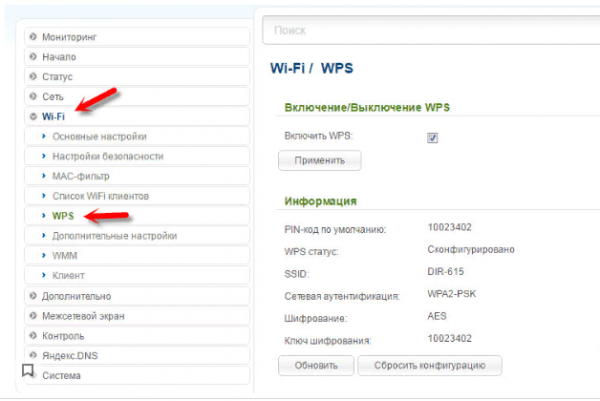
Откройте вкладку WPS в разделе Wi-Fi
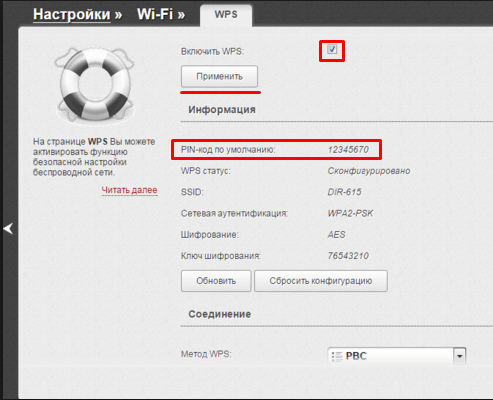
Запомните код по умолчанию дл D-Link
В чём недостатки технологии WPS
Первый и главный минус соединения по WPS — его опасность. Если технология постоянно находится в активном состоянии, есть большой риск, что ваш роутер попытаются взломать и уже через вашу же сеть хакеры получат доступ ко всем данным у вас на ПК (в том числе к паролям от социальных сетей, электронных кошельков и т. д.). ПИН-код злоумышленник подбирает в этом случае с помощью специальных скриптов. Чтобы обезопасить себя, выключайте WPS в настройках, если он вам не нужен в данный момент.
Второй недостаток — сложность подключения в случае отсутствия кнопки на роутере либо, если устройство, которое нужно подключить к сети, не поддерживает данную технологию.
Технология WPS позволяет быстро подключиться к сети роутера, даже если у вас нет пароля от точки доступа, но при этом она небезопасная. Злоумышленники чаще всего взламывают маршрутизаторы, используя эту функцию подключения путём подбора ПИН-кода. Для соединения двух устройств можно использовать не метод кода, а физическую клавишу на сетевом девайсе. Провести настройку технологии можно в личном кабинете маршрутизатора в специальном разделе.











