Для чего нужно оптимизировать компьютер
Ремонт компьютеров
Ремонт компьютеров, выезд мастера в течении часа!
Ремонт компьютеров — Москва
Ремонт и настройка компьютера производится в основном, в течении сегодняшнего дня, иногда и ночью!
Ремонт компьютера

Простая Оптимизация Работы ПК (7 Советов От Профессионалов)
Покупая компьютер или ноутбук, мало кто задумывается о том, что через определенное время он престанет радовать безупречной работой. Даже самые мощные ПК когда-нибудь начинают тормозить. Причем, это происходит со всеми версиями ОС, включая Windows 7, 8, 10, XP и Vista. Остается только удивляться тому, как быстро система загружается сразу после установки, и что происходит с ней спустя несколько месяцев интенсивной работы – словно подменили… Скорость отклика может заметно уменьшиться из-за банальной перегрузки Windows лишней информацией.
Удаление ненужных программ
По ходу накопления информации разных форматов, хранилища временных папок и файлов захламляются бесполезными данными. Засоряется системный реестр, обеспечивающий бесперебойную работу Виндовс. Подобно фильтру пылесоса, через определенное время регулярного использования, ему нужна очистка для поддержания уверенной работы. Таким же образом и жесткие диски забиваются различным мусором: копиями файлов, частями битых файлов, а также ошибками установки сомнительных программ. Все это приводит к заметному замедлению работы системы из-за того, что часть ресурсов расходуется на поддержание ненужной функциональности. Решить эту проблему позволяет оптимизация и ускорение компьютера.
Что такое оптимизация компьютера?
Оптимизация работы компьютера — это настройка устройства на более высокую производительность путем выполнения определенных действий в программном обеспечении. Это дает возможность настроить ОС на более разумное использование имеющихся аппаратных ресурсов.
В каких случаях нужна оптимизация и очистка компьютера:
* Компьютер часто выдает ошибки
* Программы запускаются медленнее обычного
* Происходят беспричинные зависания, фрики, баги и глюки
* Жесткий диск почти непрерывно шумит считывающими головками.
Все это так раздражает, особенно когда нужно запустить ресурсоемкую программу, к примеру, любимую игру, а она запускается очень медленно. Но не стоит мириться с постоянными зависаниями или отправляться в компьютерный магазин за покупкой нового железного помощника. Ведь грамотная оптимизация даже слабого компьютера способна творить настоящие чудеса и дать вторую жизнь почти безнадежному системному блоку. Если при обнаружении первых звоночков принять необходимые меры, можно избежать многих последующих неприятностей, которые влекут за собой незапланированные финансовые траты.
Простые способы оптимизации компьютера
Описанные ниже рекомендации помогут повысить работоспособность персонального компьютера и продлить его жизнь без переустановки системы.
Отключение автозапуска редко используемых программ
При включении ПК многие приложения запускаются автоматически, что продлевает загрузку системы. К тому же, они загружают рабочую память, хотя часто являются бесполезными. Поэтому не будет лишним пересмотреть перечень программ в автозагрузке. Для этого после нажатия кнопки «Пуск» вбейте в поисковой строке слово msconfig. Затем откройте инструмент «Автозагрузка» и уберите галочки с неиспользуемых программ. Но не переусердствуйте, ведь служебное и антивирусное ПО еще пригодится.
Очистка диска от «мусорных» файлов
Оптимизировать систему можно при помощи специальной утилиты, которая прилагается к системе разработчиками Microsoft. Она помогает очистить диск, находя и удаляя ненужные файлы, к примеру, дистрибутивы установленных ранее программ, а также временные файлы браузеров, отчеты об ошибках и прочее. Данная опция доступна во вкладке Очистка диска, для перехода к которой необходимо зайти в главное меню «Пуск» и выбрать раздел Все программы – Служебные. Также можно воспользоваться популярной бесплатной утилитой для корректной очистки файлового мусора, которая называется CCleaner.
Обычно новые компьютеры продаются с множеством предустановленных приложений, в которых многие пользователи вообще не нуждается. Некоторым пользователи даже не подозревают о том, что они есть. Существуют программы, которые автоматически запускаются после загрузки системы и абсолютно неприметно работают в фоновом процессе. В большинстве своем они бесполезные.
Чтобы избавиться от лишнего софта, нужно через меню «Пуск» открыть Панель управления — Программы и компоненты — Удаление программы. На экране появится список всех программ, из которых нужно деинсталлировать только ненужные. Но делать это нужно осторожно, чтобы нечаянно не удалить важное ПО, необходимое для корректной работы ПК. Обычно в графе «Издатель» у подобных программ указана корпорация Microsoft либо фирма-производитель.
Удаление временных файлов
При регулярной работе за компьютером жесткий диск постоянно пополняется временными файлами, постепенно превращающимися в постоянные. От их количества также зависит скорость отклика. Чтобы загрузка ОС радовала скоростью, жесткий диск следует очищать регулярно. Для этого нужно перейти в раздел, на котором хранятся системные файлы (как правило, это Диск С:), открыть папку Windows, после этого перейти в Temp, после чего удалить накопившиеся файлы и произвести очистку Корзины.
Очистка автозагрузки неиспользуемых шрифтов
При запуске система загружает пакет из не менее чем 200 разных шрифтов. Отключить ненужные шрифты можно через соответствующую вкладку (Панель управления — раздел
Оформление и персонализация). Нажимаем на каждый ненужный шрифт правой кнопкой мыши и жмем «Скрыть».
Дефрагментация диска
Для лучшей оптимизации быстродействия компьютера после удаления всего ненужного будет полезно произвести дефрагментацию диска. Для выполнения стандартной процедуры перегруппировки файлов перейдите в проводник и выберите необходимый раздел (к примеру, Диск С:). После щелчка по нему правой кнопкой мыши откройте пункт меню Свойства – Сервис – Выполнить дефрагментацию.
Установка дополнительных комплектующих
Если объем занятой памяти на жестком диске превышает 85%, не стоит ждать от компьютера чудес. Чтобы ПК работал как часы, можно дополнительно установить твердотельный накопитель. Если SSD на 500 Гб – это дорого, стоит купить HHD запоминающее устройство как минимум для установки Виндовс – на новом диске система будет летать.
Также обратите внимание на объем ОЗУ, которая отвечает за обработку задействованных программ. Чем больший объем информации обрабатывается, тем больше оперативной памяти нужно. Если ее недостаточно, система начинает брать ресурсы с жесткого диска, из-за чего происходят частые зависания. Для стандартного ПК достаточно 4 Гб ОЗУ, а вот мощной машине потребуется не меньше 16 Гб.
Разгон старого «железного коня»
Воспользовавшись данными советами по оптимизации компьютера от специалистов сервисного центра PC-помощь, вы сможете разогнать даже старого «железного коня». Если их выполнение не устранило зависания, возможно, следует почистить компьютер от пыли, особенно если устройство перегревается. Наши компьютерные мастера готовы предоставить любые компьютерные услуги – от удаления с ПК от файлового мусора и профилактической чистки системы охлаждения от пыли до установки дополнительной оперативной памяти и твердотельного накопителя.
Выезд компьютерщика на дом позволит вам сэкономить драгоценное время и силы .
Оптимизация Windows для лучшей производительности

Почему мне нужно следить за чистотой моего ПК?
Цены на покупку нового компьютера могут и упасть, но несколько небольших шагов по уходу за ПК помогут увеличить его жизнь. Таким образом, на данный момент вы можете сэкономить деньги. Даже совершенно новый компьютер может немало выиграть от оптимизации. Лишь то, что ПК новый, еще не означает, что он будет прекрасно работать. Многие компьютеры поставляются с чрезмерным количеством установленного программного обеспечения и программ в автозагрузке, которые можно быстро удалить для улучшения производительности. Надлежащая регулярная забота о компьютере — точно так же, как замена масла в вашем автомобиле — значительно повысит производительность Вашего ПК. Вот некоторые важные советы и приемы, для того чтобы помочь Вам наслаждаться своим компьютером по максимуму.
Нижеизложенные инструкции подойдут пользователям Windows, в частности Windows XP, Windows Vista, Windows 7 и Windows 8 (в том числе 8.1).
Как часто я должен очищать мой компьютер?
Мы рекомендуем, чтобы вы очищали свой ПК один раз в месяц или, по крайней мере, когда он начинает работать медленнее.
Основные шаги, которые вы должны выполнять, чтобы оптимизировать Вашу систему:
1. Удалите программы, которые вы никогда не используете
Ваш компьютер мог быть куплен с определенными установленными программами, которые вы не используете и которые не пригодятся. Это может быть установленное производителями программное обеспечение (такое как испытательные версии и программы, выпущенные ограниченным тиражом, которые по предположению компании-разработчика программного обеспечения вы попробуете, например, антивирусные программы, различные утилиты, программы от производителей компьютеров, таких как Dell, Vaio, Toshiba, Acer и т.д.), а также программное обеспечение, которое вы устанавливали сами, но не хотите использовать или в которых больше не нуждаетесь – например, утилиты, разработанные, чтобы помочь в управлении и настройке аппаратного и программного обеспечения компьютера, предыдущие антивирусные программы, и т.д.
Вот простой способ вывести на экран список всех установленных на вашем ПК программ и удалить те из них, которые вам не нужны:
- Откройте диалог Выполнить, нажав комбинацию клавиш Windows + R.
- Введите appwiz.cpl в текстовое поле и нажмите Enter

Просмотрите список и определите программы, в которых вы не нуждаетесь, а затем выберите одну из них и нажмите Удалить.

2. Ограничьте количество программ, которые загружаются в память компьютера при запуске системы
Многие программы разработаны таким образом, чтобы загружаться автоматически при запуске Windows. Некоторые из них покажут свой интерфейс сразу, как только загрузится система, другие покажут значок в зоне системных уведомлений, но есть также и программы, которые будут работать незаметно в фоновом режиме (например, программы для резервного копирования, настройки или средства синхронизации) о которых вы даже не будете знать.
Все эти автоматически загружаемые программы могут делать запуск ПК более долгим, и, если они не закрыты после запуска, они к тому же продолжают использовать память и могут уменьшить производительность.
Autoruns для Windows — это инструмент, который позволяет просматривать все программы, загружающиеся при запуске системы, и отключать загрузку любых ненужных элементов. Вы можете также сделать это с помощью утилиты Конфигурация системы, но Autoruns будет проще использовать.
- Чтобы скачать Autoruns, перейдите по этой ссылке.
- Сохраните файл и распакуйте архив (щелкните правой кнопкой мыши Autoruns.zip и выберите «Извлечь все» или просто дважды щелкните на архиве, чтобы его открыть).
- В папке вы найдете два exe-файла: Autoruns и Autorunsc. Щелкните правой кнопкой файл с именем Autoruns и выберите «Запуск от имени администратора» (если вы используете Windows 7, Vista или Windows 8), или дважды щелкните, чтобы открыть его, если вы пользователь Windows XP.
- Программа откроется и покажет список приложений, запущенных в вашей системе.

- Щелкните вкладку «Logon» («Вход в систему») в верху окна Autorun.
- Будут отображены все программы, загруженные при запуске системы.
- Снимите флажки в каждом пункте, чтобы отключить их загрузку при запуске системы.
- Теперь закройте окно Autorun.
3. Выполните очистку и дефрагментацию жесткого диска
Чтобы освободить дисковое пространство и сократить количество ненужных файлов на Ваших дисках, что помогло бы вашей системе работать быстрее, в Windows используйте утилиту Disk Cleanup (Очистка диска). Она может удалить временные и системные файлы, опустошить Корзину и удалить множество других элементов, в которых вы больше, возможно, не нуждаетесь.
Фрагментация жесткого диска вынуждает его выполнять больше работы, что замедляет работу компьютера. Утилита Disk Defragmenter (Оптимизация дисков), встроенная в Windows, перестраивает хранение фрагментированных данных таким образом, чтобы Ваш жесткий диск мог работать более эффективно. Disk Defragmenter работает по расписанию, но вы можете проводить дефрагментацию своего жесткого диска и вручную.
Как выполнить очистку диска
- Запустите диалог Выполнить (Run), нажав клавиши Windows + R.
- В текстовое поле введите cleanmgr.exe и нажмите Enter.


- Загруженные файлы программ (Downloaded Program Files )
- Временные файлы Интернета (Temporary Internet Files)
- Корзина (Recycle Bin)
- Временные файлы (Temporary Files)
Как использовать Windows-утилиту Defragment
- В Windows XP: дважды щелкните значок Мой компьютер на Рабочем столе. В Windows Vista или 7: дважды щелкните значок Компьютер на Рабочем столе. В Windows 8: щелкните значок в виде папки в левом нижнем углу и выберите Компьютер с левой стороны.
- Щелкните правой кнопкой мыши том локального диска, который вы хотите дефрагментировать, и затем щелкните Свойства (Properties).
- На вкладке Сервис (Tools) щелкните Оптимизировать (Выполнить дефрагментацию)
- В следующем открывшемся окне щелкните Оптимизировать (Дефрагментация).

Будучи сложной операцией, дефрагментация диска может занять от нескольких минут до нескольких часов, в зависимости от размера и степени фрагментации данных на жестком диске.
Несмотря на то, что вы можете пользоваться компьютером во время процесса дефрагментации, мы рекомендуем вам избегать выполнения сложных операций (удаления или установки программного обеспечения, изменения местоположения различных файлов и т. д.), поскольку это может замедлить процесс и не позволит ему завершиться должным образом.
В зависимости от степени фрагментации системных данных, по завершении этой операции вы заметите улучшение по скорости отклика.
Важно: этот процесс применяется только на жестких дисках (HDD). Твердотельные накопители (SSD) НЕ нуждаются в процессе дефрагментации, потому что физическое размещение данных на нем обеспечивается исключительно встроенными прошивками SSD.
По материалам интернет-портала Bitdefender Tech Assist. Перевод на русский язык: Александр Рябов
Топ 15 Лучших программ для оптимизации ПК
Программыдля оптимизации ПК
Вашему вниманию Топ 15 программ для оптимизации windows, которые могут существенно увеличить быстродействие и производительность системы, очистить реестр от устаревших записей, ошибок, мусора и неактуальных данных.
«Оптимизаторы», «чистильщики» или как их еще называют — «ПК-оптимайзеры», имеют ряд уникальных функций, настроек и важных опций для ускоренного отклика компьютера, сжатия реестра, полноценной диагностики, удаления вредоносного ПО и прочих возможностей.
Обзор программ для оптимизации работы компьютера
CCleaner скачать
Популярный качественный «чистильщик» в 2016 году стал лучшей программой для Windows и это награду он получил неспроста – функционал СиКлинера направлен на очистку реестра, ликвидацию ненужных данных, освобождение пространства на винчестере и явное улучшение производительности машины. Софт также проверяет пути утилит, значков, ярлыков, расширений файлов, компонентов ActiveX и общих DLL, может безвозвратно стереть материал, почистить кэш и удалить скопившийся в системе «мусор». После «деятельности» программы пользователь оценит увеличенную работоспособность своего устройства.
Ускоритель Компьютера скачать
Название программы четко описывает её функционал – невероятное ускорение работы ПК, его оптимизация и бережная очистка. Впечатляющий набор инструментов, полезные опции и важные настройки устранят неполадки и сбои, очистят систему от «хлама» и улучшат производительность ресурсов. Софт имеет встроенный планировщик, управляет автозагрузкой, оптимизирует реестр и программные модули, мониторит и чистит жесткий диск, освобождает пространство на дисках, исправляет неправильные расширения и многое другое. Имеет ограниченный срок работы пробной версии.
Advanced System Care Free скачать
Утилита качественно стабилизирует, оптимизирует и повышает скорость отклика компьютера, устраняет недочеты и ошибки в системе безопасности, а также эффективно защищает конфиденциальные данные от вредоносных вмешательств. Адвансед Систем Каре Фри проводит глубокую диагностику, очищает системный реестр, проводит безопасную дефрагментацию, сканирует и оптимизирует жесткий диск, блокирует рекламу и шпионский софт, чистит кукис, кэш и историю веб-обозревателей.
Glary Utilities скачать
Комплекс утилит для повышения производительности машины, оптимизации её работы и защиты ОС. Является помощником в деинсталляции софта, освобождении пространства оперативы, оптимизации, корректной и ускоренной работы ОС. «Зачищает» следы сёрфинга в интернете, безвозвратно удаляет неактуальные записи, зашифровывает и расшифровывает данные, отыскивает дубликаты, исправляет ошибки в ярлыках. Глари Утилитс разделяет, совмещает и шифрует большие файлы, имеет функцию резервного копирования и встроенный менеджер процессов.
Wise Care 365 скачать
Приложение проводит высокоэффективное и быстрое усовершенствование работоспособности ПК, тонкую настройку операционки и глубокую очистку секторов. Представляет собой пакет программного обеспечения с инструментами для дефрагментации дисков, работы с реестром и компонентами ОС, «зачистки» следов пребывания в браузере, скрытия важной информации, улучшенной работы игр и многого другого. Вайс Каре 365 останавливает несанкционированный доступ в систему, сканирует жесткий диск, дефрагментирует и сжимает реестр, очищает директории, генерирует пароли, ликвидирует «мусор» и восстанавливает удаленный материал.
EasyCleaner скачать
Компактный и полезный софт, способный мгновенно провести сканирование и эффективно очистить ПК. Диагностирует систему и находит ненужный дублирующийся материал, проводит редактуру автозапуска, приводит в должный порядок временные файлы. ИзиКлинер предупреждает случайные удаления данных и ключей, проводит бэкап, удаляет неактуальное ПО, нерабочие ярлыки и пустые папки, а также графически демонстрирует свободное и занятое места на дисках и в папках. В настройках доступна смена цветового оформления и выборочное удаление файлов.
Wise Registry Cleaner скачать
Чистильщик проводит операции по улучшению системы, дефрагментирует и сжимает реестр, корректирует различные ошибки, тем самым улучшая продуктивность ПК. Вайс Регистр Клинер может «оттюнинговать» компоненты системы, создать точки восстановления, запланировать сканирование, провести тонкие настройки ОС и отсортировать по категориям найденные повреждения. В функционале доступен ручной и автоматический режимы работы, создание Portable-версии, календарь для настройки мониторинга.
Comodo System Utilities скачать
Оптимизатор имеет набор инструментов для скрупулезного сканирования системы и очищения реестра от мусора, дубликатов, ненужных записей и данных. Имеет тонкие настройки усовершенствования системы, три пути очистки (быстрый, глубокий, средний), опции проверки загрузочных секторов жесткого диска, удаления игр и приложений. Комодо Систем Утилитс формирует точки восстановления, отыскивает нерабочие ярлыки, работает в компактном или полноэкранном режимах, а также имеет интегрированный планировщик заданий и менеджер автозагрузки.
Vit Registry Fix скачать
Рассматриваемый помощник очищает реестр, удаляет устаревшие данные и различные ошибки, отыскивает ключи по заданному названию, освобождает дисковое пространство, создает резервные копии реестра. Также можно воспользоваться опциями ликвидации «мусора» и ненужных данных, редактуры списков процессов при запуске ОС, удалением уже инсталлированного софта. Программа создает списки исключений, удаляет неправильные ссылки, историю посещений и «зачищает» данные менеджера автозагрузки.
AVG PC Tuneup скачать
Представляет собой комплекс приложений для улучшения работы компьютера, дефрагментации, освобождения дискового места, полноценного удаления игр и ПО, поиска и исправления ошибок в реестре. В функционале АВГ ПК Танап доступно восстановление по ошибке удаленного материала, сканирование дисков на наличие мусора, ошибок, нерабочих ярлыков и дубликатов. Софт имеет менеджер автозагрузки, может управлять виндовсовскими процессами и службами, мониторить фоновое ПО, увеличивать время работы заряда ноутбука, активировать режим «полет» для Wi-Fi сетей и Bluetooth, а также ликвидировать браузерные неполадки. Оценить возможности пробной версии можно только в течение 30 дней.
Carambis Cleaner скачать
Один из лидеров в рассматриваемой нами категории софта, отличающийся функциями высококачественной и эффективной очистки ПК. Повышает быстродействие машины, исправляет разные типы ошибок, выявляет сбои и многие другие подтормаживающие процессы, чтобы создать благоприятную среду для комфортного использования компьютера. Карамбис Клинер ускоряет отклик устройства, чистит дубликаты и старые записи, планирует задачи, удаляет записи реестра, чистит историю в браузерах и предоставляет отчёты о выполненной работе. Минусом является 30-дневный период работы ознакомительной версии.
Auslogics Registry Cleaner скачать
Качественный оптимизатор, очищающий реестр от некорректных и старых записей, стабилизирующий и ускоряющий работу компьютера, а также предупреждающий критические поломки ОС. Ауслоджик Регистри Клинер имеет функции исправления обнаруженных ошибок, удаления «мусора» и ненужных данных, оценки опасности найденной проблемы, создания точек восстановления, отображения степени дефрагментации винчестера. Софт отыскивает ошибки не только в реестре, но и в инсталлированных утилитах, ярлыках, шрифтах, расширениях файлов, автозапуске и других составляющих.
Reg Organizer скачать
Утилита способна провести качественную проверку, оптимизацию и очистку реестра системы от неактуального материала и разного программного мусора. Она держит в «тонусе» реестр и тонкие настройки Виндовс, быстро анализирует ОС, рационализирует и ускоряет её работу. Юзеру доступна очистка дисков и накопителей, удаление ПО, редактура, сжатие или дефрагментация реестра, смена специальных настроек в ручном или авто режимах, а также формирование резервной копии всего материала реестра. Из недостатков выделим ограниченный функционал в бесплатной версии и период для ознакомления в 30 дней.
Registry Life скачать
Регистр Лайф стабилизирует работу компьютера и увеличивает его продуктивность, проводит анализ данных реестра на ошибочные записи, освобождает его от неверных ключей и «мусора», а также устраняет обнаруженные проблемы. В своем составе имеет интегрированный дефрагментатор, планировщик, пошаговый помощник и режим проверки в автоматическом режиме. При случайном стирании ключа можно обратиться в центр отмены изменений, а также галочками отмечать не нуждающиеся в диагностике области.
Ashampoo WinOptimizer скачать
Мощный оптимизационный комплекс для быстродействия и ускоренного отклика компьютера. Имеет качественные инструменты, которые отыскивают и устраняют неактуальные библиотеки на дисках, оптимизируют реестр, контролируют список автозапуска и удаляют ненужные данные. Ашапму ВинОптимайзер наводит порядок в реестре, отключает небезопасные опции, дефрагментирует данные, предоставляет отчет о выполненных заданиях и управляет резервными копиями.
Видео Обзор программ для оптимизации работы компьютера
Оптимизация компьютера
Тема ускорения, оптимизации и разгона, думаю, никогда не устареет! Всегда и все будут хотеть заставить работать свое устройство быстрее…
Полагаю, многие согласятся со мной, что одно и то же железо (с одинаковыми характеристиками), но с разным ПО — может работать совершенно по разному! У одного компьютер будет притормаживать, подвисать, а у другого — работать, как «часы». Виной тому, очень часто бывают некорректные и неоптимальные параметры ПО, которыми многие пренебрегают (а между тем, обычная оптимизация ПО способна дать серьезное увеличение производительности практически без затрат средств!).
Собственно, в этом разделе собраны инструкции, которые помогут решить сию несправедливость и «выжать» из вашего железа и системы максимум! Есть статьи посвященные оптимизации и ускорению Windows, игр, видеокарты, браузера и т.д. Надеюсь, что здесь многие пользователи найдут для себя что-нибудь интересное!
Оптимизация компьютера с помощью программы
Наверняка многие пользователи замечали, что со временем ОС Windows начинает себя вести несколько странно – «тормозит», не воспринимает некоторые процессы или открытие приложений, да и вообще, нет той прыти, которая была после установки «операционки» с чистого листа. Причин для такого поведения всей системы может быть достаточно много. Сейчас, пожалуй, остановимся на том, что представляет собой оптимизация компьютера программными методами.
Замедление работы компьютера: причины
Ситуация с замедлением работы рано или поздно проявляется практически у каждого пользователя. Поэтому оптимизация работы компьютера невозможна без понимания основных причин, влияющих на снижение скорости работы и стабильности всей системы в целом.
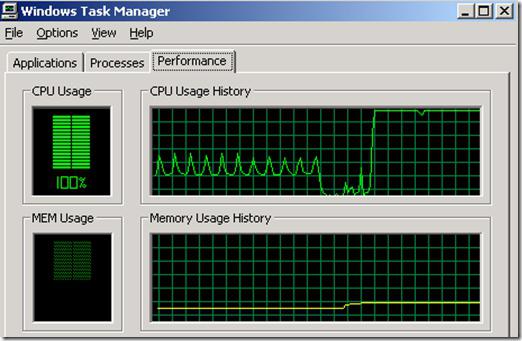
Самыми основными причинами считаются следующие:
- чрезмерная нагрузка на центральный процессор, вследствие чего повышается его температура;
- нехватка оперативной или виртуальной памяти;
- наличие «мусора» в системе (неиспользуемые файлы и программы, остаточные файлы после удаления приложений, дубликаты файлов, некорректные или устаревшие записи в системном реестре);
- наличие в системе фрагментированных данных;
- постоянная работа тяжеловесных фоновых служб и запущенных процессов, неиспользуемых драйверов или динамических библиотек и т.д.
Средства Windows для оптимизации системы
Сейчас мы не будем вдаваться в подробности апгрейда «железа», а поговорим о том, для чего применяется очистка и оптимизация компьютера программными способами.
Дело в том, что именно на программном уровне в большинстве случаев возникает множество проблем с быстродействием. Любая программа для оптимизации компьютера может с легкостью выявлять эти причины. К сожалению, «операционки» семейства Windows собственных средств, позволяющих улучшить параметры функционирования всей системы, особо и не имеют. Ну, разве что изменение параметров файла подкачки или управление элементами автозагрузки.
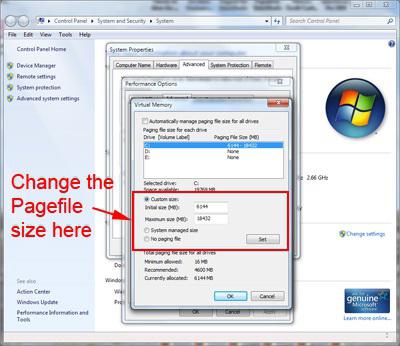
С файлом подкачки неопытным пользователям лучше не шутить – так можно, что называется, «угробить» всю систему. А вот с автозагрузкой поэкспериментировать можно. Кстати сказать, это первейшее средство для отключения ненужных элементов, которые способны очень сильно нагружать системные ресурсы. К примеру, такая оптимизация компьютера (Windows 7 на борту или другая система семейства) может производиться посредством использования меню «Выполнить» (клавиши Win + R), где в поле вводится команда msconfig.
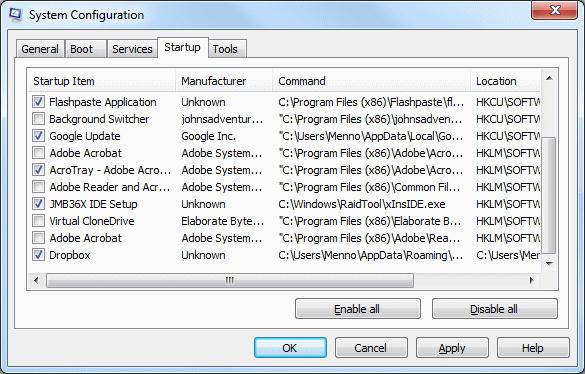
В окне есть несколько вкладок. Нас интересуют вкладки «Общие», «Автозагрузка» и «Процессы». В первой вкладке можно указать варианты загрузки основных общих элементов, где по желанию можно включить или отключить указанные варианты. Но лучше для начала использовать вкладку «Автозагрузка», где желательно убрать галочки со всех элементов, кроме, скажем, антивируса и службы ctfmon (индикатор языковой панели в системном трее).
Во вкладке «Процессы» можно отключить ненужные службы, но здесь нужно точно знать, как повлияет на всю систему отключение того или иного компонента. При этом службы Microsoft желательно не трогать. Рядовому пользователю хватит и отключения элементов автозагрузки.
Оптимизация работы компьютера предполагает еще использование стандартной очистки диска и дефрагментации. Очистка диска (равно как и дефрагментация) может быть вызвана нажатием правой кнопки манипулятора (мыши) на значке диска или раздела в том же Проводнике с последующим переходом к строке «Свойства», а затем (если нужно) к вкладке «Сервис».
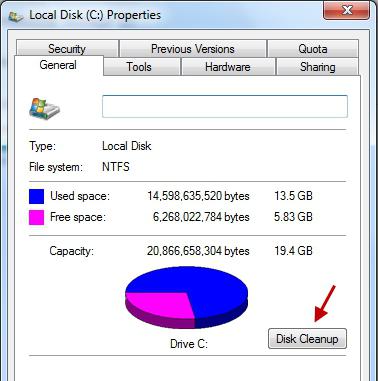
Дефрагментация, как программа для оптимизации работы компьютера, может быть вызвана из списка стандартных служебных программ. То же самое касается и апплета, отвечающего за очистку диска.
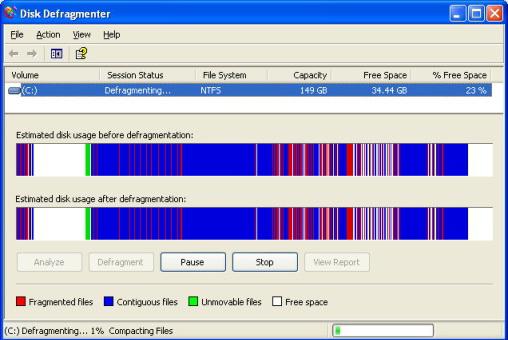
Но, как показывает практика, собственные средства Windows являются достаточно непрактичными. Тут лучше использовать сторонние утилиты, у которых возможностей на порядок больше.
Основные параметры оптимизации
Что касается основных аспектов, оптимизация компьютера (в зависимости от типа приложения) может включать в себя достаточно много модулей. В основе функционального набора практически у всех приложений такого типа можно встретить очистку и исправление записей реестра, очистку жесткого диска, проверку ярлыков, оптимизацию использования ЦП и ОЗУ, дефрагментацию и т.д.
Это, так сказать, базовый набор. Реже встречается дефрагментация реестра, исправление уязвимостей в системе безопасности, удаление подозрительных или вредоносных файлов и кодов по типу антивируса, ускорение интернет соединений и многое другое. Все зависит только от того, какая программа для оптимизации работы компьютера используется в каждом конкретном случае.
Типы программ для оптимизации
Среди приложений такого типа можно выделить два основных типа: специализированные программы, отвечающие за конкретную функцию (к примеру, очистка жесткого диска) и универсальные программные пакеты, совмещающие в себе множество стандартных и дополнительных модулей.
Очистка диска
Как правило, любая программа для оптимизации компьютера имеет такую функцию в базовом наборе. Интересно, что в данном случае возможности сторонних приложений значительно превосходят средства Windows, поскольку могу не только удалять стандартный «мусор» из системы, но и предлагать для деинсталляции, скажем, неиспользуемые программы. Кроме всего прочего, некоторые приложения автоматически находят файлы, занимающие много места на винчестере, но при этом не затрагивают системные компоненты.
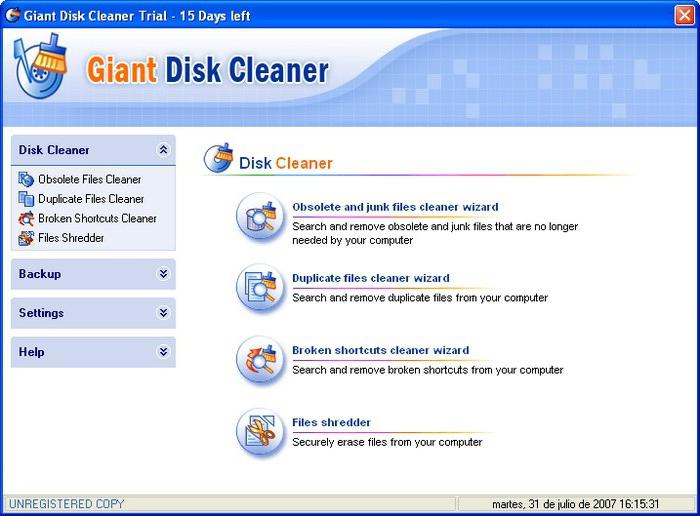
Еще одним интересным свойством можно назвать поиск дубликатов файлов, находящихся в системе. Оптимизация работы компьютера здесь построена на том, что программа сканирует файлы на предмет дублирования, сопоставляя название, размер, дату начального создания, атрибуты, содержимое и даже контрольные суммы. Так что не удивляйтесь, если в системе обнаружится гора одинаковых файлов.
Реестр – система особенная. Она отвечает за функционирование всей «операционки» и установленных программ. Например, при запуске системы или вызове какого-либо приложения производится обращение к соответствующему ключу или записи в реестре. Понятно, что система сканирует весь реестр на предмет поиска заданного параметра. Если в реестре слишком много записей (тем более устаревших или неправильных), загрузка будет производиться очень долго. Исправление или удаление ключей или записей сокращает время поиска.
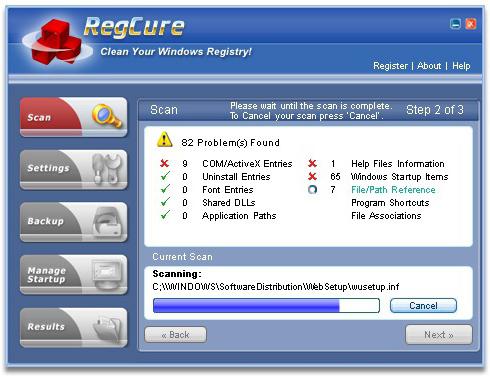
Дефрагментация реестра сродни дефрагментации жесткого диска, когда наиболее часто используемые записи перемещаются в наиболее быстрые области для ускорения доступа.
Что касается дефрагментации, это штука очень полезная. Прежде всего, она рассчитана на ускорение доступа к приложениям, которые юзер использует чаще всего. Оптимизация работы компьютера в данном случае производится за счет перемещения кластеров и секторов в наиболее быстрые области жесткого диска.
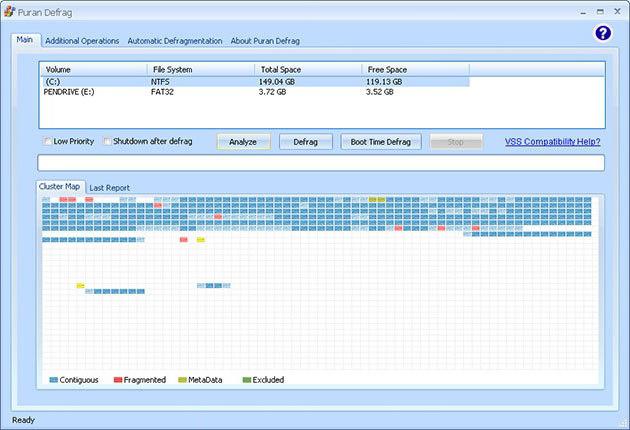
Что самое интересное, в разных программах дефрагментация производится различающимися между собой способами. В любом случае время, затрачиваемое на этот процесс с использованием сторонних утилит, куда меньше, чем ожидание окончания работы «родного» дефрагментатора Windows.
Оптимизация компьютера. Windows 7: программы
Если говорить о приложениях, которые принято называть оптимизаторами, их сейчас можно найти не то что много, а очень много. Однако среди наиболее известных можно выделить Advanced System Care, Ashampoo WinOptimizer, CCleaner, PC Optimizer, Glary Utilities, Windows 7 Manager и многие другие, последние версии которых совместимы и с Windows 7, и с Windows 8, и даже с еще «сырой» системой Windows 10.
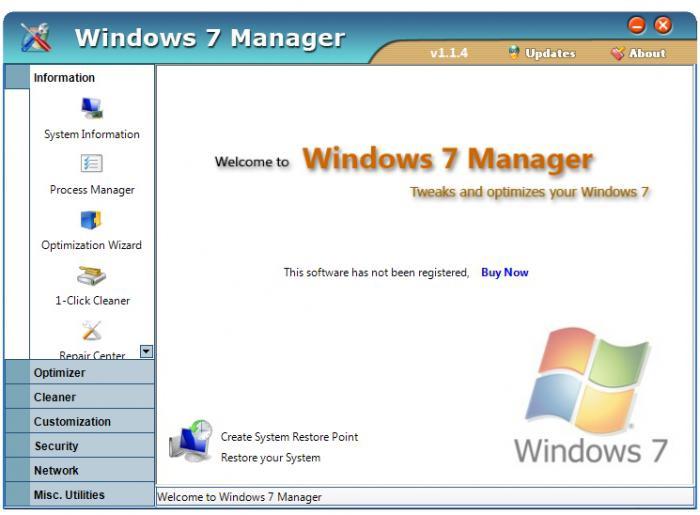
Это полностью автономные пакеты, включающие в себя максимальное количество модулей на все случаи жизни. Практически во всех программах имеется стандартная возможность быстрой очистки «в один клик». В принципе, пользователю даже не нужно вызывать каждый модуль отдельно. Достаточно использовать стандартные настройки или же выделить необходимые для запуска компоненты.
Это мы уже не говорим о деинсталляторах типа iObit Unnistaller, которые удаляют программы из системы целиком и полностью, не оставляя после них никакого «мусора» в виде файлов на диске или записей в реестре. В этом отношении стандартный деинсталлятор Windows проигрывает по всем параметрам.





