Для чего предназначена клавиша Enter
Клавиша Enter для чего нужна?
![]()

Enter — почти что самая важная клавиша на клавиатуре. При помощи нее вы не сможете нормально напечатать текст, так не сможете перенести курсор на другую строку. Ентер часто используют в играх и программах.
![]()
На клавиатуре находятся две клавиши Enter — одна из них на основной части клавиатуры, вторая — на клавиатуре с цифрами.
Самая главная функция клавиши Enter — это старт запуск загрузки чего-либо. Например, если встать курсором на какой-либо ярлык на рабочем столе и нажать данную клавишу, то запустится программа или откроется файл, который вы выбрали.
Разумеется, если вы работаете в Интернете, то клавиша просто незаменима. Для перехода на определённый сайт или на страницу с выводом результатов поиска по ключевому слову необходимо нажать Enter после ввода адреса сайта либо ключевой фразы в поисковике.
Что касается текстовых редакторов, то данная клавиша используется для перехода на новую строку.
Для чего предназначена клавиша Enter
Существует множество вариантов клавиатур по расположению клавиш. Среди обычных (стандартных исполнений) существует 3 основных типа клавиатур :
1. Клавиатура ХТ — 83 клавиши, в оригинале без индикаторов. Впоследствии к ним добавили индикаторы состояния Num Lock, Caps Lock, управляемые внутренним контроллером по нажатию соответствующих клавиш.
2. Клавиатура AT — 84 клавиши, которая отличалась от XT появлением дополнительной клавиши SYS REQ и индикаторов Num Lock, Caps Lock, Stroll Lock. Двунаправленный интерфейс с системной платой позволяет программе корректно управлять индикаторами, а также программировать некоторые параметры клавиатуры и производить диагностику.
3. Расширенная клавиатура (Enhanced) — 101/102 клавиши, применяемая в большинстве моделей PC AT и PS/2, ставшая современным стандартом. Ее называют также клавиатурой MFII (Multifunction). На рисунке (картинке клавиатуры) приведено расположение клавиш на клавиатуре MFII AT и PS/2. Для разновидностей этого типа клавиатуры есть незначительные различия только в форме и величине некоторых клавиш. Некоторые расширенные клавиатуры имеют 104 или 105 клавиш, появились и 122-клавишные модели. Данная клавиатура позволяет выбирать 1 из 3 наборов скэн-кодов.
По электрическому интерфейсу клавиатуры XT и AT совпадают, за исключением того, двунаправленный интерфейс позволяет клавиатуре AT принимать команды от системной платы. Однако по логическому интерфейсу они несовместимы. Клавиатура PS/2 отличается от AT только исполнением разъема (см. подключение клавиатуры).
Клавиши расширенной (MFII) клавиатуры распределены по функциям на следующие группы.
Основная клавиатура. Здесь находятся буквы и цифры от 0 до 9, эта область может называться алфавитно-цифровой областью клавиатуры. Первыми пятью буквенными клавишами слева сверху на американской клавиатуре являются буквы , , , , . Поэтому часто подобную топологию клавиатуры называют клавиатурой типа QWERTY.
Функциональные и некоторые специальные клавиши находятся в самом верхнем ряду клавиатуры. Функциональные клавиши при работе программного обеспечения выполняют определенные функции, которые неодинаковы для различных программ. Например, нажатие на клавишу может привести при выполнении одной программы обработки текста к запоминанию документа, а при выполнении другой — к стиранию строки, в которой находится курсор. Все же в большинстве программ соблюдается некоторый стандарт использования функциональных клавиш. С помощью клавиши во всех «нормальных приложениях» можно вызвать окно помощи (Help).
Клавиша . Обычно она имеет одно и то же значение для всех программ. Нажатие почти всегда означает выход из текущего меню или даже конец выполнения программы.
Характерной особенностью клавиш
является то, что они либо совсем не зависят, либо зависят только условно от выполняющегося приложения, зато имеют постоянное значение для управления системой.
С помощью клавиши
можно скопировать содержание дисплея на подключенный принтер. Однако изображение имеет низкое качество. Рекомендуется использовать эту возможность только в экстренных случаях (например распечатать окна CMOS Setup).
В приложениях Windows, нажимая эту клавишу вы копируете весь экран в буфер обмена (Clipboard). После этого запомненное изображение экрана можно вновь считать практически любой графической программе Windows, используя пункты меню Edit/Paste. Работая в Windows, целесообразнее применение комбинации клавиш +
. В этом случае в Clipboard копируется только активное окно, которое может быть распечатано.
Клавиша (прокрутка) функционирует как переключатель, позволяющий включать или выключать функцию прокрутки экрана. При нажатии на эту клавишу загорается или гаснет соответствующий индикатор, расположенный рядом с ней. При отжатой клавише курсор перемещается по вертикали, изменяя свое положение. При нажатой клавише курсор зафиксирован, и текст перемещается относительно курсора. Эту функцию можно использовать только в определенных программах, например, Word для DOS. В ПРИЛОЖЕНИЯХ Windows СТАТУС ЭТОЙ КЛАВИШИ, КАК ПРАВИЛО, ИГНОРИРУЕТСЯ.
Нажимая на клавишу
, вы останавливаете работу всей системы. PC только тогда продолжит работу, когда вы нажмете любую другую клавишу. Нажатие комбинации клавиш +
в приложениях DOS обычно ведет к аварийному выходу из программы.
Клавиша (табуляция) перемещает курсор вправо на заданную величину табуляции. В большинстве приложений DOS значение табуляции равно восьми столбцам. Для графических приложений значение табуляций чаще всего равно 1,25 см или 2,54 см (1″). Комбинация клавиш + обеспечивает табуляцию влево.
Клавиша служит для перевода клавиатуры в режим ввода прописных букв алфавита. Левая и правая клавиши выполняют, как правило, одну и ту же нагрузку, но генерируют различные скэн-коды.
Клавиша переводит клавиатуру в режим постоянного ввода прописных букв. Для возврата в режим ввода строчных букв необходимо вновь нажать эту клавишу. Когда клавиша находится в этом режиме, то при нажатии клавиши Shift можно вводить строчные буквы. Состояние клавиши можно идентифицировать по индикатору справа вверху на клавиатуре.
Клавиша служит для стирания символа слева от курсора.
Клавиша стирает символ в позиции курсора.
Левая и правая клавиши (контроль, управление) обеспечивают выполнение одних и тех же функций и используются в сочетании с другими клавишами. В приложениях Windows очень часто применяют комбинации клавиш алфавитно-цифровой области с клавишей для определения так называемых «горячих клавиш» (Shortcuts). Так комбинация клавиш + обеспечивает сохранение документа (соответствует выбору пункта меню File/Save, + соответствует Edit/Copy, а + — Edit/Paste.
Клавиша выполняет сразу несколько функции. В операционной системе она служит для завершения ввода командной строки, т.е. передачи ее системе для обработки ; в программе обработки текста она предназначена для окончания ввода строки.
Для управления курсором используется 10 клавиш.
Клавиша определяет режим ввода. Она служит обычно для переключения режима вставки или замены, в Windows при обработке текста или в комбинации с клавишей также служит для перевода объектов из пассивного состояния в активное.
Клавишей ( удаление) можно удалить отмеченные объекты, среди которых могут быть отдельный символ, выделенный блок текста или активный графический объект.
(страница вверх) и
(страница вниз) перемещают курсор на страницу вниз. В данном случае речь может идти о текущей станице экрана либо о переходе к очередной странице, например, при обработку текста от страницы 1 к странице 2 и т.д.
Клавиши , служат для управления перемещения курсором на экране или в файле.
Указатели направления перемещения курсора — клавиши. При нажатии на соответствующую клавишу курсор перемещается соответственно на одну позицию направо, налево, вверх, вниз.
В цифровом блоке имеются клавиши с цифрами от 0 — 9, клавиши для четырех основных арифметических операции, клавиша для ввода дробных значений и клавиша Enter, которая дублирует клавишу Enter на основной клавиатуре. Почти все клавиши имеют двойное значение. Переключение осуществляется с помощью клавиши . При нажатии загорается соответствующий индикатор и клавиши выполняют функцию, что и клавиши блока управления курсором.
Как уже отмечалось многие современные клавиатуры имеют больше 101 клавиши. На клавиатуре Microsoft Natural Keyboard в 1994 году появились клавиши и . Эти клавиши при работе с Windows 3.x вызывают главное меню Windows 95 и Windows 4.0.
Комбинация + перебирает активные приложения; + открывает приложение Проводник Windows (Windows Explorer); + сворачивает все окна, а + + отменяет это действие; + вызывает справочную систему Windows; +
вызывает окно Система (System Properties); + вызывает окно поиска, а + окно выполнить (Run). Клавиша обеспечивает доступ к контекстному меню приложений Windows.
Клавиши клавиатуры
На клавиатуре, при помощи которой мы печатаем текст, находится довольно много клавиш. И каждая из них для чего-то нужна. В этом уроке мы поговорим об их назначении и научимся ими правильно пользоваться.
Вот фото обычной клавиатуры компьютера:

Значение кнопок клавиатуры
Esc . Полное название этой клавиши Escape (произносится «Эске́йп») и означает она «Выход». При помощи нее мы можем закрыть некоторые программы. В большей степени это касается компьютерных игр.

F1-F12 . В одном ряду с Esc есть несколько кнопок, названия которых начинаются с латинской буквы F. Предназначены они для того, чтобы управлять компьютером без помощи мышки – только клавиатурой. Благодаря им можно открывать и закрывать папки и файлы, изменять их названия, копировать и многое другое.
Но знать значение каждой этой кнопки совершенно необязательно — большинство людей десятилетиями пользуются компьютером и понятия не имеют ни об одной из них.

Цифры и знаки . Сразу под клавишами F1-F12 находится ряд кнопок с цифрами и знаками (! « » № ; % : ? * и т.д.).

Если Вы просто нажмете на одну из них, напечатается нарисованная цифра. А вот чтобы печатался знак, нажмите вместе ней еще и кнопку Shift (внизу слева или справа).

Если знак печатается не тот, который Вам нужен, попробуйте изменить язык (внизу экрана справа) — 

Кстати, на многих клавиатурах цифры находятся еще и с правой стороны. На фото показана отдельно эта часть.

Они расположены точно так же, как на калькуляторе, и для многих людей более удобны.
Но бывает, эти цифры не срабатывают. Вы нажимаете на нужную клавишу, но ничего не печатается. Это означает, что выключена цифровая часть клавиатуры. Для ее включения просто нажмите один раз на кнопку Num Lock.

Буквы . Самая важная часть клавиатуры — те клавиши, которыми печатают текст. Находятся они в центре.

Как правило, на каждой кнопочке есть две буквы – одна иностранная, другая русская. Чтобы напечатать букву на нужном языке, убедитесь, что он выбран верно (в нижней части экрана компьютера).


Еще язык можно изменить и по-другому — нажать на две кнопки сразу: Shift и Alt или Shift и Ctrl
Win . Клавиша, которая открывает кнопку «Пуск». Чаще всего она не подписана, а на ней просто нарисован значок Windows. Находится между кнопками Ctrl и Alt.

Fn . Эта клавиша есть у ноутбука – на обычных клавиатурах ее, как правило, нет. Она предназначена для работы со специальными функциями – увеличения/уменьшения яркости, громкости и других.
Для их включения нужно нажать на клавишу Fn и, удерживая ее, нажать на кнопку с необходимой функцией. Эти кнопки находятся обычно вверху — на F1-F10.
Допустим, мне нужно увеличить яркость экрана ноутбука. Для этого я ищу на клавиатуре кнопку с соответствующей картинкой. У меня, например, это F6 – на ней нарисовано солнышко. Значит, зажимаю клавишу Fn и затем нажимаю на F6. Экран становиться немного светлее. Чтобы еще больше увеличить яркость, опять нажимаю на F6 вместе с Fn.
Как напечатать большую (заглавную) букву
Для печати одной большой буквы (заглавной) нужно удерживать клавишу Shift и вместе с ней нажать на нужную букву.

Как напечатать точку и запятую
Если установлен русский алфавит, то для того, чтобы напечатать точку , нужно нажать на последнюю клавишу в нижнем буквенном ряду (справа). Она находится перед кнопкой Shift.

Чтобы напечатать запятую , нажмите эту же кнопку, удерживая при этом Shift.

Когда выбран английский алфавит, для печати точки нужно нажать на клавишу, которая находится перед русской точкой. На ней обычно написана буква «Ю». А запятая при английском алфавите находится там, где русская буква «Б» (перед английской точкой).


Кнопки оформления текста
Tab — создает отступ в начале предложения. Другими словами, при помощи нее можно сделать абзац (красную строку).
Для этого щелкните мышкой в начале текста и нажмите на клавишу Tab один раз. Если красная строка правильно настроена, то текст немного сместится вправо.

Caps Lock — используется для печати больших букв. Находится под клавишей Tab.

Нажмите на Caps Lock один раз и отпустите ее. Попробуйте напечатать какое-нибудь слово. Все буквы будут печататься большими. Чтобы отменить эту функцию, еще раз нажмите один раз на клавишу Caps Lock и отпустите ее. Буквы, как и раньше, будут печататься маленькими.
Пробел (space) – делает промежутки между словами. Самая длинная кнопка на клавиатуре, находится под клавишами букв.

По правилам оформления пробел между словами должен быть только один (не три и даже не два). Ровнять или смещать текст при помощи этой клавиши не правильно. Также пробел ставится только после знака препинания – перед знаком промежутка быть не должно (за исключением тире).
Backspace – кнопка удаления. Она стирает те буквы, которые напечатаны перед мигающей палочкой (курсором). Находится с правой стороны, сразу после цифр/знаков. Часто на ней вообще нет надписи, а просто нарисована стрелка, направленная влево.

Также кнопка Backspace используется для того, чтобы поднимать текст выше.
Enter – предназначена для перехода на следующую строку.

Еще благодаря ей можно опустить текст ниже. Находится Enter под кнопкой удаления текста.
Дополнительные клавиши
Это такие клавиши как Insert, Home, Page Up и Page Down, кнопки со стрелками и другие. Находятся они между буквенной и цифровой клавиатурой. Используются для того, чтобы работать с текстом без помощи мышки.

Стрелками можно передвигать мигающий курсор (мигающую палочку) по тексту.
Delete служит для удаления. Правда, в отличие от клавиши Backspace она удаляет буквы не перед, а после мигающего курсора.
Home перемещает мигающий курсор в начало строки, а кнопка End — в конец.
Page Up перемещает мигающий курсор в начало страницы, а Page Down (Pg Dn)— в конец страницы.
Кнопка Insert нужна для того, чтобы печатать текст поверх уже имеющегося. Если Вы нажмете на нее, новый текст будет печататься, стирая старый. Чтобы это отменить, нужно снова нажать на клавишу Insert.
Клавиша Scroll Lock почти всегда абсолютно бесполезна — она просто-напросто не работает. А по идее должна служить для того, чтобы прокручивать текст вверх-вниз — так, как это делает колесико на компьютерной мышке.
Pause/Break тоже практически никогда не работает. Вообще, она предназначена для приостановления действующего компьютерного процесса.
Все эти кнопки не обязательны и используются людьми редко или вообще никогда.
А вот кнопка Print Screen может быть весьма полезна.

Она «фотографирует» экран. Потом этот снимок можно вставить в программу Word или Paint. На компьютерном языке такая фотография экрана называется скриншот.
Кнопки клавиатуры, которые нужно запомнить
 — если Вы нажмете на эту кнопку и, не отпуская ее, еще на какую-нибудь клавишу с буквой, то буква напечатается большой. Таким же образом можно напечатать символ вместо цифры: № ! ( ) * ? « + и т.д.
— если Вы нажмете на эту кнопку и, не отпуская ее, еще на какую-нибудь клавишу с буквой, то буква напечатается большой. Таким же образом можно напечатать символ вместо цифры: № ! ( ) * ? « + и т.д.
 — после однократного нажатия на эту кнопку все буквы будут печататься большими. Держать ее для этого не нужно. Чтобы вернуть печать маленькими буквами, следует еще раз нажать на Caps Lock.
— после однократного нажатия на эту кнопку все буквы будут печататься большими. Держать ее для этого не нужно. Чтобы вернуть печать маленькими буквами, следует еще раз нажать на Caps Lock.
 — делает отступ (красную строку).
— делает отступ (красную строку).
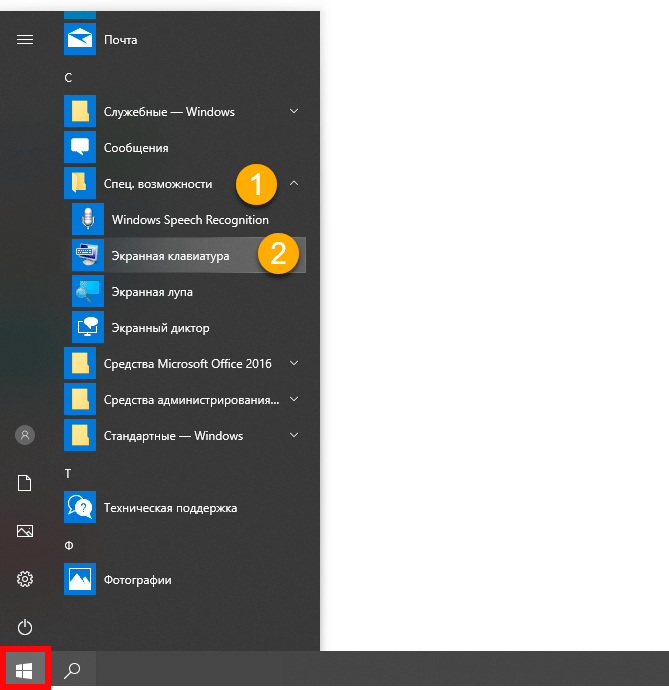 — пробел. При помощи этой кнопки можно сделать расстояние между словами.
— пробел. При помощи этой кнопки можно сделать расстояние между словами.
 — опускает на строку ниже. Для этого нужно поставить мигающую палочку (мигающий курсор) в начало той части текста, которую хотите опустить вниз, и нажать на кнопку Enter.
— опускает на строку ниже. Для этого нужно поставить мигающую палочку (мигающий курсор) в начало той части текста, которую хотите опустить вниз, и нажать на кнопку Enter.
 — удаляет символ перед мигающим курсором. Проще говоря, стирает текст. Также эта кнопка поднимает текст на строку выше. Для этого нужно поставить мигающую палочку (мигающий курсор) в начало той части текста, которую хотите поднять наверх, и нажать на Backspace.
— удаляет символ перед мигающим курсором. Проще говоря, стирает текст. Также эта кнопка поднимает текст на строку выше. Для этого нужно поставить мигающую палочку (мигающий курсор) в начало той части текста, которую хотите поднять наверх, и нажать на Backspace.
Все остальные кнопки клавиатуры, кроме букв, цифр и знаков, используются крайне редко или вообще не используются.
Назначение клавиш клавиатуры компьютера. Описание. Горячие клавиши

Не каждый пользователь знает, для чего нужны все клавиши на клавиатуре для ПК. Но среди них много нужных и не используемых кнопок. Чтобы научиться использовать их эффективнее, стоит знать назначение клавиш клавиатуры и уметь их применять в нужный момент.
Впервые начав использовать компьютер, начинающий пользователь не думает о том, для чего нужны дополнительные клавиши, а затем и вовсе забывает о них, используя лишь те, что позволяют набирать текст. Но дополнительные кнопки и их сочетания позволяют сэкономить время, а в некоторых случаях и деньги.
Все клавиши делятся на 7 групп, каждая из которых позволяет ускорить работу на компьютере и сделать процесс более эффективным. Благодаря использованию дополнительных кнопок пользователь быстрее набирает текст, составляет отчет или просто переключается между окнами.
Расположение клавиш клавиатуры

В зависимости от функций, клавиши делятся на группы:
1. Функциональные клавиши (F1-F12) предназначены для выполнения специальных задач и во время повторного нажатия отменяют вызванное действие. Например, F1 нажимается для вызова справки программы, окно которой активно на момент нажатия. В играх клавиша выполняет функцию, которая закреплена за ней в настройках.
2. Алфавитно-цифровые нужны для ввода цифр, клавиш, знаков препинания и других символов, используемых при работе за ПК.
3. Управляющие клавиши, к которым относятся HOME, END, PAGE UP, PAGE DOWN, DELETE и INSERT.
4. Клавиши управления курсором применяются для перемещения курсора во время работы в программах для редактирования текста, в браузере или при выборе файлов на компьютере.
5. Клавиши управления (модификаторы) (Alt, Ctrl, Win, Caps Lock, Fn), используемые чаще всего в комбинации друг с другом или с другими кнопками на клавиатуре.
6. Цифровые клавиши нужны для того, чтобы быстро вводить цифры, поэтому часто используются при составлении отчетов или работы в калькуляторе.
7. Клавиши редактирования (удаления информации) – Backspace, Delete.
Расположение клавиш на разных клавиатурах может отличаться, но они все располагаются примерно в одних и тех же местах относительно друг друга. Также могут быть встроены дополнительные клавиши, необходимые для отключения звука, увеличения или понижения громкости, а также быстрого перехода в почтовый ящик.
Назначение клавиш клавиатуры

Давайте более детально рассмотрим назначение клавиш клавиатуры компьютера с их полным описанием.
Каждая клавиша может выполнять одну или несколько функций:
- Клавиша «пробел» находится снизу клавиатуры и является самой большой. При наборе текста она делает пробел между словами, а при выделенном фрагменте текста заменяет его на пробел, что ускоряет работу в текстовом редакторе. В интернет-браузере выполняет функцию прокрутки вниз.
- Esc при нажатии отменяет последнее действие, закрывает или сворачивает открытые окна.
- Print Screen создает снимок экрана, который вставляется в текстовые и графические редакторы. Полученное таким образом изображение называется «скриншот». Клавиша используется и для вывода изображения с экрана на печать.
- Scroll Lock нужна для включения режима, при котором можно прокручивать страницу вверх-низ клавишами перемещения курсора. Но она работает не на всех компьютерах.
- Pause/Break приостанавливает выполняемый процесс, например, при загрузке компьютера можно сделать паузу и посмотреть системную информацию, но как и предыдущая описываемая клавиша работает не на всех устройствах.
- Insert активирует режим, в котором ввод символов происходит поверх напечатанного. После нажатия происходит печать поверх введенных символов, которые в этот момент начинают стираться. Для отмены действия нужно вновь нажать клавишу.
- Delete обозначается на клавиатуре как Del и нужна для удаления введенных символов в текстовом редакторе или выделенных файлов. Если действие осуществляется в поле ввода текста, он удаляется справа от курсора.
- Home это клавиша, которая осуществляет переход на начало заполненной строки. Если в текстовом редакторе курсор находится в конце предложения, при нажатии указанной кнопки он переместится перед первой буквой в строке. Если нажатие происходит на пустой строке, ничего не происходит. В браузере перематывает страницу на начало (вверх).
- End перемещает курсор в конец строки. В браузере перематывает страницу в самый низ.
- Page Up перелистывает страницу вверх. В некоторых медиаплеерах при нажатии клавиши происходит воспроизведение предыдущего файла в папке.
- Page Down прокручивает страницу вниз, а в плеерах включает медиафайл, являющийся следующим в очереди воспроизведения.
- Backspase используется для удаления символов, находящихся слева от курсора в текстовом редакторе или в поле, предназначенном для введения символов.
- Tab используется для вставки символа табуляции, равного 8 пробелам (формирует абзац, например в Word). Также применяется в сочетании с другими клавишами.
- Caps Lock переключает заглавные буквы на прописные и наоборот.
- Shift при одновременном нажатии с какой-либо буквой делает ее заглавной. Если включен Caps Lock, она будет строчной.
- Alt используется в нескольких сочетаниях клавиш. Вместе с Shift она изменяет раскладку на английскую, если нажать одновременно с ней Tab, произойдет переключение на окно программы, которое было открыто до этого.
- Num Lock включает режим, в котором работают дополнительные цифровые клавиши.
- Enter нужен для перехода на следующую строку в текстовом редакторе, а также для ввода информации и подтверждения действий во многих программах.
- Windows применяется для открытия меню, вызываемого при нажатии мышкой кнопки «Пуск».
- Context располагается около правой клавиши Windows и вызывает контекстное меню, которое отличается в зависимости от используемой программы.
- Клавиши управления курсором перемещают курсор и позволяют прокручивать страницы в браузере.
Горячие клавиши на клавиатуре Windows

Горячие клавиши ускоряют работу за компьютером, вызывая то или иное действие. В описанных комбинациях клавиши зажимаются в том порядке, в котором они написаны. Используя сочетания кнопок легко ускорить процесс вызова той или иной функции.
Горячие клавиши общего назначения
Windows + Pause/break — открывает окно, в котором отображаются данные о компьютере.
Windows + L – комбинация, вызывающая блокировку компьютера. Она помогает быстрее сменить учетную запись пользователя.
Windows + D — сворачивает все окна. Для их раскрытия клавиши нажимаются повторно.
Windows + Space – комбинация предназначена для того, чтобы показать рабочий стол.
Windows+ E — нужна для перехода в «мой компьютер».
Windows + R — открывает окно «выполнить».
Windows + Tab — переключает между окнами запущенных программ.
Ctrl + Shift + Esc — открывает диспетчер задач.
Win + F — открывает окно поиска по файловой системе компьютера.
Ctrl + F — активирует функцию поиска по документу или в программе.
Alt + F4 — сочетание клавиш, которое закрывает активное окно. Если активен рабочий стол, позволяет перезагрузить или выключить компьютер при повторном нажатии.
Ctrl + — увеличивает или уменьшает масштаб в зависимости от того, в какую сторону прокручивается колесо мыши.
Alt + Print Screen – комбинация создает скриншот окна программы, которая активна в этот момент.

Горячие клавиши при работе с текстом и файлами
Ctrl + A — выделяет все символы в текстовом редакторе или файлы в открытой папке.
Ctrl + C — копирует выделенный фрагмент или файлы.
Ctrl + V — вставляет текст или файлы, содержащиеся в буфере обмена.
Ctrl + Z – комбинация нужна для отмены последнего действия.
Ctrl + P — открывает окно печати.
Ctrl + N — открывает новое окно той программы, которая запущена в этот момент.
Ctrl + S — сохраняет набранный текст или проект.
Shift + Delete – комбинация полностью удаляет файлы, не помещая их в корзину. Будьте внимательны и осторожны, используя эту комбинацию клавиш!
Какие бывают клавиатуры?

Печатая постоянно на одной клавиатуре сложно привыкать к другой, если приходится использовать несколько компьютеров. В магазине электроники сложно выбрать определенную модель, если нет знаний о том, какие виды устройств существуют.
В зависимости от кнопок все клавиатуры разделяются на 3 вида:
- Компактные — представляют собой устройства, на которых нет дополнительных цифровых клавиш. Такие клавиатуры удобны на небольшом компьютерном столе и имеют меньшую стоимость.
- Стандартные или полноразмерные имеют все описанные клавиши.
- Мультимедийные имеют дополнительные кнопки, предназначенные для управления воспроизведением медиафайлов и управления звуком. Также на таких устройствах часто имеется клавиша включения калькулятора и других программ. Есть возможность переназначения клавиш под собственные нужды. На мультимедийных клавиатурах часто имеются разветвители для USB устройств.
Советы по выбору клавиатуры
Чтобы понять, какая клавиатура удобнее, попробуйте нажать несколько клавиш, сравнив ощущения. Некоторые устройства слишком громко щелкают во время использования или нажимаются более жестко. При нажатии становится понятно, на какую глубину погружаются кнопки.
Чтобы не устать от шума клавиатуры, для постоянной работы нужно выбирать модели с более «мягкими» клавишами. Стандартные устройства имеют длинный шаг, в то время как ноутбуки отличаются коротким. Это тоже нужно учитывать.
Мультимедийная клавиатура с дополнительными кнопками и разъемами значительно увеличивает степень комфорта при работе за компьютером, поэтому для длительной работы стоит выбирать именно такие модели.
Для профессионалов рекомендуется покупать эргономичную клавиатуру. Такие устройства благодаря изгибу корпуса позволяют работать по несколько часов без появления усталости в руках.
Важно! Для комфортной работы стоит приобретать белые клавиатуры. Если английские и русские буквы отличаются по цвету, это позволяет быстро переключиться с одного языка на другой.
Независимо от того, какая клавиатура выбрана для работы, важно создать комфортные условия. Для этого руки должны быть расположены в комфортном положении. Не стоит забывать и об осанке. Выбор подходящей клавиатуры и соблюдение основных правил работы за компьютером позволят получать от процесса удовольствие.
Друзья! Надеюсь, данная статья была Вам полезной, и теперь Вы знаете назначение клавиш клавиатуры компьютера и будете максимально эффективно их использовать.
Клавиатура. Группы клавиш
Клавиатура — это основное устройство ввода числовой и текстовой информации. компьютер реагирует на н ажатие любой клавиши сразу же после включения. клавиату ра содержит более 100 клавиш, которые условно объединены в несколько групп.
1. Функциональные клавиши (F1-F12). Эти клавиши находятся в в верхней части клавиатуры.

Функциональные клавиши имеют и свои функции на компьютере, это вы можете посмотреть в «Руководстве пользователя», прилагающееся к каждому компьютеру.
Но кроме этого – эти клавиши участвуют в «горячи х клавишах» или их ещё называют «быстрыми клавишами» – это когда путём нажатия одной, двух или трёх клавиш, выполняются определённые команды для компьютера.
Например:
нажав на клавишу F1 – вызываем справку к той программе, которая у вас, на этот момент, открыта.
2. Алфавитно-цифровые служат для ввода букв, чисел, различных знаков соответственно изображенным на этих клавишах.

К алфавитно-цифровому блоку относятся клавиши для ввода букв, цифр, знаков пунктуации и арифметических действий, специальных символов.
На клавиатуре изначально прописные буквы. Для того, чтобы напечатать заглавную, надо сначала нажать клавишу Shift и удерживая её нажать нужную букву.
Клавишу Shift можно нажимать и справа, и слева, как вам
удобнее (хотя для десятипальцевого метода машинописи – это
важно, с какой стороны Shift нажимать).
Если вы хотите весь текст печатать заглавными буквами, то нажмите клавишу Caps Lock, её держать не надо, весь текст будет из заглавных букв. Вернуться к обычному печатанию – опять нажмите на клавишу Caps Lock.
Перейти с кириллицы на латиницу и обратно – нажимаем клавишу Alt и удерживая её, Shift. А можно и просто – нажав на кнопку с обозначением языка внизу экрана – RU, EN и выбрать.
3. Клавиши управления курсором . Курсор — это экранный элемент, который указывает на место ввода символа. клавиши перемещают курсор на одну позицию вверх, вниз, вправо, влево.

Клавиши со стрелками перемещают курсор на одну позицию вверх, вниз, вправо, влево.
Page Up – перевод курсора на страницу вверх.
Page Down – перевод курсора на страницу вниз.
Home – перевод курсора в начало строки.
End – перевод курсора в конец строки.
Insert – переключение режима вставка/замена символа. Кнопка Insert для того, чтобы печатать текст поверх уже напечатанного. Если нажмете на эту клавишу, то новый текст будет печататься стирая старый. Чтобы это отменить, нужно снова нажать на клавишу Insert.
Delete – удаление. Удаляет знаки, находящиеся с правой стороны мигающего курсора. Удаляет «выделенные» объекты (строки, текста, папки, файлы).
4. Специальные клавиши. этой группой клавиш пользуются достаточно часто, поэтому они расположены для удобства слева и справа от алфавитно-цифровых клавиш.
Backspase — удаляет знаки, находящиеся слева от мигающего курсора во время печатания текста. И возвращает на предыдущую страницу в браузерах и в окнах «Проводника», заменяя стрелочку «назад», в верхнем левом углу.
Tab — табуляция фиксирует курсор в определённом месте строки. Необходим для работы в программах Word, Excel, Access. А в обычном печатании – быстро переходит на конец пустой строки.
Caps Lock — фиксатор заглавных и прописных букв. Если надо весь текст напечатать заглавными буквами – нажмите клавишу Caps Lock. Вернуть в обычное положение – нажмите ещё раз.
Shift — кратковременное нажатие этой клавиши – даёт заглавную букву. Для того, чтобы напечатать заглавную, надо сначала нажать клавишу Shift и удерживая её нажать нужную букву. Клавишу Shift можно нажимать и справа, и слева, как вам удобнее.
Alt — чтобы перейти на противоположный язык (с английского на русский и наоборот) – надо нажать клавишу Alt и не отпуская её клавишу Shift. Нажатие и удержание клавиши AltGr (правый Alt) используется для перехода на второй уровень клавиатуры.
Ctrl — справа и слева. Открывает дополнительные возможности программ.
Nut Look — при включённом индикаторе Nut Look – работает цифровая (числовая) клавиатура, которая расположена на клавиатуре либо отдельным блоком, справа, либо в центре, на клавишах –алфавитно-цифровых.
Enter — клавиша ввода информации, подтверждает команду «да». Например: вы вводите в адресную строку браузера какой-либо адрес, но никакой кнопки «найти» там нет, поэтому нажимаем клавишу Enter, тем самым давая команду браузеру – найти. В поисковых строках также можно не нажимать «найти», а нажать Enter. И при переходе на следующую строку при печатании – также, нажимаем Enter.
5. Дополнительная клавиатура . важно заметить, что при нажатии клавиши Num Lock загорается индикатор, и клавишами с цифрами, а также знаками арифметических операций можно пользоваться как на калькуляторе. при выключенном индикаторе работает режим управления курсором.
Чтобы узнать подробнее о значении некоторых клавиш пройди по ссылке http://www.neumeka.ru/klavishi_klaviatury.html
видеоурок «основная позиция пальцев на клавиатуре».
поитренируйся на клавиатурном тренажере «Руки солиста»





