Dmwappushservice что за служба
Отключение ненужных и неиспользуемых служб в Windows 10

В любой операционной системе, и Windows 10 не исключение, помимо видимого программного обеспечения, есть и различные службы, работающие в фоновом режиме. Большинство из них действительно необходимы, но есть и такие, которые не важны, а то и вовсе бесполезны для пользователя. Последние вполне можно отключить. О том, как и с какими конкретно компонентами это можно сделать, мы расскажем сегодня.
Деактивация служб в Виндовс 10
Прежде чем приступить к отключению тех или иных служб, функционирующих в среде операционной системы, следует понять, зачем вы это делаете и готовы ли мириться с возможными последствиями и/или исправлять их. Так, если цель заключается в повышении производительности компьютера или устранении зависаний, особых надежд питать не стоит – прирост если и будет, то лишь малозаметный. Вместо этого лучше воспользоваться рекомендациями из тематической статьи на нашем сайте.
Со своей стороны мы в принципе не рекомендуем деактивировать какие-либо системные службы, и уж точно не стоит этого делать новичкам и малоопытным пользователям, которые не знают, как исправлять проблемы в работе Виндовс 10. Только в том случае, если вы осознаете потенциальный риск и отдаете отчет в своих действиях, можете переходить к изучению представленного ниже списка. Мы же для начала обозначим, как запустить оснастку «Службы» и отключить компонент, который кажется ненужным или действительно является таковым.
- Вызовите окно «Выполнить», нажав «WIN+R» на клавиатуре и введите в его строку следующую команду:
Нажмите «ОК» или «ENTER» для ее выполнения.


В открывшемся диалоговом окне в выпадающем списке «Тип запуска» выберите пункт «Отключена», затем нажмите по кнопке «Остановить», а после – «Применить» и «ОК» для подтверждения изменений.

Важно: Если вы по ошибке отключили и остановили службу, работа которой необходима для системы или лично для вас, или ее деактивация повлекла за собой проблемы, включить данный компонент можно аналогичным вышеописанному образом – просто выберите соответствующий «Тип запуска» («Автоматически» или «Вручную»), нажмите по кнопке «Запустить», а затем подтвердите внесенные изменения.

Службы, которые можно отключить
Предлагаем вашему вниманию список служб, которые можно деактивировать без вреда для стабильности и корректной работы ОС Windows 10 и/или некоторых ее компонентов. Обязательно читайте описание каждого элемента, чтобы понять, пользуетесь ли вы той функциональностью, которую он обеспечивает.
- Dmwappushservice – служба маршрутизации пуш-сообщений WAP, один из так называемых элементов слежки Microsoft.
- NVIDIA Stereoscopic 3D Driver Service – если на своем ПК или ноутбуке с графическим адаптером от NVIDIA вы не смотрите стереоскопическое 3D-видео, данную службу можно смело отключить.
- Superfetch – может быть отключена, если в качестве системного диска используется SSD.
- Биометрическая служба Windows – отвечает за сбор, сравнение, обработку и хранение биометрических данных о пользователе и приложениях. Работает только на устройствах со сканерами отпечатка пальца и прочими биометрическими датчиками, поэтому на остальных может быть отключена.
- Браузер компьютеров – можно отключить, если ваш ПК или ноутбук является единственным устройством в сети, то есть не подключен к домашней сети и/или другим компьютерам.
- Вторичный вход в систему – если вы являетесь единственным пользователем в системе и в ней нет других учетных записей, эта служба может быть отключена.
- Диспетчер печати – отключать стоит исключительно в том случае, если вы не пользуетесь не только физическим принтером, но и виртуальным, то есть не экспортируете электронные документы в формат PDF.
- Общий доступ к подключению к Интернету (ICS) – если вы не раздаете со своего ПК или ноутбука Wi-Fi, и к нему не требуется подключаться с других устройств для обмена данными, службу можно отключить.
- Рабочие папки – предоставляет возможность настройки доступа к данным внутри корпоративной сети. Если вы в таковую не входите, можно отключать.
- Сетевая служба Xbox Live – если не играете на Xbox и в Windows-версии игр для этой консоли, службу можно отключить.
- Служба виртуализации удаленных рабочих столов Hyper-V – это виртуальная машина, интегрированная в корпоративные версии Windows. Если вы таковой не пользуетесь, можете смело деактивировать как конкретно эту службу, так и указанные ниже, напротив которых мы установили пометку «Hyper-V» или это обозначение есть в их названии.
- Служба географического положения – название говорит само за себя, с помощью этой службы система отслеживает ваше местоположение. Если считаете ее ненужной, можете отключать, но помните, что после этого даже стандартное приложение «Погода» будет работать некорректно.
- Служба данных датчиков – отвечает за обработку и хранение сведений, получаемых системой с установленных в компьютере датчиков. По сути, это банальная статистика, не представляющая интереса для рядового пользователя.
- Служба датчиков – аналогично предыдущему пункту, может быть отключена.
- Служба завершения работы в качестве гостя — Hyper-V.
- Служба лицензий клиента (ClipSVC) – после отключения этой службы могут неправильно работать приложения интегрированного в Windows 10 Microsoft Store, поэтому будьте осторожны.
- Служба маршрутизатора AllJoyn – протокол передачи данных, который рядовому пользователю скорее всего не потребуется.
- Служба наблюдения за датчиками – аналогично службе датчиков и их данных, может быть деактивирована без вреда для ОС.
- Служба обмена данными — Hyper-V.
- Служба общего доступа к портам Net.TCP – предоставляет возможность совместного использования TCP-портов. Если таковая вам не нужна, можете деактивировать функцию.
- Служба поддержки Bluetooth – можно отключить лишь в том случае, если вы не используете Bluetooth-совместимые устройства и не планируете этого делать.
- Служба пульса — Hyper-V.
- Служба сеансов виртуальных машин Hyper-V.
- Служба синхронизации времени Hyper-V.
- Служба шифрования дисков BitLocker – если вы не используете данную функцию Windows, можете отключать.
- Удаленный реестр – открывает возможность удаленного доступа к реестру и может быть полезна для системного администратора, но рядовому пользователю не нужна.
- Удостоверение приложения — идентифицирует ранее заблокированные приложения. Если не пользуетесь функцией AppLocker, можете смело отключать данную службу.
- Факс – крайне маловероятно, что вы пользуетесь факсом, поэтому можно смело деактивировать необходимую для его работы службу.
- Функциональные возможности для подключенных пользователей и телеметрия – одна из множества «следящих» служб Windows 10, а потому ее отключение не повлечет за собой негативных последствий.
На этом мы закончим. Если же помимо работающих в фоне служб, вас беспокоит еще и то, как якобы активно Майкрософт следит за пользователями Виндовс 10, рекомендуем дополнительно ознакомиться со следующими материалами.
Заключение
Напоследок еще раз напомним – не стоит бездумно отключать все представленные нами службы Windows 10. Делайте это только с теми из них, которые вам действительно не нужны, и чье предназначение вам более чем понятно.
Для чего нужен процесс wsappx – можно ли его отключить
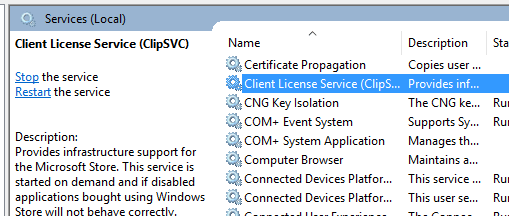
Процесс wsappx включает две отдельные фоновые службы. В Windows 8 и 10 wsappx включает службу развертывания AppX (AppXSVC). В Windows 10 Вы также увидите службу клиентских лицензий (ClipSVC). В Windows 8 вместо ClipSVC отображается служба магазина Windows (Wsservice).
Если Вы видите процесс wsappx в диспетчере задач, разверните его, и вы увидите один или оба из двух запущенных подсервисов (в зависимости от версии Windows, которую вы используете). Эти службы выполняют установку, удаление и обновление приложений магазина, а также обеспечивают их правильное лицензирование.
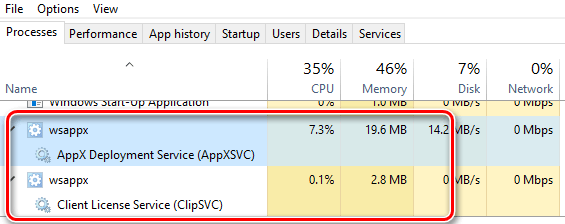
Давайте более подробно рассмотрим каждую из этих услуг.
Что такое служба развертывания AppX (AppXSVC)
Служба развертывания AppX «развертывает» приложения магазина. Универсальные приложения Windows распространяются в виде .Аррх пакетов, отсюда и название.
Другими словами, этот процесс используется для установки, удаления и обновления приложений магазина. Windows автоматически обновляет магазин приложений в фоновом режиме, и многие приложения в комплекте с Windows – от почты до Paint 3D – все приложения попадают в эту категорию.
Традиционные приложения для Windows используют ресурсы ЦП и диска при их установке, удалении или обновлении. Единственное отличие заключается в том, что при работе с приложениями магазина вы видите ресурсы, используемые AppXSVC, вместо установщика отдельной программы.
Если вы видите, что этот процесс выполняется, когда вы не устанавливаете приложения – и даже если вы никогда не используете эти приложения – Windows обновляет их в фоновом режиме. Это также объясняет, почему вы можете иногда видеть, что этот процесс использует ресурсы процессора и диска в фоновом режиме.
Что такое Client License Service (ClipSVC)
В Windows 10 фоновая служба ClipSVC обрабатывает «инфраструктуру» хранилища. По данным Microsoft, приложения, купленные в магазине, «не будут вести себя правильно, если вы их отключите».
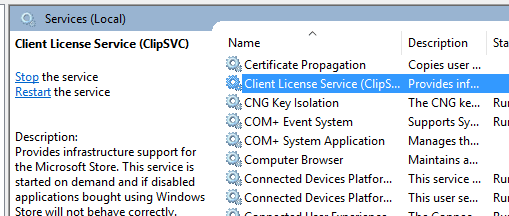
Эта служба, вероятно, выполняет действия, которые позволяют магазину приложений работать должным образом.
Согласно её названию, в её обязанности входит управление лицензиями, что гарантирует возможность запуска приложений из магазина, за которые Вы заплатили. Это «антипиратская функция». Но, в целом, Microsoft не объясняет, какие ещё функции эта служба предоставляет для хранения приложений.
Что такое служба магазина Windows (WSService)
В Windows 8 фоновая служба WSService также выполняла «поддержку инфраструктуры» для хранилища. Фактически, служба ClipSVC в Windows 10 и служба WSService в Windows 8 имеют идентичные описания в интерфейсе служб.
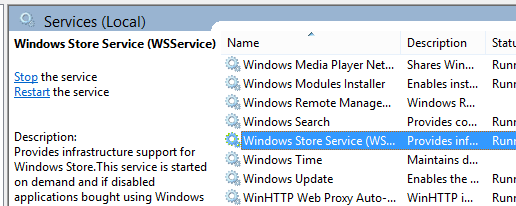
Процесс WSService, в основном, выполняет те же действия, что ClipSVC. Просто имеет другое название. Вы не увидите процесс WSService на Windows 10.
Почему wsappx использует много ресурсов
Служба wsappx обычно использует заметное количество ресурсов процессора, когда компьютер устанавливает, деинсталлирует или обновляет приложения магазина. Это может быть связано с тем, что вы запустили установку или удаление приложения, или с тем, что магазин автоматически обновляет приложения в вашей системе.
Если Вам действительно не нужны эти приложения, вы можете сказать магазину Windows не обновлять приложения автоматически. Для этого запустите магазин, нажмите на значок пользователя в правом верхнем углу окна и выберите Настройки . Установите ползунок Автоматически обновлять приложения в положение Выкл .

Если Вы захотите обновить свои приложения, вы можете вернуться в магазин, нажать на значок профиля пользователя и выбрать опцию Загрузки и обновления. Этот экран отображает все доступные обновления для установленных приложений.
Помните, Microsoft часто обновляет приложения, включенные в Windows, включая Mail, Movies&TV, OneNote, фотографии и калькулятор, поэтому мы не рекомендуем отключать эту функцию, если вы используете любое из них.
Можно ли отключить процесс wsappx
Вы не можете отключить эти процессы. Вместе с тем, они не запускаются автоматически в фоновом режиме. Они запускаются по мере необходимости и закрываются, когда не нужны.
Например, если Вы запустите приложение магазина, то увидите, как появится ClipSVC. Запустите магазин Windows, и увидите appxsvc. Установите или удалите приложение, и увидите, что AppX использует некоторые системные ресурсы.
При попытке завершить процесс wsappx в диспетчере задач, Windows предупредит Вас, что ваша система станет «непригодной для использования или завершит работу».
Может ли wsappx быть вирусом
Программное обеспечение wsappx является частью самой Windows 10. Мы не видели никаких сообщений о вредоносных программ, маскирующих себя как wsappx, AppXSVC, ClipSVC или wsservice.
Процесс «wsappx»: что за процесс и можно ли его отключить?
Читайте, за что отвечает процесс «wsappx», почему он грузит ПК и возможно ли его отключить. Процесс «wsappx» входит в Windows 8 и 10, и как вы можете видеть, он работает в фоновом режиме и иногда использует значительное количество ресурсов центрального процессора и сильно нагружает жесткий диск. Этот процесс связан с «Windows Store» и новой «универсальной» платформой для приложений из этого магазина.

Так что же такое «wsappx»?
Процесс «wsappx» включает в себя две отдельные фоновые службы. В Windows 8 и 10, «wsappx» запускает службу развертывания «AppX (AppXSVC)». В Windows 10 также появилась служба лицензий клиентов (ClipSVC). А в Windows 8 вместо неё запущена служба Магазина Windows (WSService).
В «Диспетчере задач» этот процесс можно развернуть, где вы можете видеть каждую из этих служб (в зависимости от используемой версии Windows). Эти службы обрабатывают установку, удаление и обновление приложений из «Microsoft Store», а также обеспечивают проверку лицензий на их использование.
За что отвечает служба развертывания приложений AppX (AppXSVC)?
Служба развертывания «AppX» именно «развертывает» приложения из «Microsoft Store». Приложения на основе «Universal Windows Platform» распространяются в пакетах «.AppX», отсюда и такое название.
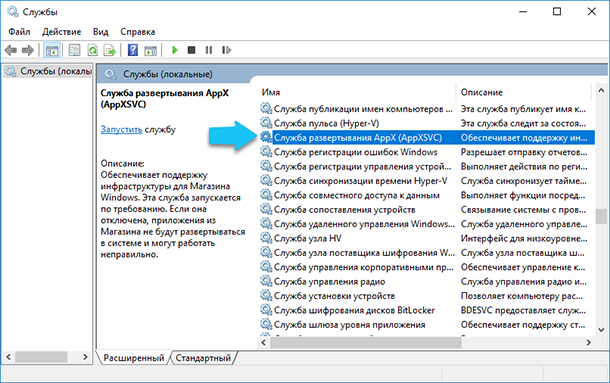
Другими словами, этот процесс управляет корректной установкой, удалением и обновлением приложений на этой платформе. ОС Windows обновляет все приложения «Windows Store» в фоновом режиме абсолютно автоматически, в том числе и предустановленные.
Обычное программное обеспечение для ОС Windows использует ресурсы центрального процессора ПК и ресурсы жесткого диска самостоятельно, при установке, удалении или обновлении. Единственное различие заключается в том, что при работе с приложениями «Universal Windows Platform», все эти ресурсы использует один процесс – «AppXSVC», вместо установщика (setup) отдельной программы.
Если в «Диспетчере задач» вы увидели, что этот процесс использует много ресурсов ПК, когда вы ничего не устанавливаете или не используете какие-либо приложения из «Windows Store», это значит, что операционная система просто обновляет их в фоновом режиме.
Что такое служба лицензирования клиентов (ClipSVC) и для чего она нужна?
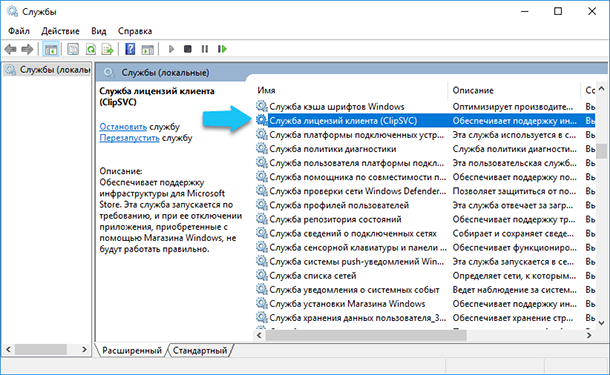
В операционной системе Windows 10 фоновая служба «ClipSVC» обрабатывает «инфраструктурную поддержку» для приложений «Widows Store». Эта служба запускается по требованию (вручную), и при ее отключении приложения, загруженные или приобретенные в «Windows Store», будут работать не корректно, или перестанут запускаться вообще.
Эта услуга, скорее всего, выполняет достаточно большое количество различных действий, которые позволяют приложениям «Windows Store» работать должным образом. Согласно его названию, в его обязанности входит управление лицензиями приложений, то есть, если вы не купили программу, то соответственно, не сможете ей воспользоваться. Она была создана для борьбы с пиратством. Помимо этого, компания «Microsoft» умалчивает, какие другие функции выполняет эта служба.
За что отвечает служба Магазина Windows (WSService)?
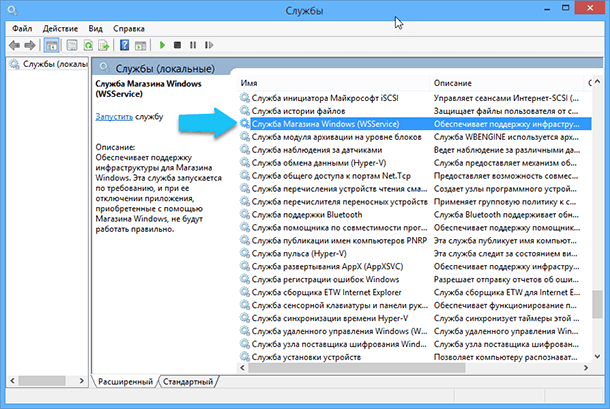
В Windows 8 фоновая служба «WSService» осуществляет те же функции что и «ClipSVC» в ОС Windows 10. Они имеют фактически идентичные описания в интерфейсе «Службы». Процесс «WSService», похоже, в основном такой же, как и «ClipSVC», он просто называется по-другому.
Почему эти службы используют так много ресурсов ПК и значительно тормозят его работу?
Обычно, служба «wsappx» использует более-менее заметный объем ресурсов центрального процессора, именно когда ваша операционная система устанавливает, удаляет или обновляет приложения «Windows Store». Чаще всего это происходит при включении ПК, так как автоматическое обновление приложений включено в ОС по умолчанию.
Если вас это действительно раздражает, то проще всего отключить автоматическое обновление. Для этого запустите «Windows Store», нажмите на «три точки» возле иконки пользователя в правом верхнем углу окна и выберите опцию «Настройки».
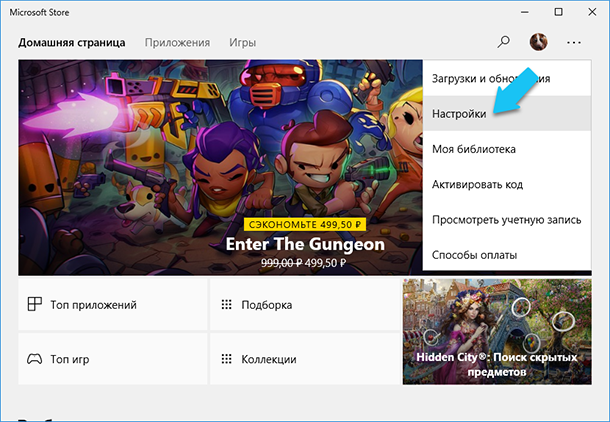
Далее, установите ползунок «Обновлять приложения автоматически» в положение «Выкл.».
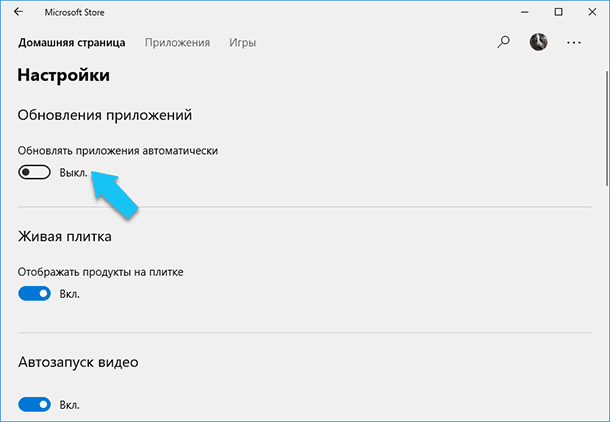
Когда вы захотите обновить свои приложения, то можете вернуться в магазин, щелкнуть на «три точки» возле иконки своего профиля пользователя и выбрать опцию «Загрузки и обновления».
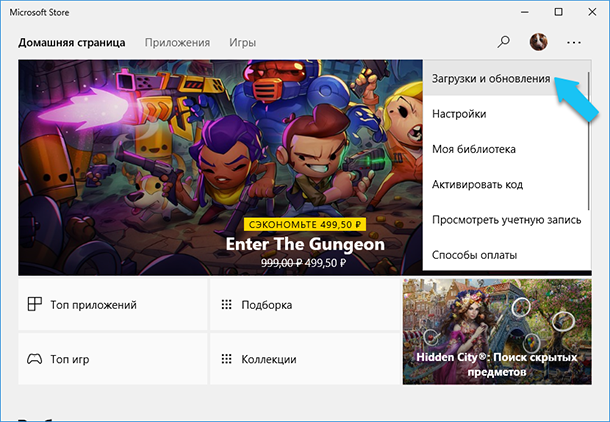
На этом экране отображаются все доступные обновления для всех установленных приложений, и вы сможете установить их нажав на кнопку «Получить обновления».
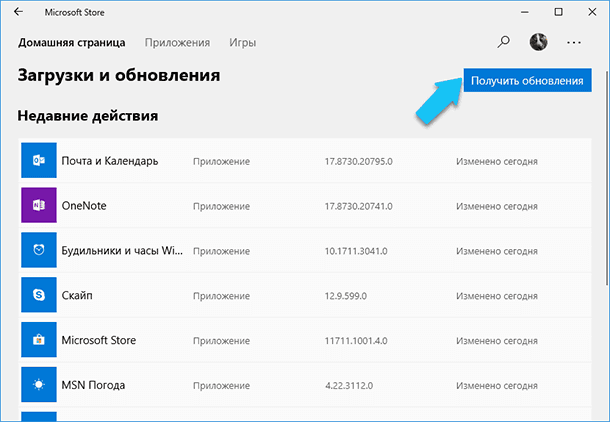
Также есть ещё один быстрый способ отключить все обновления в системе – просто нужно назначить своё подключение к интернету как лимитное. Более подробно об этом способе вы можете узнать в нашей статье.
Данное решение не позволит службе «wsappx» использовать ресурсы «CPU» для обновления приложений в фоновом режиме, но в тоже время ваши приложения не будут автоматически получать последние обновления, что может привести к их некорректной работе. Когда же вы вручную обновляете приложения, вы по-прежнему будете использовать ресурсы ПК, такие как «CPU» и «RAM», но по крайней мере вы сами сможете выбрать время, когда они будут использоваться.
Очень важно своевременно обновлять все программы, которыми вы пользуетесь. С обновлениями, разработчики ПО закрывают найденные баги и нестыковки, что в свою очередь, хорошо сказывается на работе и безопасности программы. Мы крайне не рекомендуем отключать данную функцию, для того чтобы вы постоянно использовали самые актуальные версии приложений.
Можно ли отключить эти процессы?
Полностью отключить эти процессы не получиться. Они не перезапустятся автоматически в фоновом режиме, они запускаются по мере необходимости и закрываются, когда не нужны. Например, если откроете магазин Windows то служба «AppXSVC» перезапуститься автоматически, если откроете любое приложение из него, то, соответственно – «ClipSVC». Эти службы появятся в «Диспетчере задач» и можно будет проверить сколько ресурсов ПК они используют в данный момент времени.
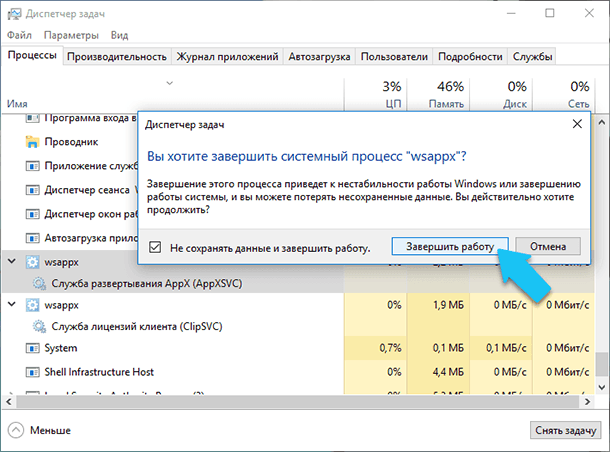
Если вы попытаетесь завершить процесс «wsappx» в «Диспетчере задач», то операционная система предупредит вас о том, что завершение данного процесса приведёт к не стабильной работе ОС или завершению работы. Также, у вас не получится принудительно отключить службу «wsappx» через интерфейс «Службы», при обращении к магазину Windows они перезапустятся.
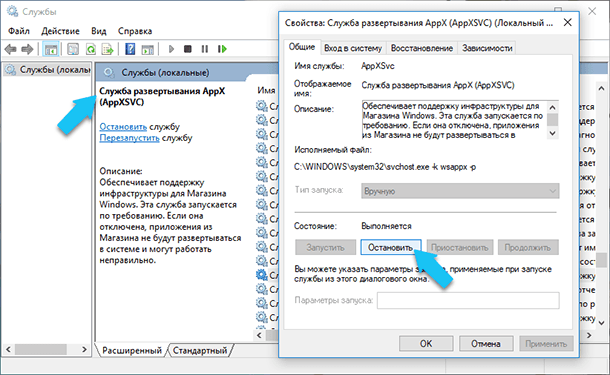
Даже если вы cможете предотвратить повторный запуск этих процессов, то не захотите этого делать. Потому, что они являются важной частью Windows 10, и работают только тогда, когда это необходимо. В тоже время, они используют не так много ресурсов системы большую часть своего рабочего времени. Данные процессы будут расходовать ресурсы ПК только при установке, удалении или обновлении приложении, и вы можете отключить автоматическое обновление и самостоятельно выбрать время когда вам будет угодно.
Возможно это вирусы?
Программное обеспечение «wsappx» является внутренним компонентом Windows 10. На данный момент мы не встречали никаких упоминаний о том, что какая-либо вредоносная программа маскируется под такие процессы как: «wsappx», «AppXSVC», «ClipSVC» или «WSService». Однако, в любом случае, всегда рекомендуется запустить полное сканирование системы с помощью вашго предпочитаемого антивируса.
Какие службы отключить в Windows 10
 Вопросом об отключении служб Windows 10 и том, для каких из них можно безопасно изменить тип запуска интересуются обычно в целях повысить производительность системы. Несмотря на то, что это действительно может слегка ускорить работу компьютера или ноутбука, я не рекомендую отключать службы тем пользователям, которые не умеют самостоятельно решить проблемы, которые теоретически могут возникнуть после этого. Собственно, я вообще не рекомендую отключать системные службы Windows 10.
Вопросом об отключении служб Windows 10 и том, для каких из них можно безопасно изменить тип запуска интересуются обычно в целях повысить производительность системы. Несмотря на то, что это действительно может слегка ускорить работу компьютера или ноутбука, я не рекомендую отключать службы тем пользователям, которые не умеют самостоятельно решить проблемы, которые теоретически могут возникнуть после этого. Собственно, я вообще не рекомендую отключать системные службы Windows 10.
Ниже — список служб, которые можно отключить в Windows 10, информация о том, как это сделать, а также некоторые пояснения по отдельным пунктам. Еще раз отмечу: делайте это только в случае, если знаете, что делаете. Если же таким образом вы просто хотите убрать «тормоза», которые уже имеются в системе, то отключение служб вероятнее всего не сработает, лучше обратить внимание на то, что описано в инструкции Как ускорить Windows 10, а также на установку официальных драйверов вашего оборудования.
Первые два раздела руководства описывают способы ручного отключения служб Windows 10, а также содержат список тех из них, выключить которые в большинстве случаев безопасно. Третий раздел — о бесплатной программе, которая может в автоматическом режиме отключить «ненужные» службы, а также вернуть все настройки в значения по умолчанию, если что-то пошло не так. И в завершении видео инструкция, в которой показано все, что описано выше.
Как отключить службы в Windows 10

Начнем с того, как именно отключаются службы. Это можно сделать несколькими способами, из которых рекомендуемым является вход в «Службы» путем нажатия Win+R на клавиатуре и ввода services.msc или через пункт панели управления «Администрирование» — «Службы» (второй способ — вход в msconfig на вкладку «Службы»).
В результате запускается окно со списком служб Windows 10, их состоянием и типом запуска. При двойном клике на любой из них, вы можете остановить или запустить службу, а также изменить тип запуска.
Типы запуска бывают: Автоматически (и отложенный вариант) — запуск службы при входе в Windows 10, вручную — запуск службы в тот момент, когда она потребовалась ОС или какой-либо программе, отключена — служба не может быть запущена.

Кроме этого, вы можете отключить службы с помощью командной строки (от Администратора) с помощью команды sc config «Имя_службы» start=disabled где «Имя_службы» — системное имя, используемое Windows 10, видно в верхнем пункте при просмотре информации о любой из служб по двойному клику).
Дополнительно отмечу, что настройки служб влияют на всех пользователей Windows 10. Сами же эти настройки по умолчанию находятся в ветке реестра HKEY_LOCAL_MACHINE SYSTEM CurrentControlSet services — вы можете предварительно экспортировать данный раздел с помощью редактора реестра, чтобы иметь возможность быстро восстановить значения по умолчанию. Еще лучше — предварительно создать точку восстановления Windows 10, в случае чего ее можно использовать и из безопасного режима.
И еще одно примечание: часть служб можно не только отключить, но и удалить, удалив ненужные вам компоненты Windows 10. Сделать это можно через панель управления (зайти в нее можно через правый клик по пуску) — программы и компоненты — включение или отключение компонентов Windows.
Службы, которые можно отключить
Ниже — список служб Windows 10, которые вы можете отключить при условии, что функции, предоставляемые ими, не используются вами. Также для отдельных служб я привел дополнительные примечания, которые могут помочь принять решение о целесообразности выключения той или иной службы.
- Факс
- NVIDIA Stereoscopic 3D Driver Service (для видеокарт NVidia, если вы не используете 3D стерео изображения)
- Служба общего доступа к портам Net.Tcp
- Рабочие папки
- Служба маршрутизатора AllJoyn
- Удостоверение приложения
- Служба шифрования дисков BitLocker
- Служба поддержки Bluetooth (если вы не используете Bluetooth)
- Служба лицензий клиента (ClipSVC, после отключения могут неправильно работать приложения магазина Windows 10)
- Браузер компьютеров
- Dmwappushservice
- Служба географического положения
- Служба обмена данными (Hyper-V). Службы Hyper-V имеет смысл отключать только если вы не используете виртуальные машины Hyper-V.
- Служба завершения работы в качестве гостя (Hyper-V)
- Служба пульса (Hyper-V)
- Служба сеансов виртуальных машин Hyper-V
- Служба синхронизации времени Hyper-V
- Служба обмена данными (Hyper-V)
- Служба виртуализации удаленных рабочих столов Hyper-V
- Служба наблюдения за датчиками
- Служба данных датчиков
- Служба датчиков
- Функциональные возможности для подключенных пользователей и телеметрия (Это один из пунктов, чтобы отключить слежку Windows 10)
- Общий доступ к подключению к Интернету (ICS). При условии, что вы не используете функции общего доступа к Интернету, например, для раздачи Wi-Fi с ноутбука.
- Сетевая служба Xbox Live
- Superfetch (при условии, что вы используете SSD)
- Диспетчер печати (если вы не используете функции печати, в том числе встроенную в Windows 10 печать в PDF)
- Биометрическая служба Windows
- Удаленный реестр
- Вторичный вход в систему (при условии, что вы его не используете)
Если вам не чужд английский язык, то, пожалуй, самую полную информацию о службах Windows 10 в разных редакциях, параметрах их запуска по умолчанию и безопасных значениях, вы можете почерпнуть на странице blackviper.com/service-configurations/black-vipers-windows-10-service-configurations/.
Программа для отключения служб Windows 10 Easy Service Optimizer
А теперь о бесплатной программе для оптимизации параметров запуска служб Windows 10 — Easy Service Optimizer, которая позволяет легко отключить неиспользуемые службы ОС по трем предустановленным сценариям: Безопасный, Оптимальный и Экстремальным. Внимание: настоятельно рекомендую создать точку восстановления перед использованием программы.
Не ручаюсь, но, возможно, использование такой программы для начинающего пользователя будет более безопасным вариантом, чем отключение служб вручную (а еще лучше начинающему ничего не трогать в параметрах служб), поскольку делает возврат к исходным настройкам более простым.
Интерфейс Easy Service Optimizer на русском языке (если не включился автоматически, зайдите в Options — Languages) и программа не требует установки. После запуска, вы увидите список служб, их текущего состояния и параметров запуска.

Внизу — четыре кнопки, которые позволяют включить состояние служб по умолчанию, безопасный вариант отключения служб, оптимальный и экстремальный. Планируемые изменения сразу отображаются в окне, а по нажатию левой верхней иконки (или выборе в меню «Файл» — «Применить настройки»), параметры применяются.
По двойному клику по любой из служб, можно увидеть ее имя, тип запуска и безопасные значения запуска, которые будут применены программой при выборе различных ее установок. Помимо прочего, через контекстное меню по правому клику на любой службе вы можете удалить ее (не советую).

Скачать Easy Service Optimizer можно бесплатно с официальной страницы sordum.org/8637/easy-service-optimizer-v1-1/ (кнопка для загрузки находится внизу страницы).
Видео про отключение служб Windows 10
И в завершение, как обещал, видео, в котором наглядно демонстрируется то, что было описано выше.
Какие службы лучше отключить в Windows 10?
Windows 10 менее требовательная к производительности компьютера, чем предыдущие версии Windows. Установка «десятки» на слабые ноутбуки действительно может сделать работу с устройством более комфортной. Но даже у оптимизированной Windows 10 в фоне работают ненужные службы, выполнение которых требует ресурсов компьютера.
Сегодня мы разберем, какие ненужные службы лучше отключить в Windows 10, чтобы компьютер работал немного быстрее.
Для чего нужны службы в Windows
Службы операционных систем Windows – это процессы, запускаемые при запуске системы или при выполнении какого-либо события, и выполняющиеся независимо от пользователя. Все эти процессы работают в фоновом режиме, порой даже незаметно для глаз пользователя. Некоторые службы запускаются автоматически при включении компьютера, но при этом они не используются на домашнем компьютере. К тому же определенные службы используют для своей работы сетевое соединение, а значит, могут быть причиной нарушения безопасности и взлома Вашего устройства.
Как отключить службы в Windows?
Отключение служб Windows позволяет снизить нагрузку на процессор и оперативную память компьютера, что актуально для слабых и устаревших устройств. А также улучшить безопасность компьютера. Неудивительно, что многие задаются вопросом, как отключить службы в Windows, не навредив при этом работе системы. Отключить фоновые процессы можно двумя способами, через «Диспетчер служб» и при помощи командной строки.

Отключаем службы через настройки
Открыть настройки служб можно несколькими способами:
- Запустить панель управления, в поиске справа вверху ввести Cлужбы и запустить.
- Открыть окно Выполнить, нажатием горячих клавиш Win и R, и ввести services.msc.
После запуска Вы увидите список всех служб, установленных на Вашем устройстве. Обратите внимание, что отключать все подряд категорически не рекомендуется, так как это может повлиять на стабильную работу компьютера и привести к его полной неработоспособности.
Находим службу, которая зря работает и потребляет системные ресурсы. В нашем случае, это служба факса.
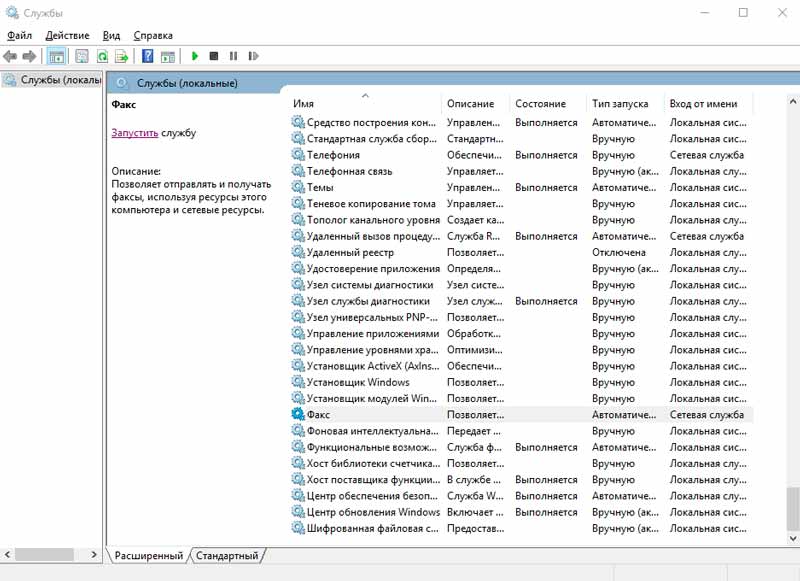
Нажимаем правую кнопку мыши, затем свойства. В появившимся окне из выпадающего списка выбираем тип запуска «Отключена» и кнопку Ок.
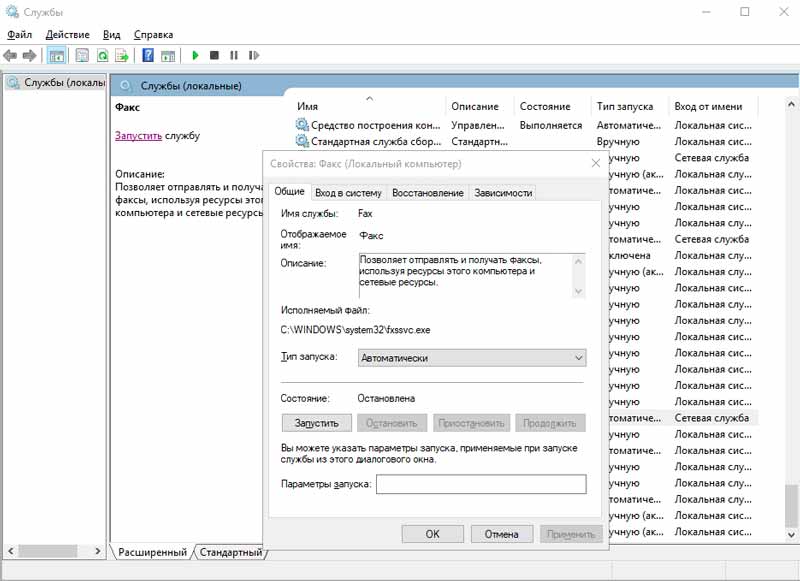
Останавливаем ненужные службы через командную строку
Также, любую из ненужных служб можно выключить и включить при помощи командной строки, запущенной от имени администратора. Для этого необходимо сделать следующее:
- Нажмите горячие клавиши Win и X или щелкните на меню Пуск правой кнопкой мыши.
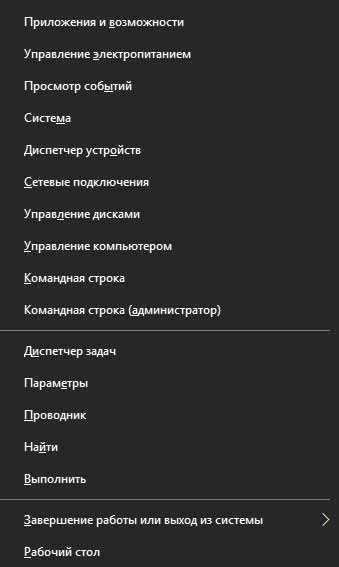
Где Fax – это название службы. Посмотреть название можно в Диспетчере задач, на вкладке Службы.
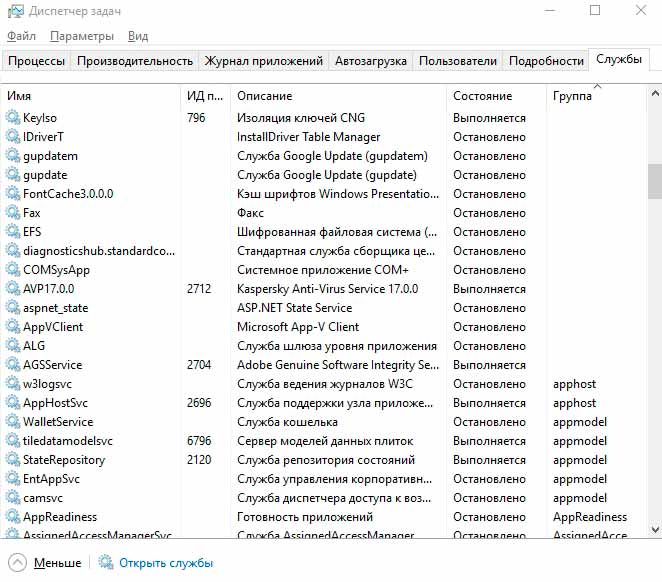
При необходимости запустить процесс, следует ввести:
Список ненужных служб Windows 10
Ниже находится список самых часто встречающихся ненужных служб, отключение которых могут ускорить работу системы. Однако отключайте данные службы с осторожностью и не забудьте сделать точку восстановления системы на всякий случай.
- Dmwappushservice: служба географического положения Вашего устройства.
- Machine Debug Manager: служба для отладки некоторых программ программистами.
- NVIDIA Stereoscopic 3D Driver Service: смело отключайте, если у вас нет 3D телевизора или монитора.
- NVIDIA Streamer Service и NVIDIA Streamer Network Service: если вы не играете в компьютерные игры со стримингом изображения в сети интернет, службу смело можно отключить.
Superfetch: данная служба несовместима с SSD. А если у Вас тормозит HDD диск, отключение данной службы позволит ускорить компьютер. - Windows Search: если Вы редко пользуетесь поиском, можно ее отключить.
Беспроводная настройка: если на компьютере нет WiFi или Bluetooth, можно отключить. - Биометрическая служба Windows: хранит и обрабатывает биометрические данные – например, отпечатки пальцев.
- Брандмауэр: если Вы пользуетесь сторонним антивирусом, можно отключить встроенный.
Браузер компьютеров: с его помощью выводится список компьютеров в локальной сети. - Все сервисы Hyper-V: необходимы для работы виртуальных машин.
- Диспетчер печати: если Вы не используете печать на своем устройстве, выключение данной службы позволит сэкономить фоновые процессы.
- Общий доступ к подключению к Интернету (ICS): Если Вам нет необходимости раздавать WiFi с ноутбука или предоставлять общий доступ другим устройствам к своему интернету, можете отключить эту службу.
- Рабочая станция: предоставляет доступ к файлам и папкам сети через SMB, при отсутствии домашней сети можно выключить.
- Рабочие папки: также можно отключить, если компьютер не в локальной сети.
- Регистрации ошибок: в большинстве случаев не нужна.
- Сервер: если у вас нет общих сетевых папок и принтера, то можно отключить.
- Сетевая служба Xbox Live: необходима для обеспечения доступа к сервисам Xbox Live.
- Служба датчиков: управляет датчиками, установленными на ПК.
- Служба загрузки изображений: можно выключить, если Вы не используете сканер.
- Служба записи компакт-дисков: на большинстве ПК уже и дисковода нет под них, поэтому если не пользуетесь компакт дисками — можете отключать.
- Служба наблюдения за датчиками: служба управления яркостью монитора в зависимости от света в комнате.
- Служба поддержки Bluetooth: если Вы не пользуетесь адаптером, можно данную службы выключить.
- Служба шифрования дисков BitLocker: данная функция шифрует информацию на жестком диске.
- Удаленный реестр: позволяет редактировать реестр удаленным пользователем.
- Факс: обеспечивает работу факса.
- Функциональные возможности для подключенных пользователей и телеметрия: сбор данных о пользователе.
- Центр обновления: данную службу можно остановить, чтобы компьютер не обновлялся по своему усмотрению. Стоит периодически включать и обновлять систему вручную.
В заключение
Отключение некоторых служб — порой вынужденная мера, которая необходима для того, чтобы компьютер стал работать быстрее и меньше перегреваться. Однако выключение большинства лишних служб может привести к тому, что компьютер просто-напросто перестанет работать правильно. Выполняйте настройку компьютера аккуратно, а мы надеемся, что данное руководство будет Вам полезно.





