DNS probe finished no internet что делать
Ошибка DNS_PROBE_FINISHED_NO_INTERNET в браузере
При серфинге в интернете через браузер Chrome или Yandex вы можете столкнуться с ошибкой DNS_PROBE_FINISHED_NO_INTERNET. Ошибка может появляться при соединении через WiFi адаптер или Ethernet. Ошибка DNS PROBE FINISHED NO INTERNET в большинстве случаях связана с медленным соединением, сбоем кеша загрузки DNS при попытке получить доступ к веб-сайту или самим плохим адресом DNS, который выдаётся местными провайдерами. Некоторые пользователи перезагружают свой ПК или роутер и ошибка на время пропадает. Это вызывает дискомфорт и частые рестарты. Давайте разберем, как исправить ошибку DNS PROBE FINISHED NO INTERNET при использовании браузера.

1. Очистить историю браузера
Откройте Yandex или Chrome браузер и нажмите сочетание клавиш Ctrl+Shift+Del, чтобы открыть историю просмотра в браузере. Далее выберите все галочками и установите временной диапазон «За все время«.
Примечание: В браузере Chrome это нужно проделать в двух вкладках: Основные настройки и дополнительные. В браузере Yandex, очистка происходит в одном месте, сразу.

2. Очистить внутренний кэш DNS браузера
Откройте браузер и вставьте в адресную строку ниже URL-адрес, они же «флаг», и нажмите на Clear Host Cache, чтобы очистить DNS кеш в самом браузере:
- chrome://net-internals/#dns — для Google Chrome
- browser://net-internals/#dns — для Яндекс Браузера

3. Изменить параметры протокола DNS
Как уже говорилось выше, местные провайдеры у которых вы покупаете интернет, предоставляют свои DNS, которые могут быть нестабильны и временами не работать. Обычно они настроены по умолчанию, и мало кто знает, что можно использовать другие DNS, которые более безопасные и быстрее.
Нажмите сочетание кнопок Win+R и введите ncpa.cpl, чтобы открыть сетевые подключения. Далее нажмите правой кнопкой мыши на адаптере, через который вы подключены к интернету и выберите «Свойства«. Далее выделите выберите IP версии 4 (TCP/IPv4) и ниже нажмите на «Свойства«. В новом окне установите значение на «Использовать следующие адреса DNS-серверов» и задайте их, после чего перезапустите браузер. Ниже можете выбрать популярные и безопасные DNS:
- DNS Google: 8.8.8.8 — 8.8.4.4
- DNS Yandex: 77.88.8.8 — 77.88.8.1
- DNS CloudFlare: 1.1.1.1 — 1.0.0.1
CloudFlare — это новый мировой DNS. Считается, что он более быстрый и безопасный чем от Google.

4. Сброс старых DNS
Ошибка «DNS PROBE FINISHED NO INTERNET» также может возникнуть, если кэш DNS забился старыми IP адресами в Windows. Откройте командную строку от имени администратора и введите ipconfig / flushdns. Перезагрузите ПК.
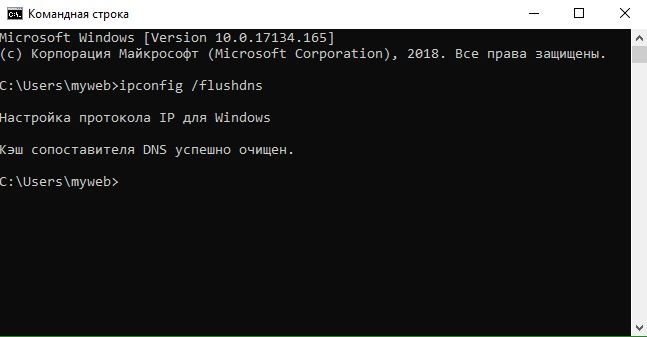
Если после перезагрузке не помогло и ошибка появляется, то введите ниже команды по очереди:
- ipconfig /release
- ipconfig /all
- ipconfig /flushdns
- ipconfig /renew
- netsh winsock reset
Перезагрузите ПК и желательно роутер.
5. Отключить службу прогнозирования DNS
Новая функция от Google может давать сбой в работе DNS, так она ускоряет загрузку страниц со старых историй (cookie). Может быть так, что просто неправильно обработались IP-адреса и эту скорость нужно отключить для правильной обработки.
Для этого откройте браузер chrome и скопируйте в адресную строку следующий путь chrome://settings/privacy ,чтобы перейти сразу. Далее найдите графу «разрешить предзагрузку страниц для повышения скорости работы браузера и поиска» и отключите её, после чего, перезапустите браузер.

Дополнительные советы:
- Удалить сторонний антивирус. В особенности McAfee, так он замечен в сбоях с DNS.
- Отключите Брандмауэр, так он может создавать помехи другими программами при попытке подключения Chrome.
- Попробуйте загрузиться в безопасном режиме с поддержкой сетевых драйверов и проверить ошибку.
[DNS probe finished no Internet] Как исправить ошибку?
DNS probe finished no Internet как исправить, если у Вас возникла ошибка?
Этот вопрос приводит пользователей интернета к нашему материалу с несколькими вариантами решения проблемы.
Наличие этой ошибки свидетельствует о том, что DNS-сервер не работает или же с ним возникли какие-то проблемы.
Собственно, из-за этого и может не открываться один или же несколько сайтов.
Кстати, в зависимости от этого способы решения проблемы могут быть разными.
Более того, в некоторых случаях не нужно делать ничего особенного, а проблема решается некоторыми простыми действиями.

Содержание:
Что следует сделать с самого начала
Мы начнем с тех простых способов, которые решают проблему в большинстве случаев. Итак, если у Вас возникает ошибка с текстом «DNS probe finished no internet», сделайте вот что:
- Если не открывается какой-то один сайт и возникает такая вот ошибка, возможно, на нем ведутся какие-то технические работы. Тогда нужно просто подождать некоторое время, пока разработчики закончат их. А также проверьте, правильно ли Вы ввели адрес сайта. Если во введенном названии есть какая-то опечатка, он, конечно же, открываться не будет.
- Очистите кэш DNS. Иногда какие-то временные файлы и просто мусор не дают соединению нормально работать и выполнять свои функции. Поэтому необходимо избавиться от них. Для этого откройте командную строку от имени администратора (открывается через меню «Пуск» или «Windows» , в разделе «Стандартные» ) – на соответствующем пункте нужно нажать правой кнопкой мыши и выбрать вариант «Запуск от имени администратора» . Дальше следует просто ввести команду «ipconfig/flushdns» (можно скопировать прямо отсюда) и нажмите Enter на клавиатуре.
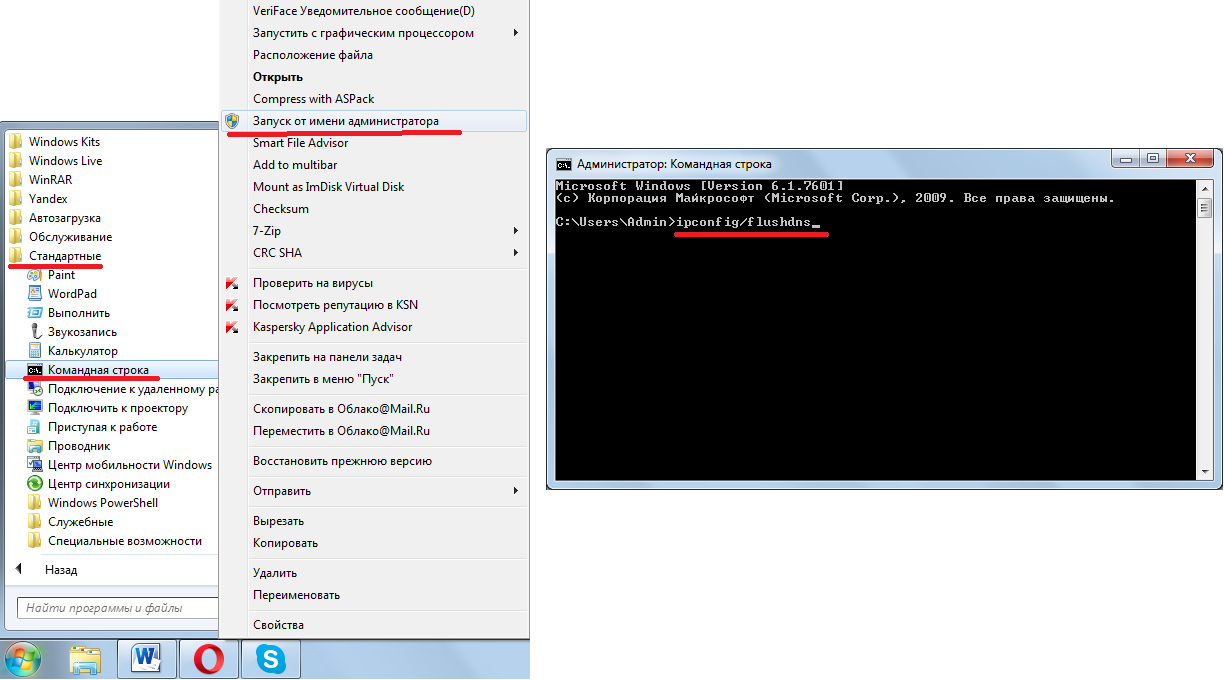
Рис. 1. Ввод команды на очистку кэша DNS в командную строку.
- Если Вы используете подключение через Wi-Fi, попробуйте подключиться напрямую. Если проблема исчезнет, значит, проблема в роутере. Тогда можно выполнить два простых шага:
- выключите роутер из розетки, подождите примерно 15 минут и снова включите его – возможно, временное отсутствие работы поможет устройству вернуться в нормальное состояние;
- выполните возврат устройства до состояния по умолчанию, для этого на нем сзади есть кнопка с надписью «Reset» (возможно, она будет находиться в некотором углублении, тогда нужно будет взять иголку или другой тонкий предмет, чтобы нажать на нее).

Рис. 2. Сброс роутера до состояния по умолчанию при помощи кнопки «Reset» в углублении.
Если все это не помогает, тогда придется прибегнуть к более сложным способам решения проблемы с ошибкой DNS probe finished no internet.
Альтернативные серверы
Немного теории. В наше время на практически всех сайтах есть очень много тяжеловесного контента. Это всевозможные анимации, flash-элементы, 3D и многое другое.
Из-за всего этого DNS-серверы просто не выдерживают такие нагрузки.
Поэтому в некоторых случаях можно попробовать использовать не стандартные серверы, а альтернативные, которые предлагает Google.
В частности, если стандартный DNS-сервер выглядит как «8888» , то альтернативный – «8844» . Этим мы и воспользуемся.
Чтобы поменять DNS-сервер, сделайте следующее:
- Зайдите в «Центр управления сетями и общим доступом» . Во всех версиях Windows это делается либо через меню «Пуск» ( «Windows» ) и «Панель управления» , либо через иконку интернета в трее. Если используется второй вариант, то необходимо нажать правой кнопкой мыши на эту самую иконку и в выпадающем меню выбрать пункт, связанный с центром управления сетями.
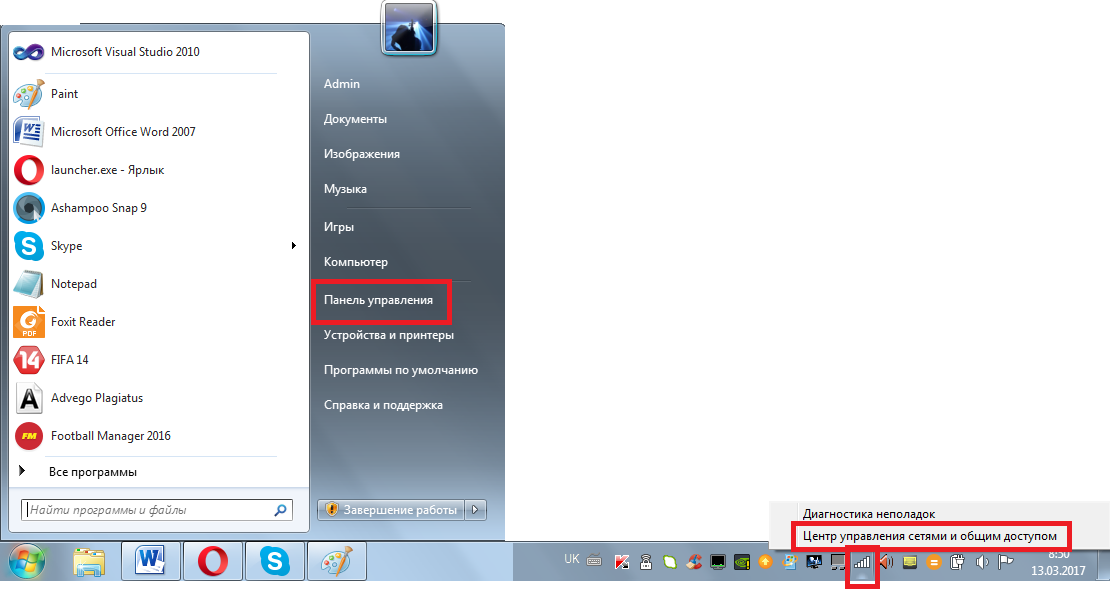
Рис. 3. Открытие «Центра управления сетями и общим доступом».
- В открывшемся окне на панели слева выберите пункт «Изменение параметров адаптера» .
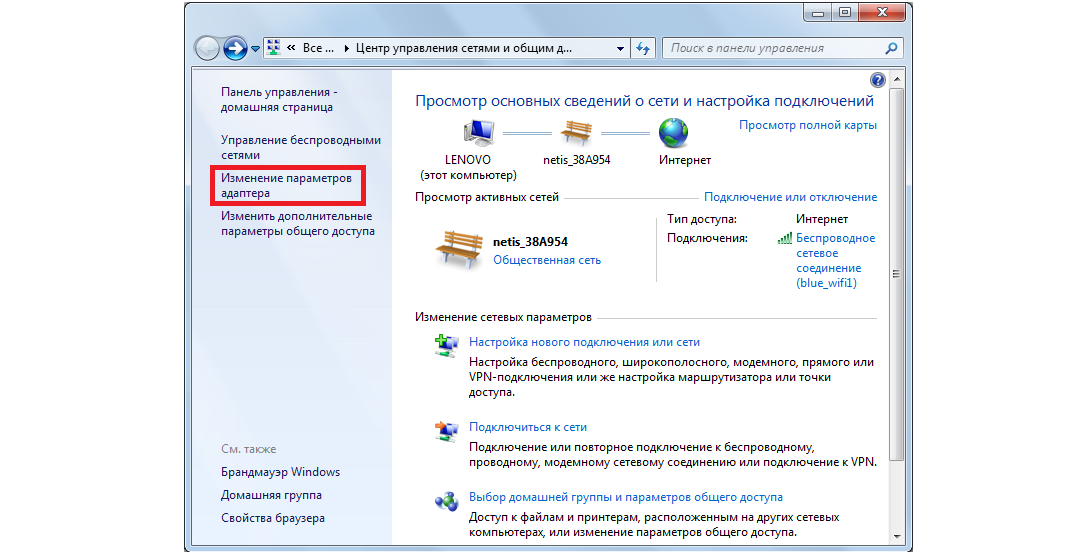
Рис. 4. Пункт «Изменение параметров адаптера» в Центре управления сетями.
- По тому соединению, которым вы пользуетесь в данный момент, нажмите правой кнопкой мыши. В выпадающем меню выберете пункт «Свойства» .
- В открывшемся окне, в блоке под надписью «Отмеченные компоненты…» выберете «Протокол интернета версии 4» . Нажмите на кнопку «Свойства» в этом же окне.
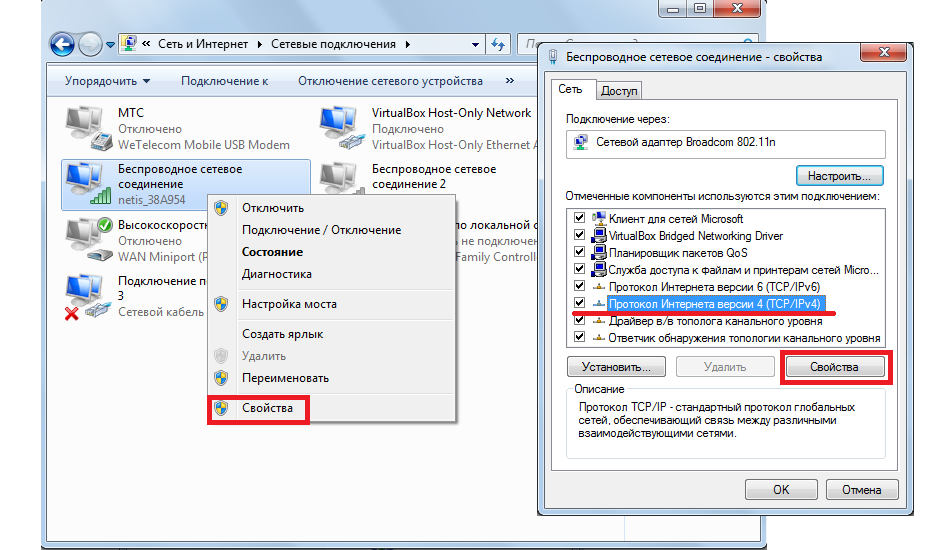
Рис. 5. Доступ к изменению DNS-сервера.
- Собственно, здесь и указываются IP-адрес и DNS-сервер, если пользователь хочет их изменить. Нас интересует нижняя панель. Там нужно поставить отметку напротив надписи «Использовать следующие адреса DNS-серверов» . В поле «Предпочтительный…» пишем «8.8.8.8» (точки ставятся автоматически), а в поле «Альтернативный…» — «8.8.4.4» . Вот это и все, что нам нужно было сделать. Теперь нажмите кнопку «ОК» и закройте все открытые окна. Затем попробуйте заново подключиться к интернету.
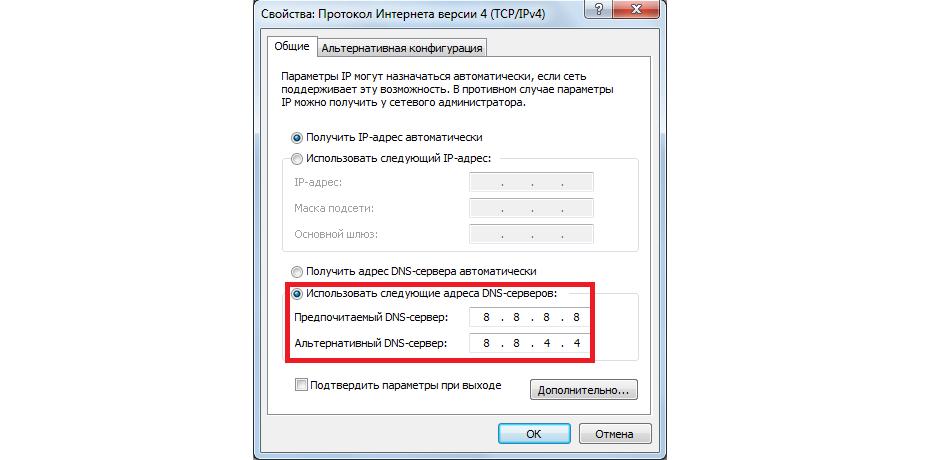
Рис. 6. Изменение DNS-сервера.
Читайте также:
Включаем DNS
Иногда причина может быть совсем банальной – отключен DNS-клиент.
Но я же не дурак! Зачем мне отключать DNS?
Дело в том, что это происходит без участия пользователя. Некоторые программы самостоятельно отключают DNS во время своей работы.
В некоторых случаях это делают вирусы, о чем мы еще поговорим. Как бы там ни было, необходимо проверить, включен ли DNS-клиент на вашем компьютере.
Возможно, нужно будет отключить его и запустить заново. Иногда помогает и это.
Выполняется эта процедура следующим образом:
- Откройте меню «Пуск» или, собственно, «Windows» , а затем перейдите в «Панель управления» .
- Затем в строке поиска введите запрос «Администрирование» . Также можно отобразить все ярлыки по группам (или по категориям) и там найти группу с таким же названием. Но легче воспользоваться поиском. Откройте этот пункт.
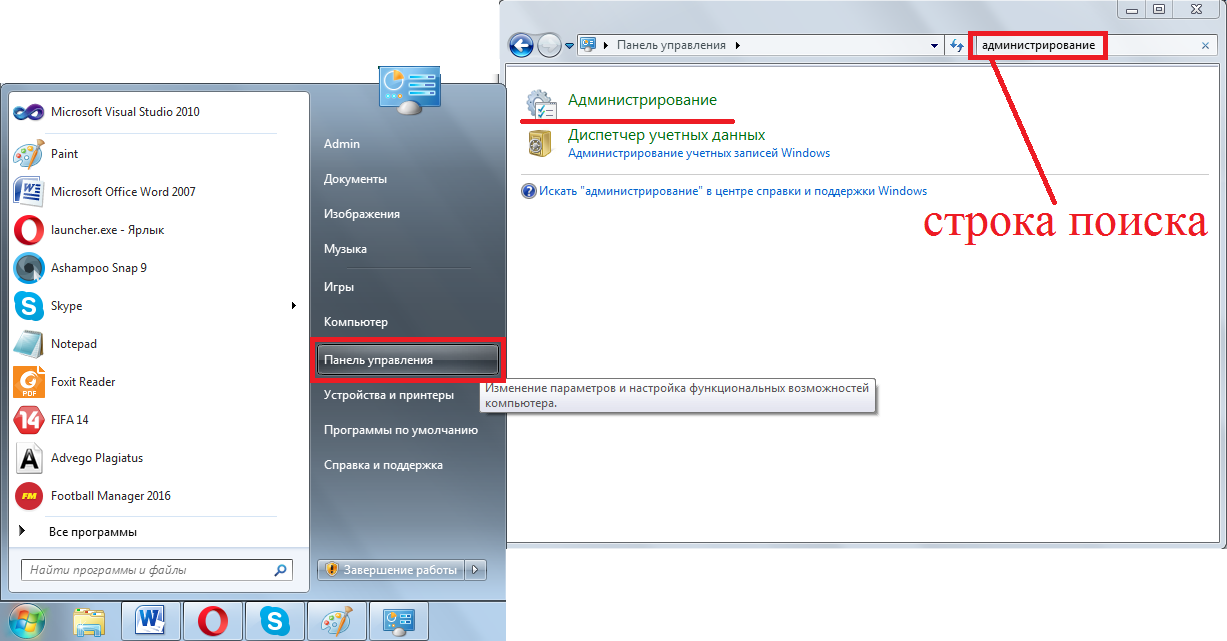
Рис. 7. Открытие меню администрирования через Панель управления.
- Дальше откройте ярлык с названием «Службы» .
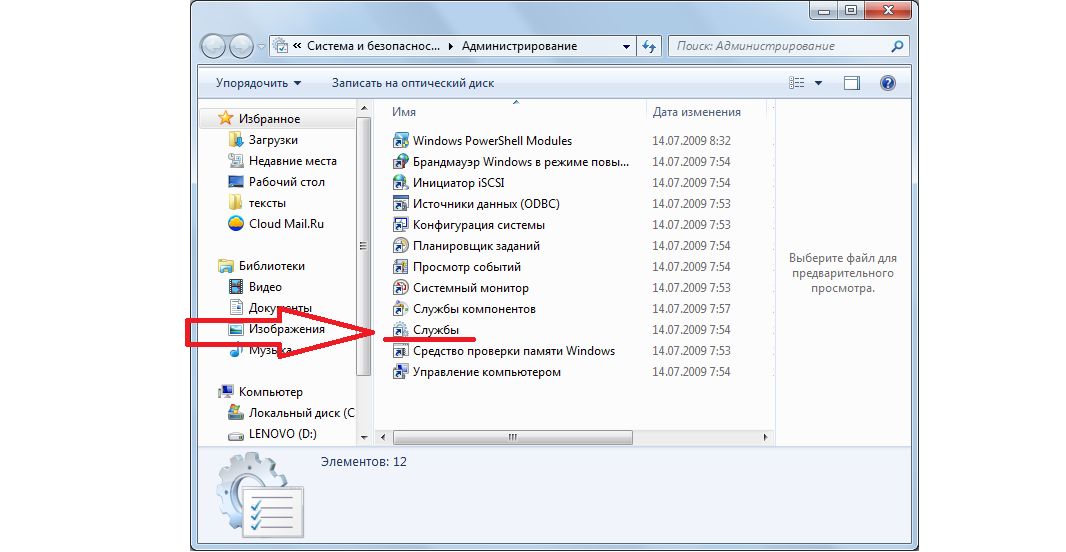
Рис. 8. Раздел «Администрирование» и пункт «Службы» в нем.
- Дальше в панели справа найдите пункт «DNS-клиент» . В столбике с названием «Состояние» должно быть написано «Работает» . Если это не так, нажмите на этот пункт левой кнопкой мыши дважды и в открывшемся окне нажмите на кнопку «Запустить» . Обязательно проверьте, чтобы в поле «Тип запуска» был выбран вариант «Автоматически» . Вполне возможно, что DNS-клиент выключается и из-за этого его придется запускать вручную после каждого сбоя. Но при автоматическом типе запуска эта проблема исчезает.
- Даже если все работает нормально и в столбе «Состояние» написано «Работает» , все равно откройте «DNS-клиент» , нажмите на кнопку «Остановить» , затем «Запустить». Опять же, поставьте автоматический тип запуска.
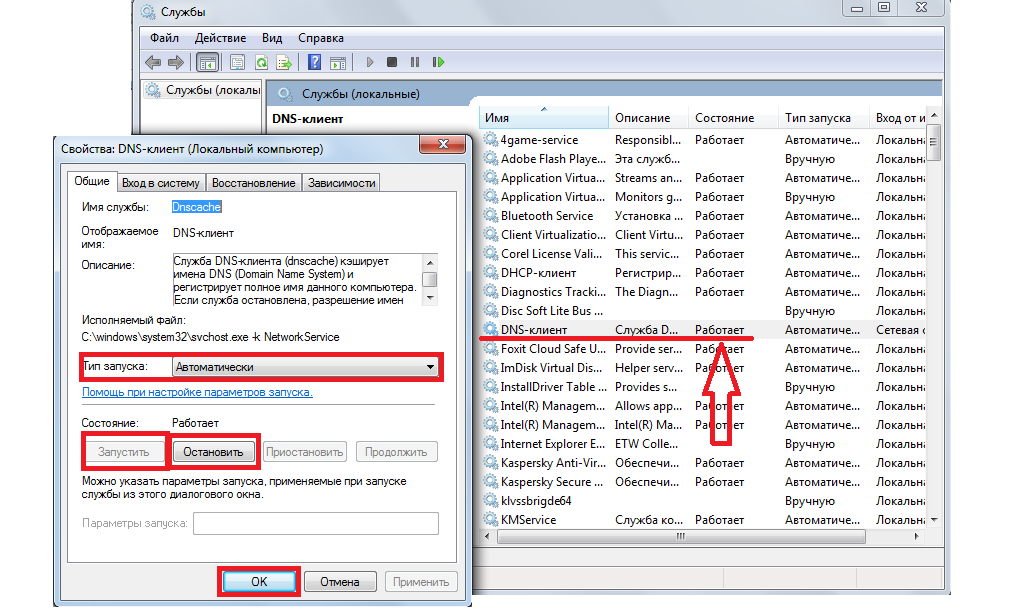
Рис. 9. Проверка работы DNS-клиента компьютера.
Сброс TCP/IP
Также в некоторых случаях в решении проблемы поможет полный сброс TCP/IP.
Все просто – в настройках этого протокола что-то сбилось и из-за этого система не может подключиться к DNS-серверу. Такое явление может быть связано с самыми разными причинами.
Иногда влияет тот же вирус, иногда неправильно работают какие-то программы. А, может быть, кто-то что-то настраивал, что и привело к сбою настроек.
В общем, этот вариант точно стоит проверить, поэтому сделайте вот что:
- Описанным выше способом откройте «Центр управления сетями…» и там откройте «Изменение параметров адаптера» .
- На том подключении, которое вы используете, тоже кликните правой кнопкой мыши и выберете пункт «Свойства» в выпадающем списке.
- А теперь самое интересное. Уберите галочку с пункта «Протокол интернета версии 6» . Нажмите «ОК» и выйдите из данного меню.
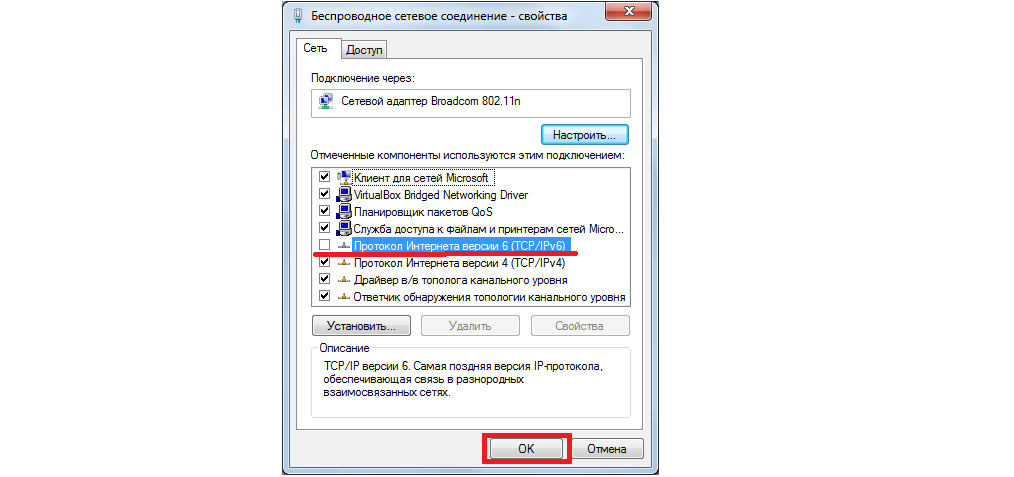
Рис. 10. Ручной сброс TCP/IP в свойствах используемого соединения.
Протокол интернета 6 включится, но уже с новыми настройками – такими, которые были в нем изначально. Такой нехитрый способ приведет к тому, что протокол TCP/IP тоже будет сброшен.
А также сбросить TCP/IP можно при помощи встроенного в систему средства под названием NetShell. Делается это следующим образом:
- Откройте командную строку от имени администратора. Как это делать, мы тоже описывали выше.
- Введите команду «netsh int ip reset [путь сохранения текстового файла с отчетом о сбросе]». К примеру, если Вы хотите, чтобы текстовый файл с отчетом назвался log.txt и был сохранен в корне диска D, необходимо ввести команду «netsh int ip reset D:log.txt». Вы можете задать любой путь для сохранения и любое имя.
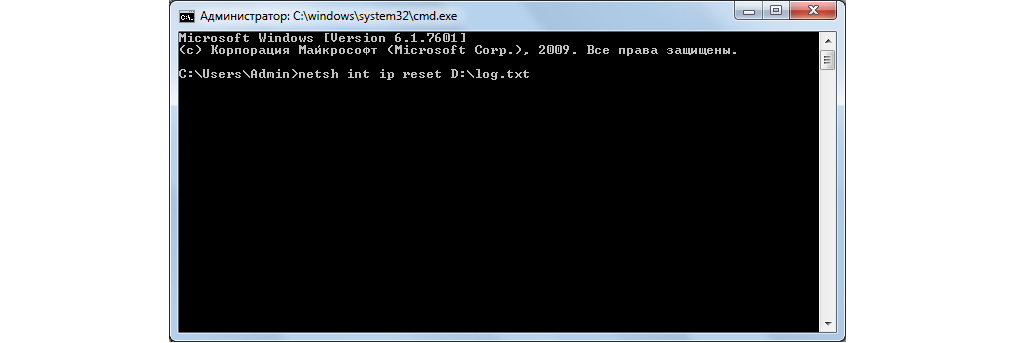
Рис. 11. Ввод команды для использования средства NetShell
- Перезагрузите компьютер и попробуйте воспользоваться входом в интернет. Если не поможет, проделайте все вышеописанные действия, но введите команду «netsh int reset all». Снова перезагрузите свой аппарат. Если и после этого результата не будет, воспользуйтесь командой «netsh winsock reset». Тогда будет сброшен еще и протокол Winsock, который также связан с TCP/IP.
В большинстве случаев эти способы помогают вернуть стандартные настройки TCP/IP и дать ему нормально работать с DNS-сервером.
Вам это может быть интересно:
Убираем вирусы
А теперь мы вернемся к одной из самых простых и банальных причин, из-за которых возникают самые разные проблемы, в том числе те, что связаны с выходом в интернет.
Что может происходить?
- вирус заставляет DNS-сервер постоянно отключаться или перезагружаться и даже если пользователь включает его, он сразу же автоматически выключается (юзер об этом ничего не знает и не подозревает);
- вирус заставляет неправильно работать протокол TCP/IP – лезет в его настройки и сбивает их;
- вирус наглухо отключает DNS-сервер и даже не дает пользователю возможности включить его.
Могут быть и другие ситуации.
К примеру, вирус может просто блокировать выход в интернет, а ошибка «DNS probe finished no internet» возникает абсолютно случайным образом, а не по причине сбоя сервера.
Поэтому лучше всего воспользоваться своим антивирусом и провести полное (именно полное, а не выборочное) сканирование.
Конечно, это займет немало времен, но оно того стоит.
Лучше всего для выполнения этой задачи взять какой-то серьезный антивирус, например, Kaspersky. Но в некоторых случаях ресурсы компьютера просто не позволят его использовать.
В нашем материале ТОП-10 — Рейтинг популярных антивирусов 2017 года вы можете выбрать наиболее подходящий для вас защитник.
Тогда необходимо взять одну из специальных утилит для удаления вирусов. Такие программы не нужно устанавливать, но они очень хорошо находят вирусы на используемом компьютере.
К примеру, существует очень хорошая утилита Dr.Web CureIt. Чтобы воспользоваться этой программой, нужно сделать следующее:
- Скачать программу на официальном сайте и запустить ее. Устанавливать ничего, как мы говорили ранее, не нужно.
- Нажать одну большую кнопку по центру с надписью «Начать проверку» .
- В следующем окне отметить галочками все доступные пункты для проверки и нажать на кнопку «Запустить проверку» в правом нижнем углу открытого окна.
- Дальше начнется проверка. В результате вы увидите список обнаруженных угроз. Каждую из них можно удалить, восстановить или поместить на карантин. Для этого есть кнопки внизу окна с результатами проверки.
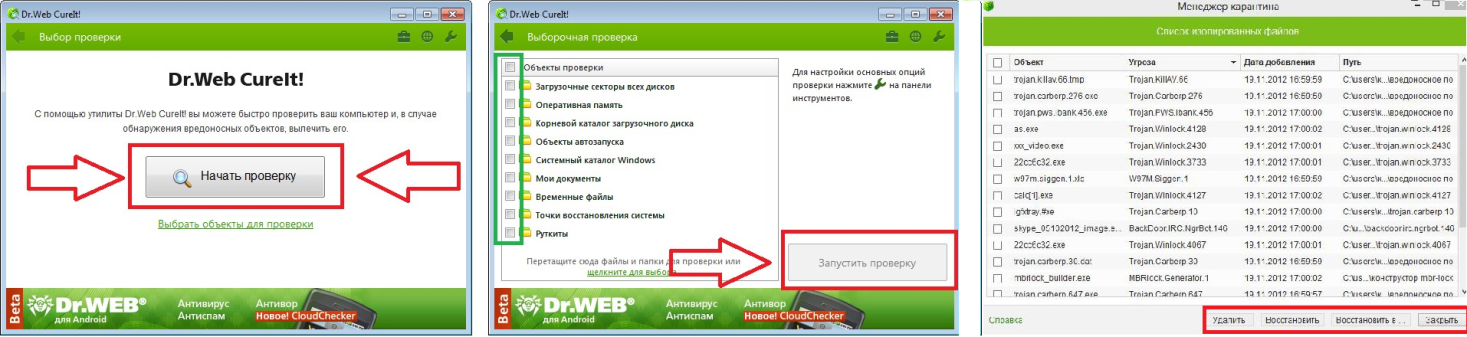
Рис. 12. Работа с Dr.Web CureIt
А также очень хорошо в этом отношении себя показывает Kaspersky Virus Removal Tool. Полный список лучших подобных программ вы можете видеть на нашем сайте.
А что если и это не помогает?
В этом случае лучше всего позвонить оператору и вызвать мастера на дом. Пусть с вашей проблемой справляются профессионалы.
В видеоролике ниже вы можете наглядно видеть один из описанных выше способов.
[DNS probe finished no Internet] Как исправить ошибку?
[DNS probe finished no Internet] Как исправить ошибку?
DNS PROBE FINISHED No internet — как исправить ошибку в Chrome

Здравствуйте. Сегодня утром включил компьютер, запустил браузер и хотел просмотреть новости. Но вместо сайта увидел на экране ошибку DNS PROBE FINISHED No internet. Как исправить её – расскажу в данной публикации. Сразу скажу, что способов придется перепробовать немало. По крайней мере, я использовал около пяти методов, пока не нашел решение.
Почему возникает ошибка?

Если судить по моему примеру, то причину определить крайне сложно. Я просмотрел перечень установленных обновление, программ, но ничего странного не заметил. Проверил систему антивирусом – результата не было. Стоит отметить, что данная неисправность возникала только в браузере Google Chrome, в других обозревателях проблем не было.
Казалось бы, проблема очевидна. Но не тут-то было! Я запустил Skype, и он тоже не мог соединиться с сетью. Первая мысль, которая возникла – «что-то» заблокировало доступ к указанным приложениям. Сразу же посмотрел системный файл «hosts», куда злоумышленники способны вносить IP адреса серверов для запрета доступа к некоторым сайтам (подробно об этом написано в статье о блокировке ВК и Одноклассников).

Здесь тоже всё было в порядке.
На форумах нашел парочку причин ошибки DNS PROBE FINISHED NXDOMAIN в Chrome.
- Отсутствие соединения с интернетом, проблемы на стороне провайдера. Этот вариант сразу исключил, поскольку на других устройствах (планшет, Smart TV) неисправностей не было;
- Дефект роутераWi—Fi. Перезагрузил – эффекта ноль! Сбросил настройки – никакой разницы;
- Системный сбой. Перезапустил ноутбук, но и этот способ не сработал.
Так почему же возникла эта неприятность? Очевидно, что мы имеем дело с таким понятием, как «неверный DNS». И что дальше? Сейчас рассмотрим методы, задействование который способно могут помочь устранить ошибку.
DNS PROBE FINISHED No internet NXDOMAIN: что делать?
Во-первых, проверяем правильность подсоединения ПК к сетевым устройствам: подключен ли кабель, работает ли маршрутизатор (роутер). Попробуйте варианты, описанные выше. Хотя я уверен на 99,9%, что они окажутся бесполезными.
Манипуляции с брандмауэром
- Откройте брандмауэр через «Панель управления» (режим «Мелкие значки»):

- или, воспользовавшись поисковой строкой:

- В новом окне слева наживаем на ссылку «Включение…»:

- Осталось только выставить две отметки напротив «красного щита» (отключить), нажать на ОК для сохранения изменений.
- Если не помогло, то возвращаемся и снова включаем брандмауэр. Далее рекомендую вернутся к предыдущему окну, и слева нажать на ссылку «Разрешение взаимодействия…». Затем отобразиться перечень программ, напротив каждого элемента будут галочки (или пустые клетки):

- Следует отыскать приложения, в которых возникает ошибка DNS PROBE FINISHED NXDOMAIN, и поставить напротив обе отметки.
Рекомендуем:
Проверка служб
Я не очень верю в успех предыдущего метода, а вот следующий путь решения проблемы довольно эффективен (по отзывам на форумах).
- Нажмите на клавиатуре Win + R и введите запрос:

- Откроется перечень всех служб. Ищем в списке «DNS клиент», дважды кликаем по названию, чтобы открыть свойства. Проверяем, чтобы объект был запущен и выполнялся автоматически:

Настройка сетевого адаптера
Как исправить ошибку, если ничего из вышеперечисленного не приносит ни вреда, ни пользы? Попробуем поиграться с параметрами DNS. Я не буду повторятся и просто дам ссылку на детальную статью по теме. Там всё расписано со скриншотами и пояснениями.
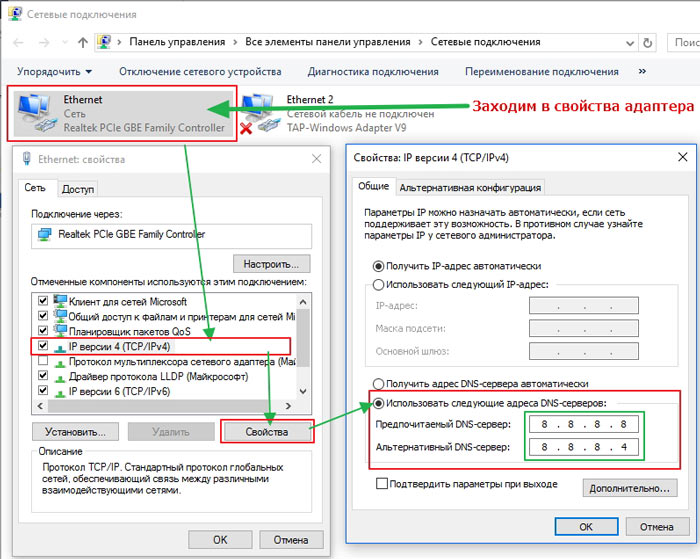
Восстановление системы
Это именно то, что спасло мой ПК от переустановки Windows. Я просто запустил утилиту восстановления через панель управления (можно и через поиск):

Выбрал предыдущую сохраненную конфигурацию (точку отката) и вернул Виндовс к нормальному состоянию, где проблема была устранена:


Поможет ли этот метод Вам – не могу сказать. На всякий случай рекомендую проверить ОС на предмет вирусного заражения. Для этого подойдет DrWeb Cure It. Самый крайний путь – переустановить систему. Если появятся вопросы – пишите мне в комментарии. Попробуем вместе избавиться от сообщения «DNS PROBE FINISHED NXDOMAIN».
Ошибка DNS_PROBE_FINISHED_NO_INTERNET: как исправить? Несколько базовых методов
В процессе интернет-серфинга с пользовательских компьютеров для доступа к страницам и сайтам постоянно производится обращение к DNS-серверам, которые интерпретируют пользовательские запросы в цифровые коды и производят перенаправление на IP-адрес сервера, на котором расположен запрашиваемый ресурс. Но иногда вместо страницы может отображаться окно с указанием кода ошибки DNS_PROBE_FINISHED_NO_INTERNET. Как исправить такой сбой, знают не все. Тем не менее существует несколько простых способов устранения этого сбоя, которые предлагаются к рассмотрению.
Что означает DNS_PROBE_FINISHED_NO_INTERNET?
Для начала остановимся на природе самой ошибки и причинах, ее вызывающих. Ситуации, связанные с воздействием вирусов, вредоносных кодов или техническими работами на самих запрашиваемых ресурсах, рассматриваться не будут.
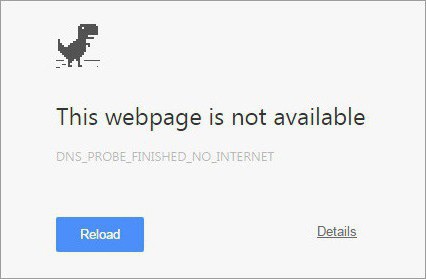
В общем смысле ошибка DNS_PROBE_FINISHED_NO_INTERNET появляется тогда, когда сам DNS-сервер не справляется с нагрузкой в виде пользовательских запросов или просто не работает. Отчасти виноваты сами веб-страницы, которые могут содержать достаточно «тяжеловесный» контент (в основном большое количество мультимедиа). Из-за такой нагрузки в виде постоянно адресуемых серверу запросов он просто не успевает все их обрабатывать. По этой причине снижается и общая скорость доступа в интернет, а вместо запрашиваемой страницы выдается сообщение DNS_PROBE_FINISHED_NO_INTERNET. Как исправить такой сбой? Предлагается несколько простых методик.
DNS_PROBE_FINISHED_NO_INTERNET (потеряно соединение): что предпринять в первую очередь? Чистим DNS-кэш
Функционирование DNS-сервера очень похоже на обычный серфинг. Точно так же, как и в браузере, DNS-сервер сохраняет временную информацию, записываемую в кэш. Таким образом, если нет соединения с интернетом именно по причине переполнения кэша, его следует просто почистить.
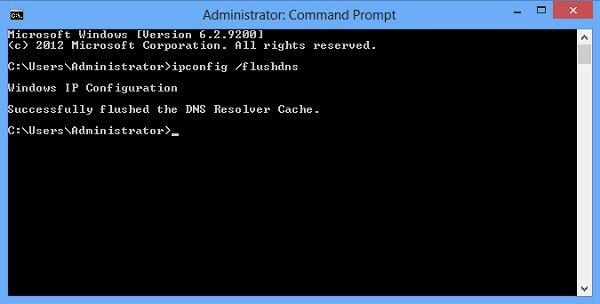
Стандартными инструментами операционной системы делать это не рекомендуется. Лучше использовать командную консоль (cmd в разделе «Выполнить»), запущенную от имени администратора системы, в которой прописывается сочетание ipconfig/flushdns.
В случае, когда нет соединения с интернетом при использовании беспроводного подключения Wi-Fi, можно поступить и того проще. Возможно, дело в настройках роутера. Маршрутизатор следует отключить от электросети примерно на 10-15 минут (вместе с ПК), затем включить снова, а после его полной загрузки включить компьютер или ноутбук и проверить доступ в интернет. Сброс настроек помогает, но не всегда, и снова на экране появляется ошибка DNS_PROBE_FINISHED_NO_INTERNET. Как исправить ее, если предыдущие способы эффекта не возымели?
Проверка работы DNS-клиента
Одной из причин появления таких ситуаций называется отключение самого DNS-клиента и службы, отвечающей за его работу.
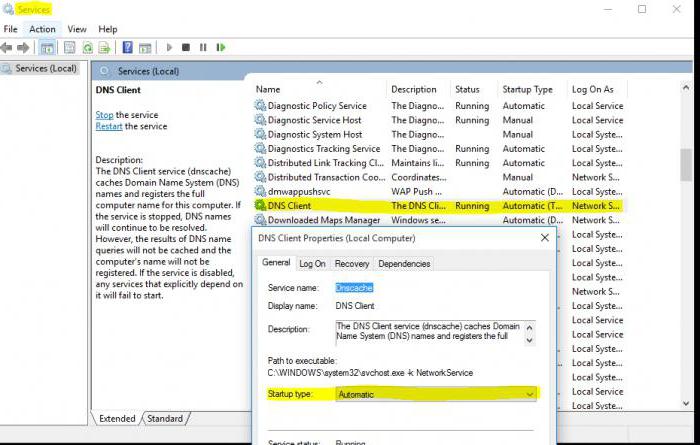
Для устранения сбоя нужно войти в раздел служб (проще всего задействовать для этого консоль «Выполнить», в которой прописывается сочетание services.msc), найти там службу клиента и войти в меню редактирования параметров. Если служба отключена, сначала следует нажать кнопку ее запуска, а в качестве дополнительной меры в типе запуска установить «Автоматический». Сохранив изменения, желательно перезагрузить компьютерную систему. После полного рестарта клиент должен запуститься автоматически.
Использование альтернативных DNS-серверов Google Public
Как уже говорилось, DNS-серверы, установленные в качестве предпочитаемого и альтернативного, могут не справляться с нагрузкой, выраженной в большом количестве запросов. Поэтому в качестве одного из вариантов решения проблемы часто предлагается использование настроек DNS Google Public.
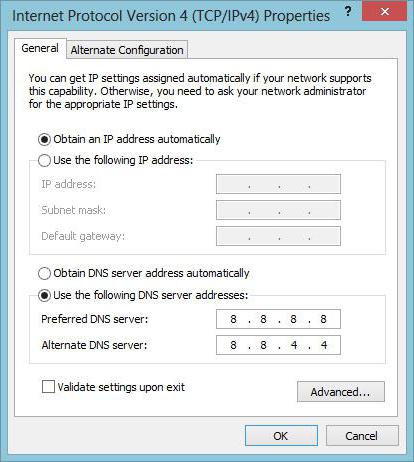
Для этого следует войти в настройку текущего подключения, выбрать изменение свойств сетевого адаптера, перейти к свойствам протокола IPv4 и в значениях адресов серверов DNS прописать следующие значения:
- предпочтение – четыре раза «8»;
- альтернатива – по два раза «8» и «4».
Примечание: адреса, указанные для предпочитаемого и альтернативного серверов, можно менять местами. Настройки параметров шлюза, маски подсети и автоматического получения адреса IP можно оставить без изменений. В крайнем случае, если такой вариант настройки не сработает, для шлюза нужно установить адрес роутера, а для IP использовать ту же комбинацию, но с измененным последним значением. Желательно, чтобы оно отличалось хотя бы на порядок (на десяток-другой).
Отключение протокола IPv6
Однако и такой вариант может дать лишь частичное решение проблемы, и снова вместо запрашиваемой страницы будет выдано сообщение с описательным кодом DNS_PROBE_FINISHED_NO_INTERNET. Как исправить сбой в этом случае? Вполне возможно, что по каким-то причинам возникает конфликт при одновременном обращении системы к протоколам IP и четвертой, и шестой версии.
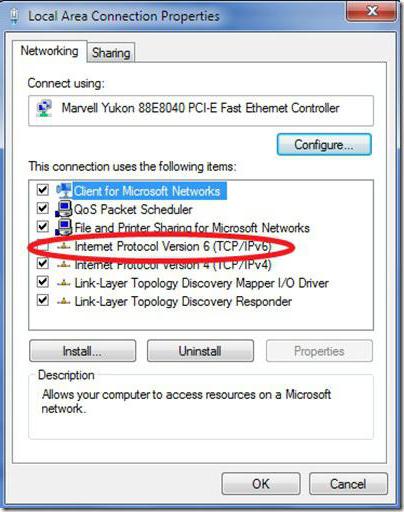
Для устранения проблемы можно просто отключить IPv6 (снять флажок с соответствующей строки), поскольку на сегодняшний день именно шестая версия на постсоветском пространстве практически не используется, а основные запросы выполняются исключительно через IPv4.
Использование дополнительной утилиты
Наконец, если все эти манипуляции не дали должного эффекта, в качестве крайней меры можно попытаться использовать небольшую утилиту под названием Fix It, разработанную корпорацией Microsoft специально для устранения проблем с интернет-подключениями.
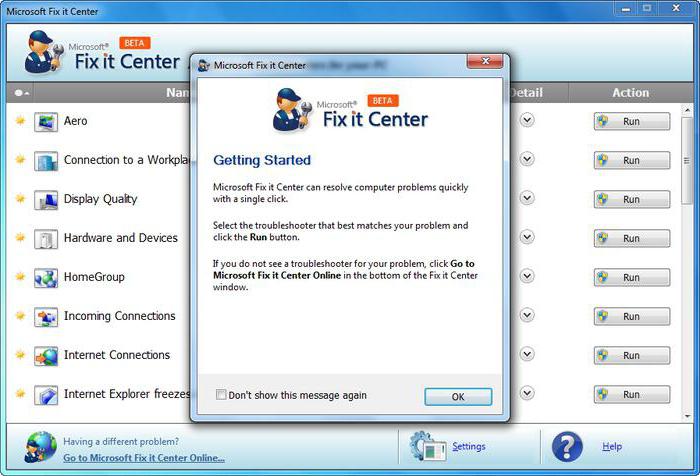
Как таковое участие пользователя здесь не требуется. Достаточно просто запустить программу, после чего сканирование на предмет выявления сбоев и исправление обнаруженных проблем будет выполнено автоматически.
Краткие итоги
Если подвести некий итог всего вышесказанного, можно смело утверждать, что хотя бы один из предложенных методов в устранении проблемы окажется действенным. Какое действие предпочесть? В принципе, можно выполнить все действия в том порядке, который был приведен. Не нравится такая секвенция, используйте приложение Fix It сразу и непосредственно в качестве первого решения.
Как исправить ошибку DNS probe finished no Internet?

Ошибка DNS probe finished no Internet может появляться во время браузинга, из-за чего невозможно посетить веб-страничку. Причина — недоступность ДНС-сервера для этого ПК.
Решения для ошибки DNS probe finished no Internet

Первоочередно попытайтесь открыть сайт при помощи этого же интернета, но с другого устройства. Если и там выдается ошибка, то проблема в модеме/роутере/провайдере. Далее делайте следующее:
- выключите модем и/или роутер на пару минут, после чего включите опять, также имеет смысл аппаратно сбросить на нем настройки, для чего сзади корпуса зачастую есть кнопка «Reset»;
- обратитесь к провайдеру за помощью — возможно, проблемы с сетью не только у вас наблюдаются.
Если же с другого устройства через эту сеть выходит нормально, то причина исключительно в первоначальном ПК. Выполняйте такие действия:
- Сбросьте настройки. Для этого требуется запуск Командной строки с правами администратора, введение следующих запросов и их подтверждение нажатием на Enter:
- ipconfig /release
- ipconfig /flushdns
- ipconfig /renew
- netsh int ip set dns
- netsh winsock reset
- Обновите драйвера на сетевые устройства. Это касается модулей беспроводного и проводного интернета, установленных в компьютер. Чтобы узнать их названия — откройте Диспетчер устройств и посмотрите в раздел «Сетевые платы (адаптеры)». Найдите в сети последние версии драйверов под это оборудования и установите их на ПК.
- Убедитесь, что прокси выключен. Откройте Internet Explorer перейдите: «Свойства браузера» => «Подключения» => «Настройка сети». В строке «Использовать прокси…» должна стоять галочка. Следуйте в «Дополнительно» — во всех строках там должно быть пусто. Если нет, то удаляйте все, после его подтвердите действие нажатием Ок и перегрузите систему.
- Используйте альтернативные DNS. Следуйте по пути: «Панель управления» => «Центр управления сетями и общим доступом» => «Изменение параметров адаптера» => клацайте правой кнопкой мыши на используемом вами соединении для интернета => «Свойства» => «Протокол интернета версии 4» => «Свойства». В этом окне отметьте галочкой строку «Использовать следующие..» и в двух строках пропишите ДНС от Яндекса: 77.88.8.8 и 77.88.8.1. Подтвердите изменения нажатием на Ок.
- Проверьте включение ДНС-клиента. Перейдите на: «Панель управления» => «Администрирование» => «Службы». Здесь отыщите в столбце «Имя» строку DNS-клиент. Касательно нее в столбце «Состояние» должно быть «Выполняется». Если там пусто или иное значение, то двойным кликом откройте элемент. На вкладке «Общие» в строке «Тип запуска» выберите критерий «Автоматически», а ниже строки «Состояние» нажмите на «Запустить». Сохраните изменения нажатием на Применить. Это в большинстве случаев устраняет ошибку DNS probe finished no Internet.





