Dsr степень Nvidia что это
Делаем картинку более четкой в играх на картах NVIDIA, на примере игры DOTA2

Да, но ведь вместе с увеличившимся разрешением экрана значительно возрастёт и нагрузка на видеопроцессор, поскольку необходимо будет рендерить гораздо больше пикселей на кадр.
Это решение так себе, ибо далеко не у всех настолько мощные машины.
http://rghos t.ru/58655715
Ссылка для ЛЛ
И в описание не влезло.
Принцип технологии в том что она рендерит картинку в более высоком разрешении и потом сжимает ее до разрешения вашего монитора, эта технология сильно нагружает ваши видеокарты, не бойтесь они не сгорят и тому подобное, просто для требовательных игр нужна будет сильная видеокарта 780/780Ti, а для средних подойдут попроще

Наиболее ярко результат виден на полупрозрачных объектах, т.е. на растительности. Но он стоит того, пусть и очень высокой ценой. Меня лично качество растительности в играх всегда раздражало, и этот новый функционал — просто находка.
Основная проблема с установкой в том, что необходимо отключить проверку цифровой подписи драйверов не только для вин8, но и для вин7. В интернете можно найти множество инструкций, как это сделать.
DCS и технология NVIDIA DSR
![]()



NVIDIA DSR — это технология, которая делает картинку в игре очень четкой и с высочайшим сглаживанием. Как это работает? Ваше разрешение, к примеру 1920х1080, умножается на коэффициент от 1.2 до 4 (по выбору), т.е. становится вплоть до 4к, затем в масштабе пересчитывается обратно в 1920х1080, но при этом картинка становится ровной, чистой и сглаженной. Это идеальное решение для устранения лесенок на мелких объектах — на траве, проводах, деревьях и мелких тенях. Технология может ударить по производительности приложения, поэтому стоит менять настройки поэтапно, по чуть-чуть, проводя замеры фпс.
Расскажу по порядку, как это работает и настраивается:
1. Заходим в панель управления nvidia и кликаем на пункт «DSR степень»

2. Далее выбираем галочками несколько значений коэффициента для увеличения разрешения. Можно выбрать все, переключать сами разрешения мы будем непосредственно в симуляторе.

3. Далее жмем на пункт «DSR — плавность» — значение по умолчанию 33%. Оставляем.

Плавность смягчает картинку, но может убрать ее четкость, к примеру контакты на земле или в небе станут размытыми. В процессе проверки мы будем менять это значение. Кто-то оставляет плавность 0, увеличивает только разрешение, кто-то использует дефолтное значение 33%, кто-то 4%, кто-то 20%. У всех разные мониторы и глаза, тут делаете под себя. Плавность также немного может просадить фпс, будьте внимательны.
4. Применяем изменения в глобальном профиле NVIDIA и перезагружаем компьютер. Это обязательное действие.
5. Заходим в DCS и в настройках видим, что у нас появились новые разрешения в игре, выше нашего стандартного 1920 на 1080. Выбираем новое более высокое разрешение. Предлагаю по очереди перебирать все и замерять фпс в симуляторе. Обращаю внимание, что интерфейс DCS будет становиться мелким и плохо читаемым, для этого в настройках не забудьте поставить галочку «Масштабировать интерфейс», она сделана именно для того, чтобы при больших значениях разрешения элементы интерфейса не уменьшались.
6. Применяем настройки DCS и запускаем какую нибудь карту или миссию и производим замер ФПС. Тут кому чем удобнее, я пользуюсь Fraps-ом. Если фпс устраивает и картинка нравится, идем снова в настройки DCS и дальше увеличиваем разрешение. Загружаемся в самолете и снова смотрим фпс и качество картинки. Напомню, что у нас в панели управления NVIDIA стоит плавность DSR 33%, ее можно уменьшить, чтобы получить больше фпс или сделать картинку более четкой.
7. Таким образом находим для себя оптимальное соотношение разрешения и плавности (сглаживания) картинки. Рекомендую не увлекаться параметром сглаживания в самом DCS, многие ставят не выше 4х, т.к. увеличенное разрешение и плавность технологии DSR уже сглаживают нашу картинку, зачем нам лишние потери фпс.
Вот некоторые скриншоты высоких разрешений с технологией DSR. Авторы скриншотов восхищены картинкой и технологией от NVIDIA.


Летайте на здоровье!
PS Технология прекрасно работает и в других играх.
Испытай один раз полет и твои глаза навечно будут устремлены в небо. Однажды там побывав, на всю жизнь ты обречен тосковать о нем.
Леонардо Да Винчи.

Dsr степень Nvidia что это
Реестр шутка серьёзная.
В случае ошибки или конфликта с оборудованием может потребоваться запуск системы в безопасном режиме и удаление драйверов, с последующей переустановкой.
Про этот способ я узнал на форуме сайта Deadendthrills.com от пользователя jim2point0. Здесь [www.deadendthrills.com] вы можете ознакомится с его инструкцией, но она на английском и имеет отличия от моей.
1. Для начала нужно понять какое разрешение у вас “родное”. Нажимаем ПКМ по рабочему столу и переходим в Панель управления NVIDIA.
2. Открываем вкладку “Управление параметрами 3D”
3. В параметре “DSR — Степень” включаем всё (1.20x, 1.50x, 1.78x, 2.00x, 2.25x, 3.00x, 4.00x). “DSR плавность” пускай стоит на 33%. Нажимаем “Применить”[/i]
4. Переходим в “Изменение разрешения” и смотрим возле какого разрешения стоит (4.00x). Нам нужно поделить его на 2. Делим сначала ширину, а потом высоту.
У меня такое значение — 2560х2048. Делим 2560 : 2 = 1280, потом 2048 : 2 = 1024. Получается, что моим “родным” разрешением является 1280х1024.
Оно также может быть отмечено в панели управления как рекомендованное.
5. Мы нашли нужное разрешение и теперь можем приступить к операции с получения Hex-кода и его ввода в реестр. Для этого понадобится DSR калькулятор созданный jim2point0. Скачайте мой архив [drive.google.com] и распакуйте в любое место.
6. Открываем папку dsr_hex и находим файл index. Перетащите его на любую открытую вкладку вашего браузера.
Или нажмите ПКМ по файлу, потом “Открыть с помощью” и выберите свой браузер.
7. Перед вами DSR Calculator. В поля Native X и Native Y пишем “родное” разрешение (Native X — Ширина; Native Y — Высота).
8. Теперь в свободных полях вводим любые разрешения, которые вам нужны. Нельзя писать только те разрешения, которые ниже “родного”, ну и слишком большие не стоит ставить.
Для примера показываю свои (красные надписи возле разрешений добавлены уже на скриншот). Правую часть не рекомендую ставить на слабых видеокартах! Например, 3375×4500 на моей GTX 550 Ti сажает FPS ниже 8-ми. В Ведьмак 3 вообще будет 1-2 кадра раз в 5 секунд. Как-то раз я с этим разрешением просидел в Watch_Dogs минут 15 (если не больше) на видеокарте ещё слабее — GT 440. В итоге после этого она начала сбрасывать драйвера, пока линии питания полностью не вышли из строя. БУДЬТЕ ОСТОРОЖНЫ.
9. Когда всё будет прописано нажмите на “Get Hex” и вы получите код для реестра.
Будет что-то похожее на это:
В оригинальной инструкции рассказано про ввод кода через текстовый редактор, но таким образом у меня ничего не вышло. Поэтому для верности будем вводить через сам реестр.
Страницу с калькулятором не закрываем, просто сворачиваем браузер.
10. Открываем Пуск, пишем в строку поиска “regedit” и нажимаем на найденную программу (или переходим в Выполнить и там пишем regedit, жмем ок).
11. Перед вами Редактор реестра Windows. Переходим по такому адресу:
Если не знаете название, то нажмите ПКМ по рабочему столу и перейдите в Разрешение экрана. Смотрите что написано возле “Экран:”
12. Нажмите ПКМ по названию вашего монитора и выберите Экспортировать. Дайте файлу любое название и сохраните в удобном месте. (Это будет бэкапом на всякий случай)
13. У вас выделено название монитора, теперь посмотрите на правую часть Редактора реестра и найдите “SmoothScalingData”. Нажимаем на него два раза ЛКМ. Откроется похожее окно под названием “Изменение двоичного параметра”:
15. Возвращаемся на страницу с DSR калькулятором и смотрим на пары символов после “ «SmoothScalingData»=hex: ”. Их все нужно прописать в то окно, но без запятых.
16. Когда все напишите, то проверьте несколько раз, и только потом нажимайте на Ок. Закройте Редактор реестра, и перезагрузите компьютер.
Пока он включается можно помолиться (можно хоть мне. Зовут меня Игорь, для друзей Харек).
Если все прошло удачно, то ПК запустится как обычно. Нажимаем ПКМ по рабочему столу, переходим в “Разрешение экрана” и смотрим, добавились ли наши разрешения. Если да, то поздравляю! Теперь можете посмотреть есть ли они в нужной вам игре.
Стоит заметить, что разрешения будут слетать после переустановки драйверов. Поэтому снова зайдите в реестр и сделайте ещё один бекап папки с названием вашего монитора, но сохраните уже под другим названием.
После переустановки драйверов останется только снова включить DSR через панель Nvidia, а потом запустить экспортированный файл и согласиться с внесением изменений. Ещё не забудьте перезагрузить ПК.
Эта программа не сделала мне ничего плохого, но предупрежден — значит вооружен.
Перед началом отключите DSR в панели управления и перезагрузите ПК.
1. Качаем программу CRY — Custom Resolution Utility [drive.google.com] . Распаковываем в любую папку и запускаем CRU.
(у меня уже добавлено разрешение, сейчас и вы сделаете так)
2. Нажимаем на “Add” и выбираем то разрешение, которое сейчас стоит у вас на компьютере. Нажимаем на Ок, потом снова Ок и перезагружаем ПК.
1. Нам поможет утилита SRWE от FransBouma. Качаем здесь — SRWE 2.3.1 (SRWE_231.zip) [github.com]
2. Открываем нужную игру (для примера я взял Bioshock Infinite) и в настройках игры включаем оконный режим (иногда может понадобится режим окна без рамки).
3. Теперь открываем SRWE.
Поставьте галочку возле “Force EXITSIZEMOVE after window resize”
(это обязательно если вы меняете разрешение в Bioshock Infinite)
4. Нажимаем на “Select running Application” и выбираем процесс игры. Жмем “Open”
5. Теперь нажмите на “H.Center”, затем на “V.Center”.
5. Смотрим на поля возле “Width” и “Height”, в них нужно вписать разрешение, которое вы хотите. Но вы не можете сразу писать в двух полях, поэтому разница в соотношениях может вызвать сбой драйверов. Чтобы предотвратить это мы создадим профиль с нужным разрешением.
Качаем и рядом с SRWE распаковываем папку “Profiles”
6. Нажимаем на “Load Profile” и выбираем любой профиль из папки “Profiles” (название профиля является его разрешением). Жмем “Открыть”.
7. Если разрешения из профилей вам не нравятся, то вы можете их сменить. Откройте любой профиль текстовым редактором.
8. Видите ” Width=»1200″ Height=»1200″ “ ? Меняйте значения на нужные вам и сохраняйте. Вот и все.
Как настроить видеокарту NVidia для динамических игр
Мало кто задумывается о том, что программное обеспечение видеокарты необходимо настраивать под свои нужды. Многие начинающие пользователи даже не знают о том, что можно настроить видеокарту NVidia для игр и графики. Точнее настроить можно любую видеокарту, но мы будем говорить об NVidia.
Конечно, если ваш компьютер старенький и маломощный, или он вам необходим только, как печатная машинка, то тех настроек, которые установлены по умолчанию вам вполне достаточно.

Все современные видеокарты изначально настроены на максимальное качество картинки и наложение всех поддерживаемых этим устройством эффектов. Это дает красивое и реалистичное изображение, но снижают общую производительность компьютера.
Но если вы используете компьютер для сетевых динамических игр с батальными сценами, где важна реакция, скорость и высокий фреймрейт, такие настройки не подойдут. Вам просто некогда обращать внимание на красивые пейзажи. В таких играх важна скорость отрисовки.
Вот поэтому мы и попробуем настроить видеокарту NVidia таким образом, чтобы выжать максимальный FPS.
Все «тормоза» в играх связаны с количеством FPS (Frames Per Second), то есть количеством кадров в секунду, выдаваемым видеокартой на экран монитора.
Как настроить видеокарту NVidia
Настройка видеокарты NVidia возможна двумя способами: вручную или автоматически. Ручная настройка более тонкая и требует некоторых навыков. Вот с неё мы и начнем.
Ручная настройка видеокарты NVidia
Ручную настройку видеокарты NVidia можно произвести в программном обеспечении, которое устанавливается вместе с драйвером. Это так называемая «Панель управления NVidia». Открыть её можно несколькими способами:
- Кликнуть правой кнопкой мыши по рабочему столу и выбрать в контекстном меню пункт «Панель управления NVidia».

- Открыть «Панель управления», перейти в «Оборудование и звук» и выбрать «Панель управления NVidia».


Если у вас нет панели управления NVidia, значит, либо не установлены драйвера NVidia, либо на вашем компьютере установлена другая видеокарта (Radeon).
После открытия панели управления NVidia выбираем задачу «Регулировка настроек изображения с просмотром».


Включаем настройку «Согласно 3D приложению» и жмем внизу кнопку «Применить».

В описании написано, что этот параметр позволяет быстро задать приоритет для видеоплаты: производительность, качество или баланс между этими двумя критериями. Панель управления NVIDIA установит все нужные настройки 3D-изображений в соответствии с вашим выбором.
Типичные ситуации применения.
- Быстрый выбор общего критерия рендеринга для видеоплаты.
Теперь переходим к глобальным настройкам параметров видеокарты NVidia.
Для этого в левой части окна находим задачу «Управление параметрами 3D» и открываем его.

В правой части окна «Управление параметрами 3D» на вкладке «Глобальные параметры» мы увидим список настроек видеокарты.

Для каждой настройки функции в этом окне, необходимо кликнуть по ней и правее выбрать необходимый параметр.
Видео: Как настроить видеокарту NVidia для игр
Как только наводите курсор на какую-нибудь функцию, так ниже в описании можно почитать для чего она предназначена. А ниже описания, имеется пункт «Типичные ситуации применения», где даются разъяснения для каждого параметра этой функции.
Необходимые настройки для сетевых динамических игр
После завершения всех настроек жмем кнопку «Применить».
Перенос настроек в игру или программу
Теперь эти параметры необходимо перенести программу или игру. Для этого переходим на вкладку «Программные настройки».
Открываем список программ в пункте «1.Выберите программу для настройки:» выбираем из списка нужное приложение.

Если игры или приложения нет в списке, то жмем рядом со списком кнопку «Добавить» и выбираем нужное приложение.
После этого в окне под пунктом «2.Укажите настройки для этой программы» убеждаемся, что напротив каждой функции установлен параметр «Использовать глобальный параметр». После этого необходимо нажать кнопку «Применить».
Если кнопка «Применить» не появилась, то выберите любое приложение из списка 1, и нажмите выше на ссылочку «Восстановить». После этого появится кнопка «Применить». Опять выберите необходимое приложение и только после этого нажмите появившуюся кнопку «Применить».
Таким образом, для каждого приложения (программы или игры) можно настроить свои параметры., и они автоматически будут использоваться при каждом запуске указанных приложений.
Автоматическая настройка видеокарты Nvidia для игр осуществляется при помощи софта под названием Nvidia GeForce Experience, который можно скачать с официального сайта.
Но есть одно «НО». Этот способ доступен только в том случае, если ваши игры лицензионные. В других случаях эта функция не работает.
Графические настройки в компьютерных играх — подробный разбор
На сайте PC Gamer появился интересный разбор графических настроек в компьютерных играх, где подробно рассказано обо всех популярных инструментах, фильтрах и механизмах обработки изображения. Мы перевели его на русский язык, чтобы вы могли сами настраивать свои игры, избавляться от лагов и любоваться красивой графикой.
Итак, сегодня мы с вами разберемся, что означают те или иные графические настройки в компьютерных играх.
У Nvidia и AMD есть программное обеспечение для автоматической настройки графики согласно техническим характеристикам вашего компьютера. Со своей задачей программы справляются неплохо, но часто ручная настройка приносит куда больше пользы. Все-таки, мы ПК-бояре, у нас должна быть свобода выбора!
Если вы новичок в области игровой графики, это руководство создано специально для вас. Мы расшифруем основные пункты любого меню «Настройки графики» в ваших играх и объясним, на что они влияют. Эта информация поможет вам избавиться от лагов и фризов в любимой игре, не лишаясь красивой картинки. А владельцы мощных компьютеров поймут, как настроить самую сочную и привлекательную графику, чтобы записывать крутые видео и делать зрелищные скриншоты.
Начнем с фундаментальных понятий, а затем пройдемся по тонким настройкам в рамках нескольких разделов, посвященных анизотропной фильтрации, сглаживанию и постобработке. Для написания этого гайда мы пользовались информацией, полученной от профессионалов: Алекса Остина, дизайнера и программиста Cryptic Sea, Николаса Вайнинга, технического директора и ведущего программиста Gaslamp Games и от представителей Nvidia. Сразу отметим, что статью мы пишем простыми словами, опуская подробные технические детали, чтобы вам было легче понять механизмы работы разных технологий.
Содержание
Разрешение
Пиксель — основная единица цифрового изображения. Это цветовая точка, а разрешение — количество столбцов и рядов точек на вашем мониторе. Самые распространенные разрешения на сегодня: 1280×720 (720p), 1920×1080 (1080p), 2560×1440 (1440p) и 3840 x 2160 (4K или «Ultra-HD»). Но это для дисплеев формата 16:9. Если у вас соотношение сторон 16:10, разрешения будут слегка отличаться: 1920×1200, 2560×1600 и т.д. У ультрашироких мониторов разрешение тоже другое: 2560×1080, 3440×1440 и т.д.
Кадры в секунду (frames per second, FPS)
Если представить, что игра — это анимационный ролик, то FPS будет числом изображений, показанных за секунду. Это не то же самое, что частота обновления дисплея, измеряемая в герцах. Но эти два параметра легко сравнивать, ведь как монитор на 60 Гц обновляется 60 раз за секунду, так и игра при 60 FPS выдает именно столько кадров за тот же отрезок времени.
Чем сильнее вы загрузите видеокарту обработкой красивых, наполненных деталями игровых сцен, тем ниже будет ваш FPS. Если частота кадров окажется низкой, они будут повторяться и получится эффект подтормаживания и подвисания. Киберспортсмены охотятся за максимальном возможными показателями FPS, особенно в шутерах. А обычные пользователи зачастую довольствуются играбельными показателями — это где-то 60 кадров в секунду. Однако, мониторы на 120-144 Гц становятся более доступными, поэтому потребность в FPS тоже растет. Нет смысла играть на 120 герцах, если система тянет всего 60-70 кадров.
Так как в большинстве игр нет встроенного бенчмарка, для измерения кадров в секунду используется стороннее программное обеспечение, например, ShadowPlay или FRAPS. Однако, некоторые новые игры с DX12 и Vulkan могут некорректно работать с этими программами, чего не наблюдалось со старыми играми на DX11.
Апскейлинг и даунсэмплинг
В некоторых играх есть настройка «разрешение рендеринга» или «rendering resolution» — этот параметр позволяет поддерживать постоянное разрешение экрана, при этом настраивая разрешение, при котором воспроизводится игра. Если разрешение рендеринга игры ниже разрешения экрана, оно будет увеличено до масштабов разрешения экрана (апскейлинг). При этом картинка получится ужасной, ведь она растянется в несколько раз. С другой стороны, если визуализировать игру с большим разрешением экрана (такая опция есть, например, в Shadow of Mordor), она будет выглядеть намного лучше, но производительность станет заметно ниже (даунсэмплинг).
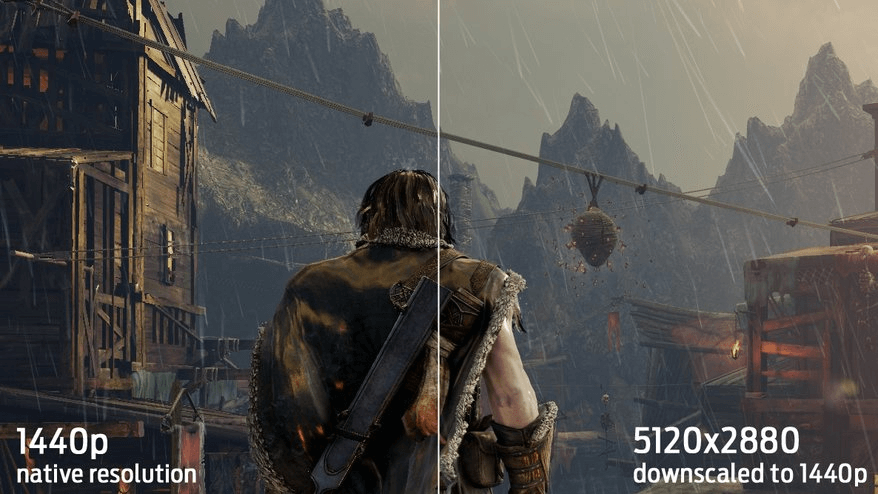
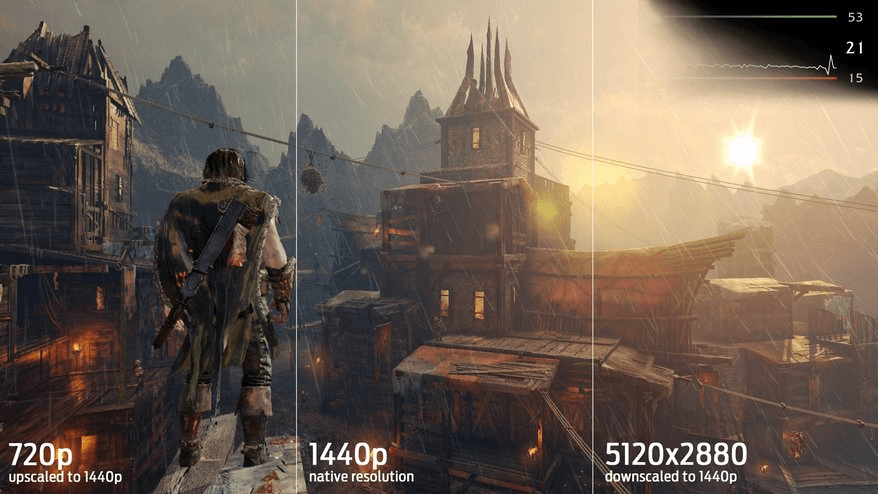
Производительность
На производительность больше всего влияет разрешение, поскольку оно определяет количество обрабатываемых графическим процессором пикселей. Вот почему консольные игры с разрешением 1080p, часто используют апскейлинг, чтобы воспроизводить крутые спецэффекты, сохраняя плавную частоту кадров.
Мы использовали наш Large Pixel Collider (суперкомпьютер от сайта PC Gamer), включив две из четырех доступных видеокарт GTX Titan, чтобы продемонстрировать, как сильно разрешение влияет на производительность.
Тесты проводились в бенчмарке Shadow of Mordor:
1980х720 (½ родного разрешения)
2560х1440 (родное разрешение)
5120х2880 (x2 родного разрешения)
Вертикальная синхронизация и разрывы кадров
Когда цикл обновления дисплея не синхронизирован с циклом рендеринга игры, экран может обновляться в процессе переключения между готовыми кадрами. Получается эффект разрыва кадров, когда мы видим части двух или более кадров одновременно.

Одним из решений этой проблемы стала вертикальная синхронизация, которая почти всегда присутствует в настройках графики. Она не позволяет игре показывать кадр, пока дисплей не завершит цикл обновления. Это вызывает другую проблему — задержка вывода кадров, когда игра способна показать большее количество FPS, но ограничена герцовкой монитора (например, вы могли бы иметь 80 или даже 100 кадров, но монитор позволит показывать только 60).
Адаптивная вертикальная синхронизация
Бывает и так, что частота кадров игры падает ниже частоты обновления монитора. Если частота кадров игры превышена, вертикальная синхронизация привязывает ее к частоте обновления монитора и она, например, на дисплее с 60 Гц не превысит 60 кадров. А вот когда частота кадров падает ниже частоты обновления монитора, вертикальная синхронизация привязывает ее к другому синхронизированному значению, например, 30 FPS. Если частота кадров постоянно колеблется выше и ниже частоты обновления, появляются подтормаживания.
Чтобы решить эту проблему, адаптивная вертикальная синхронизация от Nvidia отключает синхронизацию каждый раз, когда частота кадров падает ниже частоты обновления. Эту функцию можно включить в панели управления Nvidia — она обязательна для тех, кто постоянно включает вертикальную синхронизацию.
Технологии G-sync и FreeSync
Новые технологии помогают разобраться со многими проблемами, которые зачастую основаны на том, что у дисплеев фиксированная частота обновления. Но если частоту дисплея можно было бы изменять в зависимости от FPS, пропали бы разрывы кадров и подтормаживания. Такие технологии уже есть, но для них нужны совместимые видеокарта и дисплей. У Nvidia есть технология G-sync, а у AMD — FreeSync. Если ваш монитор поддерживает одну из них и она подходит к установленной видеокарте, проблемы решены.
Сглаживание (Anti-aliasing, антиалиасинг)
Инструментов для этого достаточно, но легче объяснить на примере суперсэмплинга (SSAA). Эта технология отрисовывает кадры с более высоким разрешением, чем у экрана, а затем сжимает их обратно до его размера. На предыдущей странице вы могли видеть эффект от сглаживания при уменьшении частоты в Shadow of Mordor с 5120х2880 до 1440p.

Взгляните на пиксель черепичной крыши. Он оранжевого цвета. Тут же и пиксель голубоватого неба. Находясь рядом, они создают жесткий зубчатый переход от крыши к небу. Но если визуализировать сцену с четырехкратным разрешением, вместо одного пикселя оранжевой крыши на этом же месте будут четыре пикселя. Некоторые из них будут оранжевыми, некоторые «небесными». Стоит взять значение всех четырех пикселей, как получится нечто среднее — если по такому принципу построить всю сцену, переходы станут мягче и «эффект лестницы» пропадет.
Такова суть технологии. Но, она требует от системы очень много ресурсов. Ей приходится отрисовывать каждый кадр с разрешением в два или более раз больше, чем оригинальное разрешение экрана. Даже в случае с нашими топовыми видеокартами суперсэмплинг с разрешением 2560х1440 кажется нецелесообразным. К счастью, есть альтернативы:
Мультисэмплинг (MSAA): Эффективнее суперсэмплинга, но все еще прожорлив. В старых играх он был стандартом, а его суть объясняется в видео, которое вы увидите ниже.
Усовершенствованный мультисэмплинг (CSAA): более эффективная версия MSAA от Nvidia для ее видеокарт.
Усовершенствованный мультисэмплинг (CFAA): тоже апгрейд MSAA, только от компании AMD для ее карточек.
Метод быстрого приближения (FXAA): вместо анализа каждого отдельного пикселя, FXAA накладывается в качестве фильтра постобработки на всю сцену целиком после ее рендеринга. FXAA также захватывает места, которые пропускаются при включении MSAA. Хотя сам метод быстрого приближения тоже пропускает много неровностей.
Морфологический метод (MLAA): он свойственен видеокартам AMD и тоже пропускает этап рендеринга. MLAA обрабатывает кадр, выискивая алиасинг и сглаживая его. Как нам объяснил Николас Вайнинг: «Морфологическое сглаживание работает с морфологией (паттернами) неровностей на краях моделей; оно вычисляет оптимальный способ удаления лесенок для каждого вида неровностей путем разбиения краев и зубцов на небольшие наборы морфологических операторов. А затем использует специальные типы смешивания для каждого отдельного набора». Включить MLAA можно в панели управления Catalyst.
Улучшенное субпиксельное морфологическое сглаживание (SMAA): еще один вид постобработки, в котором сочетаются детали MLAA, MSAA и SSAA. Такой метод можно совмещать со SweetFX, а многие современные игры поддерживают его изначально.
Временное сглаживание (TAA или TXAA): TXAA изначально разрабатывалась для графических процессоров Nvidia уровня Kepler и более поздних. Но затем появились не настолько специфические формы временного сглаживания, которые обычно обозначаются, как TAA. При таком способе следующий кадр сравнивается с предыдущим, после чего обнаруживаются и устраняются неровности. Происходит это при поддержке разных фильтров, которые уменьшают «ползающую лесенку» в движении.
Николас Вайнинг объясняет: «Идея TAA заключается в ожидании того, что два идущих друг за другом кадра будут очень похожи, ведь пользователь в игре двигается не настолько быстро. Поэтому раз объекты на экране переместились несильно, мы можем получить данные из предыдущего кадра, чтобы дополнить участки, нуждающиеся в сглаживании».
Многокадровое сглаживание (MFAA): появилось с релизом графических процессоров Maxwell от Nvidia. Тогда как MSAA работает с устойчивыми шаблонами, MFAA позволяет их программировать. Представители Nvidia подробно объясняют технологию в видео ниже (о нем мы уже говорили раньше и очень скоро вы его увидите).
Суперсэмплинг с глубоким обучением (DLSS): новейшая технология Nvidia, доступная лишь в некоторых играх и с видеокартами GeForce RTX. По словам компании: «DLSS использует нейронную сеть для определения многомерных особенностей визуализированной сцены и интеллектуального объединения деталей из нескольких кадров для создания высококачественного финального изображения. DLSS использует меньше сэмплов, чем TAA, при этом избегая алгоритмических трудностей с прозрачностями и другими сложными элементами сцен».
Другими словами, DLSS справляется с задачей лучше и эффективнее, чем TAA, но технологию нужно отдельно готовить к каждой игре. Если не обучить ее должным образом, многие места окажутся размытыми.
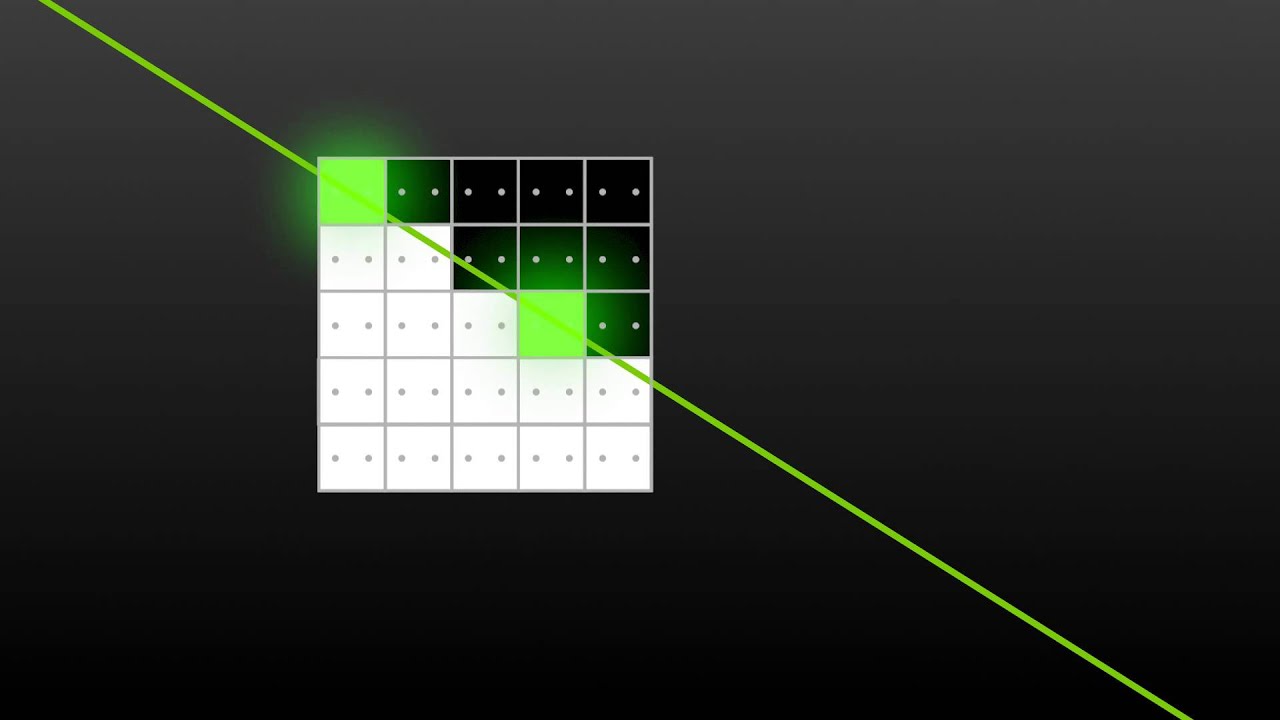
Что означают цифры?
В настройках сглаживания вы часто видите значения: 2x, 4x, 8x и т.д. Эти цифры рассказывают о количестве используемых образцов цвета и, как правило, чем больше число, тем точнее будет сглаживание (при этом оно потребует больше системных ресурсов).
Но есть исключения. Так, CSAA пытается достичь сглаживания на уровне MSAA с меньшим количеством образцов цвета. Поэтому 8xCSAA фактически использует только четыре образца цвета. Есть и 8QxCSAA — этот способ сглаживания увеличивает количество образцов цвета до восьми, чтобы повысить точность.
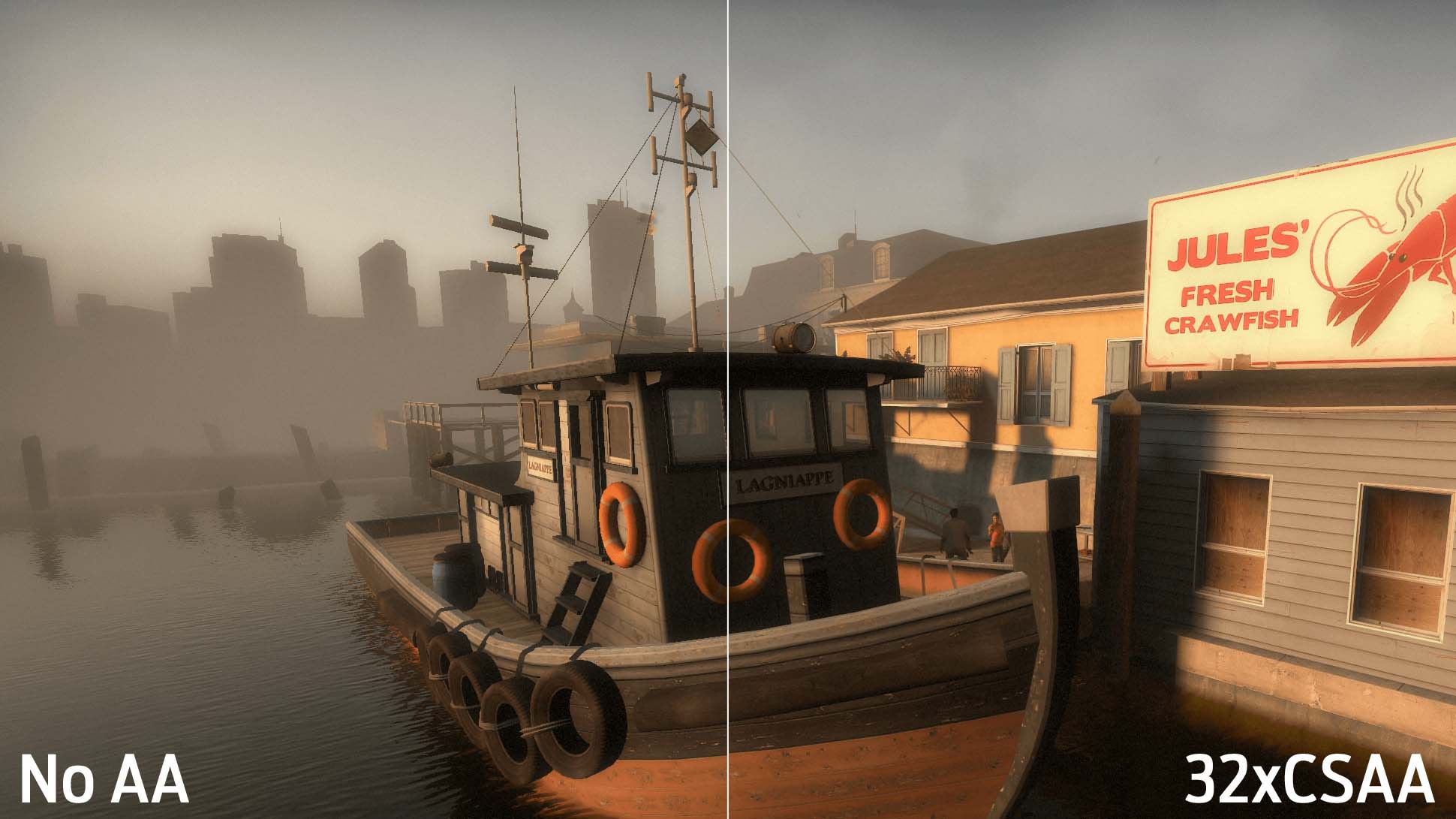
Производительность
Мы использовали бенчмарк Batman: Arkham City, чтобы протестировать несколько старых методов сглаживания: MSAA, FXAA и TXAA. Результаты, как и ожидалось, показывают, что FXAA требует меньше всего ресурсов, в то время как MSAA и TXAA сильно влияют на среднюю частоту кадров.
Результаты тестирования сглаживания в Batman: Arkham City (на двух Nvidia GTX Titan SLI):





