Фильтрация текстур качество что выбрать
Настройка производительности видеокарты для игр через панель управления NVIDIA

Выбирая компьютер, обычные пользователи, прежде всего, смотрят на процессор, оперативную память и жесткий диск, геймеры же помимо прочего особое внимание уделяют видеокарте, оказывающей сильное влияние на общую производительность ПК. Мощная видеокарта – залог плавного игрового процесса и качественной картинки в играх. Увы, не все могут позволить себе дорогостоящую графическую карту, нередко приходится обходиться тем, что есть.
Опытные юзеры при нехватке ресурсов иногда прибегают к разгону, но это дело довольно рискованное, поэтому гарантии, что после данной процедуры видеочип не выйдет из строя, никто дать не может. Есть другой, более безопасный путь, а именно оптимизация настроек видеокарты на лучшую производительность. Если у вас чип от NVIDIA, вы можете выполнить настройку производительности видеокарты для игр в панели управления NVIDIA. Процедура эта не составляет особой сложности – панель имеет удобный и простой интерфейс, да и плюс ко всему содержит встроенную справку на русском языке.
Настройка NVIDIA на максимальную производительность в данном случае подразумевает, в первую очередь, повышение FPS в играх. Ценой такой оптимизации будет снижение качества графики, не забывайте об этом.
Как открыть панель NVIDIA
Естественно, настройка видеокарты NVIDIA описанным ниже способом возможна только в том случае, если на компьютере имеется пакет драйверов NVIDIA. Если драйвера не установлены, их нужно скачать и инсталлировать с официального сайта разработчика www.nvidia.ru/download/Index.Aspx.

Теперь давайте посмотрим, как настроить видеокарту NVIDIA для игр в Windows 7/10, но для начала необходимо найти нужные параметры. Открыть панель NVIDIA можно с помощью иконки в трее, либо кликнув правой кнопкой мыши по рабочему столу и выбрав в меню соответствующую опцию.

Изменение настроек
Интерфейс панели управления NVIDIA представлен двумя колонками. В левой можно видеть список доступных настроек, в правой находятся сами настройки – переключатели, выпадающие меню и краткие к ним пояснения. Их много, но нам нужны только некоторые, расположенные в разделе «Управление параметрами 3D».
 Первый пункт «CUDA – графические процессоры» содержит список видеопроцессоров, один из которых вы можете выбрать в качестве основного (лучше оставить «все»). Больше здесь ничего менять не надо. Если кто не в курсе, технология CUDA используется современными видеокартами для увеличения производительности.
Первый пункт «CUDA – графические процессоры» содержит список видеопроцессоров, один из которых вы можете выбрать в качестве основного (лучше оставить «все»). Больше здесь ничего менять не надо. Если кто не в курсе, технология CUDA используется современными видеокартами для увеличения производительности.

Следующий пункт, на который следует обратить внимание, это анизотропная фильтрация – алгоритм, разработанный с целью повышения качества игровых текстур, расположенных относительно камеры под углом. Анизотропная фильтрация делает текстуры более четкими, но в то же время потребляет значительный объем ресурсов видеокарты, поэтому если вы хотите повысить в игре FPS, ее лучше отключить.

Продолжаем настройку панели управления NVIDIA. Сглаживание (FXAA, гамма-коррекция, прозрачность, параметры, режим). Функция сглаживания делает движение более качественным. Ресурсов она потребляет также немало, посему ее тоже можно отключить.

DSR или Dynamic Super Resolution – технология, предназначенная для увеличения разрешения изображений, используется для повышения качества мелких деталей путем искусственного увеличения числа пикселей. Отключаем ввиду создания значительной нагрузки на видеокарту.

Вертикальный синхроимпульс. Не столь важный параметр, его либо отключаем, либо выставляем адаптивный. Используется для повышения плавности геймплея, благодаря ему компенсируются разрывы при резких поворотах камеры.

Кэширование шейдеров. А вот эту функцию деактивировать не следует. Если она у вас отключена, то обязательно включите. Кэширование позволяет сохранять шейдеры на жесткий диск и использовать их по мере необходимости, избегая таким образом повторной компиляции шейдеров CPU.

Многокадровое сглаживание (MFAA) – еще одна технология повышения качества изображений, устраняет «зубчатость» по краям графических объектов. Сглаживание играет немаловажную роль в настройке NVIDIA для игр, весьма требовательно к ресурсам видеокарты, поэтому подлежит отключению.

Вертикальная синхронизация (V-Sync). Спорный момент. Настройка синхронизирует видеокарту с монитором во избежание генерирования первой лишних кадров. Работа видеокарты оптимизируется, но при этом снижается FPS. Отключаем и смотрим. Если картинка стала хуже, включаем, если нет, оставляем отключенной. Заодно также отключаем тройную буферизацию (служит для уменьшения количества артефактов), так как работает она только в связке с V-Sync и сама по себе практически бесполезна.
Затенение фонового освещения. Используется для повышения реалистичности картинки путем смягчения освещения затененных объектов. Функция весьма требовательна к ресурсам и к тому же работает далеко не во всех приложениях. Если вы хотите оптимально настроить видеокарту NVIDIA для игр, лучше отключите эту опцию.

Потоковая оптимизация. Полезная штука, позволяющая игре использовать сразу несколько графических процессоров, только вот работает она не со всеми приложениями. Если «железо» и игра новые, потоковую оптимизацию можно попробовать включить. В случае некорректной работы игры функцию либо выставляем «Авто», либо отключаем полностью.

Максимальное количество заранее подготовленных кадров. Определяет количество кадров, подготавливаемых центральным процессором для видеокарты. По идее, чем больше значение оного параметра, тем лучше. Если CPU мощный, устанавливаем 3 или максимальное значение, для слабых процессоров рекомендуется выставить 1.

Режим управления электропитанием. Выбираем режим максимальной производительности, при его использовании увеличивается энергопотребление и соответственно увеличивается производительность. Адаптивный режим, напротив, служит для снижения энергопотребления.

Фильтрация текстур.
- Качество. Осуществляет управление технологией Intellisample, предназначенной для повышения качества сглаживания изображения с использованием полупрозрачных текстур. Выставляем режим высокой производительности.
- Трилинейная оптимизация. Повышает производительность видеокарты путем снижения качества трилинейной фильтрации. Включаем.
- Отрицательное отклонение уровня детализации. Повышает контрастность текстур. Выставляем «Привязка».
- Анизотропная оптимизация фильтрацией. Рекомендуется отключить для повышения общей производительности.

Ускорение нескольких дисплеев/смешанных ГП. Дополнительная настройка, используемая при наличии нескольких дисплеев и видеокарт. Если дисплей один, выбираем режим однодисплейной производительности, если два или более – ставим многодисплейную производительность. При некорректной работы программ переключаемся в режим совместимости. Этот же режим следует выбирать, если на ПК присутствует две или более видеокарты.

По большому счету это все, что нужно знать о настройке NVIDIA для максимальной производительности. Да, еще можете заглянуть в раздел «Регулировка настроек изображения с просмотром» и установить ползунок «Пользовательские настройки с упором» на «Производительность», но это уже дело второстепенное.

Подкорректировав вышеобозначенные параметры, вы можете увеличить производительность на 15-20%, что очень даже неплохо. Впрочем, всё зависит от модели вашей видеокарты – в отдельных случаях прирост может достигать 30-40%. Качество картинки в этом случае, конечно, серьезно ухудшится.
Настройка NVIDIA для максимальной производительности
Активный пользователь
Настройка параметров видеокарты NVIDIA
Если драйвера установлены, мы приступаем к настройке.
Кликаем по рабочему столу правой кнопкой мыши, чтобы появилось всплывающее меню. В котором выбираем пункт: Панель управления NVIDIA
После этого мы попадаем в панель управления. Переходим в раздел: Параметры 3D
В появившемся окне сначала выбираем пункт: Регулировка настроек изображения с просмотром
Далее выбираем: Настройки согласно 3D-приложению
Настройка параметров 3D NVIDIA
Переходим в раздел: Управление параметрами 3D
После этого приступаем к настройке параметров в правом окне.
Для корректной работы приложений необходимо выставить следующие параметры:
- CUDA — графические процессоры: Все
- Анизотропная фильтрация: Выключаем
- V-Sync (вертикальная синхронизация): Выключаем
- Вертикальный синхроимпульс: Использовать настройку 3D-приложения
- Затенение фонового освещения: Выключаем
- Максимальное количество заранее подготовленных кадров: следует выбрать пункт, который отмечен значком NVIDIA
- Потоковая оптимизация: Автоматически
- Режим управления электропитанием: Адаптивный
- Сглаживание — гамма-коррекция: Выключаем
- Сглаживание — параметры: Выключаем
- Сглаживание — прозрачность: Выключаем
- Сглаживание — режим: Выключаем
- Тройная буферизация: Выключаем
- Ускорение нескольких дисплеев/смешанных ГП: Режим многодисплейной производительности
- Фильтрация текстур — анизотропная оптимизация по выборке: Выключаем
- Фильтрация текстур — качество: Наивысшая производительность
- Фильтрация текстур — отрицательное отклонение УД: Включаем
- Фильтрация текстур — трилинейная оптимизация: Включаем
- Анизотропная фильтрация. Прямым образом влияет на качество текстур в играх. Поэтому рекомендуется Выключить
- Включить масштабируемые текстуры: Выключаем
- Ограничение расширения: Выключаем
В зависимости от версии драйверов и видеокарты, некоторые параметры могут отсутвовать в настройках.
После изменения всех настроек, нажимаем кнопку применить. Данные настройки не гарантируют 100% результата, но в 90% случаем они могут повысить FPS до 30%.
Как настроить драйверы видеокарты NVIDIA?
Чтобы настроить драйверы видеокарты, выполните следующие действия:
- Щёлкните правой клавишей мыши по пустому пространству на рабочем столе. В появившемся контекстном меню выберите пункт «Панель управления NVIDIA».
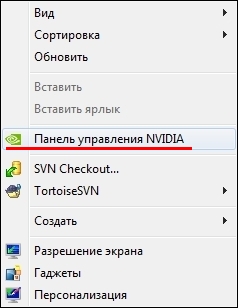

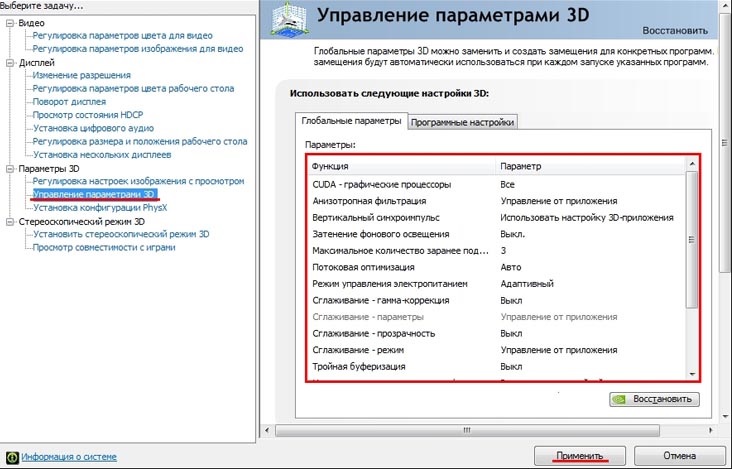
Для корректной работы приложений необходимо выставить следующие параметры:
- «CUDA — графические процессоры»: «Все».
- «Анизотропная фильтрация»: «Управление от приложения».
- «Вертикальный синхроимпульс»: «Использовать настройку 3D-приложения».
- «Затенение фонового освещения»: «Выкл.».
- «Максимальное количество заранее подготовленных кадров»: следует выбрать пункт, который отмечен значком NVIDIA.
- «Потоковая оптимизация»: «Авто».
- «Режим управления электропитанием»: «Адаптивный».
- «Сглаживание — гамма-коррекция»: «Выкл».
- «Сглаживание — параметры»: «Управление от приложения».
- «Сглаживание — прозрачность»: «Выкл.».
- «Сглаживание — режим»: «Управление от приложения».
- «Тройная буферизация»: «Выкл.».
- «Ускорение нескольких дисплеев/смешанных ГП»: «Режим многодисплейной производительности».
- «Фильтрация текстур — анизотропная оптимизация по выборке»: «Выкл.».
- «Фильтрация текстур — качество»: «Качество».
- «Фильтрация текстур — отрицательное отклонение УД»: «Разрешить».
- «Фильтрация текстур — трилинейная оптимизация»: «Выкл.».
Некоторые из перечисленных опций могут отсутствовать. Для сохранения настроек нажмите кнопку Применить. Затем перейдите в графу «Программные настройки» и в списке программ для настройки выберите World of Warplanes, World of Tanks или World of Warships если такой пункт присутствует. После этого для всех настроек программы в списке ниже укажите «Использовать глобальный параметр» и нажмите кнопку Применить.
После настройки драйверов видеокарты рекомендуется перезагрузить компьютер.
Как настроить видеокарту NVidia для динамических игр
Мало кто задумывается о том, что программное обеспечение видеокарты необходимо настраивать под свои нужды. Многие начинающие пользователи даже не знают о том, что можно настроить видеокарту NVidia для игр и графики. Точнее настроить можно любую видеокарту, но мы будем говорить об NVidia.
Конечно, если ваш компьютер старенький и маломощный, или он вам необходим только, как печатная машинка, то тех настроек, которые установлены по умолчанию вам вполне достаточно.

Все современные видеокарты изначально настроены на максимальное качество картинки и наложение всех поддерживаемых этим устройством эффектов. Это дает красивое и реалистичное изображение, но снижают общую производительность компьютера.
Но если вы используете компьютер для сетевых динамических игр с батальными сценами, где важна реакция, скорость и высокий фреймрейт, такие настройки не подойдут. Вам просто некогда обращать внимание на красивые пейзажи. В таких играх важна скорость отрисовки.
Вот поэтому мы и попробуем настроить видеокарту NVidia таким образом, чтобы выжать максимальный FPS.
Все «тормоза» в играх связаны с количеством FPS (Frames Per Second), то есть количеством кадров в секунду, выдаваемым видеокартой на экран монитора.
Как настроить видеокарту NVidia
Настройка видеокарты NVidia возможна двумя способами: вручную или автоматически. Ручная настройка более тонкая и требует некоторых навыков. Вот с неё мы и начнем.
Ручная настройка видеокарты NVidia
Ручную настройку видеокарты NVidia можно произвести в программном обеспечении, которое устанавливается вместе с драйвером. Это так называемая «Панель управления NVidia». Открыть её можно несколькими способами:
- Кликнуть правой кнопкой мыши по рабочему столу и выбрать в контекстном меню пункт «Панель управления NVidia».

- Открыть «Панель управления», перейти в «Оборудование и звук» и выбрать «Панель управления NVidia».


Если у вас нет панели управления NVidia, значит, либо не установлены драйвера NVidia, либо на вашем компьютере установлена другая видеокарта (Radeon).
После открытия панели управления NVidia выбираем задачу «Регулировка настроек изображения с просмотром».


Включаем настройку «Согласно 3D приложению» и жмем внизу кнопку «Применить».

В описании написано, что этот параметр позволяет быстро задать приоритет для видеоплаты: производительность, качество или баланс между этими двумя критериями. Панель управления NVIDIA установит все нужные настройки 3D-изображений в соответствии с вашим выбором.
Типичные ситуации применения.
- Быстрый выбор общего критерия рендеринга для видеоплаты.
Теперь переходим к глобальным настройкам параметров видеокарты NVidia.
Для этого в левой части окна находим задачу «Управление параметрами 3D» и открываем его.

В правой части окна «Управление параметрами 3D» на вкладке «Глобальные параметры» мы увидим список настроек видеокарты.

Для каждой настройки функции в этом окне, необходимо кликнуть по ней и правее выбрать необходимый параметр.
Видео: Как настроить видеокарту NVidia для игр
Как только наводите курсор на какую-нибудь функцию, так ниже в описании можно почитать для чего она предназначена. А ниже описания, имеется пункт «Типичные ситуации применения», где даются разъяснения для каждого параметра этой функции.
Необходимые настройки для сетевых динамических игр
После завершения всех настроек жмем кнопку «Применить».
Перенос настроек в игру или программу
Теперь эти параметры необходимо перенести программу или игру. Для этого переходим на вкладку «Программные настройки».
Открываем список программ в пункте «1.Выберите программу для настройки:» выбираем из списка нужное приложение.

Если игры или приложения нет в списке, то жмем рядом со списком кнопку «Добавить» и выбираем нужное приложение.
После этого в окне под пунктом «2.Укажите настройки для этой программы» убеждаемся, что напротив каждой функции установлен параметр «Использовать глобальный параметр». После этого необходимо нажать кнопку «Применить».
Если кнопка «Применить» не появилась, то выберите любое приложение из списка 1, и нажмите выше на ссылочку «Восстановить». После этого появится кнопка «Применить». Опять выберите необходимое приложение и только после этого нажмите появившуюся кнопку «Применить».
Таким образом, для каждого приложения (программы или игры) можно настроить свои параметры., и они автоматически будут использоваться при каждом запуске указанных приложений.
Автоматическая настройка видеокарты Nvidia для игр осуществляется при помощи софта под названием Nvidia GeForce Experience, который можно скачать с официального сайта.
Но есть одно «НО». Этот способ доступен только в том случае, если ваши игры лицензионные. В других случаях эта функция не работает.
Современные технологии улучшения качества 3D-изображений
Фильтрация текстур
Текстурирование является важнейшим элементом сегодняшних 3D приложений, без него многие трехмерные модели теряют значительную часть своей визуальной привлекательности. Однако процесс нанесения текстур на поверхности не обходится без артефактов и соответствующих методов их подавления. В мире трехмерных игр то и дело встречаются специализированные термины типа «мип-мэппинг», «трилинейная фильтрация» и т.п., которые как раз и относятся к этим методам.
Частным случаем эффекта ступенчатости, рассмотренным ранее, является эффект ступенчатости текстурированных поверхностей, который, к сожалению, нельзя убрать методами мульти- или суперсэмплинга, описанными выше.
Представьте себе черно-белую шахматную доску большого, практически бесконечного размера. Допустим, мы рисуем эту доску на экране и смотрим на нее под небольшим углом. Для достаточно удаленных участков доски размеры клеток неизбежно начнут уменьшаться до размера одного пикселя и меньше. Это так называемое оптическое уменьшение текстуры (minification). Между пикселями текстуры начнется «борьба» за обладание пикселями экрана, что приведет к неприятному мельтешению, что является одной из разновидностей эффекта ступенчатости. Увеличение экранного разрешения (реального или эффективного) помогает только немного, потому что для достаточно удаленных объектов детали текстур все равно становятся меньше пикселей.
С другой стороны, наиболее ближние к нам части доски занимают большую экранную площадь, и можно наблюдать огромные пиксели текстуры. Это называется оптическим увеличением текстуры (magnification). Хотя эта проблема стоит не так остро, для уменьшения негативного эффекта с ней тоже необходимо бороться.
Для решения проблем текстурирования применяется так называемая фильтрация текстур. Если разобраться в процессе рисования трехмерного объекта с наложенной текстурой, можно увидеть, что вычисление цвета пикселя идет как бы «наоборот», — сначала находится пиксель экрана, куда будет спроецирована некоторая точка объекта, а затем для этой точки находятся все пиксели текстуры, попадающие в нее. Выбор пикселей текстуры и их комбинация (усреднение) для получения финального цвета пикселя экрана и называется фильтрацией текстуры.
В процессе текстурирования каждому пикселю экрана ставится в соответствие координата внутри текстуры, причем эта координата не обязательно целочисленная. Более того, пикселю соответствует некоторая область в изображении текстуры, в которую могут попадать несколько пикселей из текстуры. Будем называть эту область образом пикселя в текстуре. Для ближних частей нашей доски пиксель экрана становится значительно меньше пикселя текстуры и как бы находится внутри него (образ содержится внутри пикселя текстуры). Для удаленных, наоборот, в каждый пиксель попадает большое количество точек текстуры (образ содержит в себе несколько точек текстуры). Образ пикселя может иметь различную форму и в общем случае представляет собой произвольный четырехугольник.
Рассмотрим различные методы фильтрации текстур и их вариации.
Ближайший сосед (nearest neighbor)
В этом, наиболее простом, методе в качестве цвета пикселя просто выбирается цвет ближайшего соответствующего пикселя текстуры. Этот метод самый быстрый, но и наименее качественный. По сути, это даже не специальный метод фильтрации, а просто способ выбрать хоть какой-то пиксель текстуры, соответствующий экранному пикселю. Он широко применялся до появления аппаратных ускорителей, вместе с широким распространением которых появилась возможность использовать более качественные методы.
Билинейная фильтрация (bilinear)
Билинейная фильтрация находит четыре пикселя текстуры, ближайшие к текущей точке экрана и результирующий цвет определяется как результат смешения цветов этих пикселей в некоторой пропорции.
Фильтрация методом ближайшего соседа и билинейная фильтрация работают достаточно хорошо когда, во-первых, степень уменьшения текстуры невелика, а во-вторых, когда мы видим текстуру под прямым углом, т.е. фронтально. С чем это связано?
Если рассмотреть, как описывалось выше, «образ» пикселя экрана в текстуре, то для случая сильного уменьшения он будет включать в себя очень много пикселей текстуры (вплоть до всех пикселей!). Кроме того, если мы смотрим на текстуру под углом, этот образ будет сильно вытянут. В обоих случаях описанные методы будут работать плохо, поскольку фильтр не будет «захватывать» соответствующие пиксели текстуры.
Для решения этих проблем применяют так называемый мип-мэппинг и анизотропную фильтрацию.
Мип-мэппинг
При значительном оптическом уменьшении точке экрана может соответствовать достаточно много пикселей текстуры. Это значит, что реализация даже самого хорошего фильтра будет требовать достаточно много времени для усреднения всех точек. Однако проблему можно решить, если создавать и хранить версии текстуры, в которых значения будут усреднены заранее. А на этапе визуализации для пикселя искать нужную версию исходной текстуры и брать значение из нее.
Термин mipmap произошел от латинского multum in parvo — многое в малом. При использовании этой технологии в памяти графического ускорителя в дополнение к изображению текстуры хранится набор ее уменьшенных копий, причем каждая новая ровно в два раза меньше предыдущей. Т.е. для текстуры размером 256×256 дополнительно хранятся изображения 128×128, 64×64 и т.д, вплоть до 1×1.
Далее для каждого пикселя выбирается подходящий уровень мипмапа (чем больше размер «образа» пикселя в текстуре, тем меньший мипмап берется). Далее значения в мипмапе могут усредняться билинейно или методом ближайшего соседа (как описано выше) и дополнительно происходит фильтрация между соседними уровнями мипмапа. Такая фильтрация называется трилинейной. Она дает весьма качественные результаты и широко используется на практике.
Однако проблема с «вытянутым» образом пикселя в текстуре остается. Как раз по этой причине наша доска на большом расстоянии выглядит очень нечеткой.
Анизотропная фильтрация
Анизотропная фильтрация — это процесс фильтрации текстуры, специально учитывающий случай вытянутого образа пикселя в текстуре. Фактически, вместо квадратного фильтра (как в билинейной фильтрации), используется вытянутый, что позволяет более качественно выбрать нужный цвет для экранного пикселя. Такая фильтрация используется вместе с мипмэппингом и дает весьма качественные результаты. Однако, существуют и недостатки: реализация анизотропной фильтрации достаточно сложна и при ее включении скорость рисования значительно падает. Анизотропная фильтрация поддерживается последними поколениями графических процессоров NVidia и ATI. Причем с различным уровнем анизотропии — чем больше этот уровень, чем более «вытянутые» образы пикселей можно корректно обрабатывать и тем лучше качество.
Сравнение фильтраций
Итог следующий: для подавления артефактов алиасинга текстур аппаратно поддерживаются несколько методов фильтрации, различающиеся по своему качеству и скорости работы. Наиболее простой метод фильтрации — метод ближайшего соседа (который фактически не борется с артефактами, а просто заполняет пиксели). Сейчас чаще всего используется билинейная фильтрация вместе с мип-мэппингом или трилинейная фильтрация. В последнее время графические процессоры начали поддерживать наиболее качественный режим фильтрации — анизотропную фильтрацию.
Бамп-мэппинг (Bump mapping)
Бамп-мэппинг (bump mapping) — это тип графических спецэффектов, который призван создавать впечатление «шершавых» или бугристых поверхностей. В последнее время использование бамп-мэппинга стало чуть ли не стандартом игровых приложений.
Основная идея бамп-мэппинга — использование текстур для управления взаимодействием света с поверхностью объекта. Это позволяет добавлять мелкие детали без увеличения количества треугольников. В природе мы различаем мелкие неровности поверхностей по теням: любой бугорок будет с одной стороны светлым, а с другой — темным. Фактически, глаз может и не различать изменения в форме поверхности. Этот эффект и используется в технологии бамп-мэппинга. Одна или несколько дополнительных текстур накладываются на поверхность объекта и используются для вычисления освещенности точек объекта. Т.е. поверхность объекта не меняется вовсе, только создается иллюзия неровностей.
Существует несколько методов бамп-мэппинга, но прежде чем мы перейдем к их рассмотрению, необходимо выяснить, собственно как задать неровности на поверхности. Как уже говорилось выше, для этого используются дополнительные текстуры, причем они могут быть разных видов:
Карта нормалей. В этом случае каждый пиксель дополнительной текстуры хранит вектор, перпендикулярный поверхности (нормаль), закодированный в виде цвета. Нормали используются для вычисления освещенности.
Карта смещений. Карта смещений представляет собой текстуру в градациях серого, в каждом пикселе которой хранится смещение от оригинальной поверхности.
Эти текстуры готовятся дизайнерами трехмерных моделей вместе с геометрией и основными текстурами. Существуют и программы, позволяющие получать карты нормалей или смещений автоматически
Препроцессированный бамп-мэппинг (Pre-calculated bump mapping)
Текстуры, которые будут хранить информацию о поверхности объекта, создаются заранее, до этапа визуализации, путем затемнения некоторых точек текстуры (и, следовательно, самой поверхности) объекта и высветления других. Далее во время рисования используется обычная текстура.
Этот метод не требует никаких алгоритмических ухищрений во время рисования, но, к сожалению, изменений в освещении поверхностей при изменении положений источников света или движения объекта не происходит. А без этого действительно успешной симуляции неровной поверхности не создать. Подобные методы используются для статических частей сцены, часто для архитектуры уровней и т.п
Бамп-мэппинг с помощью тиснения (Emboss bump mapping)
Эта технология применялась на первых графических процессорах (NVidia TNT, TNT2, GeForce). Для объекта создается карта смещений. Рисование происходит в два этапа. На первом этапе карта смещений попиксельно складывается сама с собой. При этом вторая копия сдвигается на небольшое расстояние в направлении источника света. При этом получается следующий эффект: положительные значения разницы определяют освещенные пиксели, отрицательные — пиксели в тени. Эта информация используется для соответствующего изменения цвета пикселей основной текстуры.
Бамп-мэппинг с помощью тиснения не требует аппаратуры, поддерживающей пиксельные шейдеры, однако он плохо работает для относительно крупных неровностей поверхности. Также объекты не всегда выглядят убедительно, это сильно зависит от того, под каким углом смотреть на поверхность.





