Флешка хочет форматироваться что делать
Не форматируется флешка, что делать?
 Доброго часа!
Доброго часа!
В жизни любой USB-флешки (да и microSD тоже) случаются непредвиденные моменты: иногда она перестает открываться и просит форматирования. А форматирование Windows не удается завершить по не понятным причинам (пример на рис. 1 ниже).
Многие пользователи, в таком случае, мирятся с этим и покупают новую флешку. Между тем, скажу я вам, есть несколько вариантов восстановления, которые я рекомендую выполнить, прежде чем отправить флешку в утиль (во многих случаях удается вернуть к жизни накопитель и он работает как новенький ). О них и расскажу в этой статье.

Рис. 1. Типовой вид ошибки «Windows не удается завершить форматирование».

Флешка не форматируется: причины, способы восстановления
Включена ли защита от записи — «Lock»
Возможно, скажу банальный момент, но на SD-флешках есть специальный рычажок, который блокирует запись информации на флеш-карту (ровно как и удаление, и форматирование). Проверьте, не включен ли от в положение Lock (значит заблокировано).
На USB-флешках такой рычажок встречается гораздо реже (и обычно на флешках от китайских малоизвестных производителей). Обратите внимание на сам значок: если рычажок в положении «закрытого замка» — значит флешка заблокирована от записи (см. рис. 2).

Рис. 2. Включено/выключено Lock на флешке
На флешке имеются ошибки? Исправление оных
Вообще, обычно, если на флешке имеются ошибки — Windows сама предлагает проверить и исправить их. Если не предгает — рекомендую на всякий случай запустить проверку в ручном режиме.
Способ 1
- Откройте проводник и перейдите в «Этот компьютер» («Мой компьютер») ;
- Далее подключите флешку (дождитесь пока отобразится в «Этом компьютере» );
- Щелкните по ней правой кнопкой мышки, и в контекстном меню выберите «Свойства» .

Рис. 3. Свойства флешки
Далее откройте вкладку «Сервис» и нажмите кнопку «Проверить» (подзаголовок — проверка диска на наличие ошибок файловой системы). См. рис. 4.

Рис. 4. Проверить флешку
Дождитесь окончания проверки, а затем попробуйте поработать с флешкой.
Способ 2
Запустить проверку диска или флешки можно с помощью командной строки (желательно ее открыть с правами администратора).
Для этого нажмите сочетание кнопок Ctrl+Shift+ESC — должен открыться диспетчер задач . В нем нажмите ФАЙЛ/Создание задачи . В строку «Открыть» введите CMD и поставьте галочку напротив пункта «Создать задачу с правами администратора» . Нажмите OK — см. рис. 5.

Рис. 5. Запуск командной строки с правами администратора
В командной строке введите команду:
где e: — буква диска флешки (поставьте свою букву флешки);
/f — ключ (не меняйте!).

Рис. 6. Проверка накопителя // chkdsk
Форматирование флешки через управление дисками
Бывает, что через мой компьютер флешка не форматируется, а вот через управление дисками — все OK (видимо дело в скрытых процессах, которые могут взаимодействовать со флешкой). Поэтому я рекомендую попробовать этот способ тоже.
Чтобы открыть управление дисками: нажмите кнопки WIN+R и введите команду в строку «Открыть»: diskmgmt.msc (как на рис. 7).
Далее в списке найдите свою флешку, щелкните по ней правой кнопкой мышки и в меню выберите «Форматировать» (стрелки 3 и 4 на рис. 7). Далее останется только выбрать метку тома , файловую систему и согласиться с операцией.
Важно! Все данные на флешке, после форматирования, будут удалены.

Рис. 7. Как форматировать флешку через управление дисками
Форматирование флешки с помощью спец. утилит
Если Windows не может провести форматирование, то можно попытаться это сделать с помощью спец. утилит. Вообще, подобных утилит довольно много и в рамках одной статьи их все не рассмотришь. Я остановлюсь лишь на самых лучших из них.
4.1) Для USB-флешки
HP USB Disk Storage Format Tool
Разработчик: Hewlett-Packard Company
HP USB Disk Storage Format Tool — это отличная утилита для форматирования флешек и создания из них загрузочных носителей. Флешки утилита может форматировать в следующие файловые системы: NTFS, FAT, FAT32. Поддерживает работу через порт USB 2.0. Установки не требует. Совместима с Windows XP, 7, 8, 10.
Во многих случаях «невидимости» флешек, их неправильной работы, невозможности маортирования — эта утилита справляется со своей работой. Рекомендую!

Рис. 8. Форматирование носителя в HP USB Disk Storage Format Tool
4.2) Для SD-флешки/карты
SDFormatter
Эта программа форматирует все SD-карты, SDHC и SDXC. Программа бесплатна, и работает практически во всех версиях Windows. В общем-то, не знаю что еще можно о ней добавить — при проблемах с SD-картами, рекомендую к использованию. Кстати, разработчики рекомендуют использовать утилиту для форматирования не только сбойных накопителей, но и тех, которые работают нормально. Делается это для того, чтобы избежать различных проблем с совместимостью.
Чтобы начать форматирование, запустите утилиту, затем выберите диск (в примере на рис. 9 — это M: ), затем нажмите Option и там где Format Type — ставим Full (Erase) , а где Format Size Adjustment — ставим On . Далее жмем кнопку Format .

Рис. 9. Главное окно SDFormatter
4.3) Универсальная утилита
HDD LLF Low Level Format Tool
Эта утилита применяется для форматирование проблемных жестких дисков, флешек, SD-карт — в общем, она поддерживает практически все виды накопителей, подключаемых к компьютеру.
Чтобы начать форматирование в ней, нужно (см. рис. 10):
- Вставить флешку и запустить утилиту: далее выбрать ее в списке накопителей;
- Нажать кнопку Continue ;
- Далее открыть раздел Low-Level Format (низкоуровневое форматирование);
- Нажать кнопку Format this devive (далее подождать пока операция будет закончена).

Рис. 10. Низкоуровневое форматирование флеш-накопителя в HDD LLF Low Level Format Tool
Важно! После низкоуровневого форматирования — вам нужно будет провести форматирование высокого уровня, как было показано чуть выше в статье — https://ocomp.info/ne-formatiruetsya-fleshka-chto-delat.html#i-3.
Как правило, после такого низкоуровневого форматирования, накопитель начинает работать в нормальном режиме (если он не поврежден физически).
Определение модели контроллера и прошивка флешки
Если все остальные способы не помогли — то скорее всего придется пробовать перепрошить флешку. Делать это нужно аккуратно, так как если неправильно выбрать прошивку — вы испортите флешку и тогда ее уже не восстановить.
Инструкция по перепрошивке

Так как тема это достаточно обширна — я ее выделил в отдельную статью, чтобы рассмотреть все нюансы. Общий смысл следующий:
- сначала определяется контроллер флешки по уникальным идентификаторам VID и PID;
- далее находится по этим идентификаторам специальная утилита для перепрошивки;
- а уже затем флешка перепрошивается.
Как правило, после подобной процедуры, начинают работать даже те флешки, на которые многие поставили крест.
PS
Напоследок. Одну свою флешку я случайно уронил на пол. Все бы ничего, но после этого она перестала отображаться. Разобрав ее, я нашел, что несколько контактов отошли и их необходимо было перепаять. Кстати, в большинстве случаев, именно контакты и отходят, сама микросхема остается целой (если уж на флешку не упал молот или кирпич ).

После перепайки — флешка стала работать в штатном режиме, и даже не один файл не потерялся! Этот способ, правда, подойдет только тем, кто немного умеет паять (ну и если на флешке нет очень нужных данных, иначе, лучше отдать ее в сервис-центр).
Кстати, вскрыть флешку можно с помощью ножа и отвертки. У некоторых моделей корпус не разборный — поэтому дальнейшее ее использование будет не очень удобным (хотя можно положить на полку и использовать, скажем, для «редких» задач. ).
Как открыть флешку если она требует форматирования
Очень частый вопрос на компьютерных форумах. Флеш память очень плохо переносит частые обращения и, если долго ее использовать, начинает «сбоить». Самый частый «глюк» – потребность в форматировании.
Эта ошибка встречается особенно часто. И больше всего она раздражает в том случае, когда точно знаешь, что совсем недавно ты флешку форматировал. Что же делать? Есть ли возможность «вытащить» нужную информацию из накопителя?
Спокойствие. Собирать утерянную информацию по крупицам не придется. Есть несколько способов, которые помогут открыть капризный накопитель, не прибегая к форматированию.
Конечно, стопроцентно положительного результата не даст ни один способ. Все зависит от того, какой именно раздел флешки «сбоит». И хорошо, если это не тот, на котором вся информация. Если это загрузочный сектор, то все поправимо.
В этой статьи будут описаны способы восстановления флеш накопителя с использованием различных методов. Если не поможет один, то поможет другой. Главное – не сдаваться и пробовать.
Как открыть флешку если она требует форматирования
Способ 1 – самый простой
Чтоб открыть поврежденную флешку, следует понять принцип размещения на ней информации. По умолчанию флеш накопитель разделен на два раздела. На первом – служебном – записана информация о правильном расположении файлов на накопителе.
На втором же разделе находятся те самые файлы, которые и были записаны на флешку. Если ошибка диска возникла на служебном разделе, это может повлиять на работоспособность флешки. Таблица разделов не может быть прочтена, вследствие чего и появляется запрос на форматирование диска.
Что же нужно делать для того, чтобы вернуть флешку к жизни? Проверять диск на ошибки. Причем, сделать это можно с помощью функций операционной системы Windows.
Для проверки флешки мы будем использовать команду «chkdsk» . Причем, все будем делать при помощи командной строки. Можно было бы использовать графический вариант утилиты (он тоже имеется), но так надежнее.
Итак, запускаем командную строку. Для этого идем в меню «Пуск», пункт «Выполнить» и вводим команду «cmd». В открывшемся окне вводим следующее сочетание команд « chkdsk j: /f », где j – буква, которой обозначается флеш накопитель.
У вас может быть совсем другая буква. После этого нажимаем «Enter» и ждем. Время ожидания зависит от емкости накопителя. Если ваша флешка слишком уж большая – сходите попить чаю. По завершении процесса флешка откроется сама собой.
Если эти манипуляции не помогли и диск все так же требует форматирования, то все гораздо хуже, чем предполагалось. Значит, нужно переходить к следующему пункту мини инструкции «Как открыть флешку, если она требует форматирования». Хорошо, что сей способ не единственный.
А пока перечислим преимущества вышеописанного метода:
- минимум непонятных действий;
- использование возможностей ОС;
- все файлы на месте;
- совершенно бесплатно;
- совершенствование навыков работы с командной строкой.
Способ №2. Специальные программы
Если первый способ не помог, то есть смысл подготовиться к самому худшему (полной смерти флешки) и попытаться вытащить из накопителя хоть немного информации. Для этого существуют специальные утилиты для восстановления поврежденных данных.
Конечно, нормально работают далеко не все из них, но все же есть те, которые хоть на что-то способны.

Active File Recovery – самый адекватный продукт для восстановления данных. Имеется встроенная поддержка всех файловых систем и типов накопителей. Продвинутый алгоритм сканирования найдет все, что еще можно спасти.
Имеется несколько режимов сканирования. «Fast Scan» – поверхностно проверяет накопитель на наличие «живых» файлов. «Super Scan» – режим «глубокого» сканирования. Данный режим способен с высокой долей вероятности восстановить файлы на накопителе даже после форматирования.
Минус только один – программа не бесплатна. За использование всех функций придется заплатить определенную сумму. Но зато эта утилита знает свое дело. Если она не поможет – не поможет ничего.
Для того, чтобы попытаться восстановить файлы с поврежденного флеш накопителя нужно запустить программу Active File Recovery, выбрать в окне выбора дисков накопитель с нужной буквой и запустить проверку.
Если вы хотите быть уверенным в результате, то лучше выбрать режим «Super Scan». Будет долго и нудно, но с большими шансами. После проверки программа отобразит все найденные файлы. Останется только нажать на кнопку «Recover».
У этой программы очень высокий процент успеха, так что волноваться не стоит.
Рассмотрим основные преимущества данного способа:
- высокий процент успеха;
- может помочь при серьезном повреждении накопителя;
- есть шанс вернуть ценную информацию;
- может сработать, даже если накопитель окончательно «умер»;
- простота в использовании;
- нетребовательность к системным ресурсам.
Если ничего не помогло
Если оба способа оказались бессильными, то остается всего два варианта. Первый – нести флешку к специалистам, чтобы они попытались восстановить хоть что-то. Второй – просто выбросить накопитель и забыть об этом досадном недоразумении.
Почему так? Да потому, что если не помогла даже программа Active File Recovery, значит, флешка окончательно «умерла». Теперь достать из нее информацию могут только специалисты с кучей программаторов (и то – не факт).
Даже если на флешке была информация государственной важности, шанс ее восстановления даже в специализированном центре крайне мал.
Заключение
Подведем итоги. Инструкция на тему «Как открыть флешку, если она требует форматирования» может быть полезна только в том случае, если накопитель не совсем «мертв». В остальном, проку от нее не много.
Хотя, с помощью сей небольшой инструкции можно поставить флешке окончательный диагноз и научно доказать, что накопитель уже не восстановить. Как и информацию на нем. Так что, считать эту статью совсем бесполезной нельзя.
В любом случае, четкое исполнение инструкций, описанных в статье, может помочь вернуть флешку к жизни. Или восстановить информацию. Что в данном случае практически одно и то же.
Как открыть флешку если она требует форматирования : 12 комментариев
Как открыть флешку, если она требует форматирования – с этой проблемой сталкивались многие. Чаще всего теряешься при такой проблеме и не знаешь, что делать. Многие просто форматируют флешку и теряют всю информацию на ней от незнания.
Спасибо, автор! Через командную строку помогло. Очень рад такому простому, но действенному способу!
А мне chkdsk не помог. Ищу другие способы
Спасибо, всё получилось с командной строки.
Первый способ реально подействовал. Смотришь так на него как то не понятно, не охота. А если очень нужно то делаешь. И вуаля. Работает.
Помог с командной строки. Спасибо автор!
Спасибо огромное за статью «Как открыть флешку если она требует форматирования ». Очень помогло восстановить крайне нужную информацию.
бесплатная версия готова восстановит только 64 кб. а у меня на флешке их 800…. и что делать. ответьте пожалуйста
Спасибо большое, все работает!
пишет тип файловой системы :RAW не допустим для дисков RAW
Отлично! Открыла. Спасибо огромное. Так как рабочая флешка.
Мой низкий Вам поклон. Всё сработало на ура.Файлы были успешно восстановлены,чему очень рад
Флешка просит форматировать: что делать?


Сегодня флешка – незаменимое переносное устройство для хранения информации в электронном виде. У каждого из нас в доме найдется минимум одна флешка, а у некоторых пользователей наберется целая коллекция. К сожалению, данное устройство не является надежным, в связи с чем сегодня будет подробнее рассмотрена проблема, когда флешка просит отформатировать.
Неполадка, когда содержимое флешки не удается просмотреть из-за требования системы ее отформатировать, возникает из-за наличия проблем в файловой системе. Возникнуть подобная проблема может по нескольким причинам:
- Неправильное извлечение флешки;
- Действие вирусов;
- Повреждение файловой системы в результате сбоя на компьютере;
- Выход из строя флеш-накопителя.
К сожалению, если подобная проблем уже случилась, то отказаться от форматирования практически в 100% никак не получится. Однако, после того, как процедура будет сделана, вы можете восстановить всю ранее содержавшуюся на ней информацию с помощью специальных программ. Но прежде все же стоит запустить проверку диска, чтобы Windows самостоятельно попробовала найти неполадку и своевременно ее устранить.
Способ 1: проверка диска средствами Windows
- Откройте строку поиска Windows и пропишите в нее запрос «Командная строка». Кликните по результату правой кнопкой мыши и выберите пункт «Запустить от имени администратора».

Где i: – буква флешки, для которой будет выполняться проверка.
Если данный шаг вам не помог, можете смело форматировать флешку, а затем переходить к выполнению второго или третьего способа (на ваш выбор).
Способ 2: восстановление данных с помощью Recuva
Если вы не знакомы с программой Recuva, то наверняка слышали об инструменте CCleaner. Данные программы объединяет то, что они вышли из-под крыла одних и тех же разработчиков.
Программа Recuva имеет платную версию, однако, на сайте разработчика можно найти и версию программы, распространяемую полностью бесплатно. К счастью, ее вполне достаточно, чтобы выполнить восстановление данных.
- Выполнив установку Рекувы на компьютер, выполните ее запуск. На начальном экране вам потребуется кликнуть по кнопке «Next», чтобы перейти далее.





Способ 3: восстановление с помощью программы R-STUDIO
Еще один довольно-таки эффективный инструмент для восстановления удаленных файлов. Программа является платной, однако, ее будет более чем достаточно, если вам требуется прямо сейчас выполнить восстановление данных с флешки.
- При необходимости, выполните установку программы R-STUDIO на компьютер, а затем и выполните ее запуск. Если вы хотите воспользоваться пробным режимом программы, кликните в правом нижнем углу по кнопке «Демо».
Восстановление флешки.
ВСЕ, ЧТО ВЫ ДЕЛАЕТЕ СО СВОИМ ДЕВАЙСОМ, ВЫ ДЕЛАЕТЕ НА СВОЙ СТРАХ И РИСК!
Флешки в случае неправильной их эксплуатации имеют свойство достаточно быстро ломаться. Часто поломка выражается в виде определения системой неизвестного устройства или карты, имеющей нулевой объем памяти. Флешка может и просто перестать читаться в результате короткого замыкания, если выдернуть её из гнезда, не используя функцию безопасного извлечения.

Первым делом следует определить тип поломки. Для этого вставьте накопитель в USB-разъем, и посмотрите на индикатор:
1. Если лампочка загорелась и не гаснет, имеет место неисправность, которая часто устраняется с помощью специальных приложений без утраты данных.
2. Лампочка погасла и не запускается — налицо физическая поломка, восстановить работоспособность которой тоже можно, но уже с использованием паяльника.
В первом случае, если не работает прога, также возможны варианты того, как восстановить флешку:
* флешка определяется в качестве не отформатированного диска размером 0 Мб — устройство нужно правильно отформатировать.
* накопитель вообще не определяется, вероятно, из-за утраты данных прошивки в результате скачка напряжения — нужно найти ее в интернете и перепрошить флешку.
Система видит накопитель, но не считывает информацию.
Это самый простой случай, когда имеет место сбой данных файловой системы без нарушения разметки кластеров. При попытке отобразить имеющиеся файлы при наличии плохих секторов компьютер зачастую просто виснет, поэтому не нужно пытаться открывать устройство. Вместо этого воспользуемся командной строкой, выполнив следующие действия:
Посмотрите, под какой буквой система определяет накопитель (в нашем случае G).
Запустите командную строку. Для этого нажатием клавиш Win и R или с помощью кнопки «Пуск» вызовите окно «Выполнить», в поле для ввода напишите строчку cmd, нажмите Ok.
В окне командной строки введите CHKDSK G: /f (под буквой G система в нашем случае определяет флеш-накопитель).

Таким образом будет запущена программа CHKDSK проверки на наличие ошибок файловой системы, ключ /f даст ей команду автоматически исправлять найденные проблемы.
По завершении работы утилиты вы скорее всего проведете успешное восстановление флешки без потери данных.
Система определяет USB-накопитель диском размером 0 байт
Имеет место сбой файловой системы, но с нарушением разметки кластеров. Исправит проблему без сохранения данных форматирование, но помогут только специализированные утилиты — обычные средства командной строки здесь не справятся.
Одно из специальных и наиболее универсальных приложений, которым можно отформатировать поврежденную карту — HP USB Disk Storage FormatTool.
Форматирование с HP USB Disk Storage FormatTool.
При помощи этой программы можно качественно и правильно отформатировать USB-носители в FAT32 и NTFS:
Открыв Disk Storage FormatTool, в первом выпадающем списке выберите ваше устройство для форматирования.
В разделе «Опции форматирования» снимите флажок с пункта быстрого форматирования, т. к. в таком режиме программа может не справиться с задачей, если на флешке много битых секторов.

После этого останется нажать «Старт», приложение запустит процедуру форматирования.
Форматирование с HDD Low Level Format Tool.
Если случай сложный и вышеописанное приложение не может справиться с задачей, то для восстановления флешки можно попытаться применить низкоуровневое форматирование. В его ходе происходит полное побайтное стирание секторов и присвоение им нулевого значения, что также означает невозможность в будущем каким-либо способом извлечения из устройства хранившихся на нем данных.
Но если ничего важного на флешке не было, то можно попробовать её спасти при помощи HDD Low Level Format Tool с уничтожением всех данных:
При запуске программы откроется окно, в котором потребуется указать, в каком из режимов — платном или бесплатном пользователь будет использовать приложение.
Выбираем бесплатный режим, нажав кнопку с надписью Continue for free.
Откроется окно со списком подключенных дисков. Выберите вашу флешку и нажмите Continue.
Подтвердите согласие на форматирование, после чего процесс запустится.
В бесплатном режиме программа ограничивает скорость форматирования 50 мегабайтами в секунду, да и сам низкоуровневый процесс не является быстрым. Поэтому приготовьтесь к тому, что форматировать флешку программа будет около часа.
Система не видит USB-накопитель.
Если компьютер определяет убитую флешку как неизвестное устройство, не видит её данных или форматирование не дало положительного результата, возможно, повреждена прошивка — микроприложение, управляющее контроллером устройства. Чтобы успешно найти в интернете прошивку, сначала нужно узнать тип микроконтроллера ремонтируемой флешки.
Как определить тип микроконтроллера
Для извлечения этих данных можно использовать разные утилиты. Одной из лучших является китайская ChipGenius, для контроля результата желательно воспользоваться и отечественной Flash Drive Information Extractor.
Скачивается утилита ChipGenius, вставляется флешка в USB-привод и запускается программа.
В верхнем окне она выведет список всех найденных USB-устройств — выберите ваш накопитель, после чего в нижнем окне появится детальная информация.

Если кликнуть правой кнопкой по этому окну, то вся отображенная информация будет скопирована в буфер, после чего просматривать ее можно будет в обычном блокноте, что гораздо удобнее. Здесь нужно найти:
Идентификаторы VID и PID флешки (строчка USB Device ID);
Производителя и модель контроллера (Controller Vendor и Controller Part-Number).

После этого можно переходить к поиску и скачиванию прошивки.
Как найти, скачать и установить прошивку флешки
Лучший отечественный ресурс с прошивками для флешек — FlashBoot. Поиск с его помощью осуществляется следующим образом:
На странице введите VID и PID устройства.
Будет выведен целый список накопителей с этими идентификаторами — нужно выбрать устройство с определенной нами моделью контроллера.
Когда найдете нужную модель, кликните по ней, после чего будет выведена подробная информация.
Строка UTILS будет содержать название прошивки, которая берется на том же сайте в разделе файлы или в Интернете.


Для некоторых моделей накопителей ссылку для скачивания можно найти непосредственно в окне вышеописанной программы ChipGenius в строчке Tools on web.
Там также будет приведен список устройств, из которого нужно будет найти флешку с вашим контроллером. Вся информация, правда, приводится на английском и китайском языках.

Установка прошивки выполняется следующим образом:
Скачайте и распакуйте архив.
Запустите исполняемый файл.
Если выбрана правильная версия прошивки, в одной из строчек приложения вы увидите название вашей флешки.
Нажмите кнопку Auto и дождитесь окончания прошивки.
Это практически всё, что можно сделать программными методами для реанимации накопителя. Физические же поломки проявляются в отпаивании ножек для питания устройства или других компонентов вследствие короткого замыкания.
Программы для восстановления данных с флешки и других накопителей.
R-Studio_7.8.160829 и новее
Повторюсь — ВСЕ, ЧТО ВЫ ДЕЛАЕТЕ СО СВОИМ ДЕВАЙСОМ, ВЫ ДЕЛАЕТЕ НА СВОЙ СТРАХ И РИСК.
Плюсанул каждый пост автора.
Спасибо за инфу, восстановил 16г флэху которая лежала 2 года )))
Вышла у меня из строя microSD в телефоне. Всеми этими программами пытался форматнуть и никак. Информация что на карте читается но не стирается и не записывается, чего только не пробовал. Заказывал в Китае за дёшево так что не жалко.
Почему-то при виде chkdsk C: /f хочется добавить /r, а то и вместе с /b. К чему бы это
На сайте производителя обычно имеются утилиты для восстановления флешки
Ку ку, Гриня! Какие два контакта? Если флешка физически не повреждена и определяется программно, то утилита решит проблему
1. Перед включением флешки в USB порт нужно замкнуть между собой 29 и 30 выводы микросхемы памяти, например иглой (в некоторых микросхемах замыкать нужно другие выводы, в зависимости от контроллера это могут быть: 30-31, 31-32, 41-42, 42-43, 43-44).
Замыкать нужно очень осторожно, чтобы не попасть на вывод питающий микросхему памяти (вывод 37).
2. Затем не размыкая контактов подключить флэш в USB порт.
После определения флэш в системе и установки драйверов – разомкнуть выводы. При этом, флэш станет видна в Windows и будет доступна в утилитах для форматирования.
В этот момент, не отключая флэш от порта, необходимо приступить к работе с утилитой. Отключайте только по завершении работы утилиты или когда она этого сама попросит.
Этот метод часто помогает когда попытки прошить приводят к неустранимым или непонятным ошибкам в утилитах. (Например в ALCORMP — ошибка 30500 или 30700 или в SK6211 PDT — ошибка 45 — [DISK_ACCESS_ERROR]).
Если флэшка не определилась, значит программными средствами оживить контроллер не получится.
Во флэш изготовленных по технологии перевёрнутого кристалла (монолитные флэшки) выводы микросхемы памяти продублированы в тестовых точках на торце корпуса (не во всех моделях) . Стандартной нумерации выводов здесь нет, контакты для замыкания подбираем экспериментально. Закорачивать контакты удобно тонким ножом, пинцетом, скальпелем и пр.
Что делать, если флешка не форматируется?
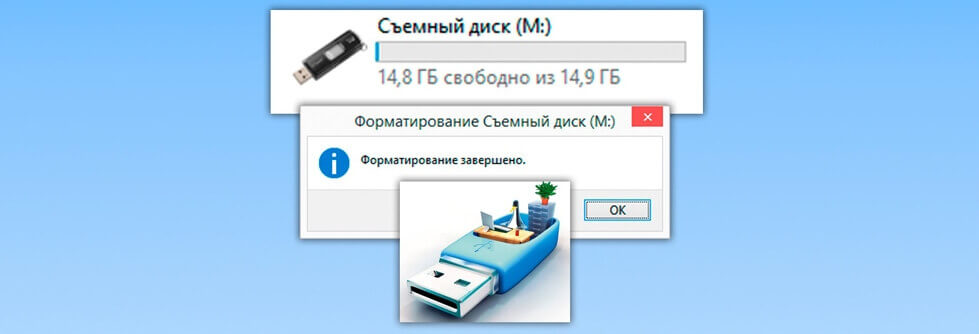
Причиной того, что флешка не форматируется, могут быть системные ошибки на носителе. Либо USB флешка может быть защищена от записи. В большинстве случаев все эти проблемы легко устраняются с помощью специализированных программ.
Системное управление дисками
Данные на USB-устройства или карте памяти бывают заняты посторонними процессами системы, в том числе вирусами. Тогда флешка не форматируется стандартными средствами Windows. Доступны несколько эффективных альтернативных способов.
Для настройки флешки откройте системную консоль (нажмите горячие клавиши Win+R для вызова). В строке появившейся консоли введите diskmgmt.msc Менеджер активируется альтернативным способом из меню «Пуск»:
- Открыть «Панель управления» в Пуске.
- Найти в пункте «Система и безопасность» подраздел «Администрирование».
- Открыть в пункте «Управление компьютерами» подпункт «Менеджер управления дисками».
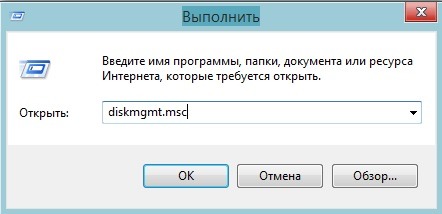
В открывшемся менеджере управления дисковым пространством необходимо найти флеш-карту, которую необходимо отформатировать. Наведите на нее курсор и правой кнопкой мыши — «Форматировать».

Если этот способ не работает, а известно, что очистке USB-устройства препятствует процесс ОС, можно попробовать запуститься в безопасном режиме. После включения ПК откройте командную строку. Сделать это нужно от имени администратора. Выполните в ней простую команду format, после которой необходимо поставить букву USB-накопителя (например Z).
В стандартных ситуациях этого бывает достаточно. Если не помогло проверяем работоспособность флеш-устройства.
Проверка на ошибки
Из-за ошибок в работе карты памяти, она может не открываться и не форматироваться. Для их проверки и исправления, в меню «Пуск» откройте «Выполнить» и запустите рабочую командную строку, введя запрос cmd
В появившемся окне введите: chkdsk G: /f /r (G это порядковая буква флеш-накопителя). Нажмите ввод, и наберитесь терпения. Для проверки и исправления всех сбоев утилите понадобится время.

На фото показано как выглядит процесс сканирования. Система должна исправить все ошибки и позволить отформатировать накопитель. Если не помогло, подойдет стороннее программное обеспечение.
Очистка носителей при помощи сторонних программ
Установите любую специализированную программу для форматирования флешки. Рассмотрим примеры наиболее известного ПО.
HP USB Disk Format Tool
Скачайте, установите инструмент и запустите от имени администратора. Откроется окно:
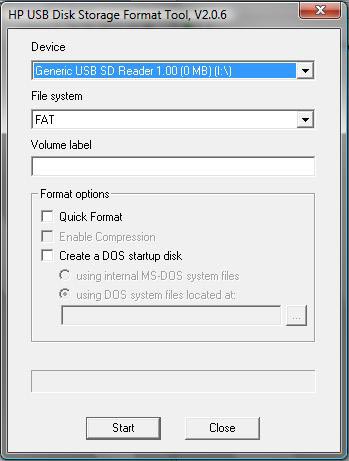
Выбираем USB-диск (смотрим по букве в папке «Мой компьютер»). Ставим галочку напротив пункта «Quick Format» (Быстрая очистка). Работает он несколько быстрее метода с глубокой очисткой и удалением данных. Жмем «Start» и ждем завершения работы мастера. Если не работает, снимаем галочку и повторяем процесс.
Easy Recovery
Easy Recovery — многофункциональный инструмент, умеющий проверять работоспособность флеш-карт. В меню выбираем «Диагностика диска» (Dist Diagnostics) → «Тест наличия потенциальных аппаратных неисправностей» (Drive Tests).
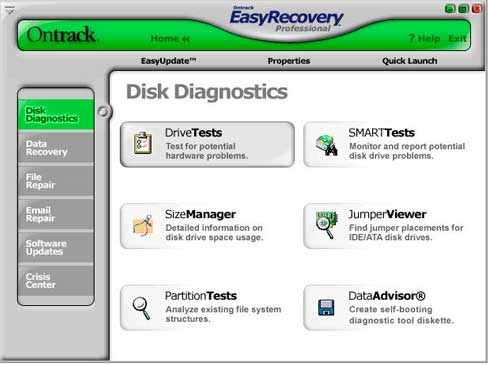
D-Soft Flash Doctor
Можно использовать программу D-Soft Flash Doctor. Интерфейс приложения выглядит так:
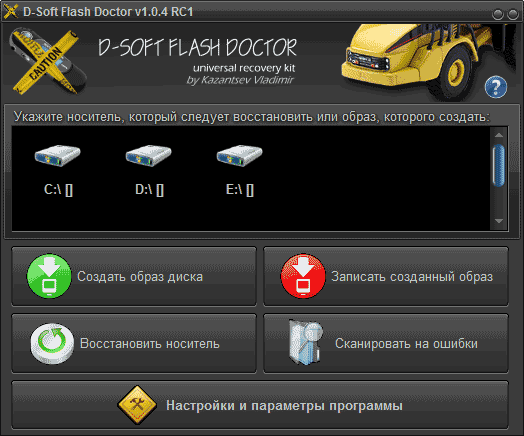
Доктор позволяет сканировать флешки микро сд на наличие ошибок. Здесь же можно восстановить работоспособность носителя информации. Какие-то дополнительные объяснения излишни. Выбираете нужную флеш-карту и включаете подходящую команду. В интернете нет официального сайта производителя, по этому найти и скачать ПО можно воспользовавшись поисковиком.
EZ Recover
Если флешка не форматируется, EZ Recover в помощь. Единственное ограничение, налагаемое программой — объем допустимых флеш-карт. Приложение восстанавливает работоспособность флешек объемом до 4 Гб. Восстановление происходит достаточно оперативно — в течении 2-3 мин. Программу можно использовать для флеш-карт с проблемами форматирования или тех, что отображаются в диспетчере устройств с нулевым размером.
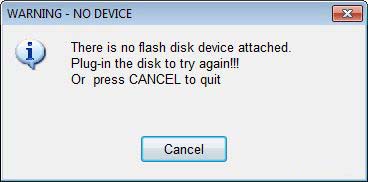
После появления сообщения нужно отсоединить флеш-карту от компьютера и подключить ее снова (приложение мгновенно распознает съемный носитель). В открывшемся окне проставьте номинальный размер карты памяти (disc size). Нужно указать количество мегабайт, указанных в накопителе изначально (1Гб = 1024Мб памяти флешки). Когда настройки определены, просто нажмите клавишу «Recover».
Известные производители USB-накопителей стараются заботиться о своей продукции и обеспечивают своих пользователей соответствующим программным обеспечением. Kingston выпустила удобный инструмент: программа для форматирования флешки Kingston Format Utility, Transcend — JetFlash Online Recovery. Подобные приложения есть у Alcor, A-Data и др. Для работы с контроллерами прочих неизвестных китайских производителей используйте соответствующее ПО. Об этом речь пойдет дальше.
Как устранить защиту от записи
При появлении ошибки «Невозможно форматирование, так как диск защищен от записи» используйте программное средство Dispart. Запустите строку для выполнения команд с правами админа. В Windows 7 она находится в пуске (кликаем правой клавишей и запускаем как администратор). В новых версиях виндовс, находим на клавиатуре компьютера кнопку с изображением логотипа компании и нажимаем ее. Далее выбираем строку для введения команд.
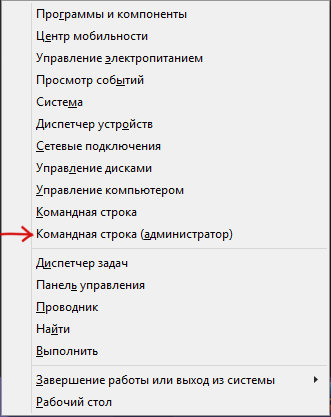
Затем выполняем список команд:
- diskpart (вызов программного средства)
- list disk (показать список имеющихся на компьютере дисков)
- select disk X (где X — это порядковая литера съемного устройства, будет отображаться после выполнения list disc)
- attributes disk clear readonly
- clean (очистить)
- create partition primary
- format fs=ntfs (ntfs можно заменить на другую систему (fat32, fat16), в которой нужно очистить флеш-устройство)
- assign letter=N (где N — литера в названии флешки)
Низкоуровневое форматирование
Еще один способ «вылечить» неработающий накопитель — низкоуровневое форматирование — повторная разметка USB-устройства на сектора для служебной информации. Считается, что эта манипуляция удаляет все данные с устройства (существуют методы для восстановления данных). В любом случае, глубокая очистка позволяет заблокировать поврежденные сектора флеш-накопителя и минимизирует различные зависания и глюки во время ее работы.
Один из инструментов, который может его выполнять — HDD Low Level Format Tool, способный работать не только с флеш-накопителями, но и HD-дисками. Инструмент осуществляет глубокое форматирование с уничтожением всех данных и разделов носителя. Низкоуровневая очистка воскрешает нерабочие флеш-карты с серьезными ошибками и сбоями. Альтернативное приложение: Acronis Disk Director.
Поиск сервисных инструментов
Для поиска инструментов, работающих индивидуально с вашей флеш-картой понадобится определить ее VID и PID (уникальные идентификаторы USB). Первый индекс отображает идентификационный номер производителя (VID), а второй — номер самого устройства PID. В некоторых случаях, утилита, определенная таким образом, может не работать. Поскольку идентификатору у некоторых карт могут быть одинаковыми, а модель контроллера разная. Безошибочно определить контроллер можно разобрав флешку и проверив номер на ее микросхеме.
Для определения VID и PID используйте одно из приложений по ссылке: http://flashboot.ru/files/vidpid/
Либо откройте диспетчер устройств и найдите раздел «Контроллеры USB». Внутри него находится подраздел «Запоминающее устройство для USB». На вкладке со сведениями ищите его идентификатор.
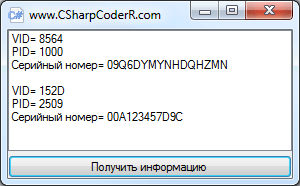
По идентификаторам нужно подобрать утилиту на странице: http://flashboot.ru/iflash/ Для удобства используйте поиск. В последнем столбце таблицы «Utils» приводится ссылка для скачивания индивидуальной утилиты, которая работает с вашим контроллером. Если графа возле USB-накопителя пуста придется искать информацию в интернете.
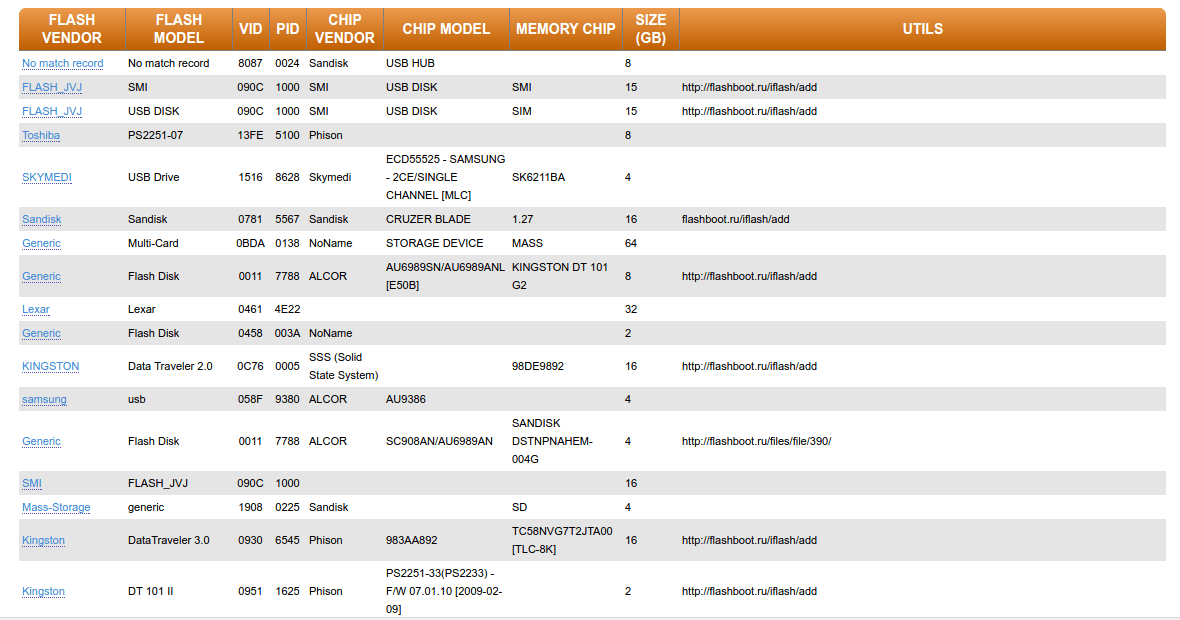
Этот способ, даже если программатор покажет сбой, может оживить ваш USB-накопитель. После завершения операции выполните безопасное извлечение флеш-карты и вновь вставьте в USB-порт. После этого флеш-накопитель должен заработаь.
Надеемся, что эта статья оказалась полезной. Если ни один совет не подействовал, возможно это означает, что накопитель вышел из строя или получил какие-то механические повреждения. Проще приобрести новый. Ремонт оправдан только в том случае, если на флешке хранятся важные данные. Иногда отремонтировать флеш-карту не получится.





