Флешка не читается просит отформатировать что делать
Что делать, если флешка не открывается и требует форматирования
Флеш-накопители используются повседневно многими пользователями. И каждый рано или поздно встречался с ситуацией, когда при открытии флешки она требует форматирования. Ситуация не вызывает проблем, в случае если на ней нет документов и других файлов. Но в случае содержания на накопителе информации, которую нужно просмотреть, необходимость форматирования становится проблемой.
Основные причины неисправности
Флешка — это устройство для хранения информации. И как любое устройство, она тоже может выйти из строя. Главными причинами появления подобной проблемы являются следующие моменты:
- Падение и любое другое механическое воздействие.
- Частое небезопасное извлечение устройства.
- Форматирование в телефоне или фотоаппарате с устаревшей ОС.
- Сброс к заводским настройкам телефона без извлечения флешки.
- Форматирование в несовместимой файловой системе.
- Выход из строя, в связи с исчерпанием своего ресурса.
Стоит отметить, что если по флешке видно, что она повреждена (вмятины, сгибы и сколы), то скорее всего восстановить информацию не получится. В других случаях стоит попытаться побороться за важные документы.
Иногда новые флешки (например, некоторые модели Transcend) могут просить их форматировать перед первым использованием. В этом случае это нормальное явление.
Как открыть флешку
Открыть накопитель, если флешка просит форматировать можно, или в крайнем случае возможно восстановить данные. Но в некоторых случаях это не представляется возможным. Если на флешке очень ценная для пользователя информация, то рекомендуется попробовать все методы по очереди. Большой шанс того, что данные удастся извлечь.
Используем другой порт
Если флешка не открывается и просит ее форматировать, в первую очередь рекомендуется просто воткнуть флешку в другой порт. Дело в том, что со временем USB-порты изнашиваются, загрязняются. В большинстве случаев проблема кроется не в самом носителе, а в гнезде, куда ее вставили. Необходимо выполнить безопасное извлечение накопителя, после чего переставить его в другое место.
Как правило, если дело заключалось в порту, это помогает восстановить флешку без форматирования.
Обновление драйверов
Возможно, флешка не читается и требует форматирования из-за того, что система не распознает накопитель. Для проверки этой теории требуется взять заведомо рабочую флешку и вставить ее в ПК. Если она легко открывается, то необходимо обновить драйвера. Действовать рекомендуется по следующей схеме:
- Зайти в “Этот компьютер”.

- Открыть свойства накопителя через правую кнопку мышки.

- На вкладке “Оборудование” выделить щелчком следующее устройство и перейти в его свойства.

- Кликнуть на кнопку для изменения настроек.

- Перейти на вкладку драйверов и запустит обновление.

- Выбрать автоматический поиск.

- Следовать инструкции системы.
После чего нужно перезагрузить компьютер и использовать флешку по назначению.
Проверка флешки на ошибки
Возможно, что в самом накопителе есть ошибки. Проверить это можно следующим образом:
- Перейти в свойства флешки. Для этого требуется щелкнуть по ней правой кнопкой мышки и выбрать необходимое в выпадающем меню.

- Перейти во вкладку инструментов. Там будет кнопка для проверки накопителя на ошибки.

- Откроется маленькое окошко, в котором нужно отметить все пункты проверки. Нажать “Старт”.

- ОС выявит проблему и предложит способы ее устранения.
По окончании процесса требуется проверить носитель информации на работоспособность.
Использование chkdsk
Иногда сохранить данные помогает проверка на ошибки, которую можно произвести таким образом:
- Использовать сочетание клавиш Win+R для запуска утилиты “Выполнить”.

- Вставить команду «chkdsk H:/F/R» и нажать “Ок”. (Вместо H пишем буку, которой обозначается накопитель в системе).

- После этого система самостоятельно проверить диск на ошибки и исправит все, что сможет. По окончанию процесса появится окно с результатами проверки. Иногда это помогает обойти и просьбу форматировать накопитель.
Использование сторонних программ
Восстановить данные без форматирования можно и при использовании сторонних программ. Самыми эффективными являются следующие приложения:
- Recuva. Поможет восстановить данные с неисправного накопителя, после чего извлечь их.

- Handy Recovery. Платная программа с возможностью опробовать ее функции в течение 30 дней. Позволит восстановить недоступные и удаленные фалы в два клика. Интересно то, что после анализа диска она выдает список файлов, некоторые из которых помечены крестиками. Эти документы ранее были удалены с носителя информации и их также можно восстановить.

- Active@ File Recovery. Платная программа, но можно использовать демо-версию. Восстанавливает файлы даже из сильно поврежденных носителей. Достаточно проста в освоении.

Форматирование накопителя
Если вышеописанные методы не помогли, то ничего не остается, как очистить накопитель, а после восстановить файлы. Форматирование делается следующим образом:
- Зайти в “Этот компьютер” и кликнуть право кнопкой мышки по диску с проблемой.

- Из появившегося окна выбрать “Форматирование”.
- В настройках указать быстрый способ. Это важно! После полной очистки значительно тяжелее восстановить информацию.

- Затем необходимо запустить процесс удаления.

- Когда процесс завершиться, система уведомит об этом.

После форматирования требуется проверить флешку на работоспособность. Если она работает необходимо приступить к восстановлению файлов. На нашем сайте есть подробная статья на эту тему.
Низкоуровневое форматирование
Даже полное форматирование накопителя не всегда помогает вернуть ему работоспособность. В таком случае можно попробовать низкоуровневое форматирование. Такой способ может помочь, если флешка просит отформатировать себя, но не форматируется выдавая ошибку. Но чаще всего после этого данные не получается восстановить, но флешка станет рабочей.
Проводится такое действие в программе HDD Low Level Format Tool:
- Запустить приложение. Выбрать устройство для форматирования.

- Откроется другое окно в котором необходимо перейти во вторую вкладку и кликнуть на кнопку внизу окошка.

- Всплывет предупреждение об удалении информации с носителя. Кликнуть “Да”.

- Подождать пока процесс не будет завершен полностью.

После чего, проверить накопитель на работоспособность и попытаться восстановить данные любым удобным способом.
Как предотвратить появление ошибки
Чтобы в дальнейшем не сталкиваться с такой проблемой рекомендуется соблюдать ряд простых правил:
- На любом устройстве отсоединять накопитель безопасным извлечение.
- Оберегать от ударов.
- Раз в 3-4 месяца форматировать полностью накопитель, предварительно скопировав информацию.
Также не стоит длительно хранить важные документы на флешке, а скидывать их только перед печатью. Лучше делать дополнительные копии в облачном хранилище. В случае потери или поломки устройства, данные всегда будут под рукой.
Флешка (жесткий диск) просит форматирования, а на ней были файлы (данные)
 Доброго времени суток.
Доброго времени суток.
Работаете вы с флешкой, работаете, а потом бац.. и при ее подключении к компьютеру показывается ошибка: «Диск в устройстве не отформатирован…» (пример на рис. 1). Хотя вы уверены, что флешка была ранее отформатирована и на ней были данные (резервные файлы, документы, архивы и пр.). Что теперь делать.
Произойти такое может по многим причинам: например, при копировании файла вы вынули флешку из USB, или отключили электричество при работе с флешкой и т.д. В половине случаев с данными на флешке ничего не случилось и большинство из них удается восстановить. В этой статье хочу рассмотреть, что можно сделать для спасения данных с флешки (да и восстановления работоспособности самой флешки).

Рис. 1. Типичный вид ошибки…
1) Проверка диска (Chkdsk)
Если ваша флешка начала просить форматирования и вы увидели сообщение, как на рис. 1 — то в 7 из 10 случаев помогает стандартная проверка диска (флешки) на ошибки. Программа для проверки диска уже встроена в Windows — называется Chkdsk (при проверке диска, если будут найдены ошибки, они будут автоматически исправлены).
Чтобы проверить диск на ошибки, запустите командную строку: либо через меню ПУСК , либо нажмите кнопки Win+R , введите команду CMD и нажмите ENTER (см. рис. 2).

Рис. 2. Запуск командной строки.
Далее впишите команду: chkdsk i: /f и нажмите ENTER ( i: — это буква вашего диска, обратите внимание на сообщение об ошибке на рис. 1). Затем должна запуститься проверка диска на ошибки (пример работы на рис. 3).
После проверки диска — в большинстве случаев все файлы будут доступны и вы сможете продолжить с ними работу. Рекомендую сделать сразу же копию с них.

Рис. 3. Проверка диска на ошибки.
Кстати, иногда для запуска такой проверки требуются права администратора. Чтобы запустить командную строчку от администратора (например в Windows 8.1, 10) — просто щелкните правой кнопкой мышки по меню ПУСК — и во всплывшем контекстном меню выберите « Командная строка (Администратор) «.
2) Восстановление файлов с флешки (если проверка не помогла…)
Если предыдущий шаг не помог восстановить работоспособность флешки (например, иногда появляются ошибки, вида «тип файловой системы: RAW. chkdsk не допустим для дисков RAW«), то рекомендуется (в первую очередь) восстановить с нее все важные файлы и данные (если у вас их на ней нет — можете переходить к следующему шагу статьи).
Вообще, программ для восстановления информации с флешек и дисков великое множество, вот одна из моих статей на эту тему: https://pcpro100.info/programmyi-dlya-vosstanovleniya-informatsii-na-diskah-fleshkah-kartah-pamyati-i-t-d/

Я рекомендую остановиться на R-STUDIO (одна из лучших программ для восстановления данных при подобных проблемах).
После установки и запуска программы, вам будет предложено выбрать диск (флешку) и начать ее сканирование (так и сделаем, см. рис. 4).

Рис. 4. Сканирование флешки (диска) — R-STUDIO.
Далее откроется окно с настройками сканирования. В большинстве случаев, можно более ничего и не менять, программа автоматически подбирает оптимальные параметры, которые подойдут большинству. Затем нажимаете кнопку начала сканирования и ждете завершения процесса.
Длительность сканирования зависит от размера флешки (например, флешка на 16 ГБ сканируется в среднем за 15-20 мин.).

Рис. 5. Настройка сканирования.
Далее в списке найденных файлов и папок можно выбрать те, которые вам нужны и восстановить их (см. рис. 6).
Важно! Восстанавливать файлы нужно не на ту же флешку, которую вы сканировали, а на другой физический носитель (например, на жесткий диск компьютера). Если восстанавливать файлы на тот же носитель, который вы сканировали — то восстановленная информация затрет участки файлов, которые еще не были восстановлены…

Рис. 6. Восстановление файлов (R-STUDIO).
Кстати, рекомендую так же ознакомиться со статье про восстановление файлов с флешки: https://pcpro100.info/vosstanovlenie-fotografiy-s-fleshki/

Там более подробно затронуты моменты, которые были опущены в этом разделе статьи.
3) Низкоуровневое форматирование для восстановления флешки
Хочу предупредить, что качать первую попавшуюся утилиту и проводить ей форматирование флешки — нельзя ! Дело в том, что у каждой флешки (даже одной фирмы производителя) может быть свой контроллер и если отформатировать флешку не той утилитой — можно просто вывести ее из строя.
Для однозначной идентификации, есть специальные параметры: VID, PID. Узнать их можно с помощью специальных утилит, а затем уже произвести поиск подходящей программы для проведения низкоуровневого форматирования. Тема эта достаточна обширна, поэтому я приведу здесь ссылки на свои предыдущие статьи:

На этом у меня все, удачной работы и поменьше ошибок. Всего хорошего!
За дополнение по теме статьи — заранее благодарю.
Флешка не открывается и просит отформатировать
Флешки являются одним из наиболее популярных способов перемещения файлов от одного компьютера к другому. Такую популярность флешки завоевали благодаря большому объему, высокой скорости работы и универсальности. Но, у флешек есть и недостатки. Например, они не отличаются большой надежностью.
Пользователи, которые активно пользуются флешками, знают, что флешка может перестать работать в любой момент. Одной из типичных проблем является ситуация, когда флешка не открывается и просит отформатировать диск. В этом материале мы расскажем о том, как действовать, если вы столкнулись именно с такой неприятностью.
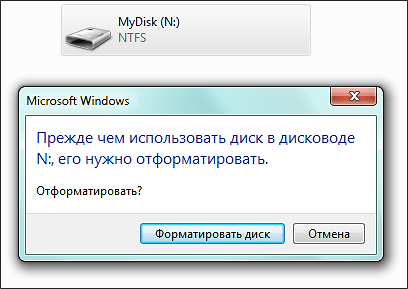
Если ваша флешка не открывается и выдает сообщение «Прежде чем использовать диск в дисководе его нужно отформатировать», то это означает, что ее файловая система повреждена, и операционная система не может ее использовать. В большинстве таких случаев файлы, хранящиеся на флешке, остаются невредимыми. Поэтому не стоит паниковать и раньше времени оплакивать потерянные документы.
Во-первых, если вы столкнулись с такой проблемой – не нужно форматировать флешку до того как вы восстановите с нее все данные. Это повысит ваши шансы на успешное восстановление файлов.
А во вторых, для восстановления вам понадобится специальная программа для восстановления файлов. Большинство таких программ платные, а те, которые умеют корректно работать с флешками вообще все платные. В данной статье мы продемонстрируем восстановление файлов с флешки на примере платной программы Active@ File Recovery 12.
Итак, запускаем программу Active@ File Recovery. В левом боковом выделяем флешку, которая не открывается и просит отформатировать диск.
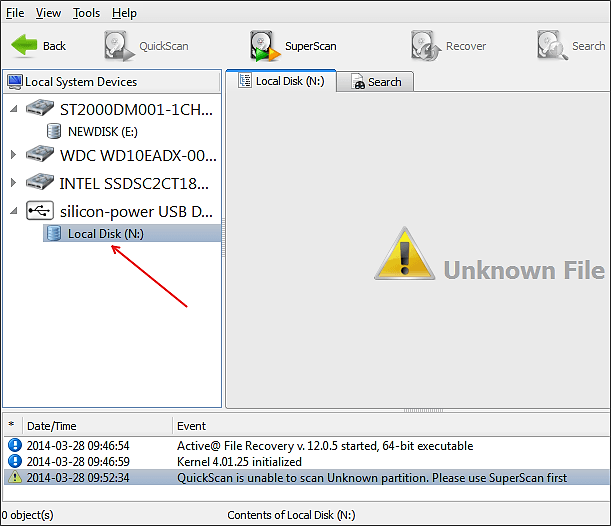
Дальше нажимаем на кнопку «Super Scan» в верхней части окна программы.
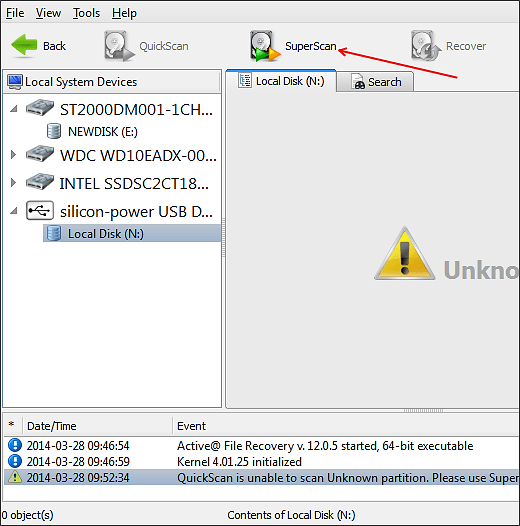
После этого перед вами должно открыться окно с настройками сканирования. Здесь нужно выбрать файловую систему, которая использовалась на флешке. В нашем случае это NTFS. Если вы не знаете, какая файловая система использовалась на флешке, то можете отметить несколько файловых систем сразу. После выбора файловой системы нажимаем на кнопку «Scan».
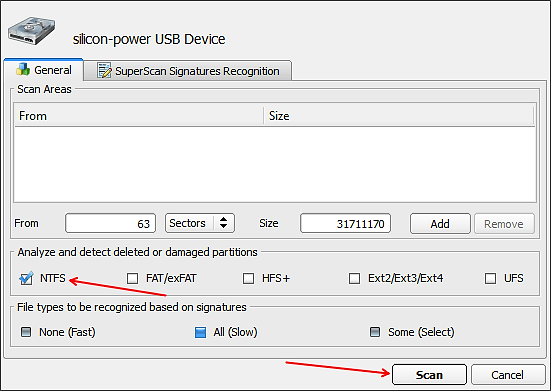
Дальше нужно подождать пока программа закончит сканирование вашей флешки. В моем случае сканирование заняло чуть больше 10 минут.
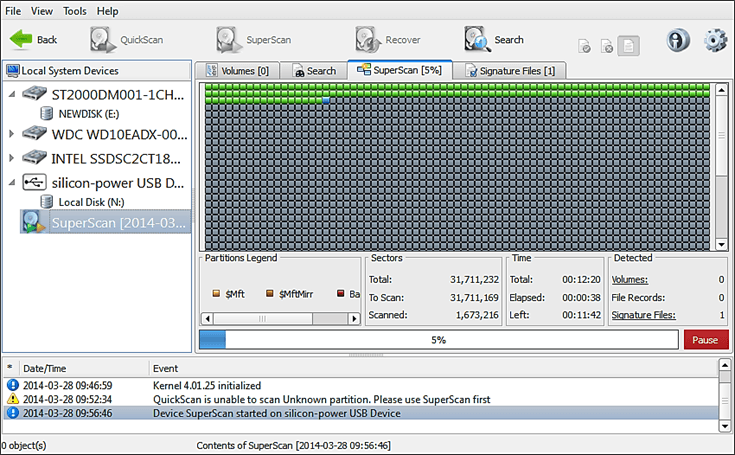
После того как сканирование завершится в левом боковом меню появится раздел «SuperScan», а в нем ваша флешка. Выделите флешку мышкой и в правой части экрана вы увидите файлы, которые на ней хранились. Для того чтобы восстановить файл, нужно вызвать контекстное меню (клик правой кнопкой мышки) и выбрать пункт «Recover».
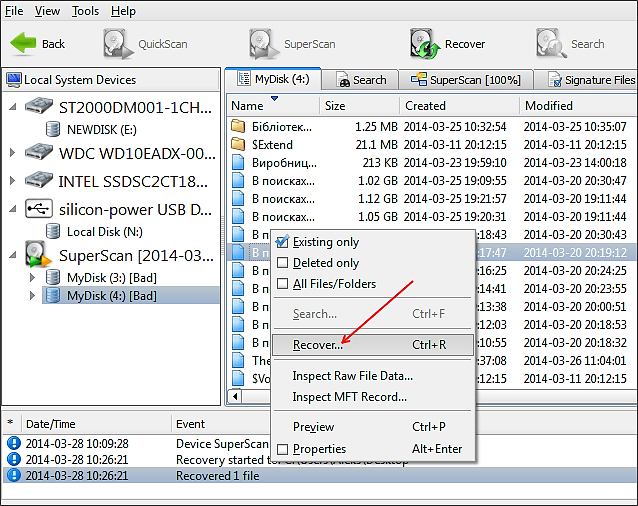
Дальше перед вами откроется окно, в котором нужно выбрать папку для сохранения восстановленного документа. Выберите подходящую папку и нажмите на кнопку «Recover».
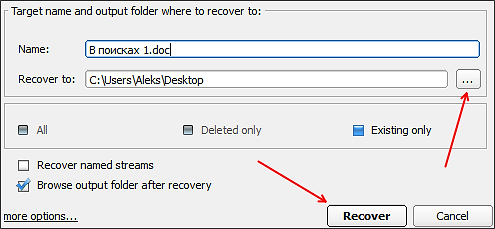
После нажатия на кнопку «Recover» начнется процесс восстановления. Время восстановления зависит от размера файла.

Все, после этого в выбранной вами папке появится восстановленный файл.
Если на флешке было много файлов, и вы не можете найти нужный вам документ, то вы можете восстановить все файлы сразу. Для этого выделите все файлы и запустите их восстановление, так как это описано выше. Кроме этого, после того как вы провели сканирование флешки, вы можете воспользоваться поиском файлов. Для этого выделите флешку в левом боковом меню и нажмите на кнопку «Search».
Что делать, если флешка не открывается и просит отформатировать
В работе флешки могут возникнуть ошибки из-за проблемы с техническим состоянием или сбоев в файловой системе. В такой ситуации содержимое накопителя может оказаться недоступным, а единственным способом, который предложит система, является форматирование. Сегодня мы поговорим о том, что делать, если флешка не открывается и просит ее отформатировать.
Описанные в статье методы подходят для большинства операционных систем Windows и не зависят от конкретной флешки. Также способы пригодятся при починке внешних жестких дисков.
Проверка на ошибки
Итак, сначала не стоит переходить к форматированию, как советует операционная система. Попробуйте проверить файловую систему накопителя на ошибки и исправить их с помощью специальной утилиты. Воспользоваться ей можно через командную строку:
- Откройте командную строку с правами администраторского аккаунта.
- Введите команду chkdsk X: /f , где X – это буква проблемной флешки.
- Запустите выполнение сканирования нажатием на клавишу Enter .
- Подождите окончания проверки. Если будут найдены ошибки, утилита постарается их исправить.
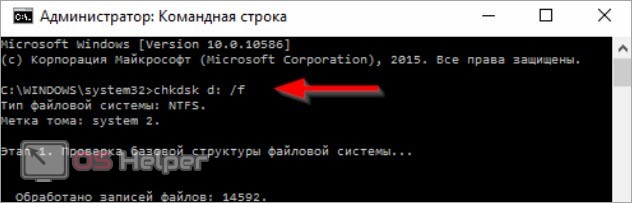
После завершения процедуры выполните безопасное извлечение флешки и подключите к компьютеру снова. Если вы по-прежнему не можете открыть содержимое накопителя, то переходите к следующему этапу.
Однако в большинстве случаев, когда проблема заключается в некритичных сбоях, данный способ позволяет избавиться от ошибки и получить доступ к данным.
Форматирование флешки
Следующий способ подходит тем, кто может спокойно удалить содержимое флешки. Будем следовать совету системы и отформатируем устройство. Это можно сделать с помощью стандартных средств Windows:
- Откройте проводник и кликните ПКМ по флешке.
- В меню выберите пункт «Форматировать».
- В окне впишите название флешки и снимите галочку в пункте «Быстрое», чтобы выполнить полное удаление данных. Запустите процедуру кнопкой «Начать».
- Утилита предупредит об удалении всех файлов. Согласитесь на выполнение.
- После завершения форматирования флешка будет пустой, а вы сможете открыть ее и пользоваться накопителем снова.
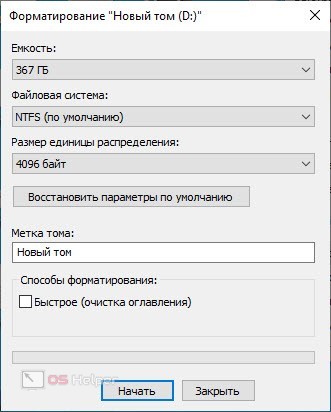
Однако большинством специалистов рекомендуется выполнять форматирование сторонними средствами, чтобы не испортить флешку. Например, вы можете воспользоваться утилитой SD Formatter. По сложности выполнения процедура ничем не отличается от стандартного средства Windows:
- Подключите проблемную флешку к компьютеру и запустите утилиту для форматирования.
- Выберите устройство для форматирования, полную или быструю очистку.
- Запустите процедуру кнопкой
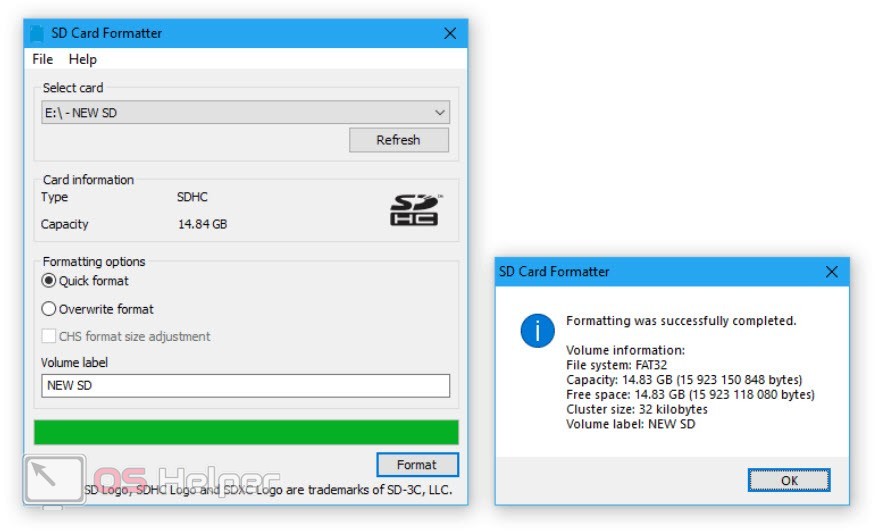
Восстановление данных
Если поиск ошибок не помог, а удалять данные ни в коем случае нельзя, то придется воспользоваться средством восстановления информации. Стандартные утилиты Windows не поддерживают такую опцию, поэтому необходимо скачать стороннюю программу. Большинство из них являются платными, но вам хватит пробного периода использования, чтобы восстановить поврежденный накопитель. Например, воспользуйтесь приложением Recuva, которое можно загрузить по данной ссылке. После установки воспользуйтесь нашим руководством:
- Запустите Recuva и выберите флешку.
- Нажмите кнопку Scan для поиска файлов.
- Подождите, пока Recuva отыщет поврежденные или удаленные файлы на флешке.
- Выделите необходимые данные галочкой в таблице и кликните на Recover.
- Теперь укажите папку, в которую будут помещены восстановленные данные.
Флешка просит форматировать: что делать?


Сегодня флешка – незаменимое переносное устройство для хранения информации в электронном виде. У каждого из нас в доме найдется минимум одна флешка, а у некоторых пользователей наберется целая коллекция. К сожалению, данное устройство не является надежным, в связи с чем сегодня будет подробнее рассмотрена проблема, когда флешка просит отформатировать.
Неполадка, когда содержимое флешки не удается просмотреть из-за требования системы ее отформатировать, возникает из-за наличия проблем в файловой системе. Возникнуть подобная проблема может по нескольким причинам:
- Неправильное извлечение флешки;
- Действие вирусов;
- Повреждение файловой системы в результате сбоя на компьютере;
- Выход из строя флеш-накопителя.
К сожалению, если подобная проблем уже случилась, то отказаться от форматирования практически в 100% никак не получится. Однако, после того, как процедура будет сделана, вы можете восстановить всю ранее содержавшуюся на ней информацию с помощью специальных программ. Но прежде все же стоит запустить проверку диска, чтобы Windows самостоятельно попробовала найти неполадку и своевременно ее устранить.
Способ 1: проверка диска средствами Windows
- Откройте строку поиска Windows и пропишите в нее запрос «Командная строка». Кликните по результату правой кнопкой мыши и выберите пункт «Запустить от имени администратора».

Где i: – буква флешки, для которой будет выполняться проверка.
Если данный шаг вам не помог, можете смело форматировать флешку, а затем переходить к выполнению второго или третьего способа (на ваш выбор).
Способ 2: восстановление данных с помощью Recuva
Если вы не знакомы с программой Recuva, то наверняка слышали об инструменте CCleaner. Данные программы объединяет то, что они вышли из-под крыла одних и тех же разработчиков.
Программа Recuva имеет платную версию, однако, на сайте разработчика можно найти и версию программы, распространяемую полностью бесплатно. К счастью, ее вполне достаточно, чтобы выполнить восстановление данных.
- Выполнив установку Рекувы на компьютер, выполните ее запуск. На начальном экране вам потребуется кликнуть по кнопке «Next», чтобы перейти далее.





Способ 3: восстановление с помощью программы R-STUDIO
Еще один довольно-таки эффективный инструмент для восстановления удаленных файлов. Программа является платной, однако, ее будет более чем достаточно, если вам требуется прямо сейчас выполнить восстановление данных с флешки.
- При необходимости, выполните установку программы R-STUDIO на компьютер, а затем и выполните ее запуск. Если вы хотите воспользоваться пробным режимом программы, кликните в правом нижнем углу по кнопке «Демо».


























