Формат ISO чем открыть на компьютере
Чем открыть .ISO файл
 Вопрос о том, чем открыть ISO чаще всего возникает у начинающих пользователей компьютера, которые, например, скачали какую-то игру, программу или образ Windows из Интернета и не могут открыть файл ISO стандартными средствами Windows. Давайте подробно рассмотрим, что делать с такими файлами.
Вопрос о том, чем открыть ISO чаще всего возникает у начинающих пользователей компьютера, которые, например, скачали какую-то игру, программу или образ Windows из Интернета и не могут открыть файл ISO стандартными средствами Windows. Давайте подробно рассмотрим, что делать с такими файлами.
Что такое файл ISO?
В общих чертах, файл с расширением .ISO — это образ диска CD или DVD. Хотя не обязательно именно этих носителей. Таким образом, в этом файле содержится вся информация о содержимом компакт-диска, какую-бы информацию он на себе не нес, в том числе музыку, загрузочные дистрибутивы операционных систем, игры или программы.
Чем можно открыть файлы образов ISO
Прежде всего, нужно отметить, что это в некотором смысле зависит от того, что именно находится в этом образе. Если это программа или игра, то лучшим способом будет не открытие файла, как таковое, а монтирование образа ISO в операционной системе — т.е. файл .ISO открывается в специальной программе, которая делает так, что в проводнике появляется новый виртуальный компакт-диск, с которым можно проводить все нужные операции — устанавливать игры и прочее. Монтирование ISO — самый распространенный вариант и обычно самый подходящий. Ниже будет рассмотрено, как смонтировать образ диска в системе.
Еще один возможный случай — если файл .ISO содержит дистрибутив операционной системы. В этом случае, для того чтобы, к примеру, установить Windows на компьютере, требуется записать этот образ на диск или флешку, после чего компьютер загружается с этого носителя и проводится установка Windows. О том, как использовать образ ISO для того, чтобы создать загрузочный диск или флешку подробно написано в этих инструкциях:
И последний возможный вариант — это открытие файла ISO в архиваторе, о целесообразности чего и о том, как это сделать будет рассказано в конце статьи.
Как смонтировать образ .ISO
Наиболее часто используемый способ для того, чтобы открыть файл образа ISO — бесплатная программа Daemon Tools Lite. Скачать Daemon Tools можно с официального сайта http://www.daemon-tools.cc/rus/downloads. Отмечу, что скачивать нужно именно Daemon Tools Lite — только этот вариант бесплатен для частного использования, все остальные варианты являются платными. Если после того, как Вы нажмете кнопку «Скачать», Вы не увидите, где же ссылка на загрузку, то подсказка: над квадратным баннером справа, маленькими голубыми буквами ссылка «Download». После того, как Вы установите Daemon Tools, у Вас в системе появится новый виртуальный привод для чтения компакт-дисков.

Запустив Daemon Tools, Вы можете открыть любой файл .ISO через эту программу, после чего смонтировать его в виртуальном приводе. Затем Вы пользуетесь этим ISO как обычным компакт-диском, вставленным в DVD-ROM.
В Windows 8 какие-то дополнительные программы, для того, чтобы открыть файл .ISO не нужны: Вам достаточно дважды кликнуть по этому файлу (или кликнуть правой кнопкой мыши и выбрать «Подключить») после чего диск смонтируется в системе и им можно будет пользоваться.

Как открыть файл ISO с помощью архиватора и зачем это может понадобиться
Любой файл образа диска с расширением .ISO можно открыть практически любым современным архиватором — WinRAR, 7zip и другими. Как это сделать? Прежде всего, Вы можете запустить архиватор отдельно, затем в меню архиватора выбрать файл — открыть и указать путь к файлу ISO. Еще один способ — кликнуть правой кнопкой мыши по файлу ISO и выбрать пункт «Открыть с помощью», после чего найти архиватор в списке программ.
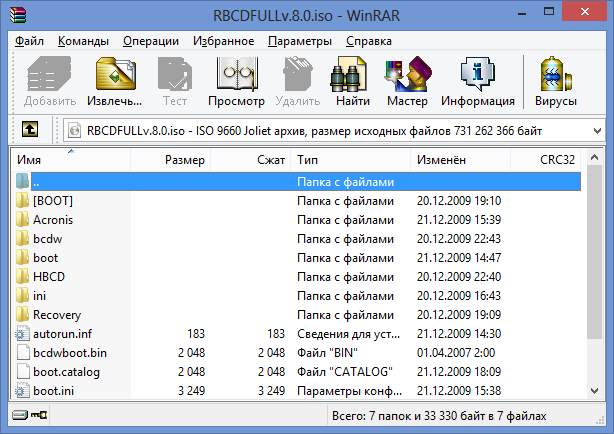
В результате вы увидите список всех файлов, содержащихся в этом образе диска, и сможете распаковать их все или по отдельности в любое месторасположение на вашем компьютере.
Откровенно говоря, применения этой возможности я не вижу — обычно проще и быстрее смонтировать образ, чем открыть ISO в архиваторе, при этом после этого точно также можно извлекать любые файлы со смонтированного диска. Единственный вариант, который мне представляется оправданным — отсутствие программ для монтирования образов ISO, наподобие Daemon Tools, отсутствие необходимости в таких программах и нежелание их устанавливать, но, при этом наличие разовой необходимости получить доступ к файлам, находящимся в образе ISO.
UPD: чем открыть ISO на андроид
Пожалуй, этих способов для открытия образов вполне достаточно, буду надеяться, что статья оказалась полезной для Вас.
Чем открыть ISO? Программы для работы с ISO


ISO — является самым удобным и легким в использовании форматом для создания точных копий содержимого любых оптических дисков (CD, DVD5, DVD9, BD), будь, то игры, фильмы, софт или операционные системы. Формат позволяет считывать и копировать с оптического носителя любые данные: основной контент, информацию о файловой системе, структуре директорий, атрибутах файлов и даже загрузочную информацию, благодаря чему, данный формат даже позволяет создавать образы загрузочных дисков.
Файлы-образы, созданные в этом формате очень удобно хранить и переносить на любые внутренние/внешние накопители информации или впоследствии снова записывать на оптические диски, а также загружать в интернет или, наоборот, скачивать из сети. Но самое главное — ISO гарантированно сохранит неповрежденным все содержимое, созданного вами или просто длительное время хранящегося у вас какого-либо файла-образа. Кроме того, электронными образами дисков можно пользоваться, как настоящими (считывать данные, устанавливать с них программы и игры, смотреть фильмы и т.д.), при этом, абсолютно не прибегая к помощи реальной «вертушки» — достаточно лишь воспользоваться виртуальным приводом (программой, заменяющей CD/DVD/BD-ROM).
Для открытия и запуска исошных образов дисков на сегодняшний день существует огромное количество специализированных утилит: Daemon tools lite, Alcohol 120, Ultraiso, Poweriso, Winiso, Isobuster, MagicISO и многие другие. Самые лучшие из них вы можете скачать бесплатно из данного набора программ.
Как открыть файл формата iso?

Предположим, вы скачали с Интернета фильм, игру или видео. Все прошло успешно, процесс скачивания завершен и вы в предвкушении предстоящего отдыха пробуете открыть файл. Но он не открывается и, помимо этого, имеет не привычный для игр формат .exe или формат видео .avi, а вместо этого имеет расширение .iso, которое непонятно, чем открыть.
Итак, как открыть файлы iso, которые по-другому называются виртуальными образами дисков?
Файл .iso — это цифровой образ оптического диска (либо копия реального CD/DVD-диска, либо искусственно созданный образ диска).
Учитывая все количество программного обеспечения, которое на данный момент существует в Интернет-пространстве, достаточно сложно выбрать простую, удобную и наиболее подходящую для поставленных целей программу. Аналогичная ситуация наблюдается и с программами для запуска и открытия .iso-файлов. Мы выбрали пять программ, которые, по нашему мнению, будут более всего подходить для решения поставленных задач. Рассмотрим, как открыть файл формата iso с помощью каждой из этих программ.
Одной из самых простых программ, открывающих файлы iso, является всем известный архиватор WinRAR. Практически все версии операционной системы Windows предусматривают наличие этой программы в стандартном наборе программного обеспечения. Не будем описывать все свойства архиватора, рассмотрим только необходимое нам свойство — открытие файлов, которые представляют собой образы диска.
Пользоваться программой достаточно просто: правой кнопкой мыши нужно нажать на .iso-файл. Перед вами откроется контекстное меню, в котором нужно найти вкладку «Извлечь».
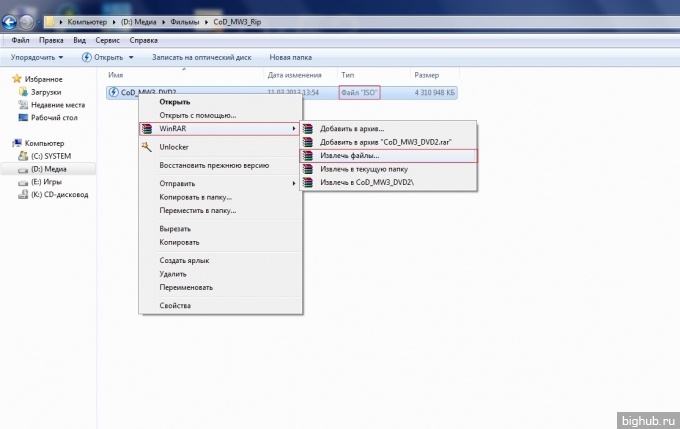
Файл автоматически открывается через WinRAR, в котором предлагается выбор места для извлечения всего содержимого с образа диска. После этого остается только ожидать, пока вся информация, содержащаяся в .iso-файле, будет скачана в указанное вами место.

Daemon Tools
Еще одна программа, позволяющая открывать и считывать образы диска. Она представляет собой эмулятор, создающий виртуальные приводы на компьютере, посредством которых открываются виртуальные образы дисков, имеющие разрешение .iso. Другими словами, программа «обманывает» компьютер, из-за чего он распознает .iso-файл как диск, который находится в CD/DVD-приводе.
Не будем описывать все тонкости работы с Daemon Tools, рассмотрим только, как открыть образ диска iso с помощью этой утилиты:
- Скачиваем и устанавливаем программу на компьютере;
- Запускаем программу. В главном окне нужно нажать на кнопку «Добавить образ». После этого выбираем файл .iso и нажимаем кнопку «Открыть». Файл появляется в программе;
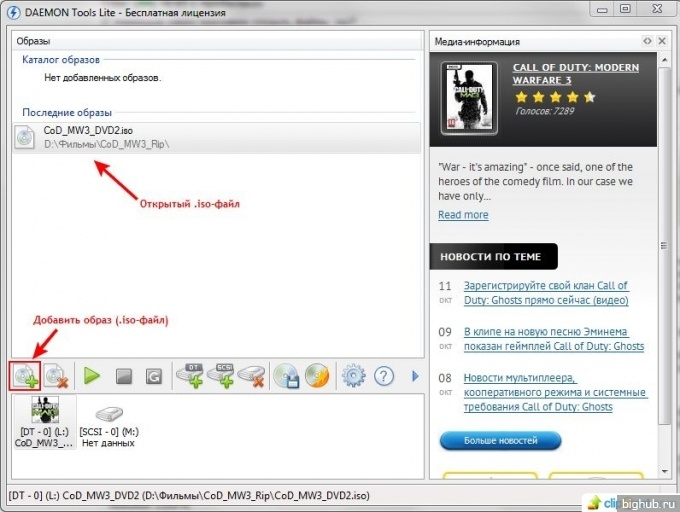
Нажимаем на иконку правой кнопкой мыши, выбираем вкладку «Монтировать образ» или «Mount drive». Выбираем файл образа диска и указываем в активном окне. После этого произойдет автоматический запуск .iso-файла.
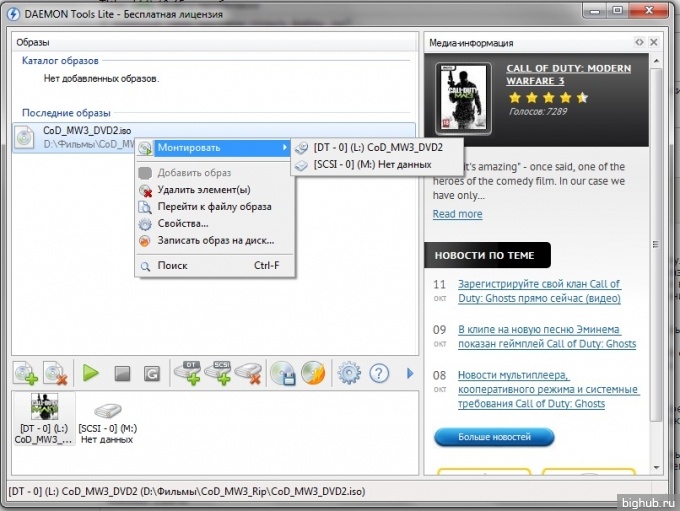
Как видно из названия программы, она специально предназначена для работы с файлами, которые представляют собой образы дисков. Работать с ней достаточно просто. Рассмотрим процесс открытия и воспроизведения .iso-файла в несколько шагов:
- Скачиваем и устанавливаем программу на компьютере;
- Запускаем программу. В разделе «Файл» выбираем вкладку «Открыть», после чего находим нужный файл и открываем его;
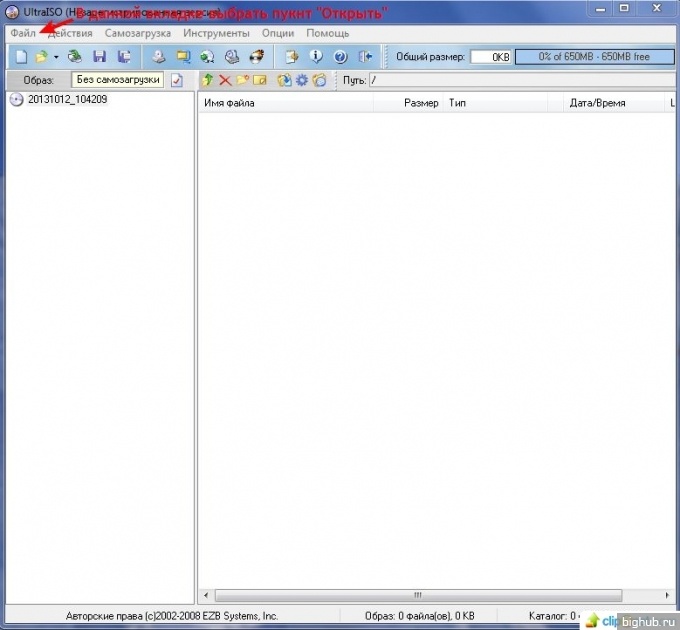
После открытия .iso-файла мы видим все его содержимое в правой половине окна программы. Теперь можно извлечь все эти файлы себе на компьютер и запускать их.
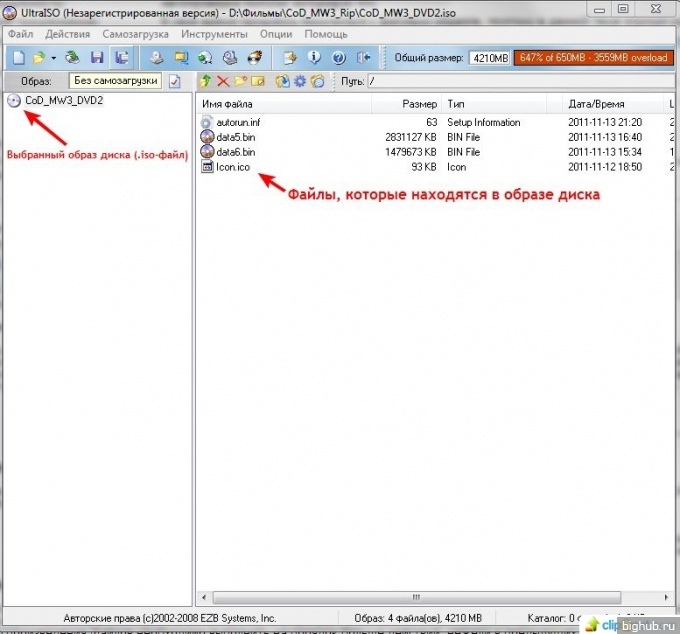
Alkohol 120%
Довольно популярная и известная программа для открытия iso образов. С ее помощью можно запускать или воспроизводить содержимое .iso-файлов. Сразу стоит отметить, что программа более сложна в обращении для неопытных пользователей и для воспроизведения файлов необходимо выполнить на порядок больше действий, нежели в предыдущих программах. Кроме того, программа платная, и для постоянного пользования необходимо купить лицензионную версию.
Рассмотрим, как использовать Alkohol 120% для открытия образов дисков:
- Скачиваем и устанавливаем программу на компьютер;
- В процессе установки программы будет предложено создать виртуальный привод. Подтверждаем действие;
- Перезагружаем компьютер. После запуска среди имеющихся приводов можно будет увидеть новый — это виртуальный образ, который нужен для открытия .iso-файла;
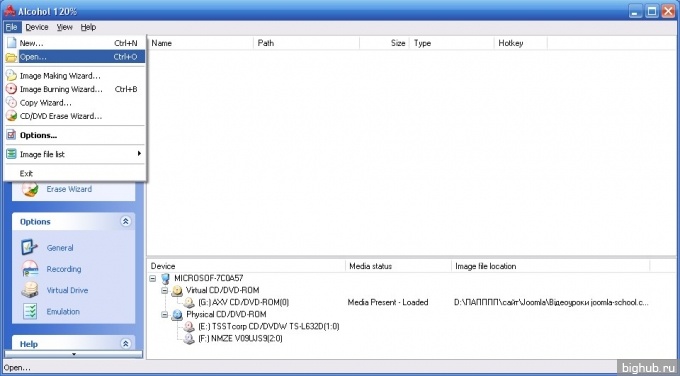
Далее необходимо выбрать .iso-файл, кликнуть на него правой кнопкой мыши и выбрать вкладку «Монтировать образ». Появится диалоговое окно, в котором необходимо указать необходимый файл. Далее производится автозапуск, который позволит увидеть все содержимое .iso-файла.
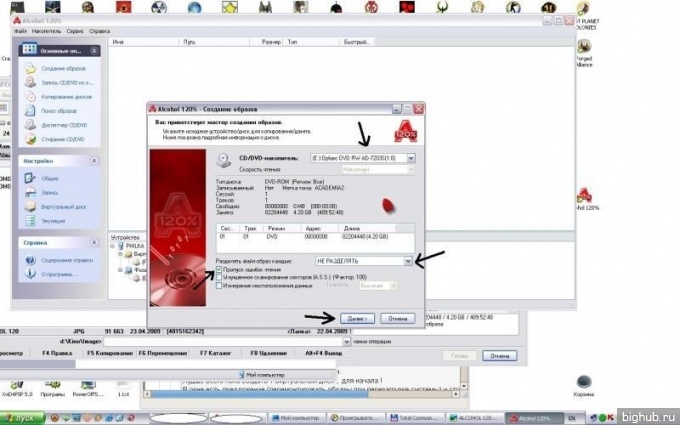
Power ISO — это небольшая и простая в использовании программа-эмулятор для воспроизведения образов дисков. Является расширенной версией программы Ultra ISO, позволяющая воспроизводить не только .iso-файлы, но и другие файлы-образы, которые имеют разрешения .bin, .mdf, .mdl, .md2-5 и т.д. Принцип действия программы точно такой же, как и у Ultra ISO, поэтому не будем повторно рассматривать действия, необходимые для открытия нужного файла. Просто повторяем те же действия и в том же порядке, как и в программе Ultra ISO.
Другие программы для открытия .iso-файлов
Помимо вышеперечисленных программ, можно использовать и другие. Как правило, другие программы не настолько удобны для неопытных пользователей, или нет русифицированной версии программы, или бесплатная версия распространяется только на определенное время. Однако если нет доступа в Интернет, но софт позволяет выбирать несколько вариантов для открытия .iso-файлов, можно использовать такие программы, как ISOBuster, Roxio Easy Media Studio, WinISO или Gilles Vollant WinImage.
За обновлениями нашего сайта можно следить в Вконтакте, Facebook, Twitter, Одноклассники или Google+, а также предлагаем подписаться на них по email.
Как открыть файл ISO в Windows 7
Как открыть файл ISO в Windows 7? ISO – это формат образа оптического диска, в котором хранится различный контент. Как, например, скопированные с физических оптических дисков данные, установочные процессы операционных систем, файлы установки программ и игр, а также прочая информация, которую мы качаем из сети. Windows 8.1 и 10 нативно поддерживают ISO, в этих системах мы можем обычным двойным кликом подключать образы для отображения в проводнике и работать с их содержимым, т.е. открывать данные и копировать их на диск компьютера. А вот предшественница Windows 7 нативно не поддерживает ISO. Для работы с образами ей нужен сторонний софт. Что это за софт? Рассмотрим несколько бесплатных программ.
WinRAR – это известный архиватор для Windows, программа не бесплатная, но её особенность заключается в том, что триал-версией, в которой работает практически весь функционал, можно пользоваться без каких-либо ограничений. WinRAR работает с файлами ISO как с архивами. Вызываем на образе контекстное меню и выбираем нужный из вариантов: можем извлечь содержимое образа в указанную папку (пункт «Извлечь файлы»), в папку текущую или в специально созданную с именем образа. Если нам нужно просто посмотреть содержимое ISO или скопировать отдельные данные, тогда выбираем открытие образа.

При открытии содержимое образа появится в окне WinRAR, и в нём с помощью кнопок на панели инструментов или опций в контекстном меню можем извлекать отдельные данные в указанную папку или открывать отдельные файлы для просмотра.

С помощью бесплатного архиватора 7-zip с образами ISO можно работать точно так же, как с использованием WinRAR. Вызываем на файле контекстное меню, кликаем «7-zip». Далее выбираем опции распаковки содержимого образа в указанную папку (пункт «Распаковать»), в текущую папку или в специально созданную с именем образа. Либо же задействуем опцию открытия архива.

При открытии архива в окне 7-zip с помощью кнопок на панели инструментов программы или опций в контекстном можем работать с отдельным содержимым образа – копировать его на диск компьютера и открывать для просмотра отдельные файлы.

3. ISO Workshop
Бесплатная ISO Workshop – это уже узкопрофильная программа для работы именно с файлами ISO. И в число её возможностей входит извлечение их содержимого. В главном окошке программы жмём «Извлечь файлы».

Нажимаем на панели инструментов «Открыть», указываем путь к файлу ISO.

Далее выбираем все или отдельные данные, нажимаем кнопку на панели инструментов «Извлечь».

И указываем папку для извлечения данных.

Это мы рассмотрели тип программ, которые предоставляют доступ к содержимому ISO-образов в своём интерфейсе. Но есть ещё тип программ, который позволяет подключать ISO на системном уровне. И тогда содержимое образа будет отображаться в проводнике Windows и обзорных средах программ так, как содержимое физического CD/DVD-диска. Такие программы реализуют в среде Windows виртуальные приводы и позволяют монтировать в эти приводы образы оптических дисков.
4. Daemon Tools
Daemon Tools – это, пожалуй, самая известная программа для открытия образов дисков. У неё есть несколько редакций с разным функционалом, в число которых входит бесплатная Lite. Она предлагает базовый функционал, предусматривающий, в частности, возможность создания в среде Windows максимум 4-х виртуальных приводов и монтирования в них файлов ISO. Daemon Tools может быть установлена при условии, что в среду Windows 7 внедрена платформа .NET Framework 4.5 и установлено обновление КВ3033929.
При установке Daemon Tools сама прописывается в системе программой открытия файлов ISO по умолчанию, и нам для подключения образа достаточно просто двойным кликом открыть его.

Далее можем лицезреть его содержимое в проводнике и сторонних программах, открывать файлы, копировать всё, что нам нужно. Для отключения ISO делаем то же, что и для оптического диска в приводе – вызываем контекстное меню на виртуальном приводе (дисководе) и жмём «Извлечь».

Альтернативный вариант работы с подключением и отключением образов – гаджет Daemon Tools. Кнопкой-плюсиком добавляем для монтирования ISO.

Либо же просто перетаскиваем файл в окошко гаджета.

Для размонтирования (т.е. отключения) в окошке гаджета нажимаем кнопку-крестик подключённого образа. Для размонтирования всех приводов жмём кнопку отсоединения и подтверждаем действие.

Каждый новый ISO по умолчанию будет подключаться в новый виртуальный привод, пока их число не достигнет максимально возможного в редакции Lite количества – 4-х. И тогда подключение будет осуществляться в существующие виртуальные приводы путём замены образа.
5. Alcohol 52%
Alcohol 52% – ещё одна профильная программа для работы с образами оптических дисков, урезанный вариант другой, более известной программы Alcohol 120%, вариант без функционала записи оптических дисков. Alcohol 52% в бесплатной редакции позволяет создавать максимум 2 виртуальных привода и монтировать в них поддерживаемые форматы образов. Для подключения ISO добавляем его обычным перетаскиваем в окно программы. В контекстном меню выбираем «Смонтировать на устройство».

И можем разбираться с содержимым ISO в проводнике Windows. Для отключения используем либо извлечение из контекстного меню виртуального привода в проводнике, либо опцию «Демонтировать образ» в контекстном меню на файле ISO в окне Alcohol 52%.

Упростить подключение ISO можно путём установки ассоциации Alcohol 52% с файлами этого формата в настройках программы. Идём в настройки.

Во вкладке «Ассоциации файлов» отмечаем галочкой ISO.

После этого в контекстном меню на образах этого формата появятся опции «Смонтировать образ» и «Демонтировать образ» – соответственно, опции подключения и отключения.

По умолчанию программа реализует только один виртуальный привод. Чтобы иметь возможность работать одновременно с двумя подключёнными ISO, нужно в настройках, во вкладке «Виртуальный диск» добавить ещё один виртуальный привод.

И тогда в окне Alcohol 52% и контекстном меню на файлах ISO при подключении сможем выбирать, в какой из двух приводов подключать образ.

6. UltraISO
Наконец, ещё одна программа для подключения ISO на системном уровне путём реализации виртуальных приводов – UltraISO. Это функциональная программа, включающая достаточно большой спектр возможностей по работе с образами ISO, в частности, по их редактированию, и она платная. Но у неё есть бессрочный пробный период, в нём урезаны возможности по редактированию образов в части сохранения файла весом не более 300 Мб, но нет никаких ограничений в части подключения ISO. Максимальное число виртуальных приводов, которое может быть реализовано программой – 8.
Для запуска UltraISO нажимаем в приветственном окошке «Пробный период».

Идём в настройки программы.

Во вкладке «Виртуальный привод» указываем нужное нам число приводов, т.е. столько, сколько хотим, чтобы одновременно могло быть подключено разных ISO.

Для подключения образа вызываем на нём контекстное меню и монтируем в нужный виртуальный привод. В контекстном меню на файлах ISO появится пункт с опциями программы UltraISO, и в их числе будут пункты монтирования в виртуальные приводы под теми или иными буквами.

Отключать образы можно либо с помощью опции извлечения в контекстном меню виртуального привода в проводнике Windows, либо на самом файле ISO с помощью пункта «Извлечь» в числе опций UltraISO.
Как открыть ISO файл в Windows?
Вчера нужно было срочно вытянуть из iso образа несколько файлов, однако ставить какие либо программы не было времени, вот я и задался вопросом – как открыть ISO файл быстро и без лишних движений.
В виде ISO образов распространяется огромное количество софта и операционных систем, поэтому вам просто необходимо знать как работать с этим форматом.
Есть несколько способов открытия iso файла, однако не все знали что его можно открыть даже такой программой которая установлена у каждого на компьютере. Что это за программа и какие есть альтернативные способы, читаем в этой статье.
Что такое ISO образ?
 И так, что же такое ISO файл и с чем его едят? Если простыми словами, то ISO образ – это электронная версия оптического диска, которая представляет из себя файл со своей файловой системой и собственно, содержимым диска.
И так, что же такое ISO файл и с чем его едят? Если простыми словами, то ISO образ – это электронная версия оптического диска, которая представляет из себя файл со своей файловой системой и собственно, содержимым диска.
Имея образ диска, в операционной системе его можно подключить как обычный оптический диск. Вариантов для применения образов дисков – уйма! Начиная от установки игр и программ, заканчивая работой специальных программ, которые работают исключительно из оптического диска. Также в формате образов выкладываются бета версии операционных систем, например в ISO образе вы можете скачать Windows 10
Как открыть ISO файл с помощью UltraISO
Первый, и когда то, самый удобный для меня способ открытия ISO файлов, с помощью программы UltraISO. Не буду давать ссылку на программу, на официальном сайте можно купить платную версию, а в открытых источниках есть версии за которые платить не нужно ;).
Для открытия ISO файла, нужно запустить программу UltraISO, выбрать пункт “Открыть”
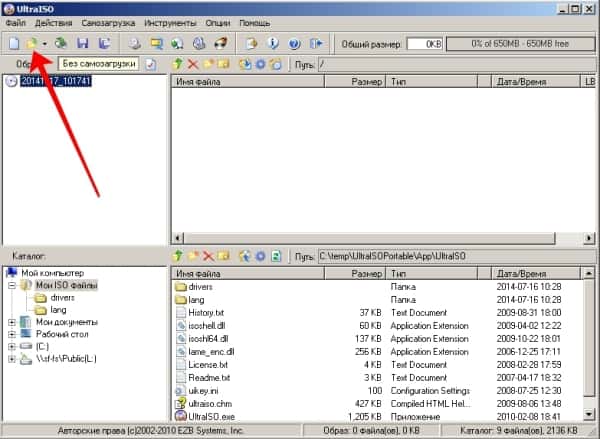
и указать путь к вашему ISO образу. После чего в окне программы вы увидите содержимое образа диска
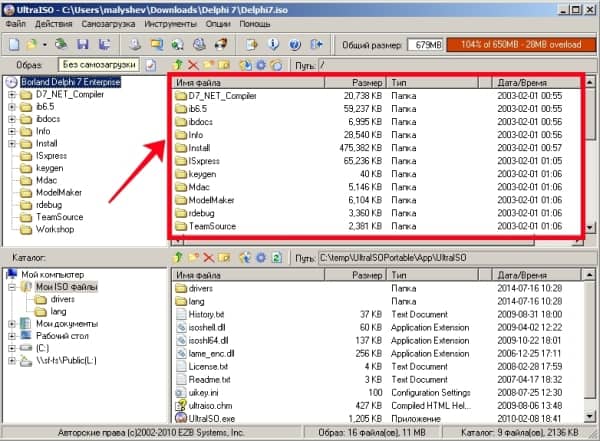
Для того чтобы вытянуть файл из образа, нажмите на нужном файле правой кнопкой мышки и выберите пункт меню “Извлечь в…”
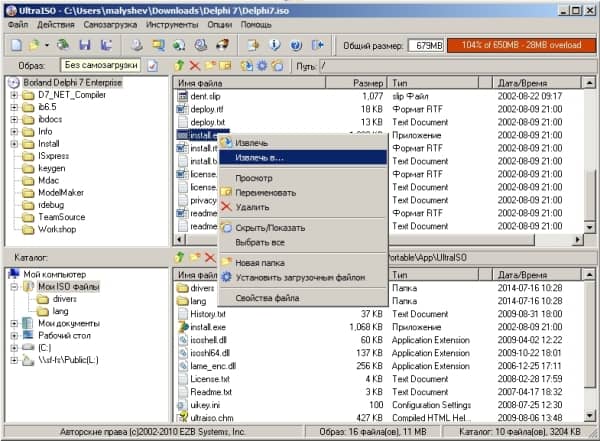
После чего просто укажите путь куда сохранить файл.
Как открыть ISO файл с помощью DAEMON Tools
Очень крутая программа для монтирования образов оптических дисков. Не самый удобный способ если вам нужно просто извлечь файл из образа диска, но как вариант все же опишу.
Для нас вполне достаточно версии программы DAEMON Tools Lite. Скачать её можно с официального сайта абсолютно бесплатно
После скачивания программы, установите её и запустите. Откроется окно каталога образов, добавим свой образ
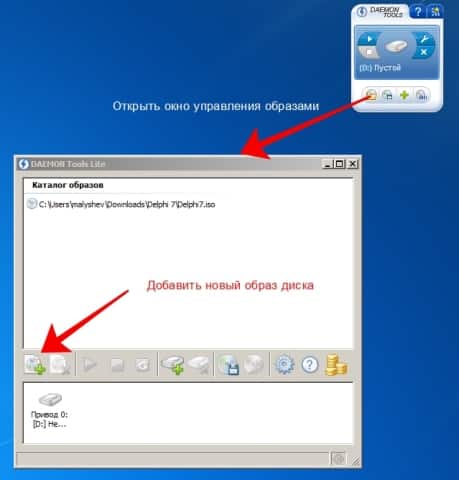
Теперь вам нужно только выбрать добавленный образ и нажать кнопку “Монтировать“,
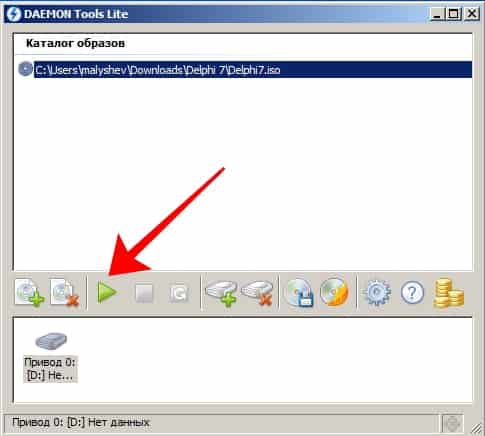
после чего у вас в системе появится привод (в моем случае диск D)
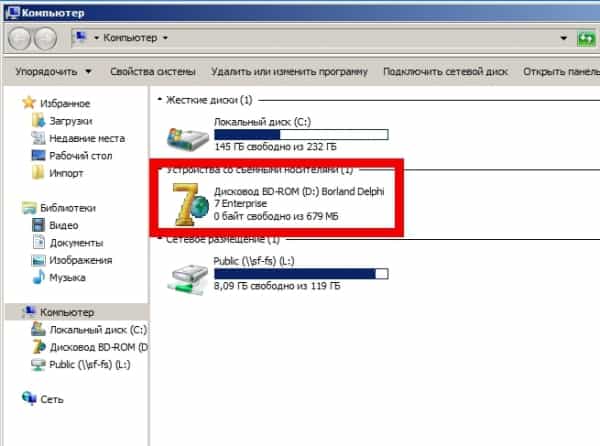
Работа с примонтированным диском ничем не отличается от работы с обычными оптическими дисками вставленными в DVD привод.
Как открыть ISO файл с помощью 7-Zip
Мой самый любимый и в принципе, самый удобный способ открывания ISO образов диска. Узнал я о нем сравнительно недавно, чем был приятно удивлен. Ведь сегодня практически на каждом компьютере установлен 7-Zip архиватор. Он бесплатен и прост в использовании.
Скачать его можно с официального сайта по прямой ссылке:
После установки, открываем 7-Zip File Manager, он представляет из себя обычный проводник с инструментами архиватора
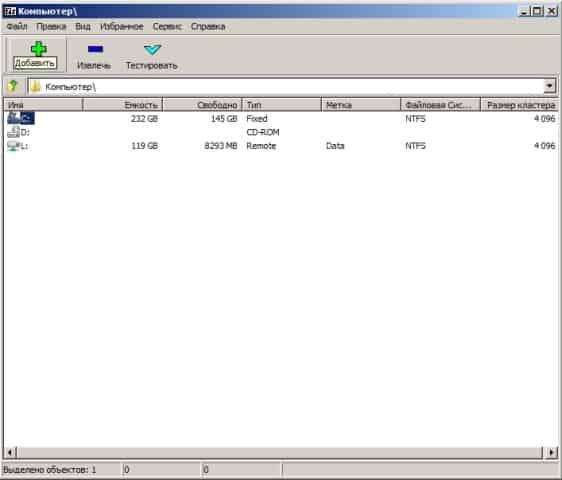
Для открытия ISO образа, вам нужно просто перейти в папку в которой он лежит и два раза кликнуть на нем. Он откроется как обычная папка
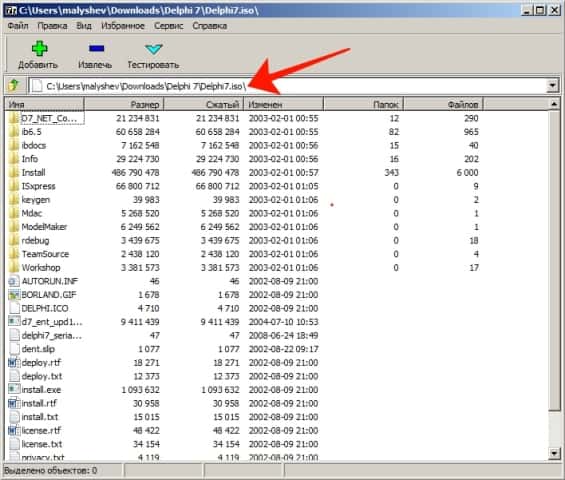
Извлечь файл из образа ISO можно выбрав его и нажав на кнопку “Извлечь“.





