Грузится оперативная память что делать
Что делать, если физическая память загружена на 90 и более процентов?
Оперативная, или как ее еще называют, физическая память играет важную роль в скорости работы компьютера и ноутбука. Именно ее объем определяет количество и «сложность» одновременно запущенных и работающих программ. Чем больше физической памяти — тем больше программ и игр вы сможете на нем запускать.
На сегодняшний день минимальный комфортный объем ОЗУ считается 4ГБ. Если на вашем компьютере ее меньше, то рекомендуется для ускорения работы этот объем увеличить путем добавления планок оперативной памяти.
Но порой можно наблюдать ситуацию, когда при просмотре количества потребленной физической памяти в диспетчере задач ее объем равен 90% и более. При этом не запущена ни одна серьезная программа или игра, а компьютер отчетливо притормаживает и периодически появляется ошибка о недостатке виртуальной памяти.
Определяем что загружает физическую память?
Столкнувшись с подобной ситуацией первым делом нужно определиться с виновником и узнать какая программа или процесс потребляет больше всего памяти.
Для этого открываем диспетчер задач, кликнув правой кнопкой мыши на панели задач, и в открывшемся меню выбираем «Диспетчер задач».

Запуск диспетчера задач
В нем переходим на вкладку процессы и если есть ставим галочку «Отображать процессы всех пользователей».

Вкладка «Процессы» в диспетчере задач с включенной сортировкой процессов по уменьшению потребления памяти
Далее сортируем список запущенных процессов по убыванию потребляемого объема физической памяти, кликнув по названию столбца «Память».
Теперь отчетливо видно какой программой потребляется больше всего памяти.
Очень часто в Windows 7 практически весь объем физической памяти потребляется процессом svchost.exe. Если у вас именно он съедает всю ОЗУ, то советуем ознакомиться с этой статьей.
Во всех других случаях просто выделите процесс, который потребляет большое количество ОЗУ и нажмите кнопку «Завершить процесс».
Также стоит проверить список автозагрузки и исключить из него все ненужные программы, которые автоматически загружаются вместе с операционной системой и занимают место в физической памяти компьютера.
Для комфортной работы за компьютером в операционных системах Windows 7 и выше
Перегруженная оперативная память
Определить, перегружена оперативная память или нет, очень просто. Щелкните правой кнопкой мыши на панели задач и выберите в контекстном меню команду Диспетчер задач. Перейдите на вкладку Быстродействие, и вы увидите окно, подобное представленному на рисунке снизу. В этом окне демонстрируется общий график использования процессора и оперативной памяти. Когда вы ничего не делаете в системе, коэффициент использования CPU должен быть близким к нулю. Если он остается на высоком уровне, это означает, что в компьютере что-то происходит, и вам необходимо найти возможные причины. Большой коэффициент оперативной памяти говорит о необходимости ее очистки.
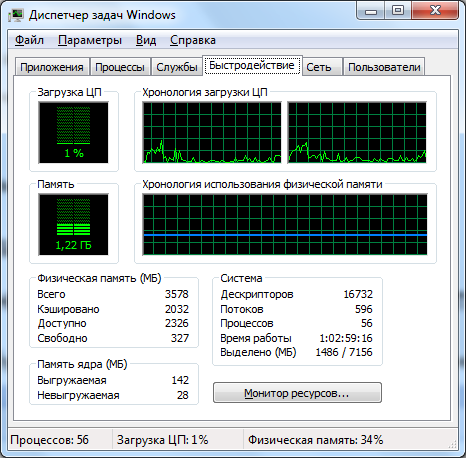
Отключение фоновых программ
Иногда программа, выполняющееся в фоновом режиме, пытается занять 100 % системных ресурсов во время вашего бездействия. Примером служит одноранговая сеть United Devices, работающая в фоновом режиме и выполняющая задания в то время, когда система не используется. Если вы обнаружили такое приложение, попробуйте перевести его в «спящий» режим, чтобы произвести надлежащие измерения. Если это не получается, то закройте ПО, выполните измерения и запустите приложение снова (перед этим убедитесь, что закрытие не приведет к аварийным последствиям).
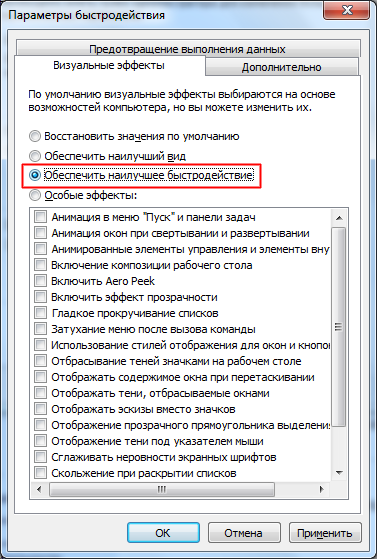
Под графиками использования процессора и оперативной памяти находятся статистические данные: число выполняемых процессов (ПО) и программных потоков (прикладных заданий). Взгляните па статистику Физическая память (Кб): она является хорошим индикатором здоровья ОС. На самом деле, отображаемое значение указывает не на объем памяти, задействованный Windows, а на объем используемой памяти. Windows создает на жестком файл подкачки для поддержки виртуальной памяти.
Тем не менее, для определения здоровья системы необходимо, чтобы как минимум 25 % объема физической памяти было свободно. Меньшая доля свободного пространства означает, что Windows испытывает трудности с вытеснением данных из оперативной памяти на винчестер. Когда свободной памяти становится равным нулю, происходит крах системы. В представленном примере объем доступной памяти составляет 297 076 Кбайт или 56 %.
Как очистить память
Эта инструкция вводит вас в тему очистки Windows, позволяющей операционной системе работать эффективно. Оптимизация не обязательно сводится к ускорению; иногда она приводит к повышению надежности или доступности Windows. Всем пользователям необходим определенный уровень поддержки, делающий их работу продуктивной. Важным является создание плана, способствующего сохранению равновесия в процессе оптимизации ОС. Кроме того, хороший план помогает избежать, не приводящей к полезным результатам.
Если вы прочитали эту инструкцию, то уже знаете как минимум одну тактику оптимизации (а, может быть, и больше). Попробуйте отключить службу Темы и проверить, лучше или хуже вам без нее. Многие пользователи считают темы рабочего стола излишними — их вполне устраивает стандартный интерфейс. К примеру, вы можете продолжать использовать обои, однако вам не обязательно иметь доступ ко всевозможным их вариантам и изменять их масштаб. Главное — найти компоненты, минимально влияющие на вашу работу, но максимально влияющие на производительность системы.
После прочтения других статей на нашем сейте, вы впервые серьезно затронете вопросы ускорения работы. Вы начнете чистку жесткого диска — возможно, она потребует гораздо больших усилий, чем вы рассчитывали. На жестком диске от вас «прячутся» самые разная бесполезная информация, временные файлы и устаревшая информация, которую уже давно следовало бы заархивировать. Важным аспектом очистки винчестера является освобождение пространства для таких объектов, как файл подкачки, свежие данные и новая информация, загружаемая из Интернета.
Физическая память загружена на 90% как снизить на Windows 7
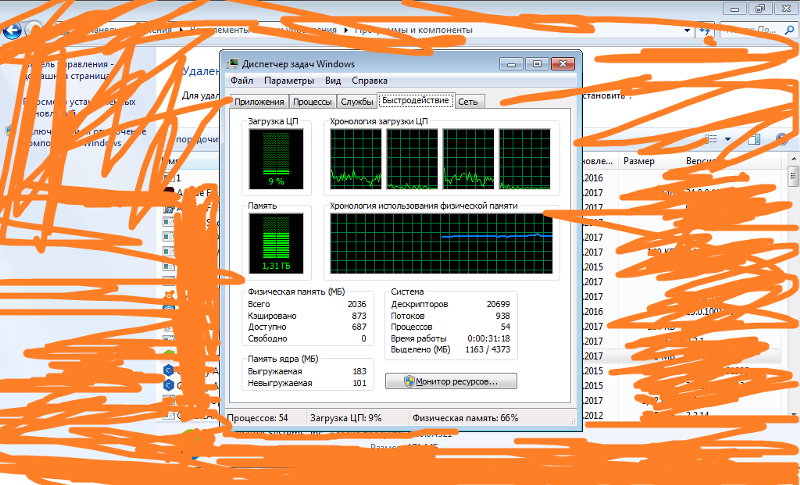
Как оптимизировать вашу оперативную (физическую память)? Данный вопрос весьма обширен. Давайте постараемся выделить основные моменты, которые способны оптимизировать систему и тем самым освободить нам чуть больше оперативной памяти.
Вариант с заменой планок оперативной памяти на большие по объему — это конечно самое лучшее решение, однако стоит это немалых денег.
.png)
Главная ваша задача — оптимизировать систему. Для этого необходимо:
1. Первым делом убираем все лишнее с автозагрузки. Все то, что висит у вас в автозагрузке — висит в оперативной памяти, поэтому, как только вы выгрузите все ненужные программы с автозагрузки, вы освободите немного места. Выполнить — msconfig — автозагрузка — убираем здесь все лишнее.
2. Отключаем все ненужные службы. При включении компьютера, запускаются все включенные службы, многими из которых вы даже не пользуетесь. Выключите все ненужные службы и тем самым освободится еще немного памяти. Панель управления — Администрирование — Службы — выключаем все лишнее.
3. Выключаем все спецэффекты операционной системы, а также устанавливаем картинку рабочего стола размером с разрешение вашего экрана. Спецэффекты находятся в Панели управления — Система — Быстродействие.
4. Все занимающие много места файлы, необходимо перенести с рабочего стола в любое другое место.
5. Не запускайте одновременно много программ, особенно увесистых программ. Каждая запущенная программа грузится в оперативную память.
6. Можно увеличить файл подкачки, тем самым немного улучшить удобство работы, однако оперативная память куда быстрее, нежели кэшируемая.
Таким образом, как только вы оптимизируете вашу систему, вы освободите чуть больше места в оперативной памяти.
На главную
Грузит физическую память.
 kosi4ek__007 05 янв 2017
kosi4ek__007 05 янв 2017
Подскажите что делать, при игре через 1-2 часа игры загружает физическую память до 99% и начинаются жёсткие лаги. Увеличение файла подкачки не помогло. В диспетчере задач загрузка идет только на WOT.
Винда 7, 2 планки по 2 гига, видюха ASUS 1 гиговая.
Прикрепленные файлы
 Документ Microsoft Word.doc1,21МБ
Документ Microsoft Word.doc1,21МБ
DeatH1Z1 05 янв 2017
 anonym_znVF1XvPRTpF 05 янв 2017
anonym_znVF1XvPRTpF 05 янв 2017
 Chamuel (05 Янв 2017 — 10:51) писал:
Chamuel (05 Янв 2017 — 10:51) писал:
Да ему и 4 на танки должно с головой хватать..не надо запутывать человека.
 anonym_znVF1XvPRTpF 05 янв 2017
anonym_znVF1XvPRTpF 05 янв 2017
 kosi4ek__007 (05 Янв 2017 — 10:50) писал:
kosi4ek__007 (05 Янв 2017 — 10:50) писал:
Подскажите что делать, при игре через 1-2 часа игры загружает физическую память до 99% и начинаются жёсткие лаги. Увеличение файла подкачки не помогло. В диспетчере задач загрузка идет только на WOT.
Винда 7, 2 планки по 2 гига, видюха ASUS 1 гиговая.
А что у вас за аппарат такой — можете описать комплектацию компьютера, скриншоты какие то диспетчера задач, нагрузки на холостом ходу, какие процессы в это время поедают вашу память.
DeatH1Z1 05 янв 2017
 K3hg8kfjjsk9uyt7df012hgd (05 Янв 2017 — 13:53) писал:
K3hg8kfjjsk9uyt7df012hgd (05 Янв 2017 — 13:53) писал:
Да ему и 4 на танки должно с головой хватать..не надо запутывать человека.
4 априори не хватает!! У меня было 4 гига, фпс падал с 60 до 30 . поставил ещё 4 и прекратилось! Танки забивают оперативную память.
 sacar 05 янв 2017
sacar 05 янв 2017
 kosi4ek__007 (05 Янв 2017 — 13:50) писал:
kosi4ek__007 (05 Янв 2017 — 13:50) писал:
Подскажите что делать, при игре через 1-2 часа игры загружает физическую память до 99% и начинаются жёсткие лаги. Увеличение файла подкачки не помогло. В диспетчере задач загрузка идет только на WOT.
Винда 7, 2 планки по 2 гига, видюха ASUS 1 гиговая.
Nem Reduct юзай
 FatalAngel 05 янв 2017
FatalAngel 05 янв 2017
 kosi4ek__007 (05 Янв 2017 — 12:50) писал:
kosi4ek__007 (05 Янв 2017 — 12:50) писал:
Подскажите что делать, при игре через 1-2 часа игры загружает физическую память до 99% и начинаются жёсткие лаги. Увеличение файла подкачки не помогло. В диспетчере задач загрузка идет только на WOT.
Винда 7, 2 планки по 2 гига, видюха ASUS 1 гиговая.
Лично у меня,как потом я выяснил,был вирус — который через час работы компа просто в хламину убивал память. Когда избавился от него проблема пропала.
 meamasic 05 янв 2017
meamasic 05 янв 2017
 MaHDaPuH_B_ceJIeDKe 05 янв 2017
MaHDaPuH_B_ceJIeDKe 05 янв 2017
 kosi4ek__007 (05 Янв 2017 — 10:50) писал:
kosi4ek__007 (05 Янв 2017 — 10:50) писал:
Подскажите что делать, при игре через 1-2 часа игры загружает физическую память до 99% и начинаются жёсткие лаги. Увеличение файла подкачки не помогло. В диспетчере задач загрузка идет только на WOT.
Винда 7, 2 планки по 2 гига, видюха ASUS 1 гиговая.
Здороу на вот попробуй мне помогало и на ноуте тоже кстате.
 Japanese_Globe 05 янв 2017
Japanese_Globe 05 янв 2017
 nicolatyt 05 янв 2017
nicolatyt 05 янв 2017
 Chamuel (05 Янв 2017 — 10:58) писал:
Chamuel (05 Янв 2017 — 10:58) писал:
4 априори не хватает!! У меня было 4 гига, фпс падал с 60 до 30 . поставил ещё 4 и прекратилось! Танки забивают оперативную память.
как в детском саду.
Как проверить в чем дело, CNTRL+ALT+DEL нажимаем, заходим в диспетчер задач, выбираем процессы, там ищем танки и сколько они памяти жрут, смотрим и умиляемся, никаких 4 гигов там нет даже близко. Можно еще через вкладочку быстродействие глянуть.
А на форуме можно написать даже что встроенный в винду солитер виноват.
 1_9_7_2 05 янв 2017
1_9_7_2 05 янв 2017
 anonym_6ZNBBNgNVgqr 05 янв 2017
anonym_6ZNBBNgNVgqr 05 янв 2017
 Endq 06 янв 2017
Endq 06 янв 2017
 kosi4ek__007 (05 Янв 2017 — 13:50) писал:
kosi4ek__007 (05 Янв 2017 — 13:50) писал:
Подскажите что делать, при игре через 1-2 часа игры загружает физическую память до 99% и начинаются жёсткие лаги. Увеличение файла подкачки не помогло. В диспетчере задач загрузка идет только на WOT.
Винда 7, 2 планки по 2 гига, видюха ASUS 1 гиговая.
Можно скриншот окна диспетчера задач, где видно что именно игра кушает ресурсы вашего компьютера?
 kosi4ek__007 07 янв 2017
kosi4ek__007 07 янв 2017
 ncc_naPeHb_JIoBu_noJIeHo (05 Янв 2017 — 15:18) писал:
ncc_naPeHb_JIoBu_noJIeHo (05 Янв 2017 — 15:18) писал:
Отключено уже давно
 kosi4ek__007 07 янв 2017
kosi4ek__007 07 янв 2017
 Endq (06 Янв 2017 — 15:03) писал:
Endq (06 Янв 2017 — 15:03) писал:
Можно скриншот окна диспетчера задач, где видно что именно игра кушает ресурсы вашего компьютера?
Прикрепленные файлы
 Документ Microsoft Word.doc2,04МБ
Документ Microsoft Word.doc2,04МБ
Next 11 янв 2017
 kosi4ek__007 (07 Янв 2017 — 21:33) писал:
kosi4ek__007 (07 Янв 2017 — 21:33) писал:
Уважаемый игрок. Прикрепите файлы DxDiag и Python.log , необходимые для диагностирования Вашей проблемы.
 Endq 12 янв 2017
Endq 12 янв 2017
 kosi4ek__007 (05 Янв 2017 — 13:50) писал:
kosi4ek__007 (05 Янв 2017 — 13:50) писал:
Подскажите что делать, при игре через 1-2 часа игры загружает физическую память до 99% и начинаются жёсткие лаги. Увеличение файла подкачки не помогло. В диспетчере задач загрузка идет только на WOT.
Винда 7, 2 планки по 2 гига, видюха ASUS 1 гиговая.
 Next (11 Янв 2017 — 14:54) писал:
Next (11 Янв 2017 — 14:54) писал:
Уважаемый игрок. Прикрепите файлы DxDiag и Python.log , необходимые для диагностирования Вашей проблемы.
Ответ не предоставлен.
При появлении вопросов игрового или технического характера в будущем, можете обратиться в Центр Поддержки пользователей.
Закрыто.
Как уменьшить использование оперативной памяти? Как очистить ОЗУ
 Здравствуйте.
Здравствуйте.
Когда на ПК запускается слишком много программ — то оперативной памяти может перестать хватать и компьютер начнет «притормаживать». Чтобы этого не происходило, рекомендуется перед открытием «больших» приложений (игры, редакторы видео, графики) очистить оперативную память. Так же не лишним будет провести небольшую чистку и настройку приложений для отключения всех мало-используемых программ.
Кстати, данная статья будет особенно актуальна для тех, кому приходится работать на компьютерах с небольшим количеством оперативной памяти (чаще всего не более 1-2 ГБ). На таких ПК нехватка оперативной памяти ощущается, что называется, «на глаз».
1. Как уменьшить использование оперативной памяти (Windows 7, 
В Windows 7 появилась одна функция, которая хранит в ОЗУ памяти компьютера (помимо информации о запущенных программах, библиотеках, процессов и пр.) информацию о каждой программе, которую мог бы запустить пользователь (в целях ускорения работы, конечно же). Называется эта функция — Superfetch.
Если памяти на компьютере не много (не более 2 ГБ) — то эта функция, чаще всего, не ускоряет работу, а наоборот ее замедляет. Поэтому в этом случае рекомендуется ее отключить.
Как отключить Superfetch
1) Зайти в панель управления Windows и перейти в раздел «Система и безопасность».
2) Далее открыть раздел «Администрирование» и перейти в список служб (см. рис. 1).
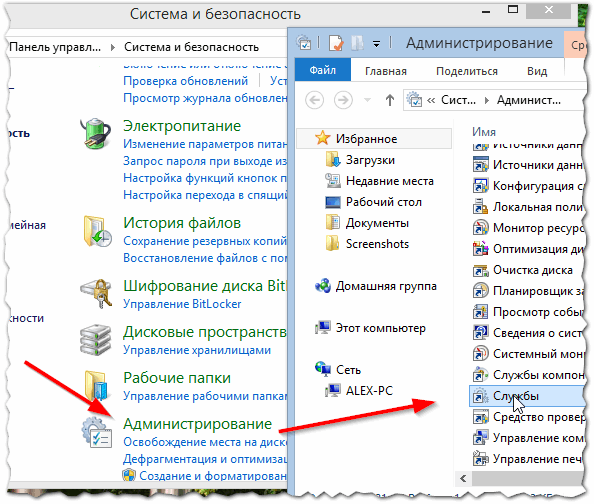
Рис. 1. Администрирование -> службы
3) В списке служб находим нужную (в данном случае Superfetch), открываем ее и ставим в графе «тип запуска» — отключена , дополнительно отключаем ее. Далее сохраняем настройки и перезагружаем ПК.
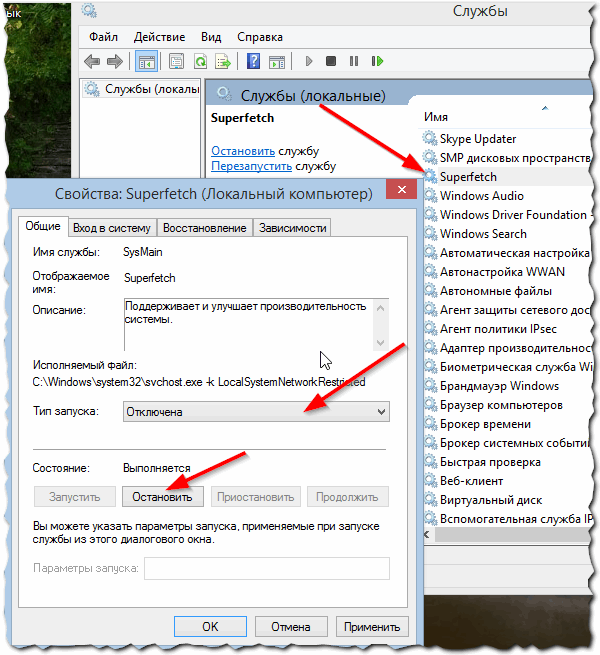
Рис. 2. остановка службы superfetch
После перезагрузки компьютера использование оперативной памяти должно снизиться. В среднем помогает снизить использование ОЗУ на 100-300 МБ (не много, но и не так мало при 1-2 ГБ ОЗУ).
2. Как освободить оперативную память
Многие пользователи даже не догадываются о том, какие программы «съедают» оперативную память компьютера. Перед запуском «больших» приложений, чтобы снизить количество тормозов, рекомендуется закрыть часть программ, которые не нужны в данный момент.
Кстати, многие программы, даже если вы их закрыли — могут находится в оперативной памяти ПК!
Для просмотра всех процессов и программ в ОЗУ рекомендуется открыть диспетчер задач (можно воспользоваться и утилитой process explorer).
Для этого нажмите кнопки CTRL+SHIFT+ESC .
Далее необходимо открыть вкладку «Процессы» и снять задачи с тех программ, которые занимают много памяти и которые вам не нужны (см. рис. 3).
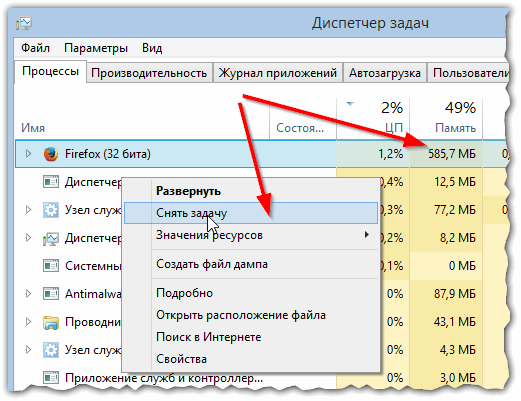
Рис. 3. Снятие задачи
Кстати, нередко много памяти занимает системный процесс «Explorer» (многие начинающие пользователи его не перезапускают, так как пропадает все с рабочего стола и приходится перезагружать ПК).
Между тем, перезапустить Explorer (Проводник) достаточно просто. Сначала снимаете задачу с «проводника» — в результате у вас будет на мониторе «пустой экран» и диспетчер задач (см. рис. 4). После этого нажимаете в диспетчере задач «файл/новое задание» и пишите команду « explorer » (см. рис. 5), нажимаете клавишу Enter .
Проводник будет перезапущен!
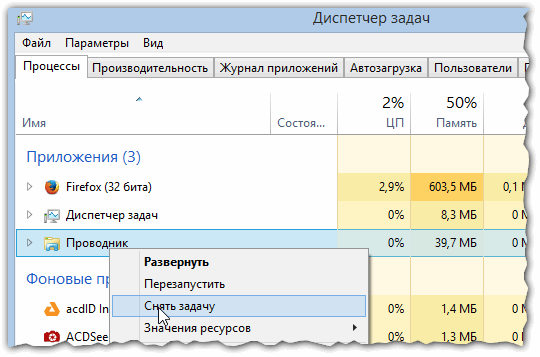
Рис. 4. Закрыть проводник просто!
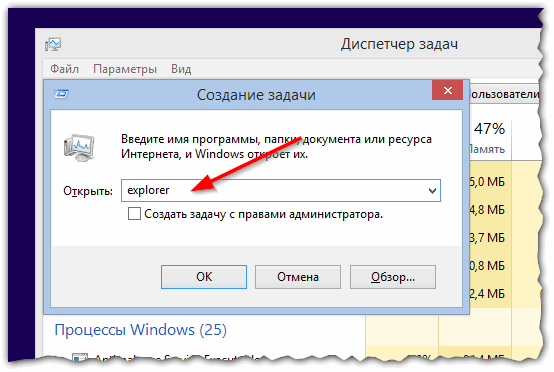
Рис. 5. Запуск explorer/проводника
3. Программы для быстрой очистки оперативной памяти
1) Advance System Care
Отличная утилита не только для очистки и оптимизации Windows, но и для контроля за оперативной памятью компьютера. После установки программы в правом верхнем углу будет небольшое окно (см. рис. 6) в котором можно наблюдать за загрузкой процессора, ОЗУ, сетью. Так же там есть и кнопка быстрой очистки оперативной памяти — очень удобно!
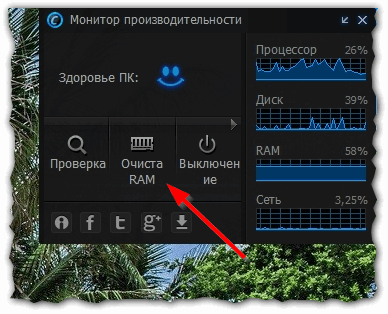
Рис. 6. Advance System Care
2) Mem Reduct
Официальный сайт: http://www.henrypp.org/product/memreduct
Отличная небольшая утилита, которая будет высвечивать небольшой значок рядом с часами в трее и показывать, сколько % памяти занято. Очистить оперативную память можно за один клик — для этого нужно открыть главное окно программы и щелкнуть по кнопке «Очистить память» (см. рис. 7).
Кстати, программа небольшого размера (
300 Кб), поддерживает русский язык, бесплатная, имеется портативная версия не нуждающаяся в установке. В общем, лучше и придумать сложно!
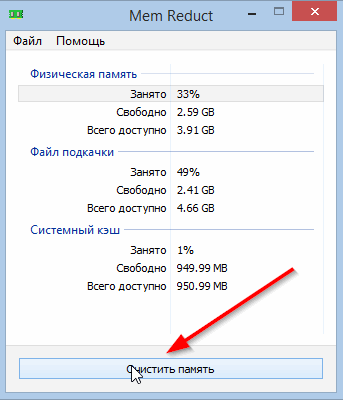
Рис. 7. Очистка памяти в mem reduct
На этом у меня все. Надеюсь такими простыми действиями вы заставить работать свой ПК быстрее
 kosi4ek__007 05 янв 2017
kosi4ek__007 05 янв 2017 Документ Microsoft Word.doc1,21МБ
Документ Microsoft Word.doc1,21МБ sacar 05 янв 2017
sacar 05 янв 2017 FatalAngel 05 янв 2017
FatalAngel 05 янв 2017 meamasic 05 янв 2017
meamasic 05 янв 2017 MaHDaPuH_B_ceJIeDKe 05 янв 2017
MaHDaPuH_B_ceJIeDKe 05 янв 2017 1_9_7_2 05 янв 2017
1_9_7_2 05 янв 2017 Endq 06 янв 2017
Endq 06 янв 2017




