Hosts что там должно быть
Редактирование hosts файла на Windows

Файл hosts — это текстовый файл, расположенный в одном и том же месте во всех современных версиях Windows. Большинству людей никогда не нужно входить в это, но если вы делаете, вам нужно знать, как открыть и отредактировать файл hosts.
Однако в некоторых версиях Windows редактирование файла hosts напрямую не допускается. На самом деле вы получите ошибку, если попытаетесь сохранить изменения. К счастью, есть простой совет, который вы можете использовать для редактирования файла hosts в Windows 10, 8, 7, Vista или XP.
О том, как отредактировать hosts на linux, мы уже рассказывали. Настала очередь операционных систем от Microsoft.
Что делает файл Hosts?
Первоначально целью файла hosts было то, что теперь делают DNS-серверы — сопоставлять дружественные доменные имена с недружественными IP-адресами.
Гораздо проще запомнить доменное имя, например YouTube.com, чем IP-адрес 172.217.1.238. Вместо того, чтобы вводить IP-адрес в адресную строку каждый раз, когда вы хотите посмотреть видео на YouTube, вы можете просто ввести доменное имя, и DNS-сервер, используемый вашим устройством, сопоставит имя с правильным адресом, чтобы вы могли получить доступ к веб-страница намного проще.
Файл hosts, так как он служит своего рода DNS-сервером, работает так же. Вы можете ввести IP-адрес, к которому должно быть разрешено доменное имя. Другими словами, вы можете приказать компьютеру загружать IP-адрес, отличный от DNS-сервера, что позволит вам сделать несколько интересных вещей.
Зачем редактировать файл хостов?
Одна из причин редактировать файл hosts — это если вы хотите супер базовый способ заблокировать загрузку веб-сайтов на ваш компьютер. Введите неверный или неправильный IP-адрес для сайта, который вы хотите заблокировать, и каждый раз, когда вы пытаетесь получить к нему доступ, файл hosts будет загружать выбранный вами IP-адрес. В зависимости от того, что вы выбрали, это может полностью заблокировать сайт.
Вы можете использовать ту же технику, чтобы заставить файл hosts блокировать вредоносные сайты. Есть даже списки записей файла хостов (например, этот), которые вы можете загрузить и импортировать в файл хостов, чтобы заблокировать сотни вредоносных сайтов или рекламы.
Другое использование файла hosts — ускорение просмотра веб-страниц. Если используемый вами DNS-сервер не работает или работает недостаточно быстро, ручной ввод IP-адресов и сопоставлений доменных имен в файле hosts позволяет компьютеру найти эти адреса практически мгновенно, а не полагаться на DNS-сервер.
Расположение файла хостов Windows
Вам нужно знать, куда идти, чтобы найти файл hosts, прежде чем вы сможете открыть его для редактирования. Это расположение файла hosts в Windows 10 через Windows XP:

Как редактировать файл хостов
Файл hosts — это текстовый файл, а это значит, что вам нужен текстовый редактор, чтобы внести в него изменения. Однако, поскольку файл hosts является суперосновным и не требует работы с гиперссылками, изображениями и т.д., Вы можете использовать простой текстовый редактор (т.е. нет необходимости использовать полноценный редактор, такой как Microsoft Word).
Открытие файла Hosts
Начнем с простого открытия файла hosts. Мы будем использовать Блокнот, который встроен в Windows 10 через Windows XP.
- Откройте диалоговое окно «Выполнить», удерживая клавишу Windows, а затем один раз нажав клавишу «R».
- Введите notepad и нажмите клавишу ВВОД, чтобы открыть программу.

- Перейдите в Файл → Открыть.
- В текстовом поле имени файла внизу введите (или скопируйте и вставьте) расположение файла hosts, показанное выше, и нажмите Enter.

- Выберите меню справа от текстового поля, чтобы изменить текстовые документы (* .txt) на Все файлы (*).

- Дважды щелкните хосты в списке файлов, чтобы открыть файл хостов для редактирования в Блокноте.
Редактирование файла Hosts
В файле hosts есть несколько примеров, показывающих, как форматировать ваши записи. Сначала нужно указать IP-адрес, а затем имя домена, и оба должны быть разделены хотя бы одним пробелом (вкладка — хороший способ их форматировать).
Вот некоторые примеры:

Как вы можете видеть на приведенном выше изображении и прочитать указания в файле hosts, символ # используется в качестве комментария, что означает, что все, что следует за ним, избегается. Вот почему две приведенные выше строки примера полезны в этом файле hosts; за ними не следует этот символ.
Если вы хотите заблокировать веб-сайты с помощью файла hosts, такие как YouTube, Amazon, Google, Reddit.com и т.д., Вы можете ввести ложный IP-адрес, например 0.0.0.0.

Примечание. Когда вы вводите URL-адрес сайта, который хотите связать с конкретным IP-адресом, обязательно исключите начальную часть и введите только субдомен, например, www или любой другой, который вы добавляете.
Сохранение файла Hosts
Вот как мы сохраним файл hosts, чтобы убедиться, что он работает независимо от того, какую операционную систему вы используете, какой текстовый редактор вы выбрали или как настроены ваши настройки Windows:
- Перейдите в Файл → Сохранить как.
- Измените параметр Сохранить как тип на Все файлы (*).
- Переименуйте файл в hosts.backupfile, а затем сохраните его на рабочем столе.

- Закройте Блокнот и затем найдите файл hosts, который вы только что создали на рабочем столе. Вы хотите удалить. Резервное копирование части имени и оставить только хосты (без точки или текста после слова).

- После того, как вы это сделаете, щелкните по файлу на рабочем столе и подтвердите изменение имени, когда его попросят.
- Скопируйте файл hosts.
- Откройте папку с файлом hosts, которую вы открывали ранее (папка etc).
- Вставьте файл hosts, который вы скопировали с рабочего стола, и подтвердите все запросы на перезапись, если вы их видите.

Работа с файлом hosts в Windows, проверка и исправление
 Hosts – один из файлов Windows, использующийся в тесном взаимодействии со службой DNS, задача которой — преобразование IP-адресов сайтов в понятный пользователям вид: «example.com» вместо «11.23.311.41». Именно DNS запоминает IP-адреса посещаемых пользователями сайтов. Ноsts используется для принудительного присвоения IP-адресов определенным сайтам, минуя DNS -сервер, так как выполнение команд из этого файла имеет в Windows приоритет перед DNS.
Hosts – один из файлов Windows, использующийся в тесном взаимодействии со службой DNS, задача которой — преобразование IP-адресов сайтов в понятный пользователям вид: «example.com» вместо «11.23.311.41». Именно DNS запоминает IP-адреса посещаемых пользователями сайтов. Ноsts используется для принудительного присвоения IP-адресов определенным сайтам, минуя DNS -сервер, так как выполнение команд из этого файла имеет в Windows приоритет перед DNS.
Расположение в различных версиях Windows
В Windows ME и более ранних версиях файл находится в каталоге «C:WINDOWS». В WinNT и Windows 2000 расположение немного изменилось: «C:WINNTsystem32driversetc». С XP и по Win10 включительно — «С:WINDOWSsystem32driversetc».
Открытие файла
В ОС понадобится перейти в необходимую папку, кликнуть ПКМ по файлу и выбрать пункт «Свойства». В появившемся окне снять галочку с атрибута «Только для чтения», следом нажать «ОК» и в контекстном меню кликнуть «Открыть с помощью». Двойным нажатием открыть его не получится, так как у hosts отсутствует расширение. В открывшемся окне нужно выбрать «Блокнот» («Notepad») или любой текстовый редактор, после чего файл будет открыт для редактирования. После внесения необходимых изменений и их сохранения в свойствах файла следует вернуть отметку обратно.
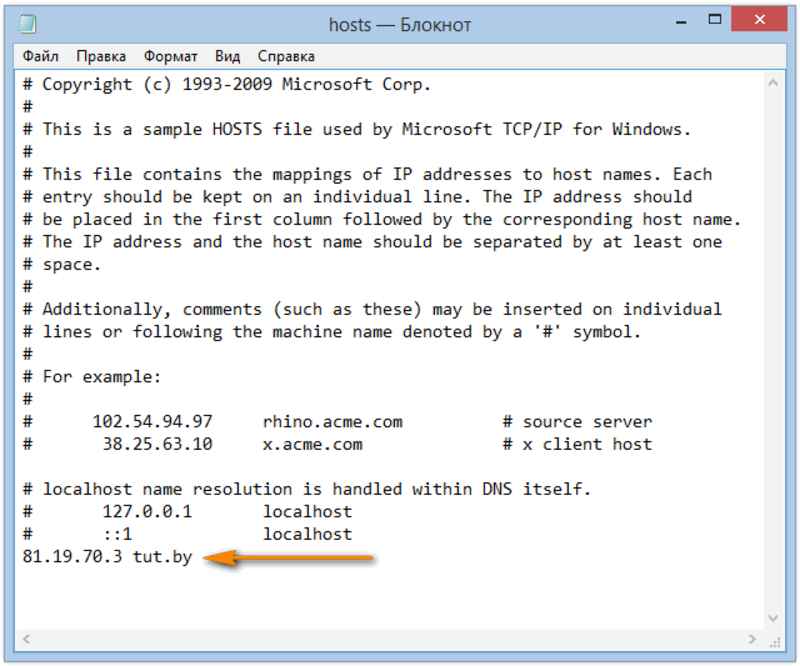
В Win7 и более поздних версиях могут потребоваться права администратора. Однако само наличие администраторских прав текущей учётной записи привилегий, как правило, не даёт из-за серьёзной политики безопасности в ОС. Последовательность действий следующая:
- Открыть «notepad.exe» в его рабочей папке (С:Windowssystem32).
- С помощью правой кнопкой мыши кликнуть «Запуск от имени администратора».
- В запущенном «Блокноте» нажать «Файл», затем «Открыть» и перейти в место хранения hosts.
- Внести и сохранить необходимые изменения.
Редактирование файла hosts
В Windows XP его содержание выглядит так:
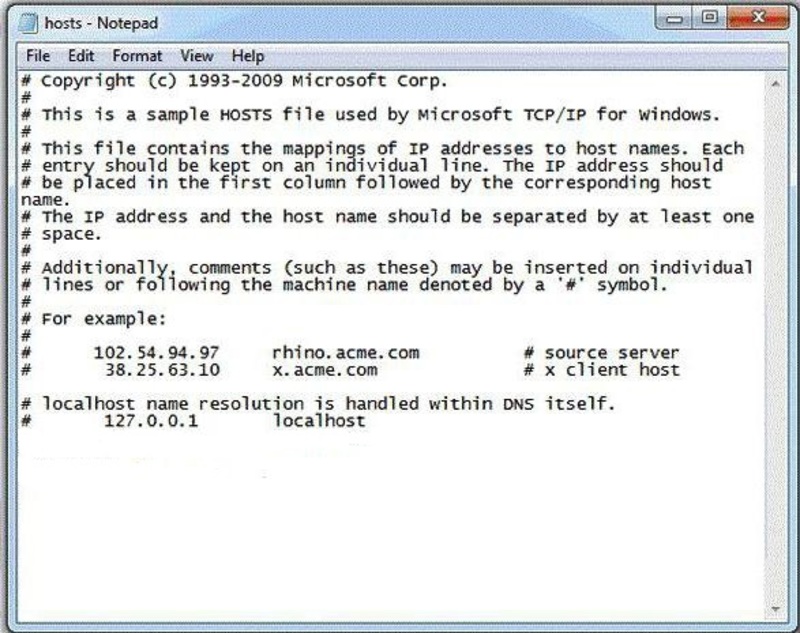
Следует отметить, что в windows 7 содержание hosts — лишь справочная информация, необходимая пользователю для понимания принципов его редактирования, своеобразная подсказка от разработчиков. Отсюда и символ # перед каждой строкой: он служит маркером комментария. О файле хост для «Виндовс 8» ( и любой другой версии Windows, начиная с 95-й) можно сказать то же самое, так что и правила работы будут идентичными.
Сам процесс редактирования несложен: подсказка всегда перед глазами. Необходимо только выяснить, с какой целью в файл вносятся изменения. Это могут быть как блокировка нежелательного ресурса, так и перенаправление на другой адрес.
Суть блокировки
В свободной строке, ниже всех справочных записей, вводится: «127.0.0.1 %адрес ресурса%», где %адрес ресурса% — адрес сайта, посещение которого пользователями компьютера нежелательно, например, «127.0.0.1 www.example.com». После такой записи ни один браузер не откроет сайт, расположенный по адресу «www.example.com», так как ему был принудительно присвоен IP 127.0.0.1, то есть, фактический адрес компьютера, так называемый localhost.
Редирект (перенаправление)
Для перенаправления с одного адреса на другой сначала необходимо указать IP-адрес ресурса, на который делается редирект, а затем через табуляцию или пробел — его номинальный адрес, например, «121.242.18.70 www.example.com» и «49.3.202.16 www.naprimer.ru». Такая конструкция позволит перенаправить запрос с одного сайта на другой (при условии ввода их реальных IP-адресов).
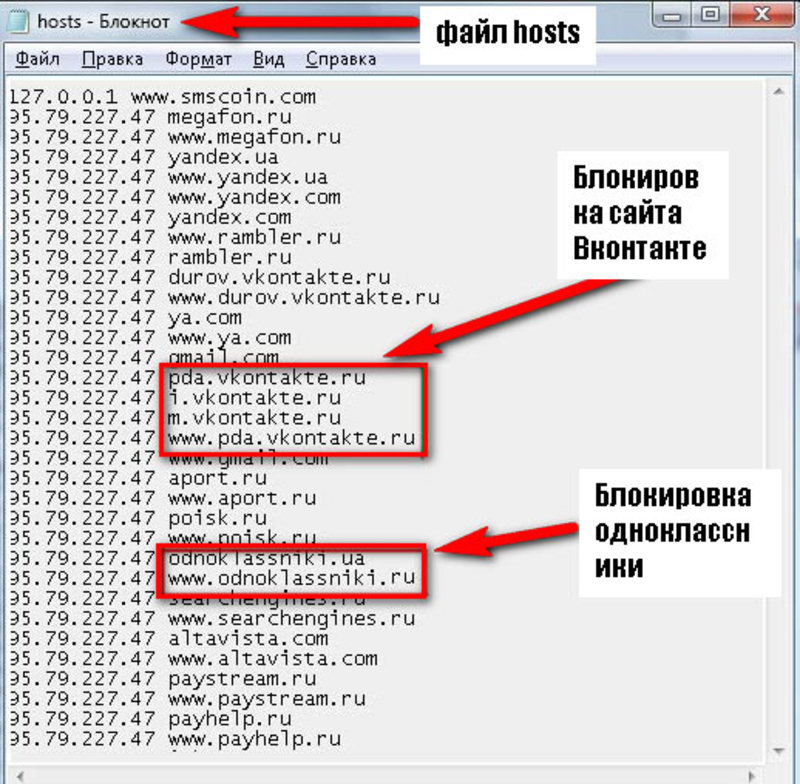
И блокировка, и перенаправление могут быть использованы в целях безопасности как обычными пользователями, так и системными администраторами в организациях. Но для этого используются специальные инструменты от различных разработчиков — антивирусы, брандмауэры, комплексы защит. Сейчас наиболее частая причина обращения к этому файлу — его чистка или полное восстановление после вирусного заражения компьютера.
Многие вирусы меняют содержимое этого файла с нужными злоумышленникам целями: редирект на визуально неотличимый от нужного ресурс, где пользователь вводит те или иные персональные данные. Нередки и ситуации, когда в результате вирусной атаки многие системные файлы могут якобы пропасть. На самом деле вирус скрывает их от глаз пользователя, чтобы ограничить к ним доступ.
Процесс чистки
И в Windows от 7 до 10, и в более старых версиях этой ОС в оригинальном файле hosts не должно быть ничего, кроме справочной информации. Часто при первом взгляде на окно текстового редактора нежелательные строки и записи могут отсутствовать, поэтому необходимо обратить внимание на полосы прокрутки.
Если полоса прокрутки неактивна или отсутствует, значит, очевидных проблем в файле не существует. Но если полоса активная, лишняя запись (или записи) скрыта внизу или справа и не видна при стандартном размере окна «Блокнота». Именно так всё лишнее можно легко обнаружить и удалить.
Если же требуется восстановить файл, то допустимо либо просто создать чистый текстовый документ, убрав расширение и поместив в нужную папку, а можно наполнить его справочным содержимым, найти которое в интернете очень просто.
Восстановление работоспособности
Как правило, новые заданные параметры отредактированного файла hosts применяются системой сразу после его сохранения, но может возникнуть ситуация, при которой этого не происходит, и работать он отказывается. Существует несколько способов исправить это, например, использовать командную строку.
Восстановить работоспособность хост файла в «Виндовс 7» и более ранних версиях через командную строку можно так: «Пуск» — «Выполнить», далее ввести «cmd» в появившемся поле. В открывшейся командной строке следует набрать «ipconfig /flushdns» для очистки кэша службы DNS.
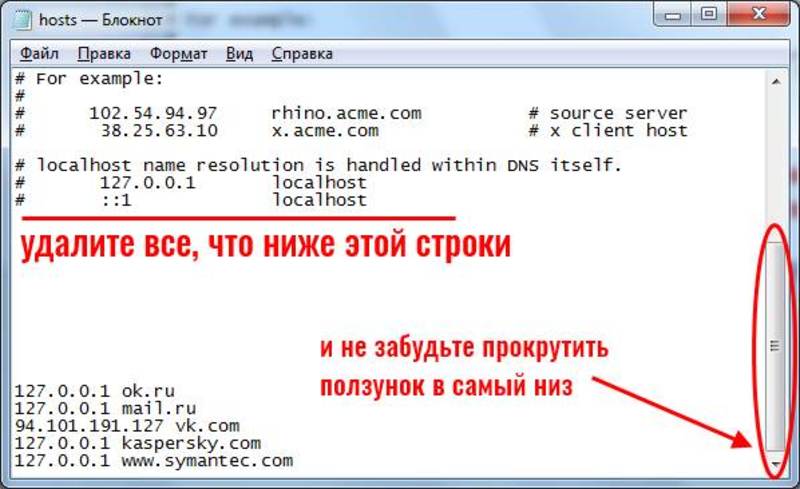
В Win8-Win10, вызвав контекстное меню кнопки «Пуск», выбрать «Windows PowerShell», затем проделать аналогичные действия, что и в предыдущем пункте. Кроме этого, существует еще несколько способов:
- Внести максимальное количество доменных имён сайта. Сайт может иметь больше одного доменного имени. Для полной блокировки или перенаправления необходимо внести каждое из них. К примеру, «127.0.0.1 vk.com» и «127.0.0.1 vkontakte.ru». На один и тот же ресурс можно попасть, используя оба этих адреса, поэтому и вносить в файл для блокировки требуется оба.
- Отключить прокси-сервер, если он используется. В «Панели управления» нужно зайти в раздел «Сеть и интернет», далее в «Свойства обозревателя». В пункте «Подключения» выбрать опцию»Настройка сети» и снять отметки со всех элементов.
- Проверить на наличие ошибок сам файл hosts.
Каждую новую строку лучше начинать без пробелов, желательно избегать чрезмерного использования табуляции и пробелов между IP и адресом сайта. Если правильно следовать алгоритмам действия, все операции можно легко сделать самостоятельно.
Как настроить?
Всё о Интернете, сетях, компьютерах, Windows, iOS и Android
Файл hosts — что должно быть
Системный файл hosts — это текстовый файл, в котором содержится локальная база данных доменных имен и их IP-адресов. Запрос к файлу hosts имеет больший приоритет перед обращением к DNS-серверам. Этим и пользуются различные вирусы или вредоносные программы, подменяя его содержимое на свои данные.
Где находится файл hosts?
По умолчанию, системный файл hosts расположен в каталоге C:Windowssystem32driversetc .
Чтобы в него попасть надо зайти в меню Пуск → Выполнить или нажать комбинацию клавиш WIN+R. В открывшемся окне Запуск программы вводим адрес:
C:Windowssystem32driversetc
или
%WinDir%system32driversetc
Нажимаем кнопку Enter.
Чтобы его открыть — кликаем на нем правой кнопкой мыши и в меню выбираем пункт Открыть с помощью блокнота
Что должно быть в файле hosts по-умолчанию?
Что такое файл hosts , зачем он нужен , как исправить и заставить работать на себя — Простой Ключ
Не открывается страница , не могу войти на сайт
Правило здесь одно – начать проверку с файла hosts.
Что такое файл hosts :
Файл hosts предназначен для ускорения доступа к сайту в обход DNS-сервера.
Если в файле hosts прописать IP адрес и имя сайта неверно, то и переход будет не туда, куда вы ожидали или вообще никуда.
Эту особенность и используют вредоносные программы, дописывая в hosts неверные пары — IP адрес и имя сайта.
Как исправить файл hosts :
Файл hosts текстовый и его легко исправить самому. Расположен он по адресу
c:/windows/system32/etc
Иногда файл выглядит как оригинальный , но если вирус использовал вставку пустых строк и справа есть ползунок,
что бы можно было просмотреть файл hosts ниже — значит файл заражён и его нужно исправить.
Использование файла hosts в своих целях :
Ускорить доступ к сайту с помощью hosts.
Запретить доступ к сайту
Перенаправить с одного сайта на другой ( ребёнок набрал один сайт , а попал на сайт библиотеки Мошкова )
Заблокировать наиболее зловредные баннерообменные сети и прочие рассадники рекламного мусора
Особенности правки файла hosts в Windows 8
При внесении любых изменений в файл hosts, Windows 8 автоматически удалит их, защитив систему от атак злоумышленников.
Но для более опытных и уверенных в себе пользователей существует один способ обхода данной защиты.
После того, как вы удачно исправили свой hosts, обязательно проверьте компьютер на наличие вирусов и измените пароли от почтового ящика.
Все эти вопросы очень подробно описаны и в картинках показаны действия в замечательной статье Татьяны Анисимовой :
ТАК КАК САЙТ, на котором была статья, по каким то причинам больше недоступен — ниже оригинал статьи :
Статья Татьяны Анисимовой
После некоторого затишья вновь пошла волна вопросов на тему «Не открывается страница..», «не могу войти на сайт…».
Правило здесь одно – начать проверку с файла hosts.
Что такое файл hosts
Начнем с того у каждого сайта есть текстовое название и соответствующий уникальный цифровой код.
Обычно в адресной строке мы пишем текстовый адрес сайта, поскольку так нам удобнее.
Как только мы ввели название сайта, тут же специальный DNS-сервер преобразует это название в цифровой код – IP-адрес.
Файл hosts предназначен для ускорения доступа к сайту в обход DNS-сервера.
То есть, если мы сами пропишем здесь пару IP-адрес и имя сайта, то обращения к DNS- серверу не будет.
Теперь вы понимаете, что если прописать эту пару неверно, то и переход будет не туда, куда вы ожидали или вообще никуда.
Вот эту особенность и используют вредоносные программы, дописывая в hosts неверные пары — IP адрес и имя сайта.
Исправление файла hosts.
Файл hosts текстовый и его легко исправить самому. Расположен он по адресу
c:/windows/system32/etc
О том, как его исправить и как выглядит файл hosts для разных ОС– очень подробно было написано здесь.
ВНИМАНИЕ! В папке etc кроме файла hosts находятся другие файлы, которые предназначены для настройки сети. Это networks, protocol, services,hosts, lmhosts.sam. НЕ УДАЛЯЙТЕ эту папку совсем!.
Вы можете исправить файл hosts с помощью:
утилиты Microsoft Fix it — перейдите на сайт к его создателям и проделайте это двумя щелчками мыши.
утилиты AVZ — очень подробно об этом написано здесь.
при проверке компьютера с помощью бесплатной утилиты CureIt от DrWeb.
Исправление вручную.
При исправлении файла hosts вы должны знать о том, что здесь есть подводные камни. Вирусописатели используют нехитрые, но вполне эффективные уловки, чтобы подсунуть нам фиктивный файл hosts. Поэтому, если вы не можете открыть сайт и собираетесь проверить файл hosts, будьте предельно внимательны.
Какой файл hosts вы правите?
Если вы проверяете свой hosts и либо не находите его совсем, либо считаете его правильным, проведите дополнительный анализ. Вам потребуется дополнительное умение, чуть больше чем обычное владение блокнотом. Но — ничего сложного.
В этом разделе собраны наиболее часто встречающиеся уловки, с помощью которых злоумышленники пытаются помешать пользователю исправить файл hosts.
Уловка 1 — перенаправление в реестре
Если вы не можете войти на сайт, а ваш файл hosts верный или вы не находите hosts в папке С:windowssystem32driversetc, значит вирус подменил расположение файла в ключе реестра.
Чтобы избавиться от вируса, выполните следующие действия:
1. Пуск — Выполнить — regedit.exe.
2. В окне редактора реестра найдите ветку —
HKLMSYSTEMCurrentControlSetServicesTcpipParameters
3. Во вкладке Parameters в правой части окна появится меню с именем файла, его типом и значением. Проверьте значение параметра DataBasePath. Должно быть %SystemRoot%System32driversetc. Если это не так, то кликаем правой кнопкой мыши на этой строке, выбираем Изменить, и вводим правильное значение.
Даже если hosts у вас там, где нужно, но операционная система использует тот файл, путь к которому указан параметром DataBasePath.
Уловка 2 — вставка пустых строк.
Чтобы обнаружить лишние строчки в файле hosts было сложнее, они записываются в самый конец файла после большого количества пустых строк.
С первого взгляда такой файл выглядит нормально и при беглом взгляде мы можем ничего не заметить, однако надо всегда обращать
внимание на ползунок полосы прокрутки в Блокноте:
Если ползунок присутствует, то его надо опустить вниз, чтобы посмотреть содержимое файла полностью.
Зачастую это оказывается полезным, т.к. внизу файла мы можем найти неприятные сюрпризы:
Уловка 3 — скрытие файла.
Файлу hosts присваивается атрибут Скрытый, и он становится не виден — нету файла hosts. А поскольку по умолчанию скрытые файлы и папки не отображаются в проводнике, то пользователь может не найти этот файл, а значит не может и отредактировать его.
Если у вас нету файла hosts, значит нам надо сделать его видимым. Для этого в Windows XP делаем следующее: Пуск – Панель управления – Свойства папки – вкладка Вид – установить признак Показывать скрытые файлы и папки – нажать Ok (в Windows 7 все то же, но вместо Свойства папки пункт называется Параметры папок).
Уловка 4 — подложный файл с похожим названием.
Создается ложный файл без расширения, но имеющий схожее название, например файл host. А настоящий файл hosts при этом делают скрытым.
В этом случае мы опять редактируем ложный файл, а настоящий остается без изменений. Такой файл (host) можно тоже смело удалять!
Уловка 5 — изменение расширения.
Создается ложный файл hosts, который в отличие от настоящего файла имеет какое-нибудь расширение (например .txt). А поскольку по умолчанию для зарегистрированных типов файлов расширения не отображаются, то пользователь а следовательно мы можем легко перепутать файлы и редактировать совсем не тот файл.
Уловка 6 — невозможно отредактировать файл hosts.
И еще одна вещь, на которую слишком торопливые часто не обращают внимание.
Вы нашли правильный файл hosts, обнаружили в нем лишние строки, начинаете править, но изменения не сохраняются. А все потому, что вашему файлу hosts присвоен атрибут «Только чтение».
Уловка 7 — настройка прокси.
Не буду сильно заморачиваться на прокси, просто проверьте настройки своего браузера.
Opera: Общие настройки (Ctrl+F12) — Расширенные — Сеть — кнопка Прокси
Firefox: Настройки->Дополнительно->вкладка Сеть — Настроить
По умолчанию там стоит галочка «использовать системные настройки прокси», переключите на “Без прокси”, попробуйте сохранить настройки и перезапустить браузер.
Если стоит ручная настройка и прописан адрес прокси сервера, при этом вы его не устанавливали: сохраните адрес, удалите его, переведите в режим «без прокси».
Открываем наш редактор реестра (используйте сочетание клавиш Win+R), нажимаем CTRL+F (поиск) и вставляем сохраненный адрес, затем — найти далее… Все ключи с данным адресом нужно будет изменить, а именно удалить присвоенное им значение нашего адреса.
Перезагружаем Windows и проверяем.
Использование hosts в своих целях.
Способ 1 — ускорить доступ к сайту с помощью hosts.
Если мы часто посещаем какой-либо сайт (например, yandex.ru), то можно добавить в конец файла hosts такие строки:
87.250.250.11 yandex.ru
87.250.250.11 www.yandex.ru
Браузер, обнаружив эти строки, не будет обращаться к DNS-серверу, а значит, процесс загрузки данного сайта будет проходить быстрее.
Как узнать IP сайта?
Да хотя бы здесь.
Способ 2 — запретить доступ к сайту.
Можно заблокировать нежелательные сайты, назначив против их имени либо локальный IP 127.0.0.1. либо IP какого-то другого сайта.
Например, по журналу вы видите, что ребенок часами играет в танчики. Строки в hosts файле вида:
127.0.0.1 tankionline.com
127.0.0.1 www.tankionline.com
вообще закрывает доступ к этому сайту (сообщение об ошибке при соединении).
А строка вида
81.176.66.163 kiss.ru
работает изощреннее. При попытке ввести в браузере kiss.ru будет происходить соединение с IP 81.176.66.163, т.е. с библиотекой Мошкова.
Как видите, мы можем сделать то же самое что и вирусы, но уже с пользой.
Можно заблокировать наиболее зловредные баннерообменные сети и прочие рассадники рекламного мусора. Например строка вида:
127.0.0.1 www.bannerdrive.ru
отключит загрузку баннеров с www.bannerdrive.ru. В принципе, в интернете можно найти очень большие (до 1 МБ) файлы hosts,
в которых вписаны (блокированы) тысячи рекламных серверов.
Но не увлекайтесь этим особо — большие (от нескольких десятков кБ) файлы hosts требуют заметного времени на их просмотр,
что подтормаживает работу. Но сильно экономить строки тоже не надо — файлы до 10 кБ ничего не тормозят даже на старых машинах,
а 10 кБ — это многие сотни строк.
Особенности правки файла hosts в Windows 8.
В Windows 8, в отличие от предыдущих версий, изменен порядок редактирования файла hosts.
Разработчики уделили этому вопросу гораздо больше внимания.
И связано это с более жесткими требованиями к безопасности системы и защите столь важного файла от посягательств из вне.
Эту защиту осуществляет встроенный антивирус Windows Defender — при внесении любых изменений в файл hosts,
Windows 8 автоматически удалит их, защитив систему от атак злоумышленников.
Но для более опытных и уверенных в себе пользователей существует один способ обхода данной защиты.
Открываем окно самого защитника. Для этого перейдите на стартовый экран и вызовите боковую панель Charms Bar. Если вы успели принарядить свою систему и установили windows 8 темы такие, что система изменилась до неузнаваемости, то воспользуйтесь сочетанием клавиши Windows Win+C
Зайдите в поиск и введите запрос «Defender».
Кликаем на показанной строке. Откроется окно, в котором нужно перейти на вкладку «Параметры», выбрать «Исключенные файлы и расположения» и нажать кнопку «Обзор».
Находим путь к файлу C:WindowsSystem32Driversetchosts и нажимаем ОК.
Теперь, чтобы внести этот файл в исключения защиты, нужно нажать кнопку «Добавить» и «Сохранить изменения».
Теперь можно приступать к редактированию самого файла. Однако, имейте в виду, что изменить файл можно только от имени администратора.
Для этого включаем поиск приложений — Win+C -> Иконка Поиска -> вводим запрос «Блокнот«.
Запускаем Блокнот и в появившемся снизу меню выбираем иконку с заголовком «Запуск от имени Администратора».
Откроется привычный блокнот и можно изменять файл hosts как обычно.
В заключение.
После того, как вы удачно исправили свой hosts, обязательно проверьте компьютер на наличие вирусов и измените пароли от почтового ящика.
Как исправить файл hosts
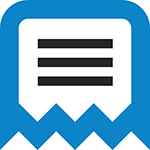 Разного рода проблемы со входом на сайты, когда вы не можете зайти на Одноклассники, в контакте сообщают, что ваш аккаунт заблокирован по подозрению на взлом и просят ввести номер телефона, затем код, а в итоге снимают деньги со счета, чаще всего связаны с вредоносными изменениями в системном файле Hosts.
Разного рода проблемы со входом на сайты, когда вы не можете зайти на Одноклассники, в контакте сообщают, что ваш аккаунт заблокирован по подозрению на взлом и просят ввести номер телефона, затем код, а в итоге снимают деньги со счета, чаще всего связаны с вредоносными изменениями в системном файле Hosts.
Существует множество способов исправить файл hosts в Windows и все они достаточно простые. Рассмотрим три таких способа, которых, скорее всего, окажется достаточно для того, чтобы привести этот файл в порядок. Обновление 2016: Файл hosts в Windows 10 (как изменить, восстановить, где находится).
Исправление hosts в блокноте
Первый способ, который мы рассмотрим — как исправить файл hosts в блокноте. Пожалуй, это самый простой и быстрый способ.
Сначала запустите блокнот от имени Администратора (это обязательно, иначе исправленный hosts не сохранится), для чего:
- В Windows 7 зайдите в «Пуск» — «Все программы» — «Стандартные», кликните правой кнопкой мыши по блокноту и выберите «Запустить от имени Администратора».
- В Windows 8 и Windows 8.1 на начальном экране начните набирать первые буквы слова «Блокнот», откроется панель поиска справа. Кликните правой кнопкой мыши по блокноту и выберите «Запуск от имени администратора».

Следующий шаг — открыть файл hosts, для этого в блокноте выберите «Файл» — «Открыть», внизу окна открытия переключите с «Текстовые документы .txt» на «Все файлы», зайдите в папку C:WindowsSystem32driversetc и откройте файл hosts.

Обратите внимание, что если у вас несколько файлов hosts, то открыть нужно тот, который без какого-либо расширения.
Последний шаг — убрать все лишние строки из файла hosts, либо просто вставить оригинальное его содержание в файл, которое можно скопировать, например, отсюда (а заодно и посмотреть, какие строки лишние).
Примечание: файл хостс может быть пустой, это нормально, значит ничего исправлять не нужно. Текст в файле hosts бывает как на русском, так и на английском языке, это не играет роли.
После этого выберите «Файл» — «Сохранить» и сохраните исправленный хостс (он может не сохраняться, если вы запустили блокнот не от имени администратора). Также желательно после этого действия перезагрузить компьютер, чтобы изменения вступили в силу.
Как исправить хостс в AVZ
Еще один простой способ исправить hosts — использовать антивирусную утилиту AVZ (она может далеко не только это, но в рамках этой инструкции будет рассмотрено только исправление хостс).
Скачать AVZ можно бесплатно с официального сайта разработчика http://www.z-oleg.com/secur/avz/download.php (ищите в правой части страницы).

Распакуйте архив с программой и запустите файл avz.exe, после чего в главном меню программы выберите «Файл» — «Восстановление системы» и отметьте один пункт «Очистка файла hosts».

Затем нажмите «Выполнить отмеченные операции», а по завершении перезагрузите компьютер.
Утилита Microsoft Fix it для восстановления файла hosts
И последний способ — зайти на страницу http://support.microsoft.com/kb/972034/ru посвященную восстановлению файла hosts и загрузить имеющуюся там утилиту Fix it для автоматического приведения этого файла в исходное состояние.

Кроме этого, на данной странице вы найдете оригинальное содержимое файла hosts для различных операционных систем.
А вдруг и это будет интересно:
Почему бы не подписаться?
Рассылка новых, иногда интересных и полезных, материалов сайта remontka.pro. Никакой рекламы и бесплатная компьютерная помощь подписчикам от автора. Другие способы подписки (ВК, Одноклассники, Телеграм, Facebook, Twitter, Youtube, Яндекс.Дзен)
01.05.2014 в 10:51
Благодарю за помощь. С восьмеркой помучался..
01.10.2017 в 15:04
02.06.2014 в 07:21
Большое вам спасибо за полезную информацию! Подскажите, вредоносное ли это изменение, либо норма, но после установки Unchecky (прога снимающая галочки, о которой вы писали в другой статье) в файле hosts, после #127.0.0.1 localhost — этой программой внесено больше 30 строк с названиями сайтов, каждая из них не отделена значком # и начинается так — 0.0.0.0…
02.06.2014 в 12:09
Честно говоря не знаю, смотря, что там за сайты. Прямо сейчас проверить не могу, что там Unchecky вносит. Если сюда их пришлете, то посмотрю и оценю, насколько хорошо это изменение или, напротив, странное.
08.12.2018 в 05:48
Если не хотите видеть строки, занесенные программой unchecky, откройте эту программу, вверху нажимаете на настройки, далее внизу на расширенные настройки, а там ставите галочку в строке «не использовать правила hosts файла»
10.08.2014 в 22:24
Спасибо большое за помощь. Удалил долго одолевавшие меня баннеры с рекламой. Убрал с помощью Hitman Pro. Почему то утилита Касперского, которую запускал до этого не смогла справиться . Спасибо за доходчивую инструкцию и советы, разложено всё как по-полочкам, как и что делать поймёт даже компьютерный «чайник».
03.11.2014 в 12:22
Здравствуйте Дмитрий! Похожая ситуация с Uncheky. Исправляю hosts,
перегружаюсь, и Uncheky сразу прописывает ряд адресов 0.0.0.0
Может это то с чего она галки снимает? Потенциально нежелательные. Спасибо.
05.11.2014 в 08:53
Здравствуйте. Это прописаны адреса сайтов, с которых такое нежелательное ПО скачивается (это может происходить без вашего ведома в автоматическом режиме), то есть, своеобразный уровень защиты, чтобы если какая-то программа захочет оттуда что-то скачать, у нее не получилось. Если пользуетесь Unchecky, оставляйте.
10.12.2014 в 12:38
Сайт одноклассники стал открываться, благодаря support.microsoft.com/kb/972034/ru Большое спасибо умным и добрым людям. Я искреннее благодарна вашей страничке.
04.01.2015 в 01:50
Спасибо большое мне очень помогло советую всем у кого такая проблема. респект
23.04.2015 в 10:51
Здравствуйте! Всё сделала, как у вас описано в пункте Как исправить хостс в AVZ, для того, чтобы удалить навязчивую рекламу в всплывающих окнах. Но на следующий день реклама появилась вновь. С чем это может быть связано, подскажите, пожалуйста.
23.04.2015 в 11:01
Здравствуйте. Рекомендую к прочтению: https://remontka.pro/reklama-v-brauzere/ так как проблема несколько сложнее, чем просто изменения в hosts.
30.04.2015 в 17:09
Ничего не помогает, всё также при запуске браузеров опера и фаерфокс открываются посторонние сайты, рекламу убрал адблоком. Помогите.
01.05.2015 в 07:26
24.06.2015 в 16:38
Здравствуйте!
В конце текста у меня такая строчка: # This HOSTS file cured by Dr.Web Anti-rootkit API
нужно ли её оставлять?
25.06.2015 в 10:31
Как хотите. Толку от нее нет, вреда тоже.
12.08.2015 в 07:10
Здравствуйте, я пробовала все методы, но все равно при запуске оперы появляется то объявление киви кошелька и тд я не знаю уже что делать, помогите пожалуйста
12.08.2015 в 09:03
07.11.2015 в 13:39
Здравствуйте, я пытался отчистить файл hosts всеми методами, но там остаётся ещё строка # This HOSTS file cured by Dr.Web Anti-rootkit API
Нормально ли это?
08.11.2015 в 08:59
Все строки, начинающиеся с решетки ни на что не влияют, т.е. нормально. просто у вас dr web следит за этим файлом, вот и все.
16.11.2015 в 17:28
Спасибо Вам!
Дошел до ручного способа, но все-таки справился, благодаря Вашим советам, с напастью!
21.11.2015 в 15:47
Как найти стандартные программы в Windows 10?
22.11.2015 в 10:05
Меню пуск — все приложения — на букву С. А можно просто в поиск ввести название конкретной программы.
04.01.2016 в 23:53
Здравствуйте!
В конце текста у меня такая строчка: # This HOSTS file cured by Dr.Web Anti-rootkit API.
При смене антивирусной программы (к примеру на Avast). Данная строка будет опасной?
Долго мучуюсь ни один способ не помогает удалить данную строчку, ни вручную, ни через AVZ. Думаю уже Windows переустанавливать. Самое главное эта строчка появилось, но в интернете ничего не блокировалось, с чем это может быть связано. Может ли кто-то воровать мою информацию с ПК?
Заранее спасибо!
05.01.2016 в 10:42
Здравствуйте. Нет, она не станет опасной, любые строки, начинающиеся со знака решетки не несут функций и ничего не делают, а просто являются комментариями — в данном случае о том, что Dr.web следит за этим файлом.
16.01.2016 в 16:21
Здравствуйте, такая же проблема с # This HOSTS file cured by Dr.Web Anti-rootkit API, мне в хосте надо адреса прописать, но никаким способом не открывается, уже удалил антивирус, и утилиты ставил, для открытия файла, но не помогло сносить систему желания вообще нет, может есть какие нибудь безопасные способы для открытия этого блин будь он не ладен 10 раз файла заранее Спасибо
17.01.2016 в 09:30
А нельзя в Dr.Web отключить слежение за файлом hosts?
25.02.2016 в 02:17
я сделал все как по инструкции, только мне наоборот закрыть доступ к сайту нужно
в файл хост добавил 127.0.0.1 odnoklassniki.ru 127.0.0.1 odnoklassniki.ru
Помогите, как закрыть доступ к этой соц сети? Спасибо
25.02.2016 в 07:38
добавьте еще ok.ru так же. На каждой строке по новой записи, т.е. например:
127.0.0.1 ok.ru
31.05.2016 в 12:52
Дмитрий, подскажите как убрать рекламу, которая появляется не в браузере, а независимо от того включен браузер или нет, появляется поверх любых програм, в т.ч. Office, игр?
01.06.2016 в 10:46
Здравствуйте. Проверить компьютер средствами удаления вредоносных программ, такими как AdwCleaner и Malwarebytes Anti-Malware (даже если стоит антивирус хороший). Плюс изучить все программы в автозагрузке, убрать оттуда всё, что вызывает сомнения.
05.06.2016 в 21:18
Здравствуйте! Спасибо за полезные советы! Не могу открыть папку hosts, отвечает, что нет прав, хотя у меня права администратора, других учётных записей нет, и также попытался папку «хостс» от имени администратора открыть, с тем же результатом, — не открывается. Что делать?
06.06.2016 в 10:28
Только предположение (не точно): у вас стоит какой-то антивирус или защита от вредоносного ПО с включенной защитой файла hosts, в них такая функция сейчас встречается.
02.08.2016 в 09:58
Здравствуйте, Dmitry.
Благодарю Вас за то что вы есть и то что вы делаете.
Сегодня скачал утилиту AVZ (давно о ней слышал)
У меня установлен Avast Free Antivirus. При сканировании утилитой AVZ, Avast заблокировал четыре угрозы запускаемых из файла avz.exe, а утилита нашла в папке Avast подозрительный файл.
Неужели у этих продуктов проблемы с совместимостью?
02.08.2016 в 23:26
Ну вообще AVZ да, потенциально опасна (в силу того, для чего сделана и как работает). А то, что она в Avast что-то находит — тоже естественно, учитывая его деятельность по просмотру трафика и прочего.
26.10.2016 в 16:16
Утилиту Microsoft Fix it для восстановления файла hosts уже убрали … на странице support.microsoft.com/
22.08.2019 в 08:41
Добрый день у меня такая проблема не могу добавит файл hosts в исключении Касперский 2019 Благодарю за ранее.
27.08.2019 в 11:37
У меня другой вариант, я удаляю ненужные строки в хосте (от ::1 localhost вниз) но при перезагрузки все появляется опять. Вэбер находит только в хосте вирус. Не могу сообразить что возвращает все назад.
Примечание: после отправки комментария он не появляется на странице сразу. Всё в порядке — ваше сообщение получено. Ответы на комментарии и их публикация выполняются ежедневно днём, иногда чаще. Возвращайтесь.











