Исчез диск D что делать
Что делать, если после установки windows 10 не видит диск d?
С подобной ситуацией сталкивается большое количество пользователей не только Windows 10, но и других версий данной операционной системы. Диск D попросту пропадает и не отображается в списке локальных дисков. А так как на нем в большинстве случаев храниться основная часть нужной и важной информации, возникает огромная необходимость в восстановлении диска D.
В данной статье мы расскажем что можно попробовать сделать, чтобы самостоятельно вернуть диск D в «Мой компьютер».
Почему после установки Windows пропадает диск D?
Если вы во время установки не форматировали и не удаляли диск D, то скорее всего проблема заключается в «слете» буквы локального диска, которая по какой — то причине не назначилась ему при первой загрузке ОС. Это может произойти из-за повреждения файловой таблицы или ошибки, возникшей во время установки системы.
Самое приятное во врем этом — данная проблема легко устраняется.
Как вернуть диск D, пропавший после установки Windows?
Для этого нажимаем правой кнопкой мыши по значку «Компьютер» на рабочем столе и выбираем «Управление».
Также можно нажать на меню «Пуск» правой кнопкой мыши и выбрать «Управление компьютером».

Переход в управление компьютером
В открывшемся окне слева вверху выбираем «Управление дисками».

В нижней части этого окна в строке «Диск 0» обратите внимание нет ли раздела без буквы. Выглядит он примерно вот так:

Находим диск без буквы
Кликаем по нему правой кнопкой мыши и выбираем «Изменить букву диска или путь к диску».

Выбор диска без буквы
Затем жмем кнопку «Добавить».

Добавление буквы диску
И выбираем любую доступную букву из диска. Причем совсем не обязательно D, так как она уже может быть занята.

Выбор буквы для локального диска
Остается лишь нажать кнопку «Ок», после чего ваш пропавший локальный диск отобразится в списке локальных дисков «Мой компьютер».
Еще раз отметим, что данная процедура актуальна для любой версии Windows, включая windows 10.
Не видит диск D. Почему и как исправить


Ситуации когда физически жесткий диск остался на месте, Windows загружается, но локальный диск D не видит, возникают по довольно разным причинам, в том числе(большинство) по вине самого пользователя. Так что же делать если диск D исчез в Windows 10 а профессиональные удары по корпусу не помогают.
Для решения проблемы пропал диск D нужно для начала посмотреть, есть ли созданные разделы или место просто пустует.
Щёлкаем ПКМ по меню Пуск, выбираем Управление компьютером
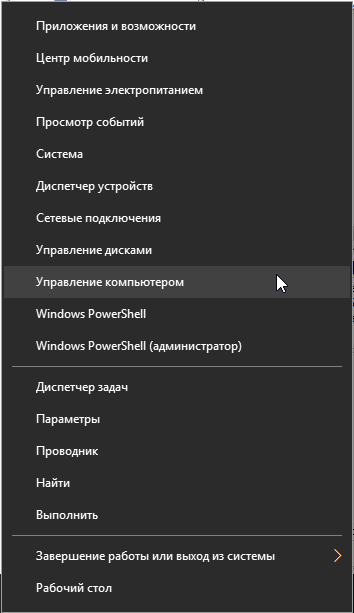
и переходим на вкладку Управление дисками, там ищем потерявшийся раздел,
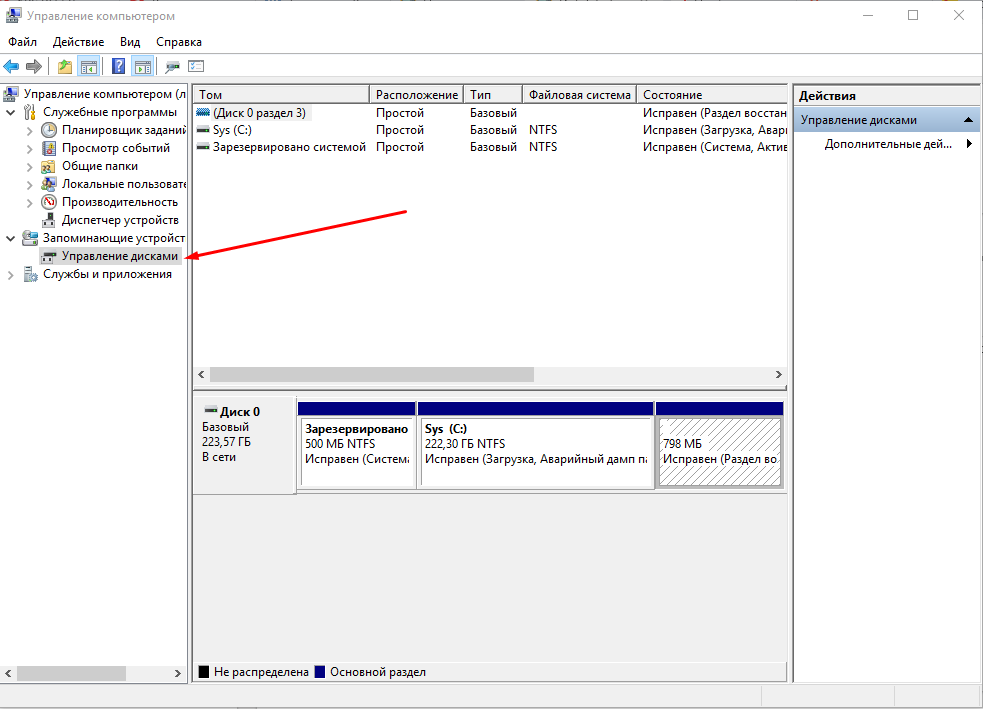
Для того чтобы, в Windows отображался диск D нужно щёлкнуть правой кнопкой мыши на Нераспределенную область, и клик по Создать простой том
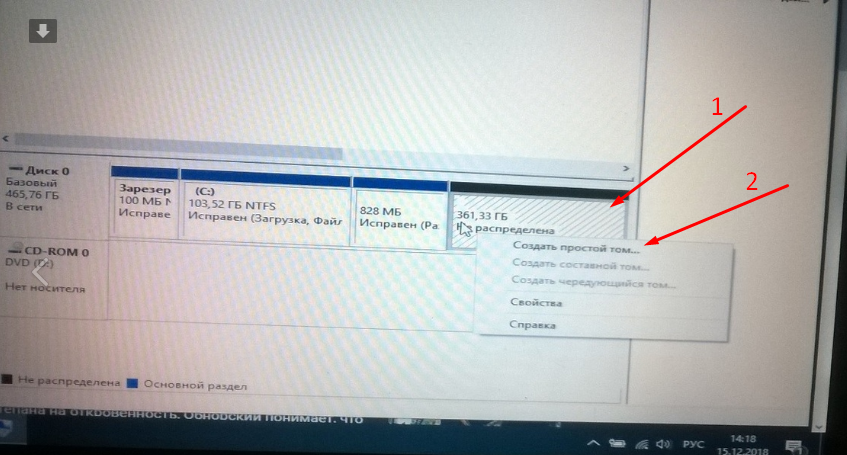
Бывают ситуации, когда Windows устанавливал сосед, вы с ним «прибухнули» или он был невнимательный и при установке не разметил свободное место на жестком диске, или разметил но не отформатировал и не создал раздел, и поэтому потом не видно диск D
Ситуация когда пропал из windows 10 диск D и вы зашли, но на диске страшная надпись, Динамический Недопустимый, а у вас там стопитцот фоток и диплом, и еще все рефераты подруги и еще целая куча полезной инфы, что делать, чтобы не форматируя диск, восстановить объем и информацию на нём.
Для этих целей существует абсолютно бесплатная программа с открытым исходным кодом (качать всегда рекомендую с официальных сайтов, там будут последние свежие версии) Вы не можете скачивать файлы с нашего сервера , установка программы не требуется!
Скачиваете архив, распаковываете, и запускаете testdisk_win.exe
Если нужен лог файл жмете Create
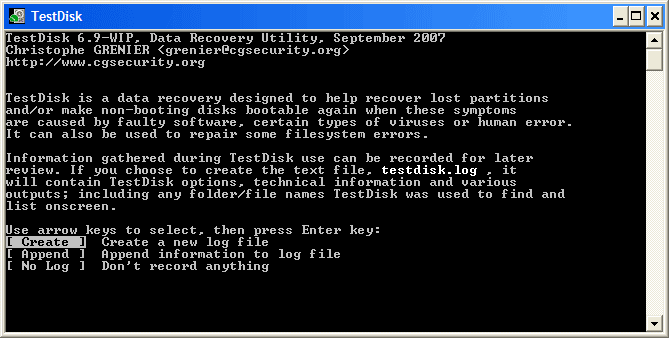
Скрипт автоматически найдет все ваши подключенные устройства и покажет вам их списком, для выбора нужного переходите на них стрелками вверхвниз и нажимайте Enter для продолжения
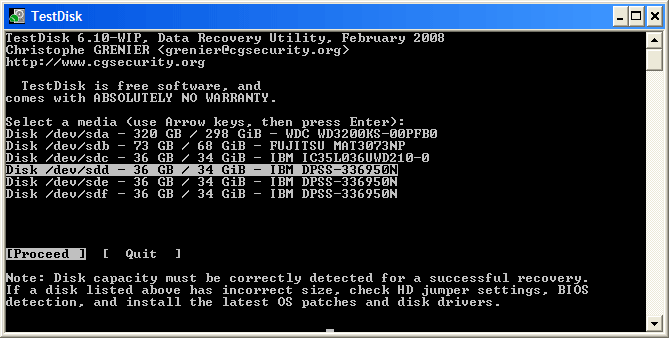
Дальше скрипт предложит выбрать тип Таблицы разделов, но чаще всего он уже выбран по умолчанию верно, скрипт определяет тип автоматически, опять жмем Enter для продолжения
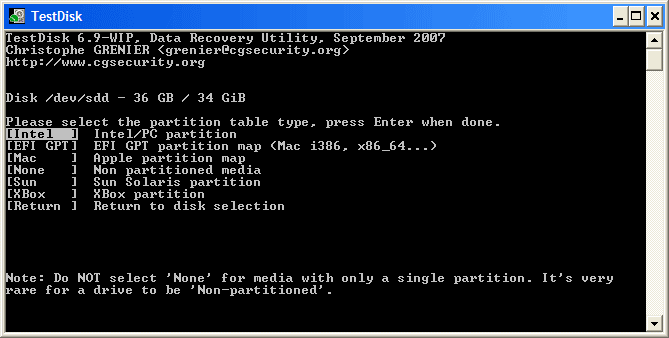
Вот, тут выбираем Analyze для поиска потерянных или удаленных разделов, как обычно тыкаем Enter
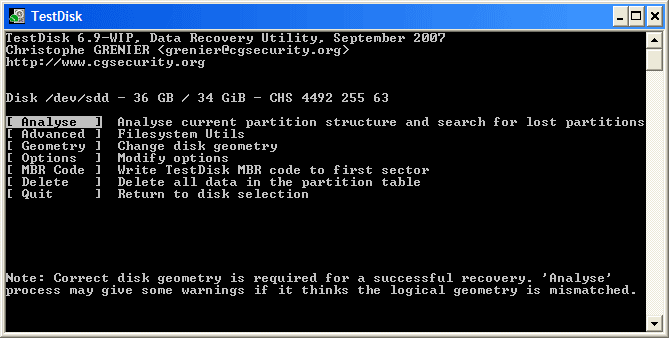
Дальше, если особенно не уверенны что делать, просто нажимайте Enter, скрипт автоматически начнет поиск разделов
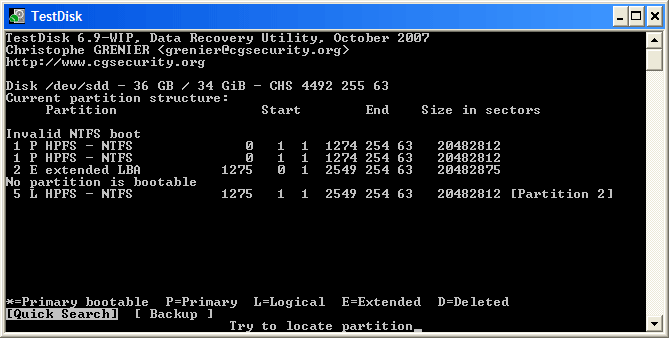
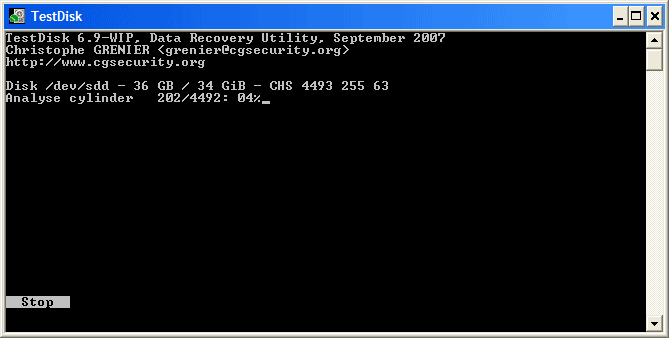
И если их найдет, то покажет
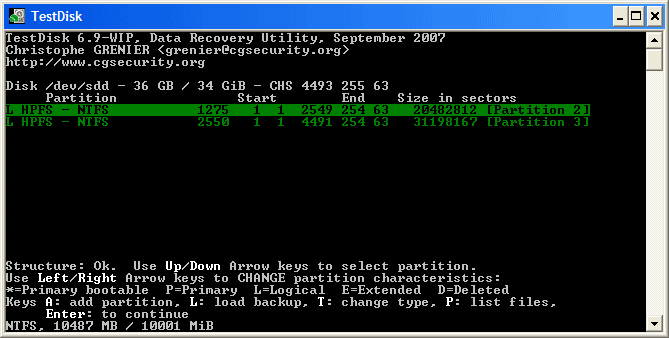
Для выбора нужного раздела нажмите р, для копирования файлов C для выхода из показываемого списка файлов q
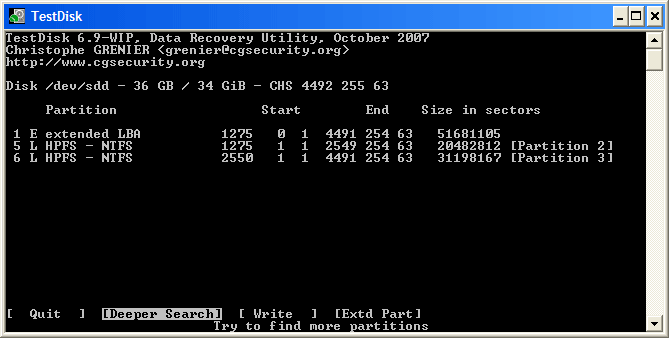
В принципе, если вы записали структуру, можно выходить и перезагружать компьютерскачать dle 12.1
Пропал диск D
Друзья, в данной статье мы попытаемся восстановить ваш удалённый раздел программой Acronis Disk Director 11 , но если Вас постигнет неудача, стоит попробовать ещё четыре пошаговых инструкции: Как восстановить пропавший раздел жёсткого диска бесплатной программой AOMEI Partition Assistant Standard Edition и как вернуть удалённый раздел бесплатными утилитами TestDisk, EASEUS Partition Recovery и DM Disk Editor!
Пропал диск D
Давайте сначала пройдём в Управление дисками. Мой компьютер — Управление — Управление дисками, там у нас присутствует нераспределённое пространство, к сожалению это и есть наш пропавший диск (D:), вот здесь от вас требуется определённое внимание.
Друзья, во-первых, у вас просто могла слететь буква диска, присвойте прямо здесь (в управлении дисками) нераспределённому разделу незанятую букву (кто не знает как это сделать, читаем нашу статью «Как присвоить букву диску» и всё, далее ваш пропавший диск появится вместе с файлами, если это не поможет, читаем дальше.
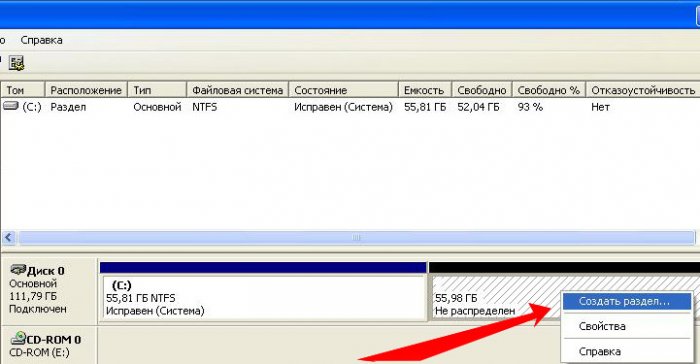
Если мы сейчас на нераспределённом пространстве создадим раздел и отформатируем его под файловую систему, наши данные с большой вероятностью пропадут, восстановить их будет очень трудно, поэтому мы с вами поступим по другому, мы вернём наш диск (D:) неповреждённым со всеми нашими файлами.
Нам нужна программа Acronis Disk Director 11 , в пакет этой программы входит утилита Acronis Recovery Expert , включающая в себя функции восстановления разделов жёсткого диска
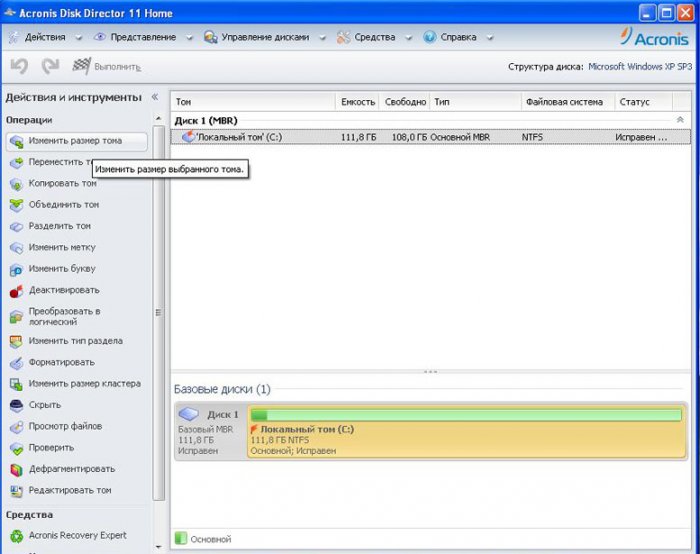
Запускаем программу Acronis Disk Director , в основном окне программы в левом нижнем углу Acronis Recovery Expert
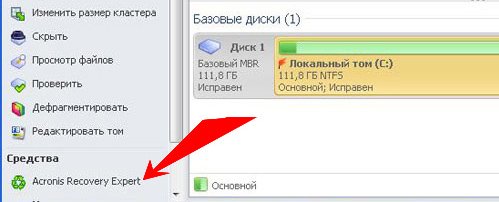
нажимаем на кнопку и включаем программу, нас приветствуют, нажимаем далее
Перестал отображаться диск D
Хелп помогите пропал диск Д с кучей ценной информацией
в управлении компом вижу вот что:
620a9d4eda04.jpg
Как вернуть его на место?
Добавлено через 41 минуту
Пыталась изменить файл.систему на внешнем HDD с FAT32 на NTFS без форматирования и потери данных, после этого пропал локальный диск Д на компе в управлении компа вижу картинку добавила, пробовала назначить букву диску — пишет === «Произошла ошибка при выполнении операции и .т.д», на компе стоит Win7
Как вернуть диск на место? там много ценной информации которую терять не хотелось бы
Хелп. добрые люди
Добавлено через 17 минут
в Acronis видит диск . букву назначает, но проверить на ошибки не может —пишет «не удается выполнить операцию с выбранным томом, т.к. том недоступен для тек.операции»
Пропал диск D
Пропал диск D
Вы включаете компьютер, а раздел D отсутствует, что же делать? Самое главное в этой ситуации не паниковать и продумывать все свои действия ведь при необдуманных действиях вы можете потерять все данные на пропавшем разделе.
Как восстановить пропавший диск D?
1. На значке «мой компьютер» нажмите правой кнопкой мыши и откройте меню «Управление».
2. В левом столбце меню «Управление» найдите «Управление дисками» и откройте его.
3. В правом окне высветятся диски, отмеченные буквенными значениями. Если на месте диска D нет буквенного значения, необходимо его задать, нажав правой кнопкой мыши на диске без значения и выбрав меню «изменить букву диска». Будьте внимательны раздел размером в 100 МБ не должен иметь букву, это загрузочная область операционной системы.
4. Если на месте диска D обозначено не распределённое пространство, то нам понадобится программа Acronis Recovery Expert которая входит в пакет программ для работы с дисковыми пространствами Acronis Disk Director. Придётся скачать эту программу.
5. Запускаем пакет программ Acronis Disk Director, в левой её части находим Recovery Expert и запускаем.
6. Выбираем ручной режим восстановления и нажимаем далее

7. В высветившемся меню выбираем не занятое пространство и жмём далее.

8. За тем нам предложат выбрать метод поиска, нас интересует быстрый поиск.
9. Программа найдёт информацию о диске D. Необходимо выделить его и нажать далее.
10. Начнётся процесс восстановления, который может занять некоторое время. После окончания процесса вы увидите результат: Нажимаем в этом окне далее. Затем в следующем окне нажмём продолжить.

11. Восстановление успешно завершено, можно нажимать кнопку выйти. Диск должен отобразиться в меню Мой компьютер.

Однако стоит напомнить, что операции с дисками и их разделами чреваты потерей данных. Именно по этой причине рекомендуется обращаться к специалистам компьютерной помощи.





