Issch в автозагрузке что это
installshield update service scheduler
Сведения о вопросе
Добрый день, Александр.
Планировщик службы обновлений InstallShield обычно поставляется с загруженным из интернета программным обеспечением. Он не является вредоносным или опасным для ПК, обычно он просто работает в фоновом режиме.
Если сильно хотите его удалить, то можете это сделать. Его удаление не должно вызвать каких-либо серьезных проблем, но оно может удалить автоматическое уведомление об обновлении программного обеспечения.
Если возникнут вопросы, пожалуйста, сообщите мне.
Желаю удачи и хорошего дня!
Если вы считаете эту информацию полезной, прошу отметить ее как ответ
Этот ответ помог 6 польз.
Это помогло устранить вашу проблему?
К сожалению, это не помогло.
Великолепно! Спасибо, что пометили это как ответ.
Насколько Вы удовлетворены этим ответом?
Благодарим за отзыв, он поможет улучшить наш сайт.
Насколько Вы удовлетворены этим ответом?
Благодарим за отзыв.
Доброго времени суток!
Не уверен с чем связана проблема, но этот процесс связан с фоновым обновлением ПО и судя по всему настроен не совсем верно (у меня та же проблема). Временным решением может стать переименование файла issch.exe в папке C:UsersMaksymAppDataRoaming.monoISSCH на issch.exe_ (с нижним подчеркиванием в конце расширения файла). Процесс больше не будет находится в автозагрузке и перестанет беспокоить своим чрезмерным потреблением.
Этот ответ помог 9 польз.
Это помогло устранить вашу проблему?
К сожалению, это не помогло.
Великолепно! Спасибо, что пометили это как ответ.
Насколько Вы удовлетворены этим ответом?
Благодарим за отзыв, он поможет улучшить наш сайт.
 Самый надежный способ увеличить быстродействие компьютера — купить к нему новые комплектующие. Но во время мирового кризиса метод этот вряд ли будет пользоваться популярностью.
Самый надежный способ увеличить быстродействие компьютера — купить к нему новые комплектующие. Но во время мирового кризиса метод этот вряд ли будет пользоваться популярностью.
Можно пойти другим путем — разогнать систему аппаратно или программно. Или попытаться улучшить рабочие характеристики компьютера, установив самые свежие обновления БИОС, драйверов и Service Pack 3 для Windows XP. Увы, проведенный эксперимент показал, что ожидать существенного прироста производительности не стоит. В моем случае полученный результат 2–3% входит в пределы статистической погрешности (подробнее смотри статью “Проверяем на себе: обновляем БИОС и драйвера” в № 6, марта 2009 года). Однако в процессе тестирования выявилась интересная деталь: при выгрузке из памяти процессов, не влияющих напрямую на работоспособность Windows, удалось добиться 5-7% прироста. >>>
На свежеустановленной Windows список автозагрузки практически чист. Но по мере установки нового программного обеспечения он начинает разрастаться. Одни процессы прописываются с вашего ведома, другие — нелегально. Но каждый процесс увеличивает время загрузки операционной системы, занимает мегабайты оперативной памяти и нагружает процессор. А все вместе они способны ощутимо снизить скорость работы системы. Поэтому нужно вести за ними постоянный контроль и отключать редко используемые или ненужные процессы.
Вызовите “Диспетчер задач Windows” (нажав сочетание клавиш “Ctrl+Alt+Del”), перейдите во вкладку “Процессы”. Как вы видите, сейчас на вашем компьютере запущено несколько десятков приложений. Все они потребляют ресурсы: загружают процессор (ЦП, измеряется в процентах) и занимают память (измеряется в Кб). Какие-то процессы — неотъемлемая часть операционной системы, другие мы запускаем сами, а третьи загружаются из “Автозагрузки”. Вот с этой категорией автозапускаемых приложений мы и будем сегодня разбираться.
Удаление ISUSScheduler: Удалите ISUSScheduler Навсегда
 Что такое ISUSScheduler
Что такое ISUSScheduler
 Скачать утилиту для удаления ISUSScheduler
Скачать утилиту для удаления ISUSScheduler
 Удалить ISUSScheduler вручную
Удалить ISUSScheduler вручную
 Получить проффесиональную тех поддержку
Получить проффесиональную тех поддержку
 Читать комментарии
Читать комментарии
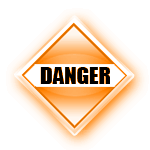
Описание угрозы
Имя исполняемого файла:
ISUSScheduler
Badware
Win32 (Windows XP, Windows Vista, Windows Seven, Windows 
Метод заражения ISUSScheduler
ISUSScheduler копирует свои файл(ы) на ваш жёсткий диск. Типичное имя файла (*.*). Потом он создаёт ключ автозагрузки в реестре с именем ISUSScheduler и значением (*.*). Вы также можете найти его в списке процессов с именем (*.*) или ISUSScheduler.
Если у вас есть дополнительные вопросы касательно ISUSScheduler, пожалуйста, заполните эту форму и мы вскоре свяжемся с вами.
Скачать утилиту для удаления
Скачайте эту программу и удалите ISUSScheduler and (*.*) (закачка начнется автоматически):
* SpyHunter был разработан американской компанией EnigmaSoftware и способен удалить удалить ISUSScheduler в автоматическом режиме. Программа тестировалась на Windows XP, Windows Vista, Windows 7 и Windows 8.
 Удаляет все файлы, созданные ISUSScheduler.
Удаляет все файлы, созданные ISUSScheduler.
 Удаляет все записи реестра, созданные ISUSScheduler.
Удаляет все записи реестра, созданные ISUSScheduler.
 Программа способна защищать файлы и настройки от вредоносного кода.
Программа способна защищать файлы и настройки от вредоносного кода.
 Программа может исправить проблемы с браузером и защищает настройки браузера.
Программа может исправить проблемы с браузером и защищает настройки браузера.
 Удаление гарантированно — если не справился SpyHunter предоставляется бесплатная поддержка.
Удаление гарантированно — если не справился SpyHunter предоставляется бесплатная поддержка.
 Антивирусная поддержка в режиме 24/7 входит в комплект поставки.
Антивирусная поддержка в режиме 24/7 входит в комплект поставки.
Скачайте утилиту для удаления ISUSScheduler от российской компании Security Stronghold
Если вы не уверены какие файлы удалять, используйте нашу программу Утилиту для удаления ISUSScheduler.. Утилита для удаления ISUSScheduler найдет и полностью удалит ISUSScheduler и все проблемы связанные с вирусом ISUSScheduler. Быстрая, легкая в использовании утилита для удаления ISUSScheduler защитит ваш компьютер от угрозы ISUSScheduler которая вредит вашему компьютеру и нарушает вашу частную жизнь. Утилита для удаления ISUSScheduler сканирует ваши жесткие диски и реестр и удаляет любое проявление ISUSScheduler. Обычное антивирусное ПО бессильно против вредоносных таких программ, как ISUSScheduler. Скачать эту упрощенное средство удаления специально разработанное для решения проблем с ISUSScheduler и (*.*) (закачка начнется автоматически):
 Удаляет все файлы, созданные ISUSScheduler.
Удаляет все файлы, созданные ISUSScheduler.
 Удаляет все записи реестра, созданные ISUSScheduler.
Удаляет все записи реестра, созданные ISUSScheduler.
 Программа может исправить проблемы с браузером.
Программа может исправить проблемы с браузером.
 Иммунизирует систему.
Иммунизирует систему.
 Удаление гарантированно — если Утилита не справилась предоставляется бесплатная поддержка.
Удаление гарантированно — если Утилита не справилась предоставляется бесплатная поддержка.
 Антивирусная поддержка в режиме 24/7 через систему GoToAssist входит в комплект поставки.
Антивирусная поддержка в режиме 24/7 через систему GoToAssist входит в комплект поставки.
Наша служба поддержки готова решить вашу проблему с ISUSScheduler и удалить ISUSScheduler прямо сейчас!
Оставьте подробное описание вашей проблемы с ISUSScheduler в разделе Техническая поддержка. Наша служба поддержки свяжется с вами и предоставит вам пошаговое решение проблемы с ISUSScheduler. Пожалуйста, опишите вашу проблему как можно точнее. Это поможет нам предоставит вам наиболее эффективный метод удаления ISUSScheduler.
Как удалить ISUSScheduler вручную
Эта проблема может быть решена вручную, путём удаления ключей реестра и файлов связанных с ISUSScheduler, удалением его из списка автозагрузки и де-регистрацией всех связанных DLL файлов. Кроме того, отсутствующие DLL файлы должны быть восстановлены из дистрибутива ОС если они были повреждены ISUSScheduler.
Чтобы избавиться от ISUSScheduler, вам необходимо:
1. Завершить следующие процессы и удалить соответствующие файлы:
Предупреждение: вам необходимо удалить только файлы, контольные суммы которых, находятся в списке вредоносных. В вашей системе могут быть нужные файлы с такими же именами. Мы рекомендуем использовать Утилиту для удаления ISUSScheduler для безопасного решения проблемы.
2. Удалите следующие папки:
3. Удалите следующие ключи иили значения ключей реестра:
Предупреждение: Если указаны значения ключей реестра, вы должны удалить только указанные значения и оставить сами ключи нетронутыми. Мы рекомендуем использовать Утилиту для удаления ISUSScheduler для безопасного решения проблемы.
Как предотвратить заражение рекламным ПО? Мы рекомендуем использовать Adguard:
4. Сбросить настройки браузеров
ISUSScheduler иногда может влиять на настройки вашего браузера, например подменять поиск и домашнюю страницу. Мы рекомендуем вам использовать бесплатную функцию «Сбросить настройки браузеров» в «Инструментах» в программе Spyhunter Remediation Tool для сброса настроек всех браузеров разом. Учтите, что перед этим вам надо удалить все файлы, папки и ключи реестра принадлежащие ISUSScheduler. Для сброса настроек браузеров вручную используйте данную инструкцию:
Для Internet Explorer
Если вы используете Windows XP, кликните Пуск, и Открыть. Введите следующее в поле Открыть без кавычек и нажмите Enter: «inetcpl.cpl».
Если вы используете Windows 7 или Windows Vista, кликните Пуск. Введите следующее в поле Искать без кавычек и нажмите Enter: «inetcpl.cpl».
Выберите вкладку Дополнительно
Под Сброс параметров браузера Internet Explorer, кликните Сброс. И нажмите Сброс ещё раз в открывшемся окне.
Выберите галочку Удалить личные настройки для удаления истории, восстановления поиска и домашней страницы.
После того как Internet Explorer завершит сброс, кликните Закрыть в диалоговом окне.
Предупреждение: В случае если это не сработает используйте бесплатную опцию Сбросить настройки браузеров в Инструменты в программе Spyhunter Remediation Tool.
Для Google Chrome
Найдите папку установки Google Chrome по адресу: C:Users»имя пользователя»AppDataLocalGoogleChromeApplicationUser Data.
В папке User Data, найдите файл Default и переименуйте его в DefaultBackup.
Запустите Google Chrome и будет создан новый файл Default.
Настройки Google Chrome сброшены
Предупреждение: В случае если это не сработает используйте бесплатную опцию Сбросить настройки браузеров в Инструменты в программе Spyhunter Remediation Tool.
Для Mozilla Firefox
В меню выберите Помощь > Информация для решения проблем.
Кликните кнопку Сбросить Firefox.
После того, как Firefox завершит, он покажет окно и создаст папку на рабочем столе. Нажмите Завершить.
Предупреждение: Так вы потеряте выши пароли! Рекомендуем использовать бесплатную опцию Сбросить настройки браузеров в Инструменты в программе Spyhunter Remediation Tool.
Как узнать что в автозагрузке лишнее?
Лишнее в автозагрузке
Сделала на ноуте рикавери, снова повыскакивали не нужные мне проги и в автозагрузке чёрт ногу.
Как посмотреть что стоит в автозагрузке Windows XP?
Знатоки, помогите, если не трудно. Как посмотреть что стоит в автозагрузке Win XP, и.
taskhost.exe в автозагрузке. что это ? зачем это ?
Привет. Сегодня на комп попал вирус которий обменял назначение кнопок мыши и перезагрузил винду.
Лишнее в службах и автозагрузке
Всем доброго времени суток. Такой вопрос. Что можно отключить в службе и автозагрузке?
Как узнать, какие процессы в автозагрузке можно удалить?
Здравствуйте! Начал подтормаживать компьютер! В Диспетчере задач обнаружила, что загружено 2,6Гб.
Я бы для начала посоветовал поставить бесплатную и маленькую программу CCleaner.
Прямая ссылка на закачку:
http://www.piriform.com/ccleaner/download/standard
При установке CCleaner-а поставьте русский язык, чтобы лучше разобраться. Запустите программу. Войдите в меню «Сервис», выберите вкладыш «Автозагрузка». Здесь вы увидите все процессы которые запускаются при загрузке Windows XP. Хочется заметить, что в последних версиях CCleaner-а появилась возможность не только удалять процесс, а и просто отключать его, оставляя за собой возможность вернуть все на свои места, включив.
И так смотрим, процессов может оказаться множество. И если у вас не ноутбук, я бы порекомендовал оставить в автозагрузке включенными только следующие программы (смотрите колонку «Программы»):
ctfmon.exe
Ярлык для страницы свойств High Definition Audio
ISUSPM Startup
ISUSScheduler
Ну и необходимо оставить включенными файлы автозагрузки вашего антивируса.
———————————————————
Всё. Всё остальное отключить.
Хочется добавить, что не бойтесь отключать. Во-первых, всегда можно включить обратно. Во-вторых, Ничего страшного не происходит, если Adobe Acrobat Reader, или ICQ не загружаются автоматически и не висят фоном грузя компьютер. Они и им подобные программы спокойно запускаются когда необходимо и работают без этого фонового ожидания.
Процессы в Windows — где посмотреть и описание стандартных
В продолжение рубрики «Основы», сегодня речь пойдет о процессах в Windows. Разберем что это такое, на что они влияют и с помощью чего их можно контролировать.
В операционной системе «процессом» является экземпляр компьютерной программы, которая запущенна в данный момент. Сама по себе программа является всего лишь набором правил и кода, тогда как процесс является фактическим выполнением всего этого. Задачи одной и той же программы могут выполняться в нескольких процессах и, естественно, каждому активному процессу требуется определенное количество системных ресурсов, и чем больше их одновременно запущенно, тем медленнее начинает работать компьютер.
Многих начинающих пользователей мало интересует, какие скрытые процессы у них работают, а между тем, есть смысл поинтересоваться, не работают ли какие-нибудь фоновые программы и сервисы, в которых нет необходимости и которые при этом впустую расходуют процессорное время и память. Но прежде чем отключать ненужные процессы, чтобы освободить ресурсы компьютера, необходимо научиться разбираться в них, чтобы случайно не затронуть, например, процессы относящиеся к системным, многие из которых запускаются во время старта компьютера и критически необходимы для функционирования операционной системы и других приложений.
Следует также упомянуть, что большинство вирусов для осложнения обнаружения маскируют себя под какой-либо из процессов. Именно по этим причинам важно уметь их опознавать и идентифицировать.
Для того чтобы увидеть весь список активных процессов необходимо открыть «Диспетчер задач» (Task Manager). Сделать это можно тремя распространенными способами:
— комбинация клавиш ctrl + alt + del
— комбинация клавиш ctrl +shift + esc
или
— правый клик мыши на панели задач — пункт «Диспетчер задач».
Находясь в окне диспетчера, выберите вкладку «Процессы».

В открывшемся окне находится несколько столбцов с помощью которых мы и сможем получить первую необходимую информацию о том, какие процессы загружены и сколько ресурсов они потребляют.
1. Имя образа — название процесса
2. Пользователь — от какой учетной записи запущен процесс
3. ЦП — показывает загрузку процессора в процентном соотношении
4. Память — выделенный объем оперативной памяти
5. Описание — краткое описание того какая программа, служба или сервис инициирует данный процесс.
В самом низу окна показывается суммарное количество активных процессов, общая загрузка процессора и оперативной памяти в процентах.
Чтобы отключить ненужный процесс, необходимо выбрать один из них и нажать кнопку «Завершить процесс». Однако простое «Завершение процесса» просто отключит его до следующей перезагрузки Windows. Поэтому, если вы хотите навсегда избавиться от него, необходимо отключить его запуск в самом приложении, которое запускает этот процесс, или отключить активирующую его службу, или убрать из автозагрузки, а может и вовсе удалить ненужное приложение.
Если для получения информации о процессе вам будет недостаточно стандартных столбцов, можно добавить дополнительные. Для этого в главном меню Диспетчера задач нажмите «Вид» и в открывшемся меню выберите пункт «Выбрать/Добавить столбцы».

Выставьте галочки напротив пунктов «ИД процесса (PID)» и «Путь к образу». Нажмите «Ок».


Теперь в столбце ««Путь к образу» вы можете видеть расположение файла, который инициирует запущенный процесс.
А информация столбца «ИД процесса (PID)» будет полезна, если вам понадобится узнать, например, какая служба запускает процесс «Svchost.exe».
Заглянув немного вперед, почему мы выбрали именно его в качестве примера. Это важный системный процесс и нужен для включения и управления различных служб. Путаница у многих пользователей с этим процессом возникает от того что одновременно могут быть запущены несколько его экземпляров, но все от разных служб. И для того чтобы понять, какая именно служба относится к отдельно взятому процессу «Svchost.exe», нам и понадобится его числовой идентификатор — PID. Запомнив число, указанное в этом столбце переходим в «Диспетчере Задач» на вкладку «Службы».
Находясь в этом окне, нажмите левой кнопкой мыщи по заголовку столбца «ИД процесса». Список отсортируется и вы без труда сможете найти процесс по PID, посмотрев его описание в соответствующем столбце.

Сведений в этом окне конечно очень мало, однако позволяет примерно понять, какая именно служба запустила «Svchost.exe». Мы уже упоминали этот процесс в статье «svchost.exe — вирус или нет?»
Еще одна возможность увидеть, где располагается файл инициирующий запуск процесса, это нажать правой кнопкой мыши на одном из них и выбрать пункт «Открыть место хранения файла».

Со временем вы научитесь легко опознавать любые процессы. Для того, чтобы немного облегчить вам эту задачу, ниже приводим список наиболее типичных программных и системных процессов, большинство из которых по умолчанию запускаются вместе с операционной системой.
alg.exe — системный процесс. служба, являющаяся одним из компонентов ОС Windows необходимая для доступа к Интеренету и работы Брандмауэра. Если завершить этот процесс то подключение к интернет оборвется до следующей перезагрузки Windows.
ati2evxx.exe — является одним из компонентов драйверов для видеокарт AMD/ATI. Осуществляет работу горячих клавиш. Из-за большой нагрузки на ЦП рекомендуется отключить этот процесс и соответствующую службу.
BTTray.exe — компонент драйвера Bluetooth от Widcomm. Необходим для их работы.
csrss.exe — системный процесс Windows, обеспечивающий работу компонента «клиент/сервер». Не может быть отключен. Наиболее сильно подвержен заражению вирусов.
ctfmon.exe — системный процесс, отвечающий за языковую панель, индикатор, отображающий текущую раскладку клавиатуры и обеспечивающий поддержку других альтернативных методов ввода. Отключение этого процесса есстевстенно не рекомендуется.
dwm.exe — системный процесс Windows. Интегрирован в систему, начиная с Windows Vista и 7. Отвечает за графические эфекты рабочего стола, окон и меню, а также нормальное функционирование интерфейса «Aero».
explorer.exe — критический необходимый системный процесс проводника Windows, отвечающий за отображение рабочего стола и меню, возможность осуществления навигации пользователя. Не стоит его отключать.
issch.exe – процесс, позволяющий выполнять проверку обновлений в фоновом режиме стандартного инсталлятора Windows и других программ.
jusched.exe – процесс планировщика для автоматической проверки обновлений Java компонентов . Отключить автоматический запуск этого процесса можно путем выключения автоматической проверки обновлений в настройках Java (Пуск-Панель управления-Java).
lsass.exe – необходимый системный процесс, отвечающий за работу локального сервера проверки подлинности, политику безопасности и авторизации пользователей. Взаимодействует с службой winlogon. Не может быть завершен.
lsm.exe – системный процесс, управляющий удаленными подключениями к локальной системе. Не нужно отключать.
rthdcpl.exe – Процесс, обеспечивающий работу контрольной панели Realtek HD Audio. Иконка для этой программы находится в трее, рядом с часами. Завершение этого процесса может вызвать проблемы работы звука на системе.
rundll32.exe — Необходимй системный процесс Windows запускаемый утилитой командной строки. Позволяет запускать функции и команды DLL — файлов.





