Как узнать чем занят жесткий диск
Сколько место занято на диске
Самая вечная проблема с жесткими дисками — это та, что со временем места мало. С одной стороны купили себе на 1 Тб и вроде хорошо, теперь всё полезет. Но со временем выходит так, что он «забивается» и удалять не хочется старое (а вдруг пригодиться), а для нового места нету.
Тогда наступает момент очистки системы в процессе которого можно кое-что освободить. Но порой и этого мало.
Затем в голове возникает резонный вопрос «а что же так много занимает места на моем диске?«.
Первым делом «идут» в папки с фильмами, затем играми и программами. И приходится удалять их скрипя зубами.
Итак, не буду Вас томить, а напишу о нескольких программах, предназначение которых — показать сколько и какие файлы (папки) занимают больше всего места на вашем диске. Разумеется все они (как и все программы что предоставлены на моем сайте) бесплатные.
Забегая вперед сообщу что смысл у всех одинаковый — проанализировать систему и выдать в наглядном виде что и как занимает место, показав при этом некоторые дополнительные возможности. В результате чего вы можете увидеть и удалить (при желании) ненужные большие файлы.
Первая программа для анализа диска и поиска больших файлов и папок — это WinDirStat.




Так как программа на русском и кнопки содержат всплывающие подсказки, то могу лишь перечислить что вы можете сделать с папкой или файлом напрямую из этой программы:
Как видите — все самые нужные функции.
Ещё одна похожая программа — это JDiskReport.
Официальная страница загрузки
Отличается от предыдущей в первую очередь отсутствием русского языка.
После запуска предложит выбрать каталог для сканирования и открыть сохраненный файл с анализом.


Окно поделено на две части: в левой указывается местоположение, а в правой формируется диаграмма.
Разберемся с левой частью.
В ней отображается список каталогов, отсортированный по «большинству», т.е. чем больше папка занимает места, тем она выше. В подпапках та же история.
Гораздо интереснее правая часть.
В нижней части можно изменить вид диаграммы (из четырех предоставленных) и включить показ файлов (галочка Show files).
В верхней же части можно переключиться на 50 «наилучших» файлов (top 50), посмотреть сколько файлов по размеру занимают определенные места (Size Dist), когда и сколько изменялись файлы в последний раз (Modifed) и какой объем занимают определенные типы файлов (Types).
В верхнем меню самой программы интересны лишь два переключателя: первый, для сортировки по алфавиту (а не по «большинству»), второй для отображения числа файлов (а не объема).

Но Вы сможете только просмотреть эту информацию. Чтобы удалить файлы, придется открывать проводник и там искать эту папку или файл. Но можно и нажать ПКМ на папке и выбрать Open Explorer. для открытия.
Следующая программа для анализа и поиска больших файлов — это Scanner.
Прога отличается от предыдущих тем, что она не требует установки (портабельная).
После запуска сразу сканирует все диски и показывает сумарную информацию:


При наведении курсора по диаграмме можно передвигаться по папкам.
Кнопки справа помогут: установить/удалить программу (стандартно), очистить корзину и перемещаться по папкам (в диаграмме):


Ещё несколько программа для поиска:
На этом пока всё. С помощью этих представленных программ вы вполне быстро сможете найти файлы и папки, которые занимают много места на вашем диске.
Полностью занят диск С
Добрый день! После перехода на Windows 10 в течение года полностью заполнился диск С. Причем занят он непонятно чем! Из 97 гб свободно только 7, это при том, что на ПК стоит минимум программ и не установлено ни одной игры (раздел Игры и приложения занимает 66,8Гб.
Пробовала проверить диск при помощи программ для анализа дискового пространства, но программы сканируют диск только на четверть, после идет бесконечно долго сканирование без результата. Вычистила все папки (AppData), почистила CCleaner, но объем приходящийся на Игры и приложения нисколько не уменьшился. В чем может быть дело? В реальности приложения занимают не более 8 Гб.
Также такой вопрос. Давно устанавливала на ПК программу для сбрасывания с ПК на телефон музыки и фото, так вот программа до сих пор работает, ее файлы находятся в папке, но удалить я ее не могу, так как она отсутствует в списке установленных программ. CCleaner ее тоже не видит.
Как узнать чем занято место на диске? обзор нескольких бесплатных программ…

У пользователей, которые только-только начинают работать на компьютере, возникают небезынтересные вопросы: в частности, имеющие непосредственное отношение к используемому системой пространству на жестком диске — попросту занятости диска. Также пытливых пользователей интересует: а чем занято место на жестком диске? что можно удалить, а что — нет!? что нужно для того, чтобы очистить диск. почему свободное пространство все время уменьшается? и пр. и пр.
Чтобы ответить на эти и другие вопросы, как раз и посвящена сея статья! в посте рассмотрим несколько бесплатных программ для анализа жесткого диска WinDirStat, WizTree, Free Disk Analyzer, SpaceSniffer и другие: данные программы позволяют наглядным образом отследить (получить) информацию о том, какие папки и какими файлами заняты… всё это лишние бесполезные гигабайты! Рассмотрим, что же возможно с этим мусором поделать.
что и в каких объемах данных хранится на нашем диске:
Рассматриваемые в посте программы поддерживаются Windows 7 — 8.1 и Windows 10 — и замечательно работают.
Для начала, вкратце разберёмся:
…тающее на глазах место на диске обусловлено частенько как правило автоматической загрузкой файлов, к примеру: всякими обновлениями Windows… также Виндовс время от времени создаёт точки восстановления (при скачивании программ, к примеру)… или аварийное завершение работы самой Виндовс, либо же отдельной программы… именно из-за этих дополнительных работ системы могут (опять же из-за ошибок настроек) оставаться временные файлы, занимающие многие мегабайты, а частенько и по несколько гигабайт.
бесплатная программа анализатор места на диске WinDirStat
Одна такая приличная, хотя и бесплатная, программа WinDirStat — важно: русскоязычный интерфейс, что весьма актуально!
Как только мы запускаем WinDirStat, программа в автоматическом режиме запускает анализ всех локальных дисков!! …ну, или, например, возможны настройки заданного по времени сканирования — указанного анализа разделов дисков — кстати, по ссылке можно узнать о том, как увеличить диск С за счёт диска D ?…
И, что интересно: запросто возможно по требованию проанализировать конкретную папку компьютера на предмет занятого места.

Для того чтобы нам было максимально удобно считывать информацию о размерах, процентах занятого общего места дисков, программа выведет в окне данных древовидную структуру папок… Так что — всё просто!

В нижней части интерфейса окошка программы (я на скрине выше не показывал — смотрите у себя) отображается в графическом варианте структура (занятость) папок, их содержимого…
…фильтр (правой верхней части картинки), позволит легко определить объём места, занимаемого отдельными типами файлов… (обратите внимание на фото: обведено — временный файл — мусор аж в 13.1 GB)…
Анализ занятого места на жестком диске
 Добрый день.
Добрый день.
Очень часто пользователи задают мне один и тот же вопрос, но в разной интерпретации: «чем забит жесткий диск?», «почему уменьшилось место на жестком диске, ведь я ничего не качал?», «как найти файлы, которые отнимают место на HDD?» и т.д.
Для оценки и анализа занятого места на жестком диске существуют специальные программы, благодаря которым можно быстро найти все лишнее и удалить. Собственно, об этом и будет данная статья.
Анализ занятого места на жестком диске в диаграммах
1. Scanner
Очень интересная утилита. Плюсы ее очевидны: поддерживает русский язык, не требуется установка, высокая скорость работы (жесткий диск в 500 ГБ она проанализировала за минуту!), занимает совсем небольшое место на жестком диске.
Результаты работы программа представляет в небольшом окне с диаграммой (см. рис. 1). Если навестить мышкой на нужный кусок диаграммы — можно сразу понять, что занимает больше всего места на HDD.
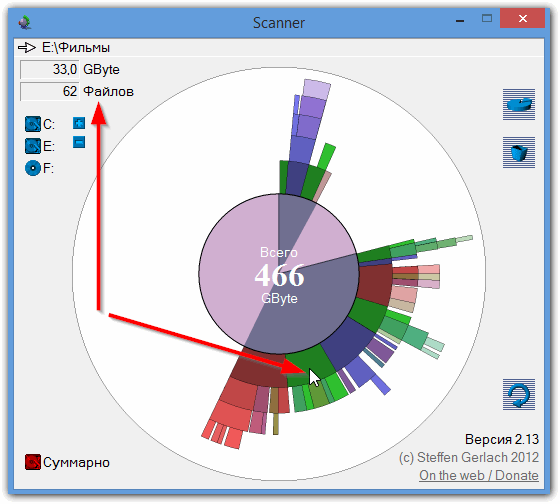
Рис. 1. Работа программы Scanner
Например, у меня на жестком диске (см. рис. 1) примерно пятую часть занятного пространства занимают фильмы (33 ГБ, 62 файла). Кстати, есть быстрые кнопки для перехода в корзину и в «установку и удаления программ».
2. SpaceSniffer
Еще одна утилита не нуждающаяся в установке. При запуске первым делом попросит выбрать диск (указать букву) для сканирования. Например, на моем системном диске с Windows занято 35 ГБ, из которых почти 10 ГБ занимает виртуальная машина.
В общем-то инструмент для анализа очень наглядный, помогает сразу понять чем забит жесткий диск, где «спрятались» файлы, в каких папках и на какую тему… Рекомендую к использованию!
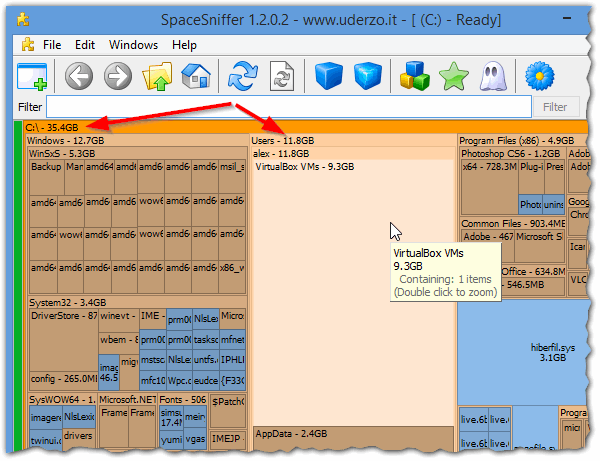
Рис. 2. SpaceSniffer — анализ системного диска с Windows
3. WinDirStat
Еще одна утилита подобного рода. Интересна она прежде всего тем, что помимо простого анализа и составления диаграммы — она еще показывает расширения файлов, закрашивая диаграмму в нужный цвет (см. рис. 3).
В целом пользоваться ей достаточно удобно: интерфейс на русском языке, есть быстрые ссылки (например, по очистке корзины, редактированию каталогов и пр.), работает во всех популярных ОС Windows: XP, 7, 8.
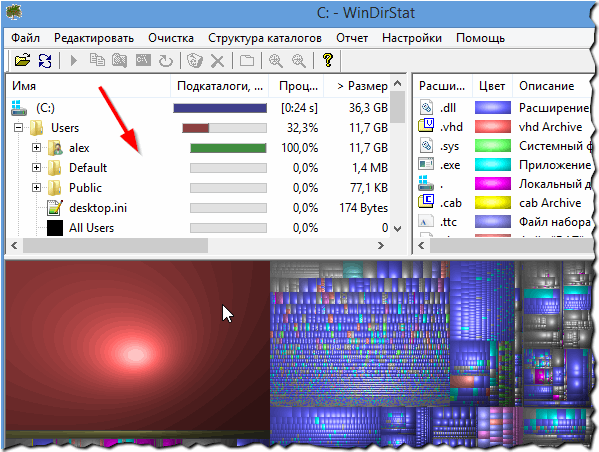
Рис. 3. WinDirStat анализирует диск «C:»
4. Free Disk Usage Analyzer
Эта программа — самый простой инструмент для быстрого поиска больших файлов и оптимизации дискового пространства.
Free Disk Usage Analyzer поможет вам организовать и управлять свободным дисковым пространством HDD путем поиска самых больших файлов на диске. Вы можете быстро найти, где находятся самые объемные файлы, такие как: видео, фотографии и архивы, и переместить их в другое место (либо вообще удалить).
Кстати, программа поддерживает русский язык. Так же есть быстрые ссылки, которые помогут вам очистить HDD от мусорных и временных файлов, удалить неиспользуемые программы, найти самые большие папки или файлы и пр.
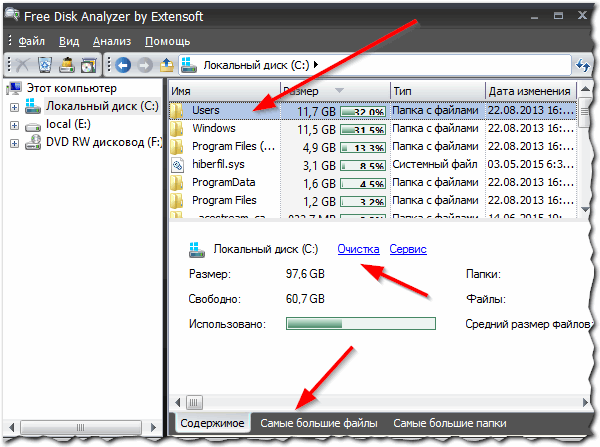
Рис. 4. Free Disk Analyzer by Extensoft
5. TreeSize
Официальный сайт : http://www.jam-software.com/treesize_free/
Эта программа не умеет строить диаграммы, зато она удобно сортирует папки, в зависимости от занимаемого места на жестком диске. Также очень удобно, найдя папку, которая занимает много места — щелкнуть по ней и открыть ее в проводнике (см. стрелки на рис. 5).
Несмотря на то, что программа на английском языке — разобраться с ней довольно просто и быстро. Рекомендуется как для начинающих, так и для опытных пользователей.
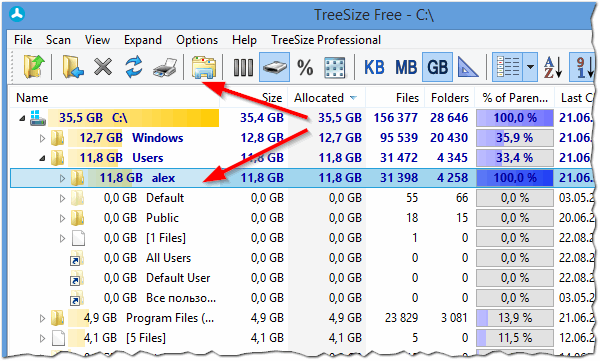
Рис. 5. TreeSize Free — результаты анализа системного диска «C:»
Кстати, значительное место на жестком диске могут занимать так называемые «мусорные» и временные файлы (кстати, из-за них уменьшается свободное место на жестком диске, даже когда вы ничего на него не копируете и не скачиваете!). Периодически необходимо чистить жесткий диск специальными утилитами: CCleaner, FreeSpacer, Glary Utilites и пр. Более подробно о таких программах см. здесь.
На этом у меня все. Буду благодарен за дополнения по теме статьи.
Как узнать чем занято место на диске
Одна из самых распространённых проблем — исчезающие свободное пространство жёсткого диска. В этой статье мы расскажем, как упростить процедуру разбора содержимого и очистки пространства жёсткого диска.
Конечно, можно вручную перелопатить содержимое всех разделов, просматривая свойства папок, но мы покажем более простой и быстрый способ.
Поможет нам в реализации этой задачи бесплатная программа WizTree. Это простое приложение, которое позволяет без труда анализировать занятое пространство жёсткого диска. К тому же она самое быстрая среди аналогов.
Для начала скачайте приложение с официального сайта. Мы рекомендуем скачать версию Portable, так как она не требует установки.

- Распакуйте архив с программой. Для этого кликните по скаченному архиву правой кнопкой мыши и выберите пункт «Извлечь в текущую папку».

Дождитесь завершения распаковки, и запустите файл WizTree.

Выберите нужный раздел жёсткого диска в левой верхней части окна программы и нажмите на кнопку «Анализ».

Дождитесь завершения сканирования раздела.

В результате на вкладке «Дерево» вы увидите структуру файлов и папок со всеми вложениями, размер папки или файла, процент размера от родителя.

С помощью символа «+» вы можете развернуть любую папку и увидеть её содержимое и размер каждого элемента, а благодаря колонке «Процент от родителя» узнаете, сколько процентов от объёма папки занимает каждый элемент.

Перейдя на вкладку «Файлы» вы получите список всех файлов, которые хранятся на этом разделе жёсткого диска. Файлы будут отсортированы по размеру от большего к меньшему. Также вы можете установить фильтр для списка файлов. Например, укажите в поле «Фильтр поиска» .mp3 и вам будет показаны только аудиофайлы с расширением mp3.

Для работы с файлом или папкой кликните по ней правой клавишей мыши. Откроется привычное контекстное меню. С помощью него вы сможете открыть этот файл или папку в проводнике (откроется папка, где находится файл), удалить файл или папку и так далее.

Полезный совет: если нашли неизвестный файл, занимающий большей объём не торопитесь его удалять. Воспользуйтесь поиском в интернете и узнайте что это за файл. Возможно, он важен для корректной работы системы.





